Пакеты в Astra Linux: обзор и назначение
В Astra Linux пакеты представляют собой набор программного обеспечения, которое можно устанавливать на операционную систему. Пакеты содержат в себе файлы, библиотеки, скрипты и другие компоненты, необходимые для работы программы.
Пакеты в Astra Linux могут быть различных типов. Отличаются основными типами пакетов:
- Базовые пакеты: содержат основные компоненты операционной системы, необходимые для её функционирования. Это ядро операционной системы, системные утилиты и драйверы.
- Пакеты прикладного программного обеспечения: включают в себя программы для работы с документами, обработки графики, интернет-приложения и другие инструменты для повседневной работы.
- Обновления безопасности: обновления, исправляющие уязвимости безопасности в уже установленных пакетах.
- Обновления функциональности: добавление новой функциональности в уже установленные пакеты.
Управление пакетами в Astra Linux осуществляется с помощью менеджера пакетов Synaptic. С его помощью можно производить установку, удаление и обновление пакетов. Также можно искать пакеты по названию, описанию и ключевым словам.
В Astra Linux доступны репозитории, где хранятся пакеты. Репозитории обеспечивают удобный способ поиска и установки нужных пакетов. В менеджере Synaptic можно указать, какие репозитории использовать, и откуда загружать пакеты.
Использование менеджера пакетов Synaptic в Astra Linux позволяет удобно управлять пакетами и обновлениями операционной системы, что обеспечивает безопасность и стабильность её работы.
Управление ПО
Установка
- Щелкните по кнопке Обновить или нажмите Ctrl+R для того чтобы скачать список самых последних версий ПО.
- Правый клик на нужном пакете и выберите в появившемся меню Отметить для установки, или нажмите Ctrl+I. Если пакет требует установки другого пакета, то появиться диалоговое окно с изменениями которые будут сделаны, если вы действительно хотите продолжить установку, то щелкните по клавише Применить или нажмите Ctrl+P.
- Для установки, нажмите кнопку Применить на главной панели Менеджера пакетов Synaptic.
Удаление
- Правый клик на нужном пакете и выберите в появившемся меню выберите Отметить для удаления.
- Появиться диалоговое окно с изменениями которые будут сделаны, если вы действительно хотите продолжить удаление, то щелкните по клавише «Применить» или нажмите Ctrl+P.
- Для удаления, нажмите кнопку «Применить» на главной панели Менеджера пакетов Synaptic.
Если вы отметите пакет маркером «Отметить для полного удаления» то удалится не только выбранный вами пакет, но и все зависимости.
Обновление
- Щелкните по кнопке Обновить или нажмите Ctrl+R для того чтобы скачать список самых последних версий ПО.
- Правий клик на нужном пакете и выберите в появившемся меню Отметить для обновления.
- Для обновления, нажмите кнопку Применить на главной панели Менеджера пакетов Synaptic.
Обновление всей системы
Synaptic предоставляет два варианта обновления системы
-
Умное обновления (рекомендуется)
Умное обновление попытается разрешить конфликты пакетов перед обновлением системы. Действие умного обновления аналогично действию команды .
-
Стандартное обновление
Стандартное обновление обновит только те пакеты, которые не требуют установки дополнительных зависимостей.
По умолчанию ynaptic использует умное обновление. Для того чтобы изменить метод обновления системы откройте Настройки→Параметры→Основные и выберите требуемый способ в Обновление системы.
- Щелкните по кнопке Обновить или нажмите Ctrl+R для того чтобы скачать список самых последних версий ПО.
- Нажмите на кнопку Отметить для обновления или нажмите Ctrl+G для того, чтобы Synaptic отметил для обновления все пакеты.
- Для обновления, нажмите кнопку Применить на главной панели Менеджера пакетов Synaptic.
Updating the Package List
Click Reload or press Ctrl + R to make Synaptic aware of the latest updates and any changes to the list of repositories.
Although this is done automatically when you open Synaptic it can be a good idea to update the database from time to time while running Synaptic. The database is a list of packages on your system to keep track of installed software. All the package managers share the same list and the same list of repositories but each one presents the information slightly differently. The main time you will need to update the lists is when/if you have made changes to the list of software channels or if you have made changes to Synaptic’s configuration.
Изучаем Synaptic
Предположим, что мы хотим установить или удалить пакет в нашей системе. Вместо использования быстрого терминала или консольной команды, мы можем воспользоваться Synaptic для выполнения этой задачи.
Как только мы открываем Synaptic, у нас появляется окно с полным списком пакетов, доступных для установки, удаления или обновления. Мы можем воспользоваться окном поиска для нахождения конкретного пакета, который нас интересует.
Давайте рассмотрим пример установки пакета «mypackage». Чтобы это сделать, мы выбираем пакет в списке и нажимаем кнопку «Установить». Теперь Synaptic начнет процесс установки, и мы можем наблюдать его прогресс.
Также в Synaptic есть возможность удалять пакеты. Например, если мы хотим удалить пакет «gaim», мы выбираем его в списке и нажимаем кнопку «Удалить». Затем Synaptic спросит нас, хотим ли мы удалить только пакет «gaim» или все зависимости, которые были установлены вместе с ним.
Настройка Synaptic также позволяет управлять процессом обновления пакетов. Мы можем настроить, какие пакеты мы хотим обновлять автоматически, а также настроить иерархию обновлений.
Все программные файлы, которые относятся к пакетам, хранятся в специальном формате. При установке пакета его файлы копируются на соответствующие места системы. При удалении пакета файлы также удаляются из системы.
Такая система управления пакетами позволяет избегать сломанных зависимостей и обновлений, а также обеспечивает удобный способ установки и удаления программ в Linux.
Полезные советы и рекомендации для установки deb пакетов в Astra Linux
Установка deb пакетов в Astra Linux может быть несколько сложнее, чем в других дистрибутивах Linux, но с помощью следующих советов и рекомендаций вы сможете успешно справиться с этой задачей.
1. Проверьте совместимость пакета с вашей версией Astra Linux. Перед тем, как устанавливать deb пакет, убедитесь, что он совместим с вашей версией Astra Linux. Проверьте требования к версии операционной системы, а также зависимости пакета.
2. Перейдите в режим root. Для установки deb пакетов в Astra Linux вам потребуются привилегии администратора. Переключитесь в режим root, используя команду:
3. Установите пакет dpkg. Для работы с deb пакетами в Astra Linux вам потребуется установить пакет dpkg, если его еще нет на вашей системе. Выполните следующую команду для его установки:
4. Загрузите deb пакет. Загрузите deb пакет, который вы хотите установить, и сохраните его в определенной директории на вашем компьютере или сервере. Обязательно запомните путь к этой директории, так как вам потребуется его указать в командах ниже.
5. Установите пакет. Откройте терминал и перейдите в директорию, где находится загруженный deb пакет. Выполните следующую команду для установки пакета:
Примечание: замените «имя_пакета.deb» на имя реального deb пакета, который вы загрузили.
6. Устраните зависимости (если требуется). Если вам выдается ошибка о неразрешенных зависимостях при попытке установить deb пакет, вам потребуется устранить эти зависимости. Выполните следующую команду:
Примечание: данная команда позволит вам автоматически устранить зависимости и продолжить установку пакета.
7. Проверьте установку. После успешной установки deb пакета вам следует проверить, был ли пакет правильно установлен. Выполните команду:
Примечание: замените «имя_пакета» на имя реального пакета, который вы установили.
8. Обновите систему (при необходимости). Если установленный deb пакет вносит изменения системы, перезагрузите компьютер или выполните обновление операционной системы, чтобы изменения вступили в силу.
Следуя этим полезным советам и рекомендациям, вы сможете успешно установить deb пакеты в Astra Linux и воспользоваться всеми их возможностями. Помните о необходимости проверки совместимости пакетов, а также установка пакета dpkg для работы с deb пакетами. Удачи!
Zypper — пакетный менеджер OpenSUSE
Это пакетный менеджер linux для командной строки в дистрибутиве OpenSUSE и SUSE Linux. Разработан специально для этого дистрибутива и использует библиотеку libzypp, в которой реализованы такие общие возможности, как доступ к репозиторию, установка пакетов, разрешение зависимостей, работа с репозториями и многое другое.
Zypper написан на Си и работает намного быстрее чем Yum. Поддерживает различные форматы репозиториев, а также расширения репозиториев. Поддерживается как обычное обновление, так и обновление патчами, во время которого только накладываются патчи на установленные пакеты для исправления проблем с безопасностью. Подробнее — здесь.
Настройки источников пакетов
Если вы ещё не произвели настройки источников пакетов (репозиториев), выберите в меню программы пункт Параметры ▷ Репозитории. Появится окно со списком источников пакетов для вашего дистрибутива:
Внимание! Внимательно отнеситесь к настройкам источников! Ни в коем случае не стоит выбирать все подряд!
Для каждого доступного репозитория указаны несколько зеркал (например, ftp.altlinux.org и mirror.yandex.ru) и три способа доступа: ftp, http, rsync. Выберите наиболее удобный для вас способ, например тот, которые не заблокировал ваш провайдер, и наиболее быстрый сервер.
Примечание: Тип x86_64 показывает, что в данном репозитории находятся исполняемые программы и библиотеки собранные для 64-х разрядных систем (64bit). При использовании дистрибутива для 32-х разрядных процессоров, тип содержимого будет i586.
Наличие репозитория x86_64-i586 обусловлено необходимостью поддержки 32-разрядных приложений в 64-разрядной системе. Если такая поддержка не требуется, репозиторий тоже не нужен.
Источник с типом noarch предоставляет пакеты, идентичные для обеих платформ x86 (не используется в случае типов arm и armh). Как правило, это данные, небинарные библиотеки к Perl, Phyton и т.п.
Внимание! Не следует смешивать несовместимые репозитории, например, репозитории, относящихся к разным дистрибутивам.
Не стоит подключать несколько разных зеркал. Это увеличит необходимый объём памяти для расчёта зависимостей обновлений, плюс зеркала могут синхронизироваться в разное время, что также может добавить проблем при расчёте зависимостей.
Обратите внимание, что списке репозиториев может содержаться и CD/DVD, с которого вы ставили систему:

Если вы планируете ставить программы из сети, то репозиторий с диском можно отключить.
К предложенному списку репозиториев можно добавить любые репозитории, нажав на кнопку «Создать» и введя необходимые данные:
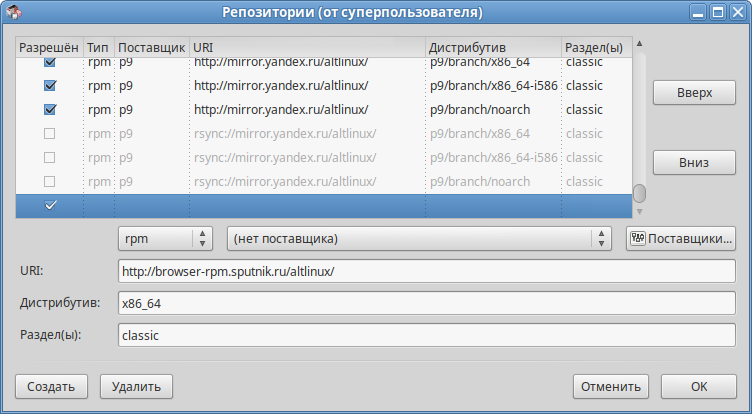
После редактирования списка источников, программа предупредит вас, что «информация о репозиториях обновилась»:
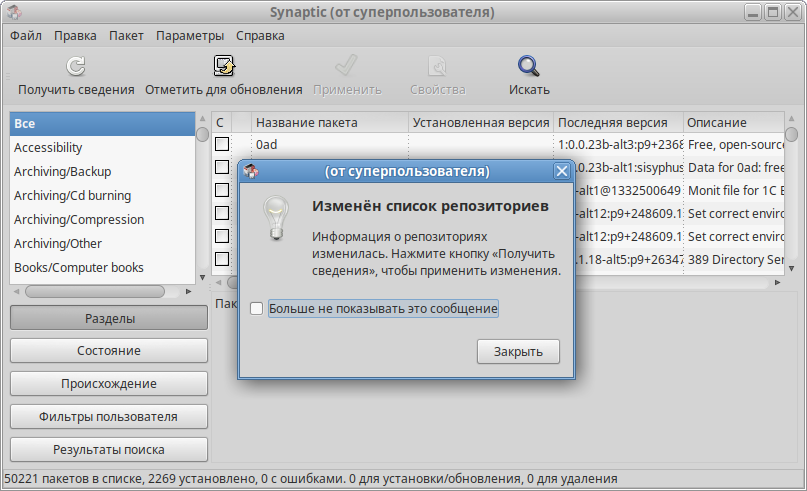
Обновите информацию о репозиториях, нажав кнопку «Получить сведения» на панели инструментов.
Внимание! После выбора и добавления репозиториев необходимо получить сведения о находящихся в них пакетах. В противном случае список доступных для установки программ будет не актуален
Регулярно (желательно перед каждой установкой пакета) обновляйте сведения о доступных пакетах!
Возможности использования
Менеджер пакетов Astra Linux предоставляет широкий набор возможностей для управления пакетами на операционной системе.
Установка пакетов
С помощью менеджера пакетов Astra Linux вы можете установить новые пакеты на операционную систему. Для этого достаточно указать название пакета, а менеджер самостоятельно загрузит и установит его.
Обновление пакетов
Менеджер пакетов Astra Linux позволяет обновлять уже установленные пакеты до последних версий. Это дает возможность получить все последние исправления и новые функции, выпущенные разработчиками.
Удаление пакетов
Если вам больше не нужен определенный пакет, вы можете удалить его с помощью менеджера пакетов Astra Linux. При этом будут удалены все связанные с ним файлы и компоненты, освободив место на жестком диске.
Поиск пакетов
Менеджер пакетов Astra Linux предоставляет возможность искать пакеты по различным критериям: по названию, описанию, зависимостям и т. д. Это позволяет быстро найти нужный пакет из большого количества доступных.
Работа с зависимостями
Менеджер пакетов Astra Linux автоматически управляет зависимостями между пакетами. При установке или обновлении пакетов менеджер проверяет, что все необходимые зависимости и их версии удовлетворены. Если необходимые зависимости отсутствуют, менеджер самостоятельно загрузит и установит их.
Управление репозиториями
Менеджер пакетов Astra Linux позволяет добавлять новые репозитории для загрузки пакетов. Также можно настроить приоритеты репозиториев, чтобы указать, откуда брать пакеты в первую очередь.
Система блокировки пакетов
Менеджер пакетов Astra Linux предоставляет систему блокировки пакетов. Это позволяет предотвратить автоматическое обновление или удаление определенных пакетов, если они критичны для работы системы или несовместимы с другими пакетами.
Контроль целостности пакетов
Менеджер пакетов Astra Linux обеспечивает контроль целостности установленных пакетов. Это дает возможность обнаружить и предотвратить повреждение пакетов или вмешательство в них со стороны зловредных программ.
Пакеты с открытым исходным кодом
Менеджер пакетов Astra Linux большую часть доступных пакетов предоставляет в виде исходного кода, что позволяет пользователям модифицировать пакеты под свои нужды и требования.
В целом, менеджер пакетов Astra Linux предоставляет удобный и мощный инструмент для установки, обновления и управления пакетами на операционной системе. Благодаря его возможностям, вы можете максимально эффективно использовать ресурсы своей системы и легко управлять имеющимися пакетами.
Менеджер пакетов Astra Linux⁚ управление и установка
Система Astra Linux предоставляет мощный пакетный менеджер для установки и управления пакетами. Благодаря ему вы можете легко находить и устанавливать необходимые пакеты, удовлетворяющие ваши потребности. Пакетный менеджер Astra Linux также позволяет решать зависимости между пакетами, что облегчает обновление и удаление программного обеспечения на вашей системе. Для удобства пользователей предусмотрены как командная строка, так и графический интерфейс.
Что такое менеджер пакетов
Менеджер пакетов ⎯ это программное обеспечение, позволяющее управлять установкой, обновлением и удалением пакетов на операционной системе. В контексте Astra Linux, менеджер пакетов представляет собой инструмент, который позволяет пользователям устанавливать новые программы, обновлять уже установленные пакеты и удалять ненужные компоненты. Он также отслеживает зависимости между пакетами, чтобы убедиться, что все необходимые компоненты устанавливаются и работают совместно. Менеджер пакетов Astra Linux имеет как командную строку, так и графический интерфейс, обеспечивая пользователю удобство выбора наиболее подходящего способа управления пакетами. Таким образом, менеджер пакетов играет важную роль в поддержке и обновлении программного обеспечения на системе Astra Linux.
Особенности менеджера пакетов Astra Linux
Менеджер пакетов Astra Linux обладает рядом уникальных особенностей. Во-первых, он основан на устойчивом и надежном репозитории, который содержит множество пакетов, готовых к установке. Это обеспечивает пользователям широкий выбор программного обеспечения. Во-вторых, менеджер пакетов Astra Linux предоставляет возможность решать зависимости между пакетами автоматически, что позволяет установить и обновить необходимые компоненты без необходимости ручного управления. Кроме того, менеджер пакетов Astra Linux предлагает как командную строку, так и графический интерфейс, чтобы каждый пользователь мог выбрать наиболее удобный способ управления. В целом, менеджер пакетов Astra Linux обеспечивает эффективное управление пакетами, поддерживая надежность и безопасность операционной системы.
Установка пакетов через командную строку
Установка пакетов на Astra Linux через командную строку является простой и удобной процедурой. Для этого можно использовать команду ″apt-get install″, указав имя пакета, который необходимо установить. Менеджер пакетов автоматически загрузит пакет из репозитория и установит его на систему. При необходимости будет предложено подтверждение установки и решение зависимостей. Командная строка также позволяет установить пакет с указанием конкретной версии или удалить пакет с помощью команды ″apt-get remove″. Установка пакетов через командную строку особенно полезна при автоматизации или работе с удалёнными серверами.
Установка пакетов через графический интерфейс
Установка пакетов на Astra Linux также доступна через графический интерфейс, что делает процесс более удобным для пользователей, предпочитающих визуальное взаимодействие. Для этого можно использовать Графический интерфейс установки пакетов (GUI Package Installer). В нем пользователь может найти необходимые пакеты, просмотреть их описание и зависимости, а затем выбрать пакеты, которые нужно установить. Простым кликом по кнопке ″Установить″ процесс установки начнется полностью автоматизированным образом. Графический интерфейс позволяет управлять пакетами с минимальными усилиями, идеально подходит для начинающих пользователей или тех, кто предпочитает интуитивно понятный интерфейс.
Обновление и удаление пакетов
Менеджер пакетов Astra Linux позволяет легко обновлять и удалять пакеты на вашей системе. Для обновления пакетов, вы можете использовать команду ″apt-get update″, которая обновит список доступных пакетов из репозитория. Затем, команда ″apt-get upgrade″ обновит уже установленные пакеты до последних версий. Что касается удаления пакетов, вам достаточно выполнить команду ″apt-get remove″, укажите имя пакета, чтобы удалить его с системы. Также можно использовать команду ″apt-get autoremove″ для удаления ненужных зависимостей после удаления пакета. Обновление и удаление пакетов через командную строку обеспечивает гибкость и контроль над процессом управления пакетами на Astra Linux.
Почему нужен менеджер пакетов Synaptic?
Менеджер пакетов Synaptic является незаменимым инструментом для пользователей операционной системы Astra Linux. Он предоставляет множество функций и возможностей, которые делают процесс управления пакетами более удобным и эффективным.
Ниже приведены основные преимущества использования менеджера пакетов Synaptic:
- Удобный пользовательский интерфейс: Synaptic имеет интуитивно понятный и простой в использовании графический интерфейс, что позволяет даже новым пользователям быстро освоиться и начать работу.
- Поиск и установка пакетов: С помощью Synaptic можно легко найти и установить нужные пакеты. Он предоставляет возможность поиска по названию пакета или по категориям, что упрощает процесс нахождения нужного программного обеспечения.
- Управление зависимостями: Synaptic автоматически управляет зависимостями между пакетами, что позволяет избежать конфликтов и ошибок при установке и удалении программ. Он также проверяет доступные обновления для установленных пакетов и уведомляет пользователя о их наличии.
- Удобное удаление пакетов: Synaptic позволяет легко удалять установленные пакеты вместе с их настройками и зависимостями, что позволяет избежать накопления «мусора» на системе. Он также предоставляет возможность очистки кэша пакетов, освобождая дисковое пространство.
- Возможность управления репозиториями: Synaptic позволяет добавлять, удалять и настраивать репозитории пакетов, что позволяет получать доступ к большому количеству программного обеспечения для установки. Это особенно полезно для профессиональных пользователей, которым требуется доступ к специализированным пакетам.
В целом, использование менеджера пакетов Synaptic делает процесс управления программным обеспечением на операционной системе Astra Linux более удобным, надежным и эффективным. Он помогает пользователям устанавливать, обновлять и удалять пакеты без лишних сложностей и проблем.
Ручная установка
Последнюю версию десктопных редакторов всегда можно скачать по ссылкам на нашем сайте. Скачайте DEB-пакет для операционной системы Astra Linux.
Поддерживаются только 64-разрядные версии Linux.
После нажатия на кнопку «Скачать» в некоторых браузерах вам будет предложено выбрать папку для загрузки. Выберите папку и дождитесь окончания загрузки.
Подготовка к установке
Загрузите ключи для установки ПО Р7-Офис
Установите ключи:
sudo apt install ./r7-office-keys_1.0-1_all.deb
Перезагрузите ОС
reboot
Установите\обновите пакет r7-office.deb
Перед установкой пакета потребуется установить некоторые зависимости. Выполните следующую команду:
Для установки\обновления пакета перейдите в ту папку, где он сохранен, и выполните команду
sudo apt install ./r7-office_версия_пакета.deb
Запустите десктопные редакторы
Теперь можно запускать редакторы. Для этого выполните в терминале следующую команду:
Если вы предпочитаете использовать графический интерфейс, редакторы всегда можно найти в меню Приложения — Офис — Р7-Офис.
Установка\обновление с помощью репозитория
Добавьте ключ командой в терминале:
sudo curl -s https://download.r7-office.ru/repos/RPM-GPG-KEY-R7-OFFICE.public | sudo gpg --no-default-keyring --keyring gnupg-ring:/etc/apt/trusted.gpg.d/r7.gpg --import && sudo chmod 644 /etc/apt/trusted.gpg.d/r7.gpg
Добавьте репозиторий:
sudo echo "deb https://downloads.r7-office.ru/repository/r7-desktop-astra/ astralinux main" | sudo tee /etc/apt/sources.list.d/r7.list
Добавьте файл для авторизации в репозитории:
sudo vi /etc/apt/auth.conf.d/r7.conf
Если данной директории нет
Необходимо добавить данный файл:
укажите в файле данные
Измените доступ на файл:
sudo chmod 600 /etc/apt/auth.conf.d/r7.conf
Если директории нет, то выполнит эту команду:
Обновите информацию о пакетах:
sudo apt update
Установите редактор:
sudo apt install r7-office
Для проведения обновления на новую версию потребуется использовать команду пакетного менеджера:
и подтвердить выполнение операции. Текущая версия отображается на Главная страница редактора в разделе О программе. Перед обновлением потребуется сохранить открытые файлы на редактирование и закрыть редактор.
Использование диспетчера пакетов Synaptic
Установка, удаление и обновление пакетов — это некоторые из основных возможностей Synaptic. Вы также можете обновить свою систему, просмотреть установленные пакеты, отредактировать список используемых репозиториев и исправить сломанные зависимости пакетов.
Установка новых пакетов
Synaptic Package Manager предлагает один из самых простых способов установки новых пакетов. (Используйте эти методы, чтобы определить, установлен ли уже пакет.)
- Запустите диспетчер пакетов Synaptic из меню «Приложения».
- Нажмите «Поиск», чтобы найти пакет, который вы хотите установить.
- Введите имя пакета, который вы хотите установить. В целях иллюстрации мы устанавливаем BrewTarget, простой калькулятор с графическим интерфейсом для оценки ингредиентов при приготовлении пива.
- Нажмите «Поиск», чтобы начать поиск. Приложение отобразит потенциальные результаты поиска. Щелкните правой кнопкой мыши пакет, который вы хотите установить, и выберите «Отметить для установки». Нажмите «Применить».
- Вам будет предложено подтвердить, что вы хотите применить отмеченные изменения. Нажмите «Применить».
Установка займет несколько минут, после чего появится всплывающее окно с надписью «Изменения применены».
Удаление пакетов
Как и процесс установки, удаление пакетов с помощью диспетчера пакетов Synaptic также довольно просто.
- На вкладке «Состояние» выберите параметр «Установлено». Это отобразит все установленные пакеты.
- Перейдите к пакету, который вы хотите удалить. Щелкните его правой кнопкой мыши и выберите «Отметить для удаления».
- Нажмите «Применить».
- Synaptic попросит вас подтвердить, что вы хотите применить изменения. Нажмите «Применить».
Процесс займет меньше минуты, и вы получите сообщение об успехе.
Совет. Воспользуйтесь этими инструментами для очистки вашей системы Linux, включая удаление остаточных файлов после удаления пакетов.
Обновление пакетов
- Первый шаг к обновлению всех ваших пакетов с помощью Synaptic — нажать кнопку «Обновить». По сути, эта кнопка перезагружает всю информацию о пакете.
- Нажмите «Отметить все обновления».
- Менеджер пакетов спросит, хотите ли вы применить изменения. Нажмите «Применить». Процесс обновления займет от нескольких секунд до получаса, в зависимости от скорости вашего Интернета и размера обновления.
Исправление сломанных зависимостей
По сравнению с задачами, изложенными выше, это самое простое.
- На вкладке «Правка» выберите «Исправить поврежденные пакеты».
Менеджер пакетов Synaptic автоматически исправит все сломанные зависимости. В случае успеха вы должны увидеть сообщение «Успешно устранены проблемы с зависимостями» в нижней части окна Synaptic.

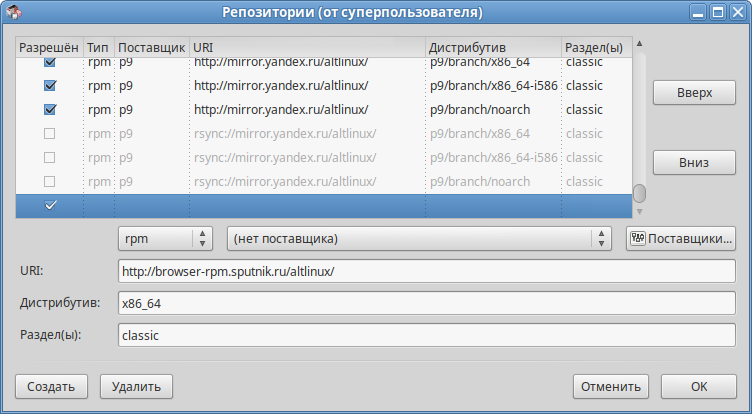

















![Ru:synaptic [sparky wiki]](http://mtrufa.ru/wp-content/uploads/4/e/6/4e6320b6e2f9b14f0587fbf59d2f2ffb.jpeg)









