Установка Astra Linux
Astra Linux – операционная система на базе Linux, разработанная специально для использования в государственных и коммерческих организациях. Установка Astra Linux на компьютер позволяет получить надежную систему, обладающую высокой степенью защиты и функциональностью.
Для установки Astra Linux потребуется следующее:
- Компьютер с подходящей аппаратной конфигурацией;
- Подготовленный загрузочный диск или USB-флешка с образом Astra Linux;
- Ключ активации Astra Linux (при необходимости).
Для начала процесса установки Astra Linux следуйте шагам:
- Вставьте загрузочный диск или USB-флешку в компьютер и перезагрузите его.
- Выберите загрузку с диска или USB-флешки в меню BIOS.
- Дождитесь загрузки Astra Linux с загрузочного диска или USB-флешки.
- На экране появится меню установки Astra Linux. Выберите язык, клавиатуру и другие настройки.
- Укажите место установки Astra Linux на жестком диске.
- Выберите необходимые компоненты и опции установки.
- Установите Astra Linux, следуя инструкциям на экране.
- После завершения установки, перезагрузите компьютер и удалите загрузочный диск или USB-флешку.
- Войдите в систему Astra Linux, используя учетные данные.
- Активируйте Astra Linux с помощью ключа активации (при необходимости).
После успешной установки Astra Linux вы сможете насладиться стабильной и безопасной операционной системой, специально разработанной для нужд организаций.
Подготовка Astra Linux
Перед установкой программы .exe на Astra Linux важно убедиться, что ваша операционная система и все необходимые программы настроены правильно. В этом разделе мы рассмотрим основные шаги подготовки Astra Linux перед установкой программы .exe
Проверка операционной системы
Убедитесь, что у вас установлена последняя версия Astra Linux для вашей архитектуры процессора. Вы можете проверить версию операционной системы, выполнив команду в терминале.
Обновление системы
Перед установкой программы .exe рекомендуется обновить все пакеты в Astra Linux до последней версии. Выполните команду для обновления списка пакетов и для установки обновлений.
Установка Wine
Для запуска программ .exe на Astra Linux вам понадобится установить программу Wine. Wine предоставляет среду выполнения для Windows-приложений на Linux. Выполните команду для установки Wine.
Настройка Wine
После установки Wine вам нужно будет выполнить несколько дополнительных шагов настройки. Запустите команду , чтобы открыть окно настройки Wine.
В окне настройки Wine выберите вкладку «Основные». Установите версию Windows, с которой совместима ваша программа .exe.
Затем перейдите на вкладку «Библиотеки». В поле «Имя библиотеки» введите и нажмите кнопку «Добавить». Затем найдите добавленную библиотеку в списке и выберите ее, чтобы установить статус «Встроен».
Нажмите кнопку «Применить», затем «ОК», чтобы сохранить настройки.
Проверка настроек
Теперь ваша Astra Linux готова к установке программы .exe. Вы можете выполнить команду , чтобы убедиться, что Wine правильно установлен и работает.
Готово! Теперь вы можете приступить к установке программы .exe на Astra Linux, следуя дальнейшим шагам.
Обратите внимание, что не все программы .exe могут быть полностью совместимы с Astra Linux. В некоторых случаях могут возникнуть проблемы совместимости или ошибки запуска
Рекомендуется проверить совместимость программы .exe с Astra Linux перед установкой.
Компиляция программ
Большинство программ для Linux являются открытыми, то есть распространяются вместе с исходным кодом. Это позволяет участвовать в разработке широкому кругу программистов, исправлять ошибки, дорабатывать программы, проверять их на наличие вредоносного кода и закладок, переносить программы на другие платформы и т. д. Кроме того, при компиляции можно оптимизировать работу программ, например скорость их выполнения. С другой стороны, компиляция программ является самым сложным видом их установки. Пользователь должен сам отслеживать зависимости и обрабатывать ошибки, которые могут возникнуть при компиляции. Исходный код обычно поставляется в виде архивов tar, сжатых архиваторами gzip: tar.gz, tgz, bzip2: tar.bz2
Сначала необходимо распаковать файл с исходным кодом, выполнив команду:
tar -xvf program.tar
Если файл сжатый, то тип архиватора будет распознан автоматически, поэтому можно не указывать его в виде ключа. Исходный код будет распакован в директорию, соответствующую названию файла, в данном случае program. Переходим в директорию с исходным кодом:
cd program
Если в папке есть файлы README или INSTALL необходимо их прочесть, там обычно содержится важная информация по установке и список необходимых библиотек, которые следует установить перед компиляцией. Посмотреть список файлов можно с помощью команды ls, а просмотреть файл README с помощью команды less README.
Чаще всего компиляция выполняется с помощью следующих команд: ./configure
configure — это скрипт, который проверяет, есть ли все программы и библиотеки, необходимые для компиляции и выполняет подготовку к основному процессу. В случае, если скрипт выдаст ошибку, необходимо будет установить соответствующие программы и библиотеки. Если ошибок нет, выполняем непосредственно компиляцию командой:
make
Если все прошло удачно, то для установки скомпилированной программы нужно будет выполнить команду:
make install
В случае, если установка проводится в системные директории, необходимы права root или команда sudo:
sudo make install
После установки можно удалить ненужные временный файлы командой:
sudo make clean
Удаление программы, которая установлена таким образом, обычно производится с помощью команды:
sudo make uninstall
Упомянем еще один способ установки программ, а конкретно игр.
В последнее время производители компьютерных игр стали уделять больше внимания Linux, благодаря чему появилась, например, такая платформа, как Steam. Но это уже тема для отдельной статьи.
Данная статья применима к:
Все указанные в документе команды выполняются с правами администратора системы, то есть либо через команду sudo, либо в сессии администратора после выполнения команды
Установка пакетов при подключенном репозитории производится в терминале командой
Настройка BIOS для установки
Для начала, необходимо включить компьютер и нажать определенную клавишу (обычно это DEL или F2), чтобы войти в режим настройки BIOS. Клавиша может отличаться в зависимости от производителя материнской платы компьютера.
После входа в BIOS необходимо найти раздел «Boot» или «Загрузка». В этом разделе нужно установить приоритет загрузки с оптического носителя (CD/DVD-ROM) или USB, в зависимости от того, какая версия Астра Линукс у вас есть.
Далее, необходимо сохранить изменения и выйти из BIOS. Обычно, для сохранения изменений нужно нажать клавишу F10 и подтвердить выбор.
Теперь ваш компьютер будет загружаться с установочного носителя Астра Линукс, и вы сможете приступить к его установке.
Как установить программы в Astra Linux
Установка программ в Astra Linux может варьироваться в зависимости от версии операционной системы и предпочитаемого метода установки. В следующих пунктах описаны основные шаги для установки программ на Astra Linux.
1. Через менеджер пакетов
Самым удобным способом установки программ в Astra Linux является использование менеджера пакетов. В Astra Linux по умолчанию используется Advanced Package Tool (APT), который позволяет легко устанавливать программы из официальных репозиториев. Чтобы установить программу, выполните следующие команды в терминале:
sudo apt update — обновление списка пакетов
sudo apt install название-пакета — установка выбранного пакета
2. С помощью установочного пакета
Если программа не доступна в официальных репозиториях Astra Linux, то вы можете воспользоваться установочным пакетом. Обычно этот пакет имеет расширение .deb или .rpm (для Astra Linux SE). Чтобы установить программу с помощью установочного пакета, выполните следующие действия:
1. Скачайте установочный пакет с официального сайта программы.
2. Откройте терминал и перейдите в каталог, в котором сохранен установочный пакет.
3. Выполните команду для установки пакета:
sudo dpkg -i путь-к-пакету.deb или sudo rpm -i путь-к-пакету.rpm
3. Сборка из исходных кодов
Если вы не нашли необходимую программу в репозиториях и установочных пакетах, вы можете собрать ее из исходных кодов. Вам понадобятся знания компиляции программ и доступ к исходным кодам. Чтобы собрать программу из исходных кодов, выполните следующие шаги:
1. Скачайте исходные коды программы с официального сайта или из репозитория Git.
2. Откройте терминал и перейдите в каталог, в котором сохранены исходные коды.
3. Выполните последовательность команд для сборки и установки программы:
./configure
make
sudo make install
После завершения этих шагов программа должна быть успешно установлена на Astra Linux.
Вот основные методы установки программ в Astra Linux. Используйте удобный для вас способ, и вы сможете добавлять новые полезные инструменты и приложения в свою операционную систему.
Часто задаваемые вопросы об обновлении ядра Astra Linux
Ниже представлен список часто задаваемых вопросов об обновлении ядра операционной системы Astra Linux:
1. Как узнать текущую версию ядра?
Чтобы узнать текущую версию ядра Astra Linux, выполните команду в терминале. Результатом будет версия ядра операционной системы.
2. Как проверить наличие обновлений для ядра Astra Linux?
Для проверки наличия обновлений для ядра Astra Linux выполните команду в терминале. Затем выполните команду , чтобы получить список доступных обновлений, включая ядро.
3. Как обновить ядро Astra Linux?
Для обновления ядра операционной системы Astra Linux выполните следующие шаги:
- Установите необходимые инструменты разработки с помощью команды .
- Скачайте исходный код новой версии ядра с официального сайта разработчиков Astra Linux.
- Распакуйте скачанный архив и перейдите в директорию с распакованными файлами.
- Запустите конфигурацию ядра с помощью команды и настроьте его по своему усмотрению, сохраните изменения.
- Соберите и установите новое ядро с помощью команд и .
- Обновите загрузчик, чтобы он использовал новое ядро, выполните команды и .
- Перезагрузитесь, чтобы применить обновленное ядро Astra Linux.
После выполнения этих шагов ваша операционная система Astra Linux будет обновлена до новой версии ядра.
Выбор подходящего deb пакета
Перед установкой deb пакета на Astra Linux через терминал необходимо выбрать подходящий пакет для вашей операционной системы
Важно обратить внимание на архитектуру вашего компьютера (32-битная или 64-битная), версию операционной системы и требования к пакету
Для выбора подходящего пакета можно обратиться к официальным репозиториям Astra Linux или на сайты разработчиков софта. Также можно использовать поисковые системы, указав название необходимой программы и «deb пакет для Astra Linux».
При выборе пакета также обратите внимание на его авторство и официальность источника. Лучше всего использовать пакеты, которые предоставляют разработчики операционной системы Astra Linux или доверенные источники
После выбора подходящего deb пакета можно приступить к его установке, следуя инструкциям из других разделов статьи.
Прочие нововведения
В дополнение к новому ядру и усиленным средствам защиты информации ОС Astra Linux Special Edition 1.7 получила и обновление штатных приложений. Так, основной домен FreeIPA обновился до версии 4.8.5, а SambaDC (файловый сервер) – до 4.12.5. Не обошлось и без апдейта предустановленного офисного пакета LibreOffice – он доступен в версии 7.1.
В системе есть поддержка темной темы
Список штатных программ новой операционки дополняет защищенная редакция СУБД PostgreSQL 11.10 наряду со средствами сетевого мониторинга Zabbix 5.0.4. Дополнительно в ОС реализована поддержка контейнерной виртуализации. Также новая версия поддерживает расширенный репозиторий.
Обновился и интерфейс системы – появились новые цветовые схемы, тема входа, плюс изменился дизайн иконок панели задач и меню «Пуск»
Еще одно немаловажное изменение – в системе появился отечественный шрифт PT Astra Fact. Как сообщал CNews, он был разработан на замену шрифта Verdana и является полным его аналогом, соответствующим концепции импортозамещения
Оригинальный американский шрифт Verdana в марте 2021 г. был исключен из российских ГОСТов. Разработкой PT Astra Fact занималась отечественная компания «Паратайп».
Шрифт PT Astra Fact
На запрос CNews о судьбе шрифта Verdana в составе ОС Astra Linux Special Edition разработчики ответили, что его в этой системе «нет и не было». «Для пользователей в офисном пакете доступны и наши шрифты PT Astra Sans, PT Serif», – добавили они.
Шрифты PT Astra Serif и PT Astra Sans были разработаны все той же компанией «Паратайп». Это полная метрически идентичная замена шрифта Times New Roman.
Выбор версии
Прежде чем приступить к установке программы на Astra Linux, необходимо выбрать подходящую версию программы. На данный момент существует несколько вариантов операционной системы Astra Linux, таких как Astra Linux SE, Astra Linux SE Secure и другие.
Версия Astra Linux SE предназначена для различных сфер бизнеса и государственных учреждений, она обладает широким спектром возможностей и функциональности. Она подходит для небольших и средних компаний, а также для установки на персональные компьютеры.
Astra Linux SE Secure является усовершенствованной версией Astra Linux SE, защищенной дополнительными мерами безопасности
Эта версия рекомендуется использовать в организациях, где особое внимание уделяется защите информации и соблюдению требований по безопасности
Выбор версии Astra Linux зависит от конкретных потребностей и требований организации. Если вы не уверены, какую версию выбрать, рекомендуется обратиться к специалистам или перечитать требования к программе, которую вы хотите установить.
Важно: Внимательно ознакомьтесь с документацией и требованиями к каждой версии Astra Linux перед выбором и установкой программы
Масштабный апдейт
Российская группа компаний Astra Linux сообщила CNews о релизе обновления операционной системы Astra Linux Special Edition до версии 1.7. Платформа предназначена для использования в, том числе, в компаниях, работающих с информацией ограниченного доступа. Для этого она еще в мае 2019 г. получила сертификат специального назначения по требованиям безопасности информации к операционным системам типа «А» первого класса защиты в системе сертификации СЗИ ФСТЭК России. Благодаря этому Astra Linux Special Edition стала первой ОС, допущенной в России к гостайне высшей секретности.
Обновленная Astra Linux Special Edition 1.7 базируется на ядре Linux 5.4 LTS (релиз в ноябре 2019 г.), которое в ближайшее время будет обновлено до версии 5.10 (декабрь 2020 г). Апдейт состоится до конца 2021 г. Также в основе системы лежит дистрибутив Debian 10.
Изменения в системе коснулись не только ядра, но заодно и программного наполнения в дополнение к нововведениям в интерфейсе. В частности, появились функции виртуализации и системы управления данными, а также более актуальные средства защиты информации.
Апдейт до версии 1.7 получился глобальным
На Astra Linux Special Edition постепенно переходят многие российские госведомства. В июле 2021 г. CNews писал, что российское МВД выпустило приказ категории «для служебного пользования», которым наделило ОС Astra Linux особым приоритетом по отношению к другим системам. Этим ведомство существенно упростило для себя закупки этой операционки в защищенной версии Special Edition. На вопрос CNews, могут ли обычные пользователи работать в Special Edition, разработчики ответили: «Да, могут. Но это коммерческий дистрибутив и он не будет распространяться бесплатно»
Настройка программы после установки
После успешной установки программы на операционную систему Астра линукс, рекомендуется выполнить несколько шагов для настройки программы и обеспечения ее оптимальной работы:
Проверьте наличие обновлений
Перед началом работы с программой, важно убедиться, что у вас последняя версия программы. Для этого откройте меню «Обновление системы» и следуйте инструкциям по установке всех доступных обновлений.
Настройте язык программы
Для комфортной работы с программой, убедитесь, что выбран верный язык интерфейса. Для этого откройте настройки программы и выберите нужный язык.
Настройте параметры безопасности. Проверьте, что в программе выбраны оптимальные настройки безопасности. Настройки безопасности могут включать в себя пароли, шифрование данных и другие параметры. Перед началом работы, ознакомьтесь с рекомендациями безопасности программы.
Настройте автозагрузку. Если вы планируете использовать программу постоянно, рекомендуется настроить автозагрузку программы при старте операционной системы. Для этого откройте настройки операционной системы и добавьте программу в список автозапуска.
Настройте резервное копирование данных. Для обеспечения безопасности данных, рекомендуется настроить регулярное резервное копирование данных, сохраняемых программой. Проверьте, что настройки резервного копирования настроены правильно и данные будут сохраняться в нужном месте.
После выполнения всех необходимых настроек, вы можете начать использовать программу на операционной системе Астра линукс без проблем и с наилучшими результатами.
Выбор приложений
Перед установкой приложений на Astra Linux необходимо определиться с их выбором. Все зависит от целей, которые вы ставите перед собой.
Классический набор приложений для Astra Linux включает в себя офисные пакеты, почтовые клиенты, браузеры, мультимедийные проигрыватели, антивирусы и другие инструменты, которые позволят вам комфортно работать и развлекаться.
Для более продвинутых пользователей существует возможность установки различных программированных сред, виртуальных машин, интегрированных разработчиками программного обеспечения или самостоятельно собранных.
Помимо этого, возможно установить дополнительные компоненты для коммуникаций, мониторинга, управления и других целей, в зависимости от ваших потребностей и требований.
Обратите внимание, что установленные приложения должны быть стабильными и безопасными, а также поддерживаться и обновляться разработчиками. При выборе приложений рекомендуется обратиться к документации Astra Linux, пообщаться с сообществами пользователей и экспертами, чтобы получить рекомендации и советы по установке и настройке программного обеспечения
При выборе приложений рекомендуется обратиться к документации Astra Linux, пообщаться с сообществами пользователей и экспертами, чтобы получить рекомендации и советы по установке и настройке программного обеспечения.
Проверка требований системы
Прежде чем установить программу на операционную систему Asta Linux, необходимо убедиться, что требования системы выполняются. Это гарантирует правильную работу программы и предотвращает возможные проблемы.
Следующие минимальные системные требования должны быть удовлетворены:
- Процессор: 1 ГГц или выше
- Оперативная память: не менее 1 ГБ
- Место на жестком диске: не менее 10 ГБ свободного места
- Графическая карта: поддерживающая разрешение экрана 1024×768 пикселей или выше
- Операционная система: Asta Linux 1.0 или выше
Дополнительные рекомендации:
- Процессор: 2 ГГц или выше
- Оперативная память: не менее 2 ГБ
- Место на жестком диске: не менее 20 ГБ свободного места
- Графическая карта: поддерживающая аппаратное ускорение 3D
Перед установкой программы рекомендуется также проверить наличие последних обновлений операционной системы Asta Linux, чтобы обеспечить совместимость и устранить возможные ошибки.
Примеры работы с учетными записями
useradd
Создать пользователя, добавить его в группу и создать домашнюю директорию:
useradd dmosk -G wheel -m
Создать пользователя с определенными UID и GID (соответственно идентификаторы пользователя и группы):
useradd dmosk -u 900 -g 950
* группа с используемым идентификатором (в данном примере 950) уже должна быть создана заранее с использованием команды groupadd.
Создать пользователя и указать путь к домашней директории:
useradd dmosk -d /home/newdmosk
Создать учетную запись без возможности входа в систему:
useradd dmosk -s /sbin/nologin
usermod
Потребовать сменить пароль при следующем входе в систему:
chage -d 0 dmosk
Поменять пользователю основную группу:
usermod dmosk -g kdonewgroup
Задать пользователю дополнительную группу с правами root:
Шаг 7: Управление пользователями и правами в Astra Linux
Для создания нового пользователя в Astra Linux вы можете использовать команду , указав имя пользователя, домашний каталог и другие необходимые параметры. Пример команды:
В этой команде указывает, что нужно создать домашний каталог для нового пользователя, а указывает, что его оболочкой будет командная оболочка Bash. Замените «Имя пользователя» на фактическое имя пользователя и «username» на выбранное вами имя учетной записи.
После создания пользователя вы можете назначить ему пароль с помощью команды :
Замените «username» на имя пользователя, для которого вы хотите установить пароль.
Кроме создания новых пользователей, вы также можете назначать пользователям различные права и ограничения. Например, вы можете добавить пользователя в группу суперпользователей, чтобы он имел полный доступ к системе, или назначить ему доступ только к определенным файлам и папкам.
Для добавления пользователя в группу вы можете использовать команду . Пример команды:
В этой команде указывает, что нужно добавить пользователя в группу «sudo», которая обладает правами суперпользователя. Замените «username» на имя пользователя, которого вы хотите добавить в группу.
Управление правами доступа к файлам и папкам может быть осуществлено с помощью команды . Пример команды:
В этой команде указывает, что владелец файла имеет полные права на чтение, запись и выполнение, а остальные пользователи имеют право только на чтение и выполнение. Замените «/path/to/file» на путь к файлу или папке, для которых вы хотите изменить права доступа.
Ознакомьтесь с документацией по Astra Linux, чтобы получить более подробную информацию о создании пользователей, назначении прав и других аспектах управления пользователями и правами в операционной системе.
| Команда | Описание |
|---|---|
| Создание нового пользователя | |
| Назначение пароля пользователю | |
| Изменение параметров пользователя | |
| Изменение прав доступа к файлу или папке |
Установка программ на Linux через пакеты tar, gz, tgz, tar.gz
В Linux программы могут быть представлены в виде архивов .tar.gz, .tgz, .tar. В таком же формате могут быть пакеты обновлений или другие исполняемые файлы. Для установки их нужно скомпилировать архив в новый DEB-пакет.
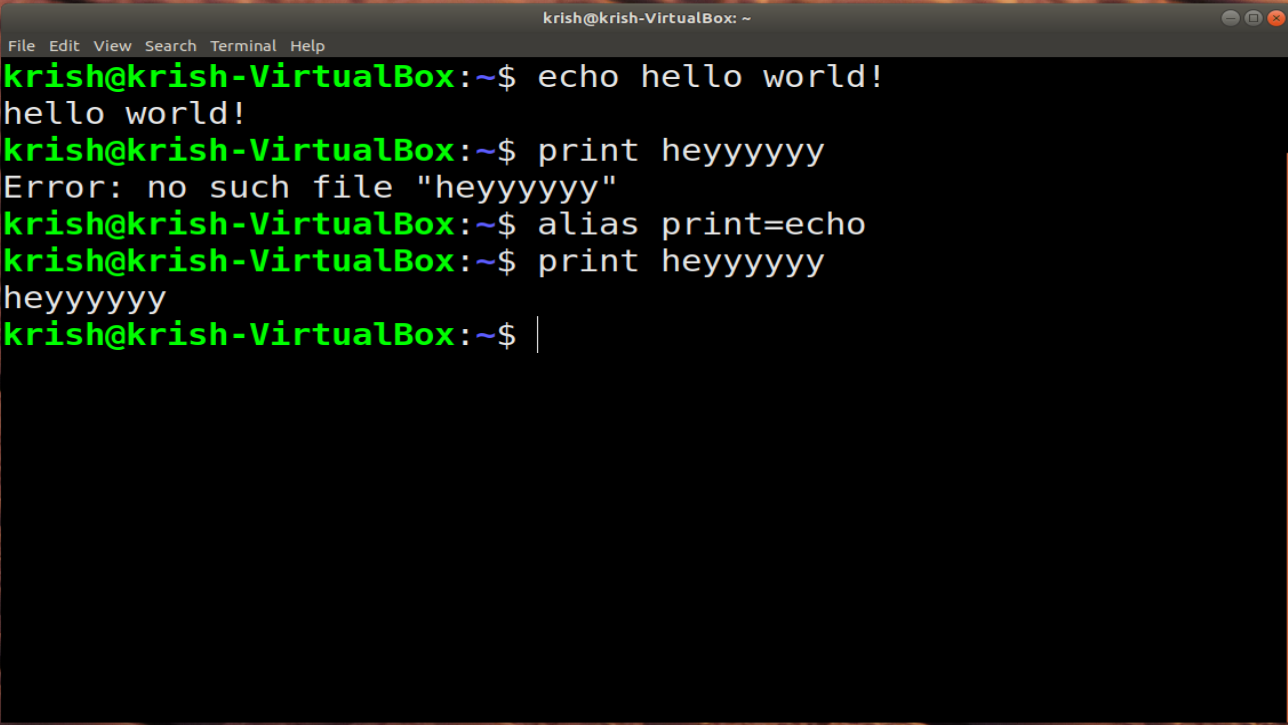
Работа в Linux производится через терминал
Для таких форматов придется работать через командную строку. Пример приведен на Ubuntu. Сначала необходимо установить дополнительную утилиту. Для этого открыть терминал нажатием клавиш Ctrl+Alt+T. В окне ввести команду: sudo apt-get install checkinstall build-essential autoconf automake. Дальше на экране будет появляться подсказки. Сначала нужно будет ввести пароль подтверждающий права администратора, затем подтвердить действие и дождаться, пока установка не завершится.
Важно! Клавиши для открытия терминала зажимаются на пустом рабочем столе. Далее надо распаковать архив:
Далее надо распаковать архив:
- Для начала нужно нажать на него правой кнопкой мыши и выбрать «Свойства».
- На экране появится окно, где будет указан путь родительской папки, он понадобится для работы с терминалом.
- Далее нужно открыть командную строку и ввести: cd /home/user/folder. В этом случае user нужно заменить на имя пользователя, а folder на название директории (то есть будет повторяться пять родительской папки, который был просмотрен ранее).
- После этого ввести команду tar -xvf space.tar.gz. Space.tar.gz заменить на корректное название архива. На экране появится список всех элементов архива.
- Скомпилировать DEB-пакет. В терминале написать cd space. Space заменить на название нужной директории. Для компиляции ввести ./bootstrap, если не сработает – ./autogen.sh. Следующей строкой вписать make. Когда командная строка вновь будет активна вписать checkinstall.
- Установить готовый пакет. Сделать это можно любым из описанных способов установки программ.
Установка tar gz в Linux Mint производится по аналогии.
2Использование Wine в Astra Linux
Теперь идём на сайт программы Notepad++ и скачиваем установочный файл. Он будет загружен в директорию «Загрузки» текущего пользователя. Чтобы в этом убедиться, можно запустить терминал (например, xterm, запуск аналогично: Win+R и набрать xterm) и ввести в командной строке ls Загрузки. Появится содержимое каталога «Загрузки». В списке должен присутствовать скачанный установщик блокнота.
Невозможно запустить установщик напрямую, т.к. он скомпилирован под ОС Windows. Тут нам и придёт на помощь Wine. В командной строке терминала xterm набираем следующее:
wine Загрузки/npp.7.8.9.Installer.exe
Название файла, естественно, должно соответствовать вашему скачанному файлу. Начнётся процесс установки блокнота, стандартный для Windows. Просто пройдите его до конца, как обычно.
Процесс установки программы Notepad++ в Astra Linux
Когда программа будет установлена, Wine создаст на диске в своей директории иерархию каталогов, похожую на Windows. По умолчанию рабочая директория Wine скрыта. Чтобы её увидеть, нужно в проводнике (менеджере файлов) в мню «Вид» выбрать пункт «Отображать скрытые» или нажать сочетание клавиш Ctrl+H. Теперь директория Wine со всеми подкаталогами стала видна.
Настройка отображения скрытых файлов и каталогов в Astra Linux
В Linux директории, название которых начинается с символа точки «.», по умолчанию являются скрытыми.
Настройка отображения директории программы Wine в Astra Linux
Можем через менеджер файлов зайти в каталог Notepad++ и убедиться, что программа Wine создала всю иерархию директорий, как в Windows.
Можно запускать блокнот из командной строки терминала xterm:
wine "C:/Program Files (x86)/Notepad++/notepad++.exe"
Запуск Notepad++ из консоли в Astra Linux
Для быстрого запуска блокнота в менеджере файлов кликаем на файле notepad++.exe правой кнопкой мыши и в контекстном меню выбираем пункт Отправить – Рабочий стол (создать ярлык). На рабочем столе Astra Linux появится ярлык для запуска Notepad++.
Создание ярлыка для быстрого запуска Windows программы в Astra Linux
Если при нажатии на ярлык ничего не происходит, стоит посмотреть его свойства, кликнув правой кнопкой мыши на ярлыке
Затем в окне «Свойства» перейти на вкладку «Ярлык» и обратить внимание на строчку «Команда». В ней должна быть именно та же команда, которую мы только что набирали в консоли
Если это не так, поправьте:
Свойства ярлыка для запуска Windows программы в Astra Linux
Теперь вы можете полноценно пользоваться программой Notepad++, написанной для Windows, в операционной системе Astra Linux.
Как я уже упоминал, далеко не все Windows программы запускаются и работают из-под Wine с такой же лёгкостью. Но теперь вы знаете как проверить, будет работать под Линукс или нет интересующая вас Windows программа.
Шаг 10. Выберите корневой раздел
Здесь просто нажмите на свободное место где оно есть на вашем диске и нажмите кнопку «Далее»:
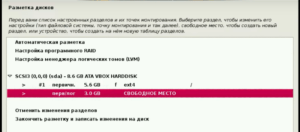
В новом окне нажмите на «Создать новый раздел» и нажмите кнопку «Продолжить».
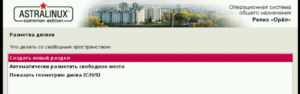
Следующий пункт это выбор размера раздела. Обычно рекомендуется выбирать от 20 Гб, для того чтобы система могла устанавливать все обновления и программы без ограничений. Обычно 25-35 Гб более чем достаточно. Но, также стоит сказать и про стартовый порог в 5 Гб:
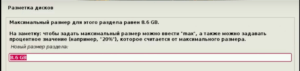
Выберите «Первичный» если вам достаточно будет несколько разделов. Если вы собираетесь разделить жесткий диск на количество превышающее четыре, то, рекомендуется выбрать «Логический». Тогда вы сможете проводить разделение диска на большее количество разделов.
Затем, нажмите на «Начало», чтобы вы смогли расположить файлы операционной системы на начало диска / пространства.
Почти готово. Осталось только настроить раздел. По умолчанию используется файловая система ext4, а для первого раздела установщик сделает точку монтирования «/» корень.
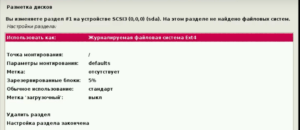
Просто нажмите на кнопку «Настройка раздела окончена», а затем нажмите «Продолжить».
Проверка успешной установки
После завершения установки deb пакета на Astra Linux через терминал, необходимо выполнить проверку успешной установки. Для этого можно выполнить следующие действия:
1. Откройте терминал, если он не был закрыт после установки.
2. Введите команду:
Замените «» на фактическое название установленного пакета.
3. Нажмите клавишу «Enter» для выполнения команды.
4. В результате выполнения команды, будет выведена информация о пакете, включая его статус.
Если статус пакета отображается как «ii» (установлен и корректно работает), то установка прошла успешно.
Если статус не отображается или отображается как «un» (не установлен), возможно произошла ошибка во время установки. В этом случае рекомендуется повторить установку пакета.
Теперь вы можете быть уверены, что deb пакет успешно установлен на Astra Linux и готов к использованию.
Вывод
Ну, что сказать? У государственных и государство-ориентированных учреждений сейчас уже есть достаточно различных дистрибутивов. Кстати, с одним из дистрибутивов мы долго-долго тестировались, “совместимость подтверждена, но публиковать это не будем, потому что у вас продукт ДЛЯ разработки, идёт в ПОЛНЫХ исходных кодах, подписать сертификатом невозможно” ![]()
Понятно, что все они исторически ориентируются на привычный интерфейс того, что импортозамещают (MS Windows) c различной степенью успешности. Тем не менее, для своих задач (нет, конечно же, не для простых смертных домашних пользователей!) — вполне крепкие платформы. Дело теперь за малым — наполнить их смыслом — прикладным ПО. И нет, это не только офисные пакеты (а там, кстати, тоже уже есть из чего выбирать — не только “мой офис”, который у всех на слуху, но и “Р7-офис” — о них несколько позже отдельно напишу), но и узкоспециализированные для задач создания, хранения и обработки данных , документооборота и т.п. Благо, что для разработки тоже уже есть полноценные совместимые решения.
























