Местоположение
Иконка местоположения — это один из самых узнаваемых символов в мире приложений для Android. Эта иконка указывает на наличие доступа к геолокации в приложении. В зависимости от контекста и настроек приложения, местоположение может использоваться для отображения информации о погоде, предложениях рядом с вами, маршрутах и многом другом.
Иконка GPS обозначает использование GPS для определения местоположения, что обеспечивает более точное и стабильное определение местоположения вне помещений. Эта функция обеспечивает точность до нескольких метров, в зависимости от качества сигнала GPS.
Иконка Wi-Fi обозначает использование Wi-Fi для определения местоположения, что может быть быстрее и эффективнее в помещениях. Качество и точность определения местоположения зависит от количества доступных Wi-Fi точек доступа.
Некоторые приложения также могут показывать иконку в виде радара, которая означает, что приложение активно сканирует ближайшие Wi-Fi и Bluetooth сигналы для определения местоположения. Эта функция может использоваться для поиска потерянного устройства или для поиска других пользователей в вашей близости.
Наконец, иконка места может использоваться для обозначения конкретной географической локации или места, которое может быть сохранено в закладки или использовано для навигации. Эта иконка может использоваться, например, в картах или путеводителях.
Что это?
Если у вас есть проблемы с разрешением меток уведомлений, возможно, вы не получаете уведомления от приложений или они не появляются на значке приложения на рабочем столе. Чтобы исправить эту проблему, вам может потребоваться изменить настройки меток уведомлений для конкретных приложений, которые вызывают проблемы.
Чтобы изменить настройки меток уведомлений, вам нужно перейти в настройки вашего устройства и выбрать раздел «Уведомления» или «Приложения». Здесь вы найдете список всех приложений, установленных на вашем устройстве, и сможете изменить настройки меток уведомлений для каждого приложения по отдельности.
Как убрать значок приложения
Еще один способ навести порядок на рабочем столе Android — удалить иконку на главном экране при условии, что программа продолжит оставаться на смартфоне. Сделать это получится только в случае, если в настройках устройства вы активируете меню приложений:
- Откройте настройки телефона.
- Перейдите в раздел «Рабочий стол».
- Среди предложенных вариантов рабочего стола выберите «Меню приложений».
- Вернитесь на главный экран.
- Задержите палец на лишней иконке и нажмите «Удалить».
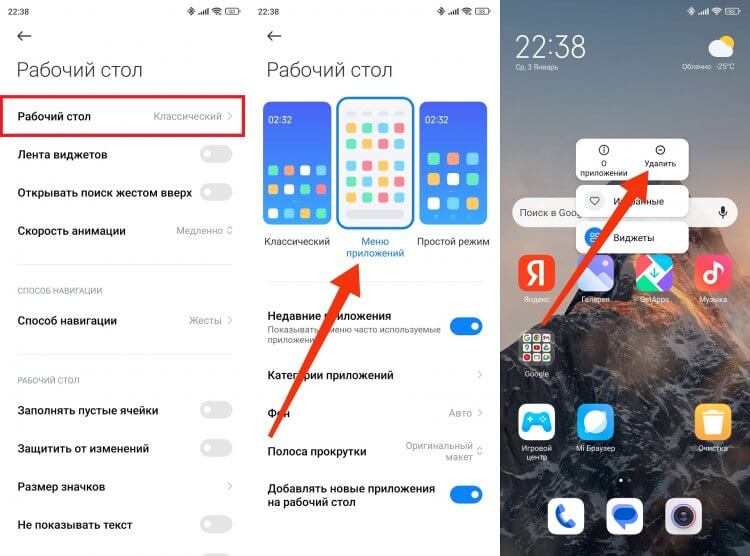
Так рабочий стол станет практичнее
Ярлык исчезнет, а программа останется. Сделайте свайп вверх, чтобы открыть меню приложений на Андроид и получить доступ к нужному софту.
Режимы уведомлений
Как изменить настройки уведомлений для телефона
Важно! Настройки могут различаться в зависимости от модели телефона. За подробной информацией обратитесь к производителю устройства
- Откройте настройки телефона.
- Нажмите Приложения и уведомления Уведомления.
- Выберите настройки по умолчанию.
- На заблокированном экране
- Показывать значки уведомлений
- Звук уведомления по умолчанию
- Использовать сканер отпечатков для просмотра уведомлений
- Не беспокоить
Примечание. На некоторых устройствах можно настроить автоматическое включение экрана при получении уведомлений. Подробнее о том, …
Как изменить настройки уведомлений для отдельных приложений
Важно! Настройки могут различаться в зависимости от модели телефона. За подробной информацией обратитесь к производителю устройства
Вариант 1. В настройках устройства
- Откройте настройки телефона.
- Нажмите Приложения и уведомления Уведомления.
- В разделе «Недавно отправленные» вы найдете список приложений, которые недавно отправляли уведомления. Вот что вы можете сделать:
- Полностью отключить уведомления для определенного приложения.
- Выбрать категории уведомлений. Для этого нажмите на название приложения.
- Посмотреть другие приложения, нажав Смотреть все за последние 7 дней. Выберите Сначала новые или Самые частые, чтобы отсортировать список.
Если у вас нет раздела «Недавно отправленные», скорее всего, вы пользуетесь более ранней версией Android. Нажмите Уведомления приложений и коснитесь названия приложения. Вы можете включать и отключать уведомления и их категории, а также значки уведомлений. Если у приложения есть категории, нажмите на одну из них, чтобы увидеть дополнительные настройки.
Вариант 2. В уведомлении
- Чтобы увидеть уведомления, проведите по экрану сверху вниз.
- Нажмите и удерживайте уведомление, затем нажмите «Настройки» .
- Выберите параметры:
- Чтобы выключить уведомления частично или полностью, нажмите Выключить уведомления.
- Чтобы выбрать уведомления, которые вы хотите получать, нажмите Присылать оповещения или Без звука.
Вариант 3. В приложении
Параметры уведомлений доступны в настройках большинства приложений. Например, вы можете выбрать звуковой сигнал для уведомлений.
Как включить или отключить значки уведомлений
Важно! Настройки могут различаться в зависимости от модели телефона. За подробной информацией обратитесь к производителю устройства
При получении уведомления на значках некоторых приложений появляется точка
Чтобы посмотреть уведомление, нажмите и удерживайте значок приложения
При получении уведомления на значках некоторых приложений появляется точка. Чтобы посмотреть уведомление, нажмите и удерживайте значок приложения.
Чтобы включить или отключить значки уведомлений:
- Откройте настройки телефона.
- Нажмите Приложения и уведомления Уведомления.
- Включите или отключите параметр Показывать значки уведомлений.
Отключить значки уведомлений для приложения можно в его настройках.
Как настроить сигналы уведомлений
Важно! Настройки могут различаться в зависимости от модели телефона. За подробной информацией обратитесь к производителю устройства
На некоторых устройствах Android можно выбрать, каким образом приложение должно вас уведомлять
На некоторых устройствах Android можно выбрать, каким образом приложение должно вас уведомлять.
- Присылать оповещения. Вы услышите звуковой сигнал, на заблокированном экране появится сообщение, а в строке состояния будет показан значок приложения.
- Без звука. Уведомления будут приходить без звука и вибрации, но вы сможете открыть их список, проведя по экрану сверху вниз.
Вариант 1. В настройках устройства
- Откройте настройки телефона.
- Нажмите Приложения и уведомления Уведомления.
- В разделе «Недавно отправленные» нажмите на приложение.
- Выберите тип уведомления.
- Настройте нужные параметры.
- Выберите Присылать оповещения или Без звука.
- Если вы хотите, чтобы уведомления появлялись в виде баннера, когда телефон разблокирован, включите параметр Всплывающее окно.
- Если выбран режим «Без звука», вы можете включить или отключить возможность сворачивать уведомления.
Вариант 2. В уведомлении
- Проведите по экрану сверху вниз, перетащите уведомление немного влево или вправо и нажмите на значок настроек .
- Нажмите Присылать оповещения или Без звука Применить.
Чтобы скрыть беззвучные уведомления на заблокированном экране, выполните следующие действия:
- Откройте настройки устройства.
- Нажмите Приложения и уведомления Уведомления Уведомления на заблокированном экране.
- Выберите Показывать только оповещения или Не показывать уведомления.
Сколько стоит игровое очко?
Один балл равен одному евроценту..
До сих пор, чтобы иметь возможность платить баллами Play Points, вам нужно было выполнить предыдущий шаг. Сначала нам пришлось обменять баллы на кредит Google Play, чтобы добавить их в качестве кредита. Доступные кредиты составляют 1 евро (100 баллов), 2 евро (200 баллов), 5 евро (500 баллов) и 10 евро (1000 баллов).
Какие три функции выполняет точка?
¿Который являются основными видами использования точка?
- Точка Следующий. Он используется для отделения одной идеи от другой в одном абзаце. …
- Точка и другие. Он используется для изменения контекста, и не имеет никакой разницы в написании с предыдущим, но помимо разделения двух предложений, он разделяет два абзаца.
- Точка конца.
Какие бывают значки на экране телефона
Итак, строка состояния содержит в себе разноплановую информацию. И, если с иконками заряда и состоянием подключений все ясно, то значение некоторых из них остается загадкой. Чтобы понять, за что отвечают значки на экране Андроида, предлагаю взглянуть на описание часто встречающихся иконок.
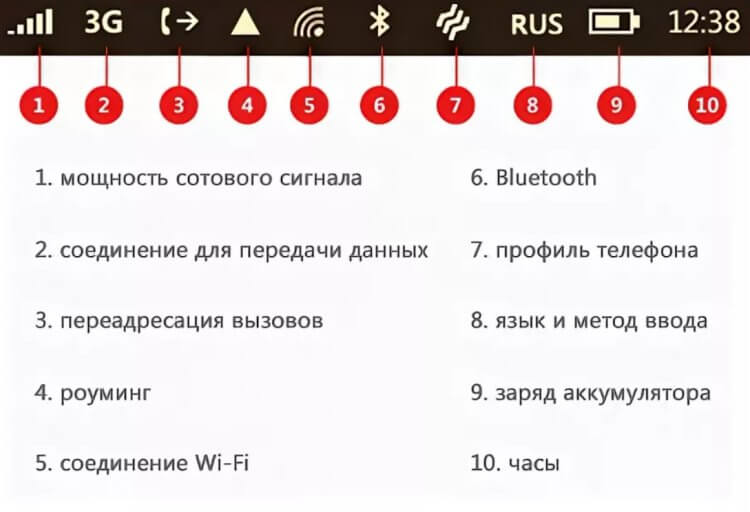
Описание основных значков в статус-баре
Конечно, это далеко не все значки статус-бара. Но вы можете понять предназначение других элементов интерфейса, просто заглянув в центр управления. Посмотрите: значок, обозначающий включение режима «Самолет», в строке состояния такой же, как и в шторке уведомлений (центре-управления).
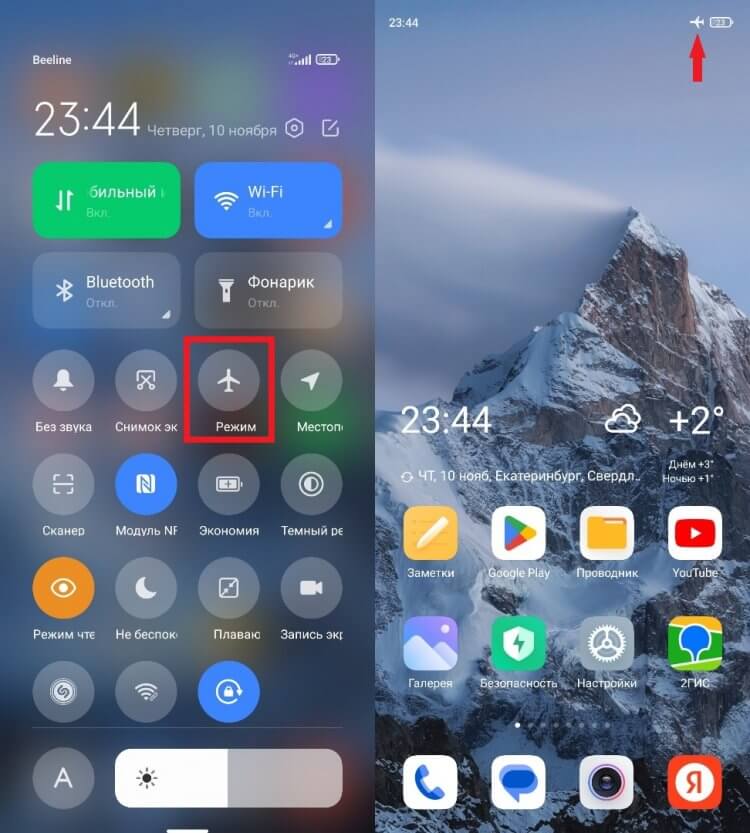
Значение многих иконок совпадает, поэтому вы можете изучить их описание в центре управления
Как удалить сразу несколько ярлыков на Андроиде
Некоторые лаунчеры позволяют выбрать несколько программ одновременно – после долгого тапа по одному значку у других ярлыков появляются чекбоксы. По ним достаточно просто нажать 1 раз, после чего, воспользовавшись всплывающим меню, скрыть иконки.
Более универсальный вариант – объединить все программы в папку, а потом удалить её:
- Удерживая любую из ненужных иконок, наведите её на кнопку «Папка»;
- Переместите другие приложения в директорию похожим образом – проводите долгие тапы по их иконкам, а потом переводите внутрь каталога;
- Держите палец на кнопке папки, после чего переместите её вверх – к надписи «Убрать».
Маленькие / Контекстные иконки
В теле вашего приложения, используйте маленькие значки для действий и/или предоставления статуса по конкретным пунктам
Например, в приложении Gmail, каждое сообщение имеет значок звездочки, которая отмечает сообщение как важное
Стиль
Нейтральный, плоский, и простой. Заполненные формы легче увидеть, по сравнению с тонкими штрихами. Используйте простую визуальную модель, которое большинство людей сможет легко распознать и понять её назначение.
Цвета
Используйте не нейтральные цвета экономно и с целью. Например, Gmail использует желтый значок звезды, чтобы указать отмеченное сообщение. Если значок связан с действием, выбрерите цвет, который хорошо контрастирует с фоном.
Строка состояния
Строка состояния и панель уведомлений очень похожи, но на самом деле это две разные вещи. Строка состояния находится в верхней части экрана справа. Здесь отображается время, состояние батареи и текущие соединения, такие как Bluetooth и Wi-Fi.
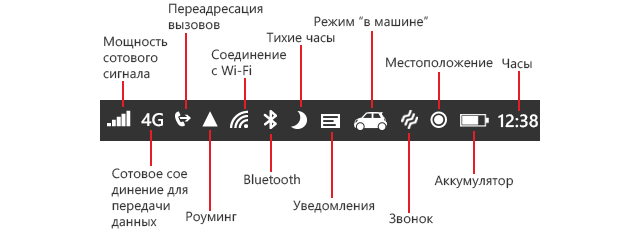
На левой стороне этой полосы вы найдете значки приложений (они будут сообщать вам о каких-либо изменениях) личные сообщения, почтовые уведомления, обновления в Play Маркете и прочее. Кроме того, в данной строчке могут появляться так называемые текущие уведомления, сообщения от какого-либо мессенджера. Например, если вы слушаете музыку через Spotify или Google Play Музыку, соответствующий значок будет отображаться постоянно. Последовательность значков указывает, какие приложения новые или старые.
Важно знать
Самые последние уведомления отображаются в крайнем левом углу.
Как настроить главный экран
Пользователь при работе на смартфоне постоянно использует главное меню. Для того чтобы было удобно, нужно внимательно отнестись к его настройке.
Для этого могут быть использованы следующие способы:
Одним из элементов являются обои. Их можно сделать подвижными, если использовать приложение Muzei.
Обычно главное меню является статичным и не зависит от большинства действий пользователя. Однако программа Contextual App Folder позволяет поступать нестандартным образом. Она будет открывать подходящий набор иконок в зависимости от действий пользователя. Например, если произошло подключение гарнитуры, то может быть открыта папка с иконками, относящимися к потоковым сервисам или различным плеерам.
Существуют приложения. Которые позволяют организовать главное меню особым образом — лаунчеры. Их использование не исключает стандартных возможностей, а предоставляет пользователю дополнительные. Пользуются популярностью Nova Launcher и Evie Launcher . Первый подойдёт тем, кто любит использовать большое число разнообразных опций, второй — любителям минимализма.
- Сделать главное меню более приятным можно, если установить новый набор иконок. Такая возможность предоставляется в Google Play. Здесь есть большой выбор таких наборов.
- Zooper Widget — программа. Позволяющая создавать разнообразные виджеты для использования в главном меню. При этом открываются широкие возможности для его оформления. В некоторых случаях главная страница может измениться до неузнаваемости. При выполнении работ можно воспользоваться имеющимися шаблонами или создать свои.
- Иногда на главном экране приходится использовать строку поиска. Её можно настроить в соответствии со своим вкусом с помощью приложения Custom Search Bar Widget. При этом дополнительно доступны несколько тем для оформления.
Можно превратить фон в ленту новостей. При этом там будут регулярно появляться новые. Таким образом будет показана краткая информация, тапнув на которую можно будет ознакомиться с полной новостью. Это можно сделать с помощью программы WallMag.
Для выбора обоев можно использовать приложение Tapet. Оно будет генерировать случайные обои в соответствии с предварительно заданным алгоритмом.
Как использовать метки в Android приложениях
В Android-разработке метки могут быть использованы для различных целей. Одним из основных применений меток является отображение числового значения уведомлений, которые приходят в приложение. Это может быть, например, количество новых сообщений, уведомлений или обновлений.
Чтобы добавить метку к иконке своего приложения, вам необходимо внести соответствующие изменения в манифест-файл вашего проекта. В манифесте вы можете указать количество уведомлений, которое будет отображаться на значке приложения.
Для этого вам потребуется использовать атрибут android:badgeIcon, который указывает на иконку для отображения метки, и атрибут android:badgeNumber, который определяет количество уведомлений для отображения.
Пример использования метки в манифесте:
В приведенном примере указывает на иконку для отображения метки, а определяет значение метки, то есть количество уведомлений.
Теперь, если ваше приложение получит новое уведомление, на иконке приложения будет отображаться метка с указанным значением. Если значение метки равно нулю, метку не будет отображаться.
Использование меток на значках приложений в Android позволяет привлекать внимание пользователя к актуальным уведомлениям и предоставлять ему информацию о количестве непрочитанных сообщений или обновлений
Уведомления от приложений: настройка и сортировка
Но не стоит отчаиваться! Android предлагает несколько способов настройки и сортировки уведомлений от приложений, чтобы облегчить навигацию и сделать опыт использования устройства более комфортным.
1. Категоризация уведомлений:
Android позволяет разделять уведомления на различные категории в зависимости от типа события или приложения. Например, вы можете настроить уведомления от социальных сетей, таких как Facebook или Twitter, для отображения в одной категории, а уведомления от писем или текстовых сообщений — в другой. Это поможет вам легче ориентироваться в большом количестве уведомлений и быстро отслеживать важные события.
2. Приоритезация уведомлений:
Android позволяет устанавливать приоритеты для уведомлений от разных приложений
Таким образом, вы сможете сортировать уведомления по степени важности и получать наиболее значимые уведомления вверху списка. Например, вы можете задать высокий приоритет уведомлениям от командного чата на работе и низкий приоритет уведомлениям от игр или развлекательных приложений
3. Блокировка нежелательных уведомлений:
Если у вас есть приложения, отправляющие нежелательные уведомления, вы можете заблокировать их. Android предоставляет возможность блокировать уведомления от конкретных приложений или даже конкретных категорий. Таким образом, вы сможете избавиться от назойливого спама и получать только нужные уведомления.
4. Управление звуками и вибрацией:
Android предлагает полный контроль над звуками и вибрацией уведомлений. Вы можете настроить различные звуковые сигналы для разных типов уведомлений, чтобы легче их распознавать. Также вы можете выбрать индивидуальные настройки вибрации для каждого уведомления, чтобы улучшить восприятие оповещений.
5. Удаление уведомлений:
Не забывайте про возможность удаления уведомлений, которые вам больше не нужны. Android предоставляет простую возможность очистить список уведомлений и избавиться от ненужных напоминаний. Это поможет вам держать панель уведомлений в чистоте и порядке.
С помощью вышеуказанных настроек и функций Android вы сможете легко настроить и сортировать уведомления от приложений по своему усмотрению. Это поможет вам быть в курсе последних событий, контролировать поток уведомлений и сделать опыт использования Android более удобным и эффективным.
Все значки приложения Zenly
Иконки можно встретить в разных окнах меню приложения. Они появляются на карте возле ников ваших друзей.
| Корона в правом углу экрана | Следы в Zenly. Это места на карте, где пользователь уже побывал. | |
| Иконка ноутбука (компьютера) возле имени | ? | Говорит о том, что пользователь сейчас находится на работе. |
| Квадратный цилиндр (академический) | ? | Иконка учебных заведений. Если она появилась возле пользователя, значит он сейчас на занятиях. |
| Иконка дома | ? | Пользователь сейчас дома. |
| Стрелка ниже имени (аватар двигается) | Человек куда-то идёт или едет. Zenly может показывать направление. | |
| Знак вопроса на иконке пользователя | Приложение не может определить местонахождение. | |
| В меню значок сердечка | Раздел с воспоминаниями. | |
| Значок звеньев цепочки | ? | Показывает, что вы завели надёжного друга. Хорошими товарищами можно стать после 3 недель общения в Зенли. |
| Значок луны (месяца) | ? | Человек скорее всего спит. Это определяется его поведением, статус может быть неточным. |
| Заряд батареи | ? | Уровень заряда аккумулятора телефона ваших друзей. |
| Числа (цифры) | ? | Непрочитанные сообщения от друзей. |
| Значок слоёв (линзы) | Кнопка слева открывает линзы – дополнительные слои карты. Они могут показывать погоду, пробки и т.д. | |
| Иконка пламени | ? | Двое или несколько ваших друзей из приложения встретились. На карте показывается это место. |
| Звёздочка возле друга | Иконка говорит о том, что вы – лучшие друзья с этим человеком. | |
| Иконка с человеком справа внизу | Профиль пользователя. | |
| Иконка планеты | Открывает информацию о точке на карте. Устанавливает обзор карты на весь экран. | |
| Сердце возле друга | ? | Взаимная любовь. Если вы часто ходите друг к другу в гости. |
| Замок | ? | Функция ещё недоступна. |
Некоторые статусы друзей можно менять в настройках. Это полезно делать, если вы не хотите видеть тот или иной значок в Zenly.
Что означают значки на экране Андроида: значение
Есть несколько классификаций иконок, и все они отвечают за конкретные свойства аппарата — планшета или телефона. В устройствах разных моделей они выглядят похоже, отличаются только особенностями графики и пикселизации.
Например, изображение антенны в виде возрастающих вертикальных прямоугольников оповещает человека о том, какой сигнал сотовой связи доступен в месте нахождения. Если связь плохая, будет только одно деление антенны, если он мощный — 4 или 5, в зависимости от смартфона.
Классификация Е, 3G, 4G и H показывает то, какая скорость интернета действует в той зоне покрытия, где вы находитесь. Самый слабый показатель — Е. Он появляется в участках, отдаленных от вышек сотовой связи. Все чаще в городах активен 4G, однако это покрытие появилось еще не везде.

Батарейка показывает уровень заряда устройства. Если она подсвечена красным, значит требуется подключить его к зарядке. Если там нарисована молния, значит идет процесс подзарядки. Если двойная молния — активен режим «Быстрая зарядка». Чтобы помочь разобраться в этой теме, мы приготовили руководство «Значки на Андроиде: расшифровка».
Что означает значок «VoLTE»

Volte — это новая разработка в сфере голосовых звонков. Первый телефон с таким разрешением появился в 2014 году в Сингапуре. По состоянию на 2021 год технология развивается, но не так стремительно, поэтому внедрена она не во все телефоны. Главное преимущество — качественный звук голоса при звонках. Этого удалось достигнуть благодаря более сильным модулям связи и мощному каналу передачи информации.
Если в своей строке состояния вы обнаружили надпись «VoLTE», значит входящие и исходящие вызовы осуществляются по современной качественной технологии, и она доступна в этом регионе.
Значение буквы «E»
Это начальная классификация скорости интернета. Если на строке состояния появилась эта буква, значит видео и музыку придется подгружать долго, а графика на некоторых сайтах не откроется вообще. Такие явления часты в отдаленных селах и глубинках.
Что означает значок глаза
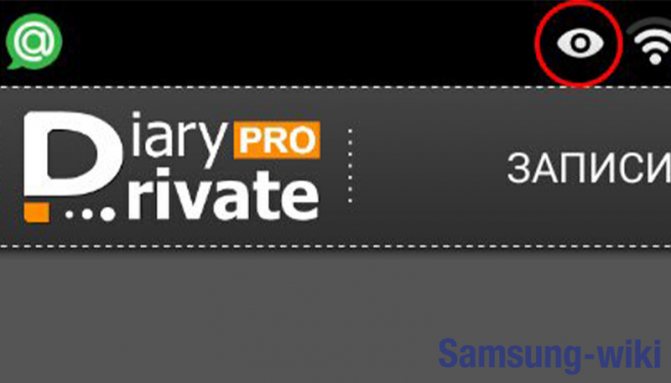
Эта иконка отвечает за концентрацию взгляда на отдельном участке экрана, и снижение яркости. Чтобы не перенапрягать зрачки ярким излучением, умный датчик следит за тем, на какую область изображения смотрит пользователь. Там цвет становится не ярким белым, а более желтым, что позволяет оградить глаза от яркого излучения. Этот инструмент удобно использовать при чтении книги с телефона, или при просмотре видео.
Что означает значок «H»
Это показатель более стабильного интернета. Полностью эта технология носит аббревиатурное название HSPA. По скорости интернета это быстрее, чем 3G. На некоторых телефонах значка «H» нет, он отображается как 3.5G.
Что значит 4G
Эта скорость мобильного интернета в 2021 году считается одной из самых продвинутых. Выше ее только 4.5, однако этот модуль встречается мало где. Во всех крупных областных и районных городах уже появилась технология 4G, позволяющая смотреть видеоролики высокого качества без торможения интернета. Поток настолько быстрый, что его использование местами лучше, чем точка доступа Wi-Fi.
Что означает значок NFC
Эта надпись вверху экрана символизирует об активном модуле NFC, который отвечает за бесконтактную оплату. Таким датчиком обладают телефоны средней и дорогой ценовой категории. Если модуль включен и готов к произведению оплаты, вверху высвечивается значок NFC.
Что означает значок «R»
Эта буква означает, что вы находитесь в роуминге. Если происходит пользование услугами мобильного оператора, то списание средств будет происходить по тарифу, который рассчитан на роуминг.
Что означает «LTE»
Это скоростной стандарт для голосовых звонков. Он используется для входящих и исходящих вызовов на всех телефонах. В зависимости от настроек, он может отображаться или нет, но активен этот параметр всегда.
Быстрый запуск приложений
Приложения можно запускать не только через ярлык, но и, к примеру, нажатием на одну их физических кнопок смартфона. Для реализации задумки нам понадобится программа MacroDroid:
- Запустите MacroDroid.
- Перейдите в раздел «Добавить макрос» или «Мастер создания макроса».
- Во вкладке «Триггеры» выберите «Кнопка громкости» или «Долгое нажатие кнопки питания».
- Во вкладке «Действия» нажмите «Запустить приложение».
- Укажите нужную программу и сохраните макрос, нажатием на галочку.
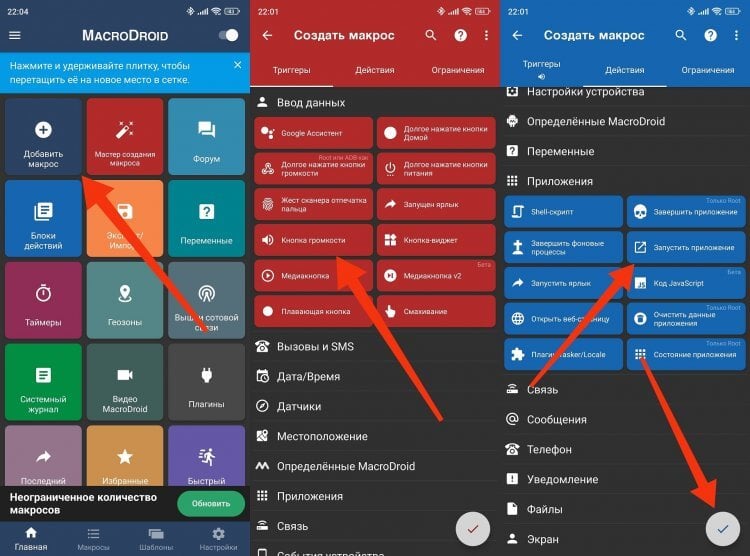
Работает со всеми приложениями на телефоне
Еще больше о возможностях MacroDroid вы узнаете в тексте про автоматизацию на Android. Этот материал поможет вам освободить руки и начать пользоваться смартфоном по-новому.
Метка на иконке приложения
. 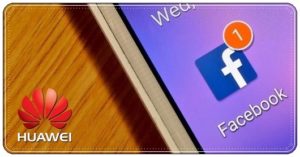 Возможности современных смартфонов растут ото дня день. Процессоры последних моделей уже давно не одноядерные. Не за горами появление 10-ти и 12-ядерных процессоров.
Возможности современных смартфонов растут ото дня день. Процессоры последних моделей уже давно не одноядерные. Не за горами появление 10-ти и 12-ядерных процессоров.
Но с увеличением вычислительных возможностей телефонов возрастает и поток информации, который его владелец должен воспринимать. И теперь, чтобы 6-ти дюймовый экран смартфона не превратился в панель управления современного стратегического бомбардировщика, усилия разработчиков современных смартфонов направлены на увеличение воспринимаемости информации, размещенной на экране смартфона.
Поэтому попытка упростить, и при этом сделать ещё более информативным экран смартфона, привела к тому, что большинство информации подаётся теперь в форме графических значков и пиктограмм, а не в виде текста.
Вот случай из жизни: Что означает голубой кружок в правом верхнем углу некоторых приложений?
Кружочек в правом верхнем углу значка приложения называется «Меткой» и означает поступление новых уведомлений или сообщений в данном приложении. Этот значок снимается после прочтения вами поступивших уведомлений или новых сообщений.
Эта Метка на значке приложения, как правило, более светлого цвета основного тона значка (чаще бирюзовый).
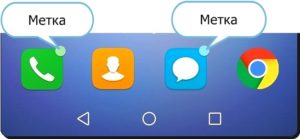 Экран №1 смартфона — вид части экрана смартфона при поступлении новых уведомлений.
Экран №1 смартфона — вид части экрана смартфона при поступлении новых уведомлений.
Шаг 3: Перейдите в настройки иконок приложений
Чтобы включить метки на значках приложений Android, вам необходимо выполнить следующие шаги:
- Откройте «Настройки» на вашем устройстве Android.
- Прокрутите вниз и найдите раздел «Дисплей» или «Экран и яркость».
- В этом разделе вы должны найти настройку, связанную с «Увеличением значений» или «Масштабированием».
- Откройте эту настройку и проверьте, есть ли опция «Метки на иконках».
- Если она есть, включите ее, чтобы метки отображались на значках приложений.
- Если опции «Метки на иконках» нет, попробуйте найти настройку «Значки приложений» или «Иконки приложений».
- В этом разделе также может быть настройка «Метки» или «Надписи» на значках приложений.
- Включите соответствующую опцию, чтобы метки отображались на значках приложений.
После выполнения этих шагов метки должны появиться на значках приложений на вашем устройстве Android.
Загрузка файлов
Если идет активная установка файлов, то пользователь увидит стрелку, которая направлена вниз. Такое же можно встретить во время того, как пользователю передают данные. Если тот отправляет их, то стрелка направлена вверх.
Вячеслав
Несколько лет работал в салонах сотовой связи двух крупных операторов. Хорошо разбираюсь в тарифах и вижу все подводные камни. Люблю гаджеты, особенно на Android.
Задать вопрос
Вопрос эксперту
Могут ли отличаться значки?
Да, все зависит от операционной версии устройства, а также многих других факторов, в том числе и производителя устройства.
Как активировать некоторые функции?
Для этого необходимо сделать свайп вниз, а после тапнуть на ту функцию, которая необходима.
Всегда ли отражается строка состояния?
Она может не отображаться только в том случае, если включено приложение, которое запрещает наличие строки состояние. В целом, она показана всегда.
4.4 / 5 ( 37 голосов )
Как отключить разрешение меток уведомлений?
Разрешение меток уведомлений — это возможность для сайтов и приложений отправлять вам уведомления на рабочем столе или на мобильном устройстве. В некоторых случаях эти уведомления могут быть полезными, но иногда они могут быть надоедливыми или даже опасными.
Если вы хотите отключить разрешение меток уведомлений, следуйте этим шагам:
- Откройте настройки своего браузера.
- Найдите раздел «Уведомления».
- Найдите настройку для разрешения меток уведомлений.
- Отключите эту настройку.
Если вы хотите отключить разрешение меток уведомлений для определенного сайта, следуйте этим шагам:
- Откройте настройки своего браузера.
- Найдите раздел «Уведомления».
- Найдите список сайтов, которые имеют разрешение на отправку уведомлений.
- Выберите сайт, для которого хотите отключить метки уведомлений.
- Отключите настройку для разрешения меток уведомлений для этого сайта.
Отключение разрешения меток уведомлений может помочь вам избежать надоедливых уведомлений и защитить вашу конфиденциальность. Но не забудьте, что некоторые уведомления могут быть полезными, так что отключайте их только при необходимости.
Как изменить панель уведомлений на Android
Летом 2019 г. Android выпустил новое обновление, которое включало в себя несколько классных дополнений к основному функционалу. Многие пользователи, не зная обо всех возможностях своего смартфона, часто задаются вопросом, как изменить цвет шторки на андроид 9, как заменить значок на панели уведомлений. Все ответы на эти вопросы не требуют специальных знаний. Сделать это легко, главное — знать о некоторых удобных фишках устройства.
В разделе «Color» можно изменить цвет уведомлений, фона, шторки, шкалу настройки яркости.
Обратите внимание! Купив платную версию, будет возможность настроить уровень прозрачности шторки. Меню также позволяет выбрать изображение фона, менять картинку фона, изменить показ уведомлений, а также задать имя для оператора сотовой связи
С помощью данного приложения можно поменять не только цвет шторки, но также получить возможность к дополнительным настройкам. Все они позволят персонализировать гаджет именно под владельца
Меню также позволяет выбрать изображение фона, менять картинку фона, изменить показ уведомлений, а также задать имя для оператора сотовой связи. С помощью данного приложения можно поменять не только цвет шторки, но также получить возможность к дополнительным настройкам. Все они позволят персонализировать гаджет именно под владельца.
Важно! Иногда названия строчек, окошек или их расположение может отличаться в зависимости от модели смартфона. В настройках телефона необходимо перейти в раздел «Приложения и уведомления», а затем найти кнопку «Уведомления»
В открывшемся окне можно выбрать несколько пунктов:
В настройках телефона необходимо перейти в раздел «Приложения и уведомления», а затем найти кнопку «Уведомления». В открывшемся окне можно выбрать несколько пунктов:
- оповещения на экране блокировки;
- отображать только значок оповещений;
- звук по умолчанию;
- использование отпечатка пальцев при открытии;
- режим «Не беспокоить».
Также отдельно можно настроить показ уведомлений для каждого приложения в отдельности. Например, «ВКонтакте» можно настроить оповещения так, что текст будет скрыт.
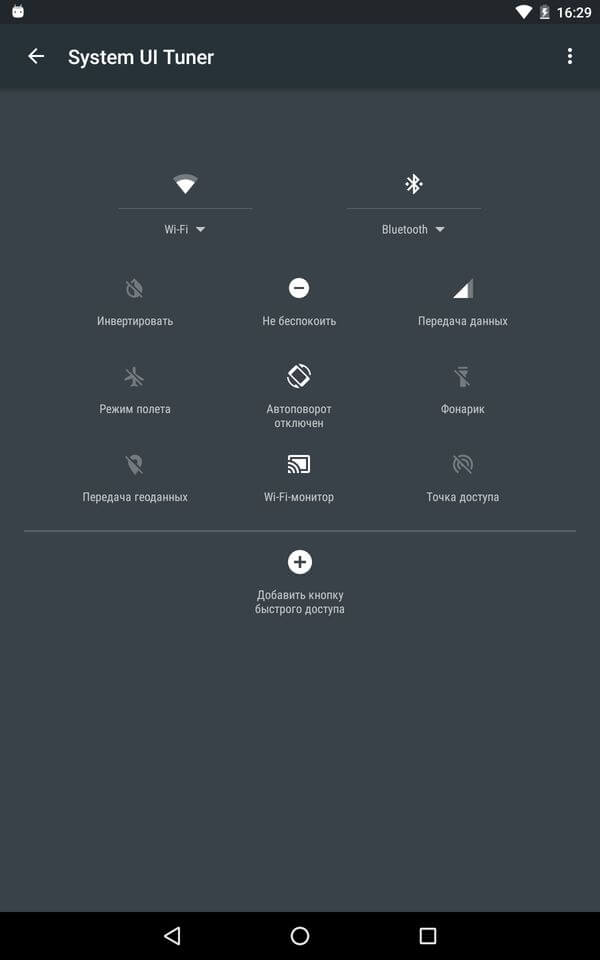
В панели можно менять вид иконок




























