Функция команды msdt.exe в Windows
Команда msdt.exe является одной из встроенных утилит в операционной системе Windows. Она предназначена для выполнения диагностики и исправления различных проблем и ошибок, возникающих в системе.
Основной целью команды msdt.exe является обнаружение и исправление ошибок, связанных с работой различных компонентов и сервисов операционной системы. Она может быть использована для устранения проблем с сетью, звуком, интернет-подключением, обновлениями системы и многими другими аспектами работы Windows.
Для запуска команды msdt.exe необходимо открыть командную строку или окно «Выполнить» (нажмите клавиши Win + R) и ввести команду «msdt.exe». После этого откроется окно диалога, в котором пользователь может выбрать нужную ему диагностическую программу.
Для более удобного поиска диагностической программы можно воспользоваться поиском. Для этого в командной строке или окне «Выполнить» нужно ввести команду «msdt.exe -id «. Вместо нужно указать код или ключевое слово, соответствующее нужной программе диагностики.
После выбора нужной диагностической программы команда msdt.exe начнет автоматическое сканирование системы, поиск проблем и предложение возможных решений. В процессе выполнения команды msdt.exe может потребоваться подтверждение пользователя для выполнения некоторых действий.
В случае успешного выполнения команды msdt.exe пользователь получит информацию о найденных проблемах и предложенных решениях. В большинстве случаев система автоматически исправит ошибки, однако в некоторых ситуациях может потребоваться участие пользователя для внесения изменений.
Важно помнить, что команда msdt.exe является одним из инструментов диагностики и исправления ошибок в операционной системе Windows. В случае серьезных проблем с работой системы или непонимании предлагаемых решений, рекомендуется обратиться к специалисту или обратиться в службу технической поддержки Microsoft
Как исправить ошибки msdt.exe всего за несколько шагов?
Помните, прежде чем предпринимать какие-либо действия, связанные с системными файлами, сделайте резервную копию ваших данных!
Ошибки файла msdt.exe могут быть вызваны различными причинами, поэтому полезно попытаться исправить их различными способами.
Шаг 1.. Сканирование компьютера на наличие вредоносных программ.
Файлы Windows обычно подвергаются атаке со стороны вредоносного программного обеспечения, которое не позволяет им работать должным образом. Первым шагом в решении проблем с файлом msdt.exe или любыми другими системными файлами Windows должно быть сканирование системы на наличие вредоносных программ с использованием антивирусного инструмента.
Если по какой-либо причине в вашей системе еще не установлено антивирусное программное обеспечение, вы должны сделать это немедленно
Незащищенная система не только является источником ошибок в файлах, но, что более важно, делает вашу систему уязвимой для многих опасностей. Если вы не знаете, какой антивирусный инструмент выбрать, обратитесь к этой статье Википедии — сравнение антивирусного программного обеспечения
Шаг 2.. Обновите систему и драйверы.
Установка соответствующих исправлений и обновлений Microsoft Windows может решить ваши проблемы, связанные с файлом msdt.exe. Используйте специальный инструмент Windows для выполнения обновления.
- Откройте меню «Пуск» в Windows.
- Введите «Центр обновления Windows» в поле поиска.
- Выберите подходящую программу (название может отличаться в зависимости от версии вашей системы)
- Проверьте, обновлена ли ваша система. Если в списке есть непримененные обновления, немедленно установите их.
- После завершения обновления перезагрузите компьютер, чтобы завершить процесс.
Помимо обновления системы рекомендуется установить последние версии драйверов устройств, так как драйверы могут влиять на правильную работу msdt.exe или других системных файлов. Для этого перейдите на веб-сайт производителя вашего компьютера или устройства, где вы найдете информацию о последних обновлениях драйверов.
Шаг 3.. Используйте средство проверки системных файлов (SFC).
Проверка системных файлов — это инструмент Microsoft Windows. Как следует из названия, инструмент используется для идентификации и адресации ошибок, связанных с системным файлом, в том числе связанных с файлом msdt.exe. После обнаружения ошибки, связанной с файлом %fileextension%, программа пытается автоматически заменить файл msdt.exe на исправно работающую версию. Чтобы использовать инструмент:
- Откройте меню «Пуск» в Windows.
- Введите «cmd» в поле поиска
- Найдите результат «Командная строка» — пока не запускайте его:
- Нажмите правую кнопку мыши и выберите «Запуск от имени администратора»
- Введите «sfc / scannow» в командной строке, чтобы запустить программу, и следуйте инструкциям.
Шаг 4. Восстановление системы Windows.
Другой подход заключается в восстановлении системы до предыдущего состояния до того, как произошла ошибка файла msdt.exe. Чтобы восстановить вашу систему, следуйте инструкциям ниже
- Откройте меню «Пуск» в Windows.
- Введите «Восстановление системы» в поле поиска.
- Запустите средство восстановления системы — его имя может отличаться в зависимости от версии системы.
- Приложение проведет вас через весь процесс — внимательно прочитайте сообщения
- После завершения процесса перезагрузите компьютер.
Если все вышеупомянутые методы завершились неудачно и проблема с файлом msdt.exe не была решена, перейдите к следующему шагу. Помните, что следующие шаги предназначены только для опытных пользователей
Способ 1: Проверить наличие файла «msdt.exe» в папке «C:\Windows\System32»
Чтобы убедиться, что файл «msdt.exe» действительно существует, следуйте указанным ниже шагам:
- Откройте проводник Windows, нажав комбинацию клавиш Win + E.
- Перейдите в папку «C:\Windows\System32».
- Проскролльте список файлов и убедитесь, что файл «msdt.exe» присутствует в этой папке. Используйте поиск, чтобы быстрее найти файл, если он присутствует.
Если файл «msdt.exe» отсутствует, возможно, он был удален или перемещен по ошибке. В этом случае вам может потребоваться восстановить файл «msdt.exe» из резервной копии системы или с использованием установочного носителя операционной системы Windows.
Примечание: Если файл «msdt.exe» находится в папке «C:\Windows\System32», но возникает ошибка «Не удается найти c:\windows\system32\msdt.exe», возможно, возникли проблемы с реестром системы или другие причины, требующие дополнительного анализа и решения.
Msdt exe: что это?
Msdt.exe (Microsoft Support Diagnostic Tool) — это инструмент, разработанный компанией Майкрософт для диагностики и решения проблем, связанных с программным обеспечением и настройками операционной системы Windows. Msdt.exe может быть использован пользователем или специалистом технической поддержки для проведения автоматической диагностики и решения проблем с компьютером.
Msdt.exe обеспечивает доступ к различным инструментам и функциям, которые позволяют обнаруживать и исправлять ошибки в системе, проверять работу сетевых подключений, оптимизировать производительность компьютера и т.д. Он также может генерировать отчеты о диагностике, которые могут быть использованы для предоставления информации технической поддержке.
Для запуска Msdt.exe необходимо ввести команду «msdt» в командной строке или запустить соответствующий исполняемый файл. После запуска открывается интерфейс инструмента, который предлагает выбрать нужный диагностический сценарий или функцию. В зависимости от выбранного сценария, Msdt.exe может запустить несколько шагов диагностики и предложить решение проблемы или направить пользователя на соответствующий раздел справки.
Msdt.exe обычно находится в папке System32 в корневом каталоге системного диска (например, C:\Windows\System32). Его размер может варьироваться в зависимости от версии операционной системы и установленных обновлений. В случае, если Msdt.exe отсутствует или поврежден, возможны ошибки при запуске или невозможность работы инструмента. В таком случае, необходимо произвести восстановление файла Msdt.exe или выполнить ремонт системы.
В целом, Msdt.exe является полезным инструментом для диагностики и решения проблем на компьютере с операционной системой Windows. Он может быть использован как пользователем для самостоятельного решения некоторых проблем, так и специалистом технической поддержки для удаленной диагностики и решения сложных технических проблем.
Понимание проблемы
Если при выполнении задач, требующих файл , таких как исправление ошибок или запуск служебных программ, вы получаете ошибку «Невозможно найти файл c:\windows\system32\msdt.exe», это может означать, что файл был удален, переименован или поврежден.
Существует несколько возможных причин, по которым файл может отсутствовать или быть недоступным. Некоторыми из них могут быть:
- Вредоносное программное обеспечение или вирусы могли удалить или повредить файл.
- Файл может быть случайно удален пользователем или другими программами.
- Файл может быть переименован или перемещен в другую папку.
- Повреждение системного реестра или другой системной ошибки.
Не наличие файла может привести к невозможности запустить определенные служебные программы, установить или обновить драйверы и решить проблемы на компьютере.
В следующем разделе мы рассмотрим несколько способов решения этой проблемы и восстановления файла на вашем компьютере.
Как исправить ошибки msdt.exe?
1. Используйте Центр обновления Windows
- На главном экране введите строку поиска обновить Windows и нажмите Открыть.
- Теперь нажмите на Проверить наличие обновлений.
- Терпеливо подождите, пока идет процесс обновления.
2. Запустите средство проверки системных файлов
- На главном экране введите команда внутри строки поиска и Запустить от имени администратора.
- Далее, если появится экран UAC, нажмите Да.
- Введите следующую команду и нажмите Входить:
- Пока SFC будет сканировать на наличие проблем с msdt.exe, следуйте командам на экране и дождитесь завершения процесса.
- Наконец, если следующие команды не сработали, выполните следующие команды одну за другой:
После завершения сканирования SFC и DISM проверьте, сохраняется ли проблема.
Если сканирование Windows не устранило вашу файловую ошибку, мы предлагаем вам использовать инструмент восстановления прогноза и исправить любые поврежденные файлы на вашем ПК.
3. Выполнить восстановление системы
- Удерживайте Окна + р ключи, чтобы открыть его, введите это рструи в текстовом поле «Выполнить» и нажмите ХОРОШО.
- Окно восстановления системы может включать Выберите другую точку восстановления. Выберите его и нажмите Следующий.
- Проверить Показать больше точек восстановления установите флажок, чтобы увидеть полный список дат.
- Нажмите на Следующий кнопку, а затем нажмите Заканчивать чтобы подтвердить точку восстановления.
На этом этапе ваш компьютер перезагрузится в обычном режиме и загрузится с восстановленной версией Windows, а ошибка msdt.exe должна быть устранена.
Мы искренне надеемся, что наше исчерпывающее руководство предоставило вам ценную информацию, которая развеет ваши опасения. Решение этой проблемы может быть не таким сложным, как кажется на первый взгляд.
Если вы столкнулись с какими-либо дополнительными проблемами, мы рекомендуем обратиться к нашему подробному руководству по MSDTC обнаружил ошибку. В этом справочнике представлены сопоставимые решения для решения вашей затруднительной ситуации.
Ваш вклад в этот вопрос очень ценен, и мы очень хотим услышать вашу точку зрения. Не стесняйтесь оставлять комментарии ниже и делиться своими мыслями с нами.
Все еще испытываете проблемы?
СПОНСОР
Если приведенные выше рекомендации не помогли решить вашу проблему, на вашем компьютере могут возникнуть более серьезные проблемы с Windows. Мы предлагаем выбрать комплексное решение, такое как Защитить для эффективного решения проблем. После установки просто нажмите кнопку Посмотреть и исправить кнопку, а затем нажмите Начать ремонт.
Могу ли я удалить или удалить msdt.exe?
Не удаляйте msdt.exe, если это безопасный файл, поскольку это может повлиять на связанные программы. Постоянно обновляйте программное обеспечение и драйверы, чтобы предотвратить проблемы.
Если вы подозреваете, что файл вредоносный, проведите тщательный анализ системы с помощью таких инструментов, как или надежный антивирус и средство удаления вредоносных программ. Если эти инструменты определят файл как вредоносный, они помогут удалить msdt.exe и все связанные вредоносные программы.
Если это не вирус и вам необходимо удалить его, удалите операционную систему Windows 10 с помощью программы удаления или Добавить / Удалить Программы функция панели управления Windows.
1. в Меню Пуск (для Windows 8 щелкните правой кнопкой мыши в нижнем левом углу экрана), нажмите Панель управления, а затем под Программы:
o Windows Vista / 7 / 8.1 / 10: нажмите Удаление программы.
o Windows XP: нажмите Установка и удаление программ.
2. Когда вы найдете программу Операционная система Windows 10щелкните по нему, а затем:
o Windows Vista / 7 / 8.1 / 10: нажмите Удалить.
o Windows XP: нажмите Удалить or Изменить / Удалить вкладка (справа от программы).
3. Следуйте инструкциям по удалению Операционная система Windows 10.
Method 6: Fix the corrupted msdt.exe file by performing a System Restore
System Restore is very useful if you want to fix msdt.exe error, or almost any other error. Using the «System Restore» function, you can choose to restore Windows to a date when the msdt.exe file was not damaged. Restoring Windows to an earlier date cancels changes that were made to system files since that date. Please follow the steps below to roll back Windows using System Restore and get rid of the msdt.exe error.
- Press the Win + R keys combination to launch the Run dialog.
- Type sfc /scannow while in Command Prompt and hit Enter.
After entering the command, a system check will begin. It will take a while, so please be patient. Once the operation is complete you will see this message: “Windows Resource Protection found corrupt files and successfully repaired them.” or “Windows Resource Protection found corrupt files but was unable to fix some of them”.
Msdt.exe безопасно, или это вирус или вредоносная программа?
Первое, что поможет вам определить, является ли тот или иной файл законным процессом Windows или вирусом, это местоположение самого исполняемого файла. Например, для msdt.exe его путь будет примерно таким: C: \ Program Files \ Microsoft Corporation \ Microsoft Windows \ msdt.exe
Чтобы определить его путь, откройте диспетчер задач, перейдите в «Просмотр» -> «Выбрать столбцы» и выберите «Имя пути к изображению», чтобы добавить столбец местоположения в диспетчер задач. Если вы обнаружите здесь подозрительный каталог, возможно, стоит дополнительно изучить этот процесс.
Еще один инструмент, который иногда может помочь вам обнаружить плохие процессы, — это Microsoft Process Explorer. Запустите программу (не требует установки) и активируйте «Проверить легенды» в разделе «Параметры». Теперь перейдите в View -> Select Columns и добавьте «Verified Signer» в качестве одного из столбцов.
Если статус процесса «Проверенная подписывающая сторона» указан как «Невозможно проверить», вам следует взглянуть на процесс. Не все хорошие процессы Windows имеют метку проверенной подписи, но ни один из плохих.
Самые важные факты о msdt.exe:
- Имя: msdt.exe
- Программного обеспечения: Microsoft Windows,
- Издатель: Корпорация Microsoft
- Ожидаемое местоположение: C: \ Program Files \ Microsoft Corporation \ Microsoft Windows \ подпапке
- Ожидаемый полный путь: C: \ Program Files \ Microsoft Corporation \ Microsoft Windows \ msdt.exe
- SHA1: 2205EF771C0A573AE75F2DF604BE7BD99EC832FC
- SHA256:
- MD5: A677D395CED80E6925DDE0A4719AC2F8
- Известно, что до 162304 размер байт в большинстве Windows;
Если у вас возникли какие-либо трудности с этим исполняемым файлом, вы должны определить, заслуживает ли он доверия, перед удалением msdt.exe. Для этого найдите этот процесс в диспетчере задач.
Найти его местоположение и сравнить размер и т. Д. С приведенными выше фактами
Кроме того, функциональность вируса может сама влиять на удаление msdt.exe. В этом случае вы должны включить Безопасный режим с поддержкой сети — безопасная среда, которая отключает большинство процессов и загружает только самые необходимые службы и драйверы. Когда вы можете запустить программу безопасности и полный анализ системы.
Причины ошибок c windows system32 msdt exe
Ошибки c windows system32 msdt exe, как правило, связаны с файлами, отвечающими за диагностику системы. Вот некоторые возможные причины появления таких ошибок:
- Повреждение файлов msdt exe. Это может произойти при повреждении системными ошибками, проблемами при установке программ или вирусными атаками.
- Конфликт между различными программами. Некоторые приложения и программы могут пытаться обратиться к одному и тому же файлу одновременно, что может вызвать появление ошибок.
- Проблемы реестра Windows. Если в реестре происходят неправильные записи или удалены некоторые ключи, это может привести к ошибкам c windows system32 msdt exe.
Причины ошибки PFN LIST CORRUPT
BSOD с данным сообщением указывает на нарушение целостности Page Frame Number (PFN) – это системная БД, в которой хранится перечень страниц ОЗУ в системе. Она нужна для повышения доступа к ядрам и ускоренной обработки операций, связанных с оперативной памятью. Повреждение PFN тоже является следствием других проблем в системе, обычно следующих:
- неисправность или конфликты драйверов;
- повреждение данных реестра;
- нарушение целостности системных файлов Windows 7, 10, 11;
- несовместимость планок оперативной памяти с материнской платой;
- конфликт между несколькими платами ОЗУ;
- ошибки в файловой системе Windows.
Это самые частые истинные причины ошибки PFN LIST CORRUPT, которые стоят за данным «синим экраном смерти». Бывают и проблемы, связанные с некорректной работой антивирусов, сбои в конкретных версиях операционной системы. Однако подобное скорее исключение из правила.
How To Remove or Uninstall msdt.exe
To remove msdt.exe from your computer do the following steps one by one. This will uninstall msdt.exe if it was part of the software installed on your computer.
- If the file is part of a software program, then it will also have an uninstall program. Then you can run the Uninstaller located at directory like C:Program Files>Microsoft Windows Operating System>Microsoft Windows Operating System >Diagnostics Troubleshooting Wizard> msdt.exe_uninstall.exe.
- Or the msdt.exe was installed using the Windows Installer then to uninstall it Go to System Settings and open Add Or Remove Programs Option.
- Then Search for msdt.exe or the software name Microsoft Windows Operating System in the search bar or try out the developer name Microsoft Windows Operating System.
- Then click on it and select the Uninstall Program option to remove msdt.exe file from your computer. Now the software Microsoft Windows Operating System program along with the file msdt.exe will be removed from your computer.
What Is Microsoft Support Diagnostic Tool
MSDT stands for Microsoft Support Diagnostic Tool. It is a service in Windows that is used by Microsoft technical support agents to remotely analyze diagnostic data to fix and repair issues. This tool can collect the critical system and logging information that helps diagnose problems fast and offer solutions.
This tool is not similar to other diagnostic tools. You cannot run Microsoft Support Diagnostic Tool yourself – when you running this tool, a message appears to ask you to enter a passkey provided by your support professional.
You need to talk to a Microsoft technician about your computer problem and he needs logs of what is going on. Then, this technician gives you a passkey. Only in this situation, you can use MSDT with the given passkey. Then, this tool can track what you are doing on the PC and send data to Microsoft for diagnostics.
MSDT is compatible with Windows 11/10/8/7. Then, how to run Microsoft Support Diagnostic Tool on your PC? It is easy to open this tool. Just go to click the search icon in Windows, type msdt, and click the result to run this command. Enter the passkey and start the diagnostic by following the on-screen instructions.
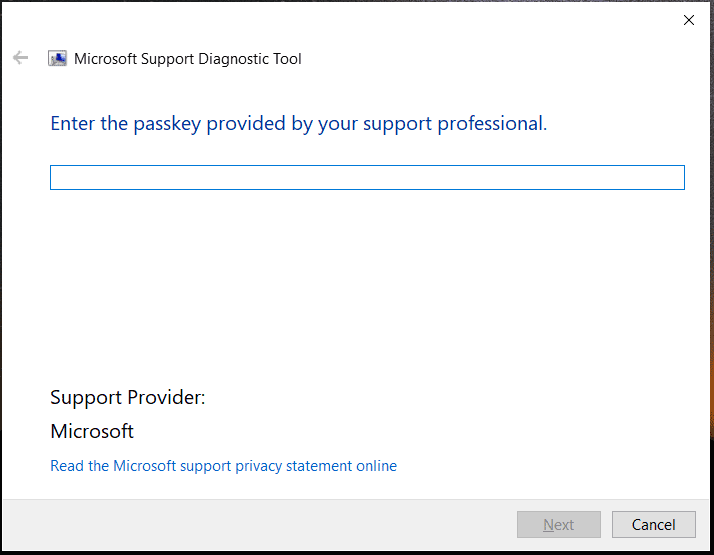
Способ 4: Выполнить сканирование системы на наличие вредоносного ПО
Для начала, убедитесь, что на вашем компьютере установлена актуальная версия антивирусной программы. Если у вас нет антивирусного программного обеспечения, рекомендуется установить одну из надежных антивирусных программ, таких как Avast, AVG, McAfee, Kaspersky и т. д.
Запустите антивирусное программное обеспечение и выполните полное сканирование вашей системы. При сканировании антивирусная программа обнаружит и удалит любые вредоносные программы, которые могут вызывать ошибку «Не удается найти «.
После завершения сканирования перезагрузите компьютер и проверьте, возникла ли ошибка. Если проблема все еще остается, рекомендуется обратиться в службу технической поддержки для более подробной помощи.
Как исправить ошибку «Не удается найти c windows system32 msdt exe»
Ошибка «Не удается найти c windows system32 msdt exe» может возникать по разным причинам, и ее исправление зависит от конкретной ситуации. Вот несколько возможных решений:
- Проверьте файл msdt.exe в папке system32: Убедитесь, что файл msdt.exe действительно присутствует в папке C:\Windows\System32. Если он отсутствует, его можно попытаться восстановить из резервной копии или переустановить операционную систему.
- Проверьте наличие файла в системной переменной PATH: Убедитесь, что в системной переменной PATH прописан путь к папке System32. Для проверки этого, откройте командную строку и введите команду «echo %PATH%». Если путь к System32 отсутствует, его можно добавить вручную.
- Проверьте наличие вредоносного ПО: Ошибка «Не удается найти c windows system32 msdt exe» также может быть вызвана действием вредоносного ПО. Проведите полное сканирование компьютера антивирусной программой, чтобы обнаружить и удалить возможные угрозы.
- Обновите системные файлы: Если проблема не решается, можно попробовать обновить системные файлы операционной системы. Для этого можно воспользоваться командой «sfc /scannow» в командной строке с правами администратора.
- Обратитесь за помощью в службу поддержки: Если ни одно из вышеперечисленных решений не помогло, наилучшим вариантом будет обратиться за помощью в службу поддержки Microsoft или квалифицированным специалистам.
Помните, что точное решение проблемы может зависеть от многих факторов, поэтому рекомендуется провести дополнительные исследования и проконсультироваться со специалистами, чтобы найти оптимальное решение.
Method 4: Scan your PC for malware to fix the msdt.exe error
Since EXE files communicate directly with your system to give instructions, they are very common targets for malware, which can intentionally corrupt these files in order to substitute them with its own malicious files. If you suspect that this is what’s causing errors on your system, you should scan your computer for malware and eliminate it as soon as possible.
Option 1 — Windows Defender
The new version of Windows 10 has a built-in application called «Windows Defender», which allows you to check your computer for viruses and remove malware. In order to use the Windows Defender offline scan, follow these steps:
- Press the Win key or click Start and click on the gear icon to open Settings. Alternatively press Win + I key combination.
- Select the Update and Security option and go to the Windows Defender section.
- At the bottom of the Defender settings there is a checkbox labeled «Windows Defender Offline scan». To start it, click «Scan Now». Note that you will have to save all unsaved data before restarting your PC.
After you click the “Scan Now” button, the computer will reboot and automatically start searching for viruses and malware. Upon completion of the scan, the computer will restart, and in the notifications, you will see a report on the completed scan.
Option 2 — Outbyte AVarmor
Outbyte products are some of the most popular and effective programs for dealing with malware and unwanted programs, and they will come in handy even if you have a high-quality third-party antivirus installed. This software is specifically designed to complement your antivirus, not replace it. In the new version of Outbyte, scans can be performed in real time and manually. To initiate a manual scan please follow the steps below:
- Launch Outbyte AVarmor and click the Scan Now button. Also, you can select the Scan option on the left side of the program’s window and click Full Scan. The system will begin scanning and you will be able to see the scan results.
- Select items that you want to quarantine and press the “Quarantine Selected” button. After they’ve been quarantined, you may be prompted to reboot the computer.
- After the program has been restarted, you can delete all quarantined objects by going to the appropriate section of the program. However, if you found that your system started to encounter errors after something was quarantined, you should restore the file instead.
Check your system performance to eliminate file conflicts and junk accumulation. Resolve registry and missing file errors. Compatible with Windows 7, 8, 10, 11
Download Outbyte AVarmor
Special Offer. See more information about Outbyte, uninstall instructions, EULA, Privacy Policy.
Что еще может помочь?
Существуют и более специфические случаи появления ошибки PFN LIST CORRUPT. Когда все перечисленное выше уже перепробовали, можем прибегнуть к дополнительным решениям:
Удаляем недавно установленные программы. Если данной ошибке предшествовала установка какого-то софта, в нем и может быть дело. В целом полезно иногда чистить систему от ненужных и сомнительных программ.
Деактивируем сторонние службы. В панели «Службы» советуем выключить все то, что не является обязательным или переключить их в положение «Вручную». Если же нет представления, какие сервисы нужны для системы, а какие нет, лучше проверять каждую через интернет.
Выключаем антивирусы. Это весьма агрессивное программное обеспечение, способное вызывать BSOD. Кстати, его лучше отключить перед выполнением процедур восстановления файловой системы и системных файлов.
Запускаем тест оборудования. Инструмент «Диагностика неполадок» позволяет обнаруживать проблемы, связанные с подключенными устройствами и их драйверами. Его можем запустить с помощью строки «Выполнить» и команды msdt.exe -id DeviceDiagnostic.
Проверяем подключение накопителей. SATA-кабели имеют свойство рассыхаться. В идеале – лучше установить новые провода, но для начала стоит хотя бы попробовать поправить контакты. Обязательно смотрим на обе стороны: в месте подключения к материнской плате и SSD или HDD.
Настраиваем BIOS. Первым делом рекомендуем выполнить сброс BIOS. Если это не сработает – обновить его
Только это потенциально опасная процедура, важно устанавливать только фирменные обновления и делать все по инструкции.
Откатить систему. Если есть подходящая точка восстановления Windows, лучше ей воспользоваться
Может быть, ошибка с кодом PFN LIST CORRUPT больше не будет появляться.
BSOD PFN LIST CORRUPT – дольно тревожная ошибка, так как имеет много причин появления и еще больше вариантов развития ситуаций. Мы постарались дать исчерпывающее представление о «синем экране смерти» и надеемся, что у нас это получилось.
Определение Windows system32 msdt exe
Файл msdt.exe находится в директории system32, которая является частью стандартной установки Windows. Этот файл используется для запуска инструмента по диагностике и устранению проблем, который может быть полезен при решении различных проблем с операционной системой.
Инструмент по диагностике и устранению неполадок (MSDT) предоставляет пользователю набор средств для определения и исправления проблем, возникающих при использовании Windows. Он может помочь в диагностике и устранении ошибок в системе, а также предлагает различные инструменты для решения проблем сети, печати, производительности и других аспектов Windows.
Чтобы запустить инструмент msdt.exe, пользователь может использовать команду «Выполнить» и ввести «msdt», после чего выбрать соответствующий инструмент из списка.
Если возникают проблемы с файлом msdt.exe, это может привести к некорректной работе инструмента по диагностике и устранению неполадок. В таком случае, для исправления проблемы, рекомендуется выполнить проверку целостности системных файлов или обратиться к специалисту по поддержке операционной системы Windows.
Для чего предназначено System32 и какие компоненты входят в ее состав
Перед тем как непосредственно приступить к рассмотрению анонсированных ошибок и проблем, следует уделить некоторое время на выяснение основных задач, которые возложены на «system 32» и на его содержимое.
Итак, данный каталог находится на разделе (обычно ему присваивается буква «C») физического носителя, на который ранее была установлена операционная система, и находится в папке «Windows», то есть имеет путь следующего вида «C:\Windows\System32».
Сразу необходимо отметить, что этот каталог удалять категорически запрещено, несмотря на то, что в интернет-просторах всё ещё встречаются «шутники-подстрекатели», любящие подшутить над малоопытными пользователями, кроме того это невозможно осуществить просто, нажав на кнопку «Удалить».
Если обратить внимание на содержимое, то можно увидеть огромное количество различных подпапок и файлов, которые представлены в двух основных расширениях – «.dll» и «.exe», и об этом поподробнее. «DLL», она же «DynamicLinkLibrary» — это «библиотека динамической компоновки» или «динамически подключаемая библиотека», используемая всеми видами программного обеспечения (далее ПО) (системного и стороннего), и без которой невозможна работа нынешней операционной системы Windows
По сути, это своего рода «столб» на котором и зиждиться вся работоспособность ПО, а, следовательно, большая часть проблем так или иначе связана с «.dll»
«DLL», она же «DynamicLinkLibrary» — это «библиотека динамической компоновки» или «динамически подключаемая библиотека», используемая всеми видами программного обеспечения (далее ПО) (системного и стороннего), и без которой невозможна работа нынешней операционной системы Windows. По сути, это своего рода «столб» на котором и зиждиться вся работоспособность ПО, а, следовательно, большая часть проблем так или иначе связана с «.dll».
«EXE» — расширение исполняемых файлов, то есть файлов, имеющих в своей структуре программное обеспечение в том виде, который может быть распознан и исполнен операционной системой. Например, каждый знает о «Диспетчере задач», который всегда придёт на помощь в трудную ситуацию, так вот, когда пользователь запускает его привычным для него способом, операционная система открывается исполняемый файл «Taskmgr.exe», находящейся в этом самом каталоге «System 32».
Также в рамках данной статьи определённое внимание будет уделяться папкам «drivers» и «config», имеющие самое непосредственное отношение к корректной работе подключаемого оборудования и к настройкам всех важнейших элементов в операционной системе Windows. Исходя из вышеизложенной информации можно сделать логичный вывод, что всё в каталоге взаимосвязано и объединено единой структурой
А это ещё раз подтверждает факт, что необдуманные манипуляции с системными компонентами никогда ни к чему хорошему не приведёт
Исходя из вышеизложенной информации можно сделать логичный вывод, что всё в каталоге взаимосвязано и объединено единой структурой. А это ещё раз подтверждает факт, что необдуманные манипуляции с системными компонентами никогда ни к чему хорошему не приведёт.
Почему ищется c windows system32 msdt exe
Причины, по которым операционная система может искать файл msdt.exe в папке c:\windows\system32, включают:
| 1. Повреждение файла или его отсутствие | Если файл msdt.exe поврежден или удален с компьютера, операционная система может пытаться найти его в стандартной папке system32. |
| 2. Нарушение пути поиска | В некоторых случаях операционная система может искать файл msdt.exe в папке system32 из-за нарушения пути поиска исполняемых файлов. |
| 3. Злонамеренные программы или вирусы | Некоторые злонамеренные программы могут создавать файлы с именем msdt.exe в папке system32 или других системных папках, чтобы маскировать свою активность. |
Для исправления проблемы с поиском файла msdt.exe в папке c:\windows\system32 рекомендуется предпринять следующие действия:
— Проверить, не является ли файл msdt.exe в папке system32 поврежденным или отсутствующим, и, если это так, восстановить его из резервной копии или повторно установить служебную программу Microsoft Support Diagnostic Tool.
— Проверить и исправить нарушенные пути поиска исполняемых файлов, используя специальные программы для обслуживания и настройки операционной системы.
— Проанализировать систему на наличие вредоносного программного обеспечения с помощью антивирусной программы и удалить обнаруженные угрозы.



























