Командная строка
Данным способом я перехожу не в BIOS, а скорее в безопасный режим , а оттуда можно войти в утилиту, как уже говорилось выше. Сначала открываю саму командную строку, желательно с правами администратора. Для этого открываю поиск в панели задач и ввожу соответствующий запрос. Далее будет ссылка «Запуск от имени администратора» — жму по ней.
Открываю командную строку, причем обязательно от имени администратораОткрываю командную строку, причем обязательно от имени администратора
В строке задаю команду shutdown.exe /r /o и жму на кнопку Enter. В результате компьютер перезагрузится, после чего откроется безопасный режим.
Загрузка ноутбука Леново с флешки через BIOS
Чаще всего эта операция проводится специалистами для того, чтобы вылечить ноутбук от вирусов. Различные софты записываются на съемный носитель, но загрузиться с него, как правило, не так просто. Проблема в том, что все последние модели ноутбуков Леново, начиная с выпуска 2013 года, имеют программное обеспечение BIOS UEFI, имеющее сертифицированные ключи безопасности Secure Boot. Именно они позволяют загружать ноутбук лишь при использовании лицензионного установочного диска Windows 8.
Для того чтобы провести загрузку с носителя в таком БИОСе, необходимо отключить в нем Secure Boot, выполнив следующие действия:
- Сразу после включения ноутбука нажимаем на клавиатуре две клавиши Fn + F2 или используем вход в БИОС через кнопку Novo Button.
- Войдя в «InsydeH20 Setup Utility» (как правило, во всех последних моделях Lenovo стоит именно он), перейдите в раздел «Security».
- Затем выберите в пункте «Secure Boot» положение «Disabled», тем самым отключив протокол безопасности.
- В соответствующем разделе «Boot» измените установленный параметр «UEFI» на «Legacy Support».
- Сохраните сделанные изменения, войдя в раздел «Exit» и выбрав в нем параметр «Exit Saving Changes». Из предложенных компьютером вариантов выбираем «Yes» и ждем, пока произойдет перезагрузка.
- Вставляем съемный носитель в свободный USB-вход и вновь попадаем в БИОС, нажав необходимые для данной модели Леново клавиши.
- В разделе «Boot» видим появившуюся флешку. Как правило, она прописывается в меню, как USB HDD. При помощи одновременного нажатия клавиш Fn + F6 определяем носитель первым в списке устройств для загрузки системы.
- Повторяем действия, описанные в 5 пункте.
После всех проведенных шагов ноутбук начнет следующую загрузку с флешки.
В различных моделях он может называться, как CSM OS, CSM Boot, Legacy BIOS, UEFI and Legacy OS или просто CSM.
Проблемы с отсутствием Advanced в BIOS
Некоторые пользователи ноутбуков Lenovo могут столкнуться с проблемой отсутствия опции Advanced в BIOS. Это может ограничить возможности настройки и контроля над системой, а также привести к неудобствам при установке операционных систем и другого программного обеспечения.
Возможные причины отсутствия опции Advanced в BIOS могут быть различными. В некоторых случаях причина может быть связана с устаревшей версией BIOS или его неправильной установкой. Еще одной причиной может быть наличие в BIOS режима «Простого пользователя» (EZ Mode), который ограничивает доступ к расширенным настройкам.
Для решения проблемы отсутствия опции Advanced в BIOS можно предпринять следующие шаги:
Если проблема с отсутствием опции Advanced в BIOS не решается, рекомендуется обратиться в службу технической поддержки Lenovo или обратиться за помощью к специалисту.
Изменение порядка загрузки ноутбука
Нужно снова зайти в BIOS, не забыв предварительно вставить флешку в ноутбук. Перейдите в раздел Boot. Если вы все сделали правильно, то увидите свою флешку в данном окне.
Тут нужно выставить приоритетность флешки, подняв ее на первое место в списке. Просто нажмите одновременно клавиши Fn и F6. Как видите, название устройства изменило свое положение.
Теперь снова нажмите на Exit и сохраните все изменения. Ноутбук перезагрузится и начнет загружаться с флешки. Не забудьте вернуть защиту и произвести остальные настройки, в обратном порядке, после завершения работы.
Lenovo входит в список крупнейших компаний в мире, которые производят компьютеры. И так как спрос на продукцию данной фирмы растёт, то всё более актуальными для пользователей являются вопросы по правильной работе и эксплуатации техники Леново. И для тех, кто решил переустановить Windows, в самом начале процесса поднимается вопрос: как в Lenovo зайти в биос?
Для начала стоит разобраться, что же такое BIOS и с чем его едят. Итак, BIOS на Lenovo – это специальная микроскопическая программа, которая обеспечивает правильное и стабильное взаимодействие между всеми составляющими ПК и ОС и позволяет настраивать его. А настройка BIOS – это стандартная настройка ПК, помогающая системе вычислить те функции, которые должны быть активированы, и как должна производиться их загрузка. BIOS есть на любом компьютере, будь то Lenovo B560, Lenovo S21 или M5400.
На сегодняшний день создано несколько различных версий Биоса, которые незначительно отличаются по внешнему виду, но что касается функций – здесь всё идентично. Каждая из версий используется для первоначальной настройки компьютера и для его проверки. В функционал BIOS’a входит:
- Установка даты и времени;
- Выбор загрузочного сектора – устройства, с которого будет установлена или загружена операционная система;
- Проверка системных компонентов, включающая проверку исправности оперативной памяти и жёстких дисков;
- Подключение защиты – пароля на вашем ноутбуке для защиты персональных данных.
Причины отсутствия Advanced в BIOS Lenovo
При отсутствии раздела «Advanced» в BIOS на компьютерах Lenovo может быть несколько причин:
- Устаревшая версия BIOS.
В случае использования старой версии BIOS может отсутствовать раздел «Advanced», так как производитель может добавить этот раздел в более новых версиях для предоставления дополнительных настроек и функциональности для пользователей.
Ограничение производителя.
Возможно, производитель намеренно ограничил доступ к разделу «Advanced» для предотвращения неправильных настроек, которые могут привести к неполадкам или повреждению системы.
Ошибочное отображение.
Иногда проблема с отсутствием раздела «Advanced» может быть связана с ошибкой отображения в BIOS. В таких случаях рекомендуется обратиться за технической поддержкой к производителю или попробовать обновить или переустановить BIOS.
Если раздел «Advanced» отсутствует в BIOS на устройстве Lenovo, то доступ к расширенным настройкам и функциям может быть ограничен.
Важно отметить, что изменение настроек в разделе «Advanced» без достаточных знаний и опыта может привести к нежелательным последствиям, включая потерю данных или повреждение системы. Поэтому рекомендуется быть осторожными и ознакомиться с руководством пользователя или проконсультироваться с производителем перед внесением любых изменений в BIOS
Процесс настройки BIOS Lenovo
Настройка BIOS Lenovo представляет собой важную процедуру, позволяющую оптимизировать работу компьютера и внести нужные изменения в его конфигурацию. Здесь вы найдете основные шаги для доступа к BIOS на устройствах Lenovo и возможности, которые он предоставляет.
1. Включите компьютер и нажмите клавишу “F1” или “F2” (в зависимости от модели), чтобы войти в настройки BIOS. Обычно это меню Boot или ThinkPad Setup.
2. Используя клавиатуру, перемещайтесь по вкладкам и меню BIOS, используя стрелки и Enter.
3. Изменяйте настройки в соответствии с вашими требованиями и предпочтениями:
- Boot Priority: Задайте порядок загрузки операционной системы с помощью различных устройств, таких как жесткий диск, USB-накопители или CD/DVD-приводы.
- Security: Защитите компьютер с помощью настройки паролей для доступа к BIOS или определенным устройствам.
- Power Management: Управляйте энергопотреблением и режимами работы компьютера для экономии энергии или повышения производительности.
- Hardware Configuration: Редактируйте настройки, связанные с установленным оборудованием, таким как жесткий диск, память и прочие периферийные устройства.
- Date and Time: Установите текущую дату и время.
4. После завершения настроек, сохраните изменения и выйдите из BIOS.
Обратите внимание, что процедура настройки BIOS может отличаться в зависимости от модели устройства и версии BIOS. Рекомендуется быть внимательным и аккуратным при изменении настроек, чтобы избежать нежелательных последствий
How do I get to Lenovo advanced BIOS settings?
Page Contents
To open the Advanced Startup settings in Windows 10, open the Start Menu and then click on Settings. Click on Update & Security, then select Recovery to advance to the next step. Choose Restart Now under the Advanced Startup heading to bring up a menu with several options.
How do I access Lenovo BIOS setup utility?
Hold down the Shift key. The computer will open a bluescreen with the option to continue. Click Troubleshoot –> Advanced options –> UEFI Firmware Settings –> Restart. The BIOS setup utility interface will open.
How do I get into BIOS on Lenovo ThinkPad?
To enter BIOS via function key (Fn)
- Power on the system. Press F1 at the Lenovo, ThinkPad, ThinkStation, or ThinkCentre logo during bootup.
- The following images display sample BIOS screens.
How do I change BIOS settings on Lenovo?
To enter BIOS by pressing Shift button + restarting the machine
- Log out of Windows and go to the sign in screen.
- Hold down the Shift key on the keyboard while clicking the Power button on the screen.
- Hold down the Shift key.
- Click Troubleshoot –> Advanced options –> UEFI Firmware Settings –> Restart.
Сохранение изменений в Lenovo BIOS Setup Utility: советы и рекомендации
Lenovo BIOS Setup Utility является инструментом для настройки и управления BIOS (Basic Input/Output System) на компьютерах Lenovo. В BIOS Setup Utility вы можете изменять различные параметры системы, включая порядок загрузки, настройки энергопотребления, а также различные настройки безопасности и управления
После внесения изменений в Lenovo BIOS Setup Utility очень важно сохранить их корректно. В этом разделе мы подробно рассмотрим, как сохранить изменения в Lenovo BIOS Setup Utility
Советы по сохранению изменений
- Перед сохранением изменений в BIOS Setup Utility рекомендуется внимательно проверить все ваши настройки и убедиться, что они соответствуют вашим требованиям.
- Убедитесь, что вы установили пароль на доступ к BIOS Setup Utility, чтобы предотвратить несанкционированный доступ и изменения в системе.
- Хорошей практикой является создание резервной копии текущих настроек BIOS перед внесением каких-либо изменений.
- Сохранение настроек BIOS требуется после внесения изменений, чтобы они вступили в силу. Если вы забудете сохранить изменения, они не будут сохранены при перезагрузке компьютера.
- При сохранении изменений в BIOS Setup Utility обязательно следуйте инструкциям на экране и используйте клавиши навигации, указанные на экране, для перемещения по меню и подтверждения своих выборов.
- Если вы не уверены в эффекте изменений, лучше проконсультироваться с профессиональным специалистом, прежде чем сохранять настройки.
Рекомендации по сохранению изменений
Вот некоторые рекомендации, которые помогут вам сохранить изменения в Lenovo BIOS Setup Utility:
- При сохранении изменений в BIOS Setup Utility убедитесь, что у вас достаточно заряда в батарее компьютера или подключено надежное электропитание. Если процесс перезагрузки прервется из-за недостатка питания, это может привести к потере данных и нарушению работы системы.
- Фотографируйте или записывайте настройки BIOS перед изменениями, чтобы иметь возможность восстановить их, если что-то пойдет не так.
- Проверьте, нет ли доступных обновлений BIOS для вашей модели компьютера Lenovo. Установка последней версии BIOS может улучшить производительность и исправить возможные ошибки.
- Настоятельно рекомендуется сохранить свой текущий пароль BIOS в надежном месте. В случае его утери или забытия, доступ к BIOS Setup Utility может быть серьезно ограничен или невозможен.
Сохранение изменений в Lenovo BIOS Setup Utility может включать процесс перезагрузки компьютера. Следуйте инструкциям на экране и дождитесь, пока компьютер перезагрузится, чтобы изменения вступили в силу. Если возникнут проблемы или вопросы, обратитесь к руководству пользователя компьютера Lenovo или обратитесь в службу поддержки.
Управление загрузкой в BIOS Lenovo: выбор основного диска
BIOS (Basic Input/Output System) Lenovo позволяет настраивать различные параметры компьютера, включая управление загрузкой операционной системы. Один из важных параметров BIOS – выбор основного диска, с которого будет загружаться система.
Чтобы выбрать основный диск в BIOS Lenovo, следуйте инструкциям:
- Перезагрузите компьютер и нажмите клавишу, указанную на экране, чтобы войти в BIOS Setup Utility. Обычно это клавиша F1, F2, F12 или Delete.
- Во вкладке «Boot» (Загрузка) найдите раздел «Boot Priority» (Приоритет загрузки).
- В списке устройств выберите диск, который вы хотите сделать основным. Устройства могут быть представлены в виде названий, таких как «HDD0», «SSD1» и т.д.
- Перетащите выбранный диск вверх или вниз с помощью клавиш стрелок на клавиатуре, чтобы установить его в приоритетное положение.
- Сохраните настройки, нажав клавишу, указанную на экране (обычно F10).
- Перезагрузите компьютер для применения изменений.
Теперь выбранный диск станет основным и будет загружаться в первую очередь при запуске компьютера.
Кроме выбора основного диска БИОС Lenovo также позволяет настраивать другие параметры загрузки, такие как присутствие оптического привода в списке загрузочных устройств и порядок загрузки съемных носителей.
| Клавиша | Описание |
|---|---|
| F1 | BIOS Lenovo IdeaPad, Lenovo ThinkPad |
| F2 | BIOS Lenovo ThinkCentre, Lenovo ThinkStation |
| F12 | Temporarily Change Boot Device Order (Временно поменять порядок загрузки устройств) |
| Delete | BIOS Lenovo IdeaCentre |
При изменении параметров BIOS будьте осторожны, чтобы не настроить неправильные значения, которые могут повредить компьютер. Если вы не уверены в своих действиях, лучше проконсультироваться со специалистом или обратиться в сервисный центр Lenovo.
How do I enter the BIOS on a Lenovo laptop?
Turn the machine on and press the Enter key at the Lenovo logo (press Enter to Interrupt). Disable fast startup so that going into the BIOS works with the Enter key after a shut down. Right-click the Windows icon and select Settings. Select System. Select Power & Sleep.
Is there a BIOS menu for the ThinkPad F1?
BIOS über Funktionstaste (Fn) aufrufen Schalten Sie das System ein. Drücken Sie während des Startvorgangs F1 am Lenovo, ThinkPad, ThinkStation oder ThinkCentre Logo. Die folgenden Bilder zeigen Beispiel- BIOS Bildschirme.
How to Rufen Das BIOS in Windows 10?
So rufen Sie das BIOS unter Windows 10 auf 1 Klicken Sie auf -> Einstellungen oder klicken Sie auf Neue Benachrichtigungen in der unteren rechten Ecke -> Alle Einstellungen zum Öffnen des Einstellungsfensters . 2 Klicken Sie auf Update & Sicherheit . 3 Klicken Sie auf Wiederherstellung und dann auf Jetzt neu starten . Weitere Artikel…
How to enter the BIOS in Windows 8?
In this case you can’t enter BIOS in method above, thus you can try to get the “Press F2 to Enter the BIOS” prompt on the bottom left on the screen in following ways: Press and hold the Shift key while selecting the Shutdown option in Windows 8. This will make the PC perform a full shutdown instead of a hybrid shutdown.
Способы решения проблемы с отсутствием Advanced в BIOS
Отсутствие раздела Advanced в BIOS на ноутбуках Lenovo может быть причиной неудобств при настройке системы или установке определенных параметров. Однако, есть несколько способов решить эту проблему:
1. Обновление BIOS
Иногда, отсутствие раздела Advanced может быть связано с устаревшей версией BIOS. Проверьте на официальном сайте производителя, доступно ли новое обновление BIOS для вашей модели ноутбука. Если такое обновление есть, следуйте инструкциям производителя по установке новой версии BIOS. Возможно, после обновления раздел Advanced появится.
2. Проверка настройки UEFI/BIOS
Убедитесь, что в BIOS выставлена настройка UEFI вместо Legacy. Зайдите в BIOS (обычно, нажав клавишу F2 или Del после включения ноутбука), найдите настройку, связанную с режимом загрузки и убедитесь, что она установлена в режим UEFI. Сохраните изменения и перезагрузите ноутбук. Возможно, после этого появится раздел Advanced в BIOS.
3. Восстановление BIOS к заводским настройкам
Попробуйте сбросить BIOS к заводским настройкам. Для этого возможно придется открыть корпус ноутбука и найти на материнской плате кнопку или перемычку с надписью «Clear CMOS». Отключите ноутбук от питания, замкните перемычку на несколько секунд (или нажмите кнопку), затем верните все обратно. После такого сброса BIOS может быть восстановлен к заводским настройкам и раздел Advanced появится.
4. Обратитесь в службу поддержки
Если ни один из предыдущих способов не сработал, рекомендуется обратиться в службу поддержки Lenovo. Они смогут предоставить дополнительную информацию и помощь в решении этой проблемы.
Изменение настроек системы в Lenovo BIOS Setup Utility
Lenovo BIOS Setup Utility — это инструмент, который позволяет пользователю настраивать различные параметры и функции компьютера на уровне системы. В BIOS Setup Utility вы можете изменять настройки оборудования, контролировать загрузку операционной системы, настраивать системные часы и многое другое. В этом разделе мы рассмотрим, как изменить настройки системы в Lenovo BIOS Setup Utility.
Для доступа к Lenovo BIOS Setup Utility включите компьютер и нажмите клавишу F1 или DEL (в зависимости от модели Lenovo) во время появления логотипа Lenovo на экране. Появится меню BIOS Setup Utility, в котором вы сможете настроить различные параметры системы.
1. Навигация по BIOS Setup Utility
В BIOS Setup Utility вы управляете навигацией с помощью клавиатуры. Для переключения между разделами используйте клавиши со стрелками, а для выбора определенной настройки используйте клавишу Enter. Чтобы выйти из раздела или сохранить измененные настройки, используйте клавишу Esc.
2. Изменение настроек системы
В Lenovo BIOS Setup Utility все настройки разбиты по разделам. Вам потребуется перемещаться между разделами, чтобы изменить нужные параметры.
3. Настройки загрузки
Раздел «Boot» позволяет настроить параметры загрузки компьютера. В этом разделе вы можете выбрать порядок загрузки устройств, настроить UEFI, активировать Secure Boot и т.д. Изменение порядка загрузки позволит вам, например, запустить компьютер с USB-накопителя или диска.
4. Настройки оборудования
Раздел «Configuration» позволяет настраивать параметры оборудования. В нем вы можете изменить настройки процессора, памяти, жесткого диска и других устройств. Например, вы можете включить или отключить встроенное устройство Wi-Fi или Bluetooth.
5. Системные настройки
Раздел «Setup» позволяет настроить системные параметры, такие как системные часы, дата, пароли и т.д. Здесь вы можете установить время, активировать или отключить пароль администратора BIOS и другие параметры безопасности.
6. Сохранение изменений
После внесения всех необходимых изменений в настройки системы не забудьте сохранить их. Для этого просто выберите опцию «Save and Exit» в меню BIOS Setup Utility. Компьютер перезагрузится и применит внесенные вами изменения.
Внимание: Будьте осторожны при изменении настроек в BIOS Setup Utility, поскольку неправильные настройки могут повлиять на работу вашего компьютера. Если вы не уверены, что делаете, лучше проконсультируйтесь с профессионалом или оставьте настройки по умолчанию
Как в ноутбуке Леново зайти в БИОС из операционной системы Windows 8.1
Этот способ входа не так распространен, как предыдущие, но, тем не менее, им успешно пользуются как обычные пользователи, так и программисты. Он предложен специалистами для тех случаев, когда клавиатура ноутбука или клавиши входа в БИОС неисправны. Давайте рассмотрим, как войти в БИОС в данном случае.

Вход в программу требует проведения следующих действий:
- Загрузить ноутбук с уже установленной операционной системой Windows 8.1.
- Выбрать указателем мышки «Параметры» в нижнем правом углу Win 8.1.
- Зайти в «Изменение параметров пользователя» и выбрать «Обновление и восстановление».
- Выбрать указателем мышки «Восстановление» — «Особые варианты загрузки».
- Затем необходимо перезагрузить систему, выбрав пункт «Перезагрузить сейчас».
- На мониторе появится вкладка «Диагностика». Здесь требуется выбрать функцию «Параметры встроенного ПО UEFI».
- Вновь перезагрузить ноутбук.
Выполнив ряд перечисленных действий, вы попадете в БИОС. Помните о том, что этот вход возможен только для ноутбуков Леново с Windows 8.1.
Аппаратный сброс настроек (только для опытных пользователей)
Так как вход в пользовательский интерфейс невозможен, сброс настроек выполняется ручным (аппаратным) способом, что можно сделать следующим образом:
- Выключите лэптоп, отключите шнур питания и извлеките аккумулятор.
- Снимите все небольшие съемные крышки в задней части корпуса ноутбука, под которыми располагаются планки оперативной памяти, жесткий диск, сетевая Wi-Fi-карта и другие устройства.
- Внимательно осмотрите всю область под снятыми крышками и найдите, т.н. BIOS-батарейку, которая имеет следующий вид:
- Если рядом со съемными устройствами (жестким диском, ОЗУ и т.д.) батарейка не обнаружиться, возможно, она расположена под ними. Извлеките электронные компоненты и осмотрите область под ними.
- Если батарейки нет и под ними, снимите всю заднюю крышку корпуса.
- В зависимости от конструкции конкретной модели ноутбука Lenovo, BIOS-батарейка может быть расположена в области под клавиатурой.
- Во всех остальных случаях ноутбук придется разбирать полностью.
- Как только батарейка будет найдена, извлеките ее из гнезда.
- Подождите около 30 секунд и установите BIOS-батарейку на свое место.
- Настройки BIOS/UEFI будут сброшены.
How do I enable advanced BIOS?
1 Answer
- Press the F10 key to enter BIOS during boot (or whatever is the right key)
- Press immediately the A key (for “Advanced”)
How do I access BIOS utility?
Enter the BIOS Setup Utility by pressing the F2 key while the system is performing the power-on self-test (POST). Tip – Watch the screen for the prompt to press F2. The main BIOS Setup menu screen appears.
Should I update BIOS Lenovo?
And yes, the BIOS is serious stuff, and according to Lenovo Vantage, it seems to be recommended to update the BIOS, since this update is ”critical”.
What is a BIOS Lenovo?
The Basic Input Output System, or BIOS, is a very small piece of code contained on a chip on your system board. When you start your computer, BIOS is the first software that runs. It identifies your computer’s hardware, configures it, tests it, and connects it to the operating system for further instruction.
Вход в BIOS Setup Utility Lenovo: где найти и как открыть?
BIOS (Basic Input/Output System) — это небольшая программа, которая запускается при включении компьютера и отвечает за его первоначальную настройку и проверку работоспособности. В BIOS Setup Utility можно изменять различные параметры и настройки компьютера.
Если у вас компьютер или ноутбук Lenovo, вход в BIOS Setup Utility осуществляется следующим образом:
- Перезагрузите компьютер и нажмите клавишу F1 или F2 во время запуска.
- Некоторые модели Lenovo могут использовать другие клавиши для доступа к BIOS, такие как F12 или Delete. Проверьте документацию к вашей модели для получения точной информации.
- Если правильно нажали клавишу, должно появиться меню BIOS Setup Utility.
Вот несколько полезных советов при работе с BIOS Setup Utility Lenovo:
- Будьте осторожны при изменении параметров в BIOS, неправильные настройки могут привести к непредсказуемым последствиям.
- Перед внесением изменений лучше создать резервные копии своих данных.
- Если вы не знаете, какую настройку нужно изменить, лучше обратиться к документации или обратиться в техническую поддержку Lenovo.
Теперь вы знаете, как войти в BIOS Setup Utility вашего компьютера или ноутбука Lenovo. Помните, что изменение настроек в BIOS может повлиять на работу вашего устройства, поэтому будьте внимательны и осторожны при внесении изменений.
Биос нет Advanced Lenovo
Нередко пользователи ноутбуков Lenovo сталкиваются с проблемой отсутствия раздела «Advanced» в БИОСе. Эта опция позволяет управлять различными функциями и настройками компьютера. В этой статье мы рассмотрим причины возникновения данной проблемы и предложим несколько способов ее решения.
Причины отсутствия раздела «Advanced» в БИОСе Lenovo
- Устаревшая версия БИОСа. В некоторых моделях ноутбуков Lenovo старые или базовые версии БИОСа не поддерживают функцию «Advanced». В этом случае решением проблемы может быть обновление БИОСа до последней версии.
- Заблокированный доступ. В некоторых случаях производители ноутбуков могут запрограммировать БИОС таким образом, чтобы отключить доступ к определенным функциям и настройкам. Если вы не являетесь опытным пользователем, то лучше не пытайтесь изменять эти настройки самостоятельно, так как это может привести к нежелательным последствиям.
- Ограничения BIOS Setup Utility. В некоторых моделях ноутбуков Lenovo раздел «Advanced» может быть скрыт в меню BIOS Setup Utility. В этом случае вам может потребоваться выполнить определенные действия для отображения данного раздела в меню.
Способы решения проблемы отсутствия раздела «Advanced» в БИОСе Lenovo
Если ни один из описанных способов не помог вам решить проблему отсутствия раздела «Advanced» в БИОСе, рекомендуется обратиться в службу поддержки Lenovo или посетить официальный форум Lenovo, где вы сможете задать свой вопрос и получить подробную инструкцию по решению данной проблемы.
Специальная клавиша на корпусе устройства
Многие модели ноутбуков Леново оснащены механической клавишей Novo Button с указателем скрепки или изогнутой стрелочки. Также её называют OneKey Recovery либо OneKey Rescue System. Чаще всего она расположена над клавиатурой возле кнопки питания. Бывает, что её размещают на боковом торце, около отверстия для наушников, разъёмов для USB флешки, материнской платы и т.д. Рассмотрим, что требуется сделать для активации БИОС-меню.
- Для начала, нужно выключить ноутбук;
- Вместо кнопочки запуска жмём клавишу со стрелкой (над клавиатурой или сбоку корпуса);
- Устройство начнёт загружаться и сразу после включения ноутбука вы увидите небольшое окно с разными пунктами, включая Normal Startup (базовый старт), Boot Menu (загрузочное меню), System Recovery (системное восстановление) и нужную нам вкладку;
- Выбираем Bios Setup, после чего попадаем в БИОС.
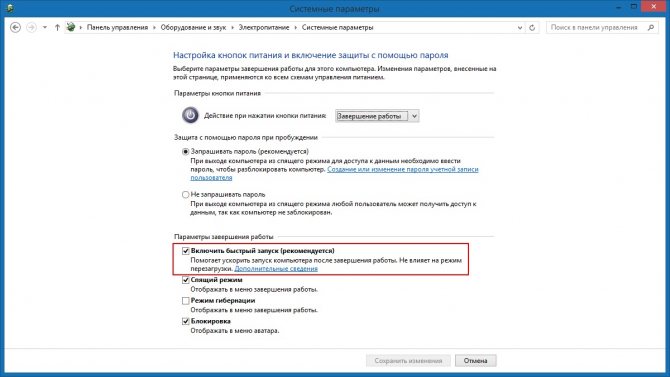

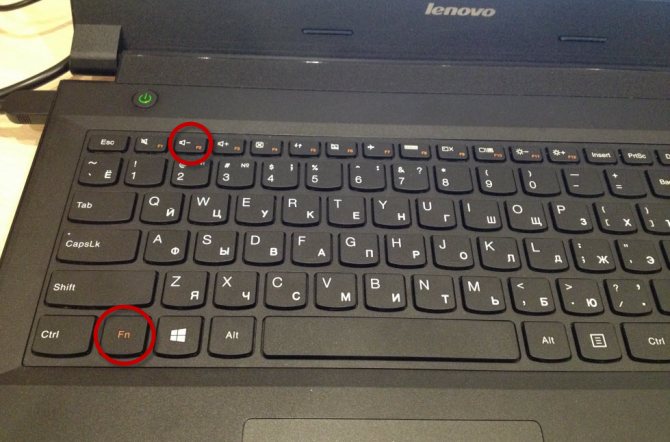
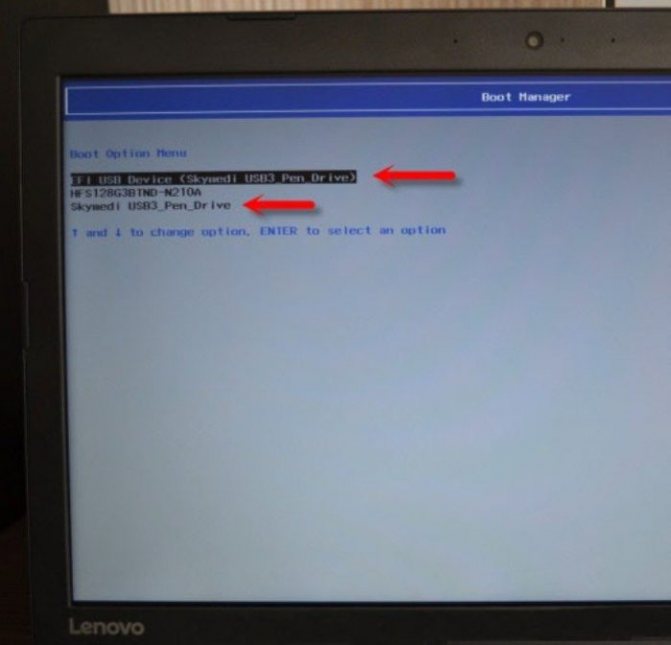

Возможности БИОС в ноутбуках Леново
Поскольку основной задачей программного обеспечения БИОС является тестирование ноутбука, то сама программа на мониторе отображается в виде таблицы, разделенной на ряд дополнительных вкладок. Они информируют пользователя о конфигурации ноутбука, показывают основные технические характеристики данной модели, дают возможность выполнить загрузку и настроить систему безопасности. На экране все эти разделы отображены, как «Information», «Configuration», «Boot», «Security», «Exit».
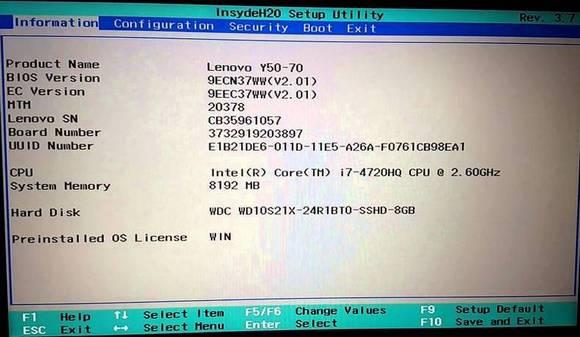
Обратите внимание на важную деталь. При передвижении в БИОС мышь, подключенная к ноутбуку, прекращает работать, поэтому находясь в меню программного обеспечения, навигацию проводят при помощи кнопок с указателями
Необходимо помнить о том, что во всех без исключения конфигурациях измененные настройки начинают работать только после их сохранения и перезагрузки ноутбука.
Помните о том, что БИОС, как и любое другое программное обеспечение, требует регулярного обновления. Не пользуйтесь для скачивания сомнительными сайтами и блогами. Все продукты, установленные в ноутбуках Леново, можно скачать и обновить с официального сайта производителя. И делать это предпочтительней на тот же компьютер, где собираетесь менять программное обеспечение. Версию БИОС можно узнать, пройдя процедуру POST при нажатии клавиши Pause/Break.

О том, как зайти в BIOS, вы уже знаете.




























