Введение
BIOS (англ. basic input/output system — «базовая система ввода-вывода») — реализованная в виде микропрограмм часть системного программного обеспечения, которая предназначается для предоставления операционной системе API для доступа к аппаратуре компьютера и подключенным к нему устройствам
При включении питания компьютера, во время начальной загрузки, при помощи программ записанных в BIOS, происходит самопроверка аппаратного обеспечения компьютера — POST (power-on self-test). В ходе POST BIOS проверяет работоспособность контроллеров на материнской плате, задаёт низкоуровневые параметры их работы (например, частоту шины и параметры центрального микропроцессора, контроллера оперативной памяти, контроллеров шин FSB, AGP, PCI, USB)
Во время прохождения POST в нижней части экрана появляется приглашение: Press DEL to run Setup, — DEl (Delete)это самая распространённая клавиша для входа в BIOS Setup
Вход в BIOS позволяют пользователю конфигурировать различные настройки: включить или отключить устройства или доступные порты, установить приоритет начальной загрузки устройств или их последовательность. Некоторые расширенные настройки также позволяют пользователю настраивать производительность компьютера, например, множитель тактовой частоты ЦП и частоту системной шины (FSB) для разгона, настройки памяти DRAM, для перепрошивка новых версий BIOS и т.д.
What if you can’t boot your OS or hit a BIOS key?
If your computer can’t load an operating system, because it doesn’t detect a bootable drive, it will usually pause, beep and give you the option to enter the BIOS, which it will often call «setup.»
However, the biggest problems occur when the system POSTs too fast for you to hit a key and then Windows or Linux tries to boot and fails. I’ve had this problem when I had a missing or corrupted bootloader, I got the Windows splash screen and then a blue screen of death.
To force the BIOS to appear under these circumstances, you can try using an emergency boot disk, provided that you can either select a boot device at startup or your computer has set an external USB drive as a higher boot priority than its internal storage drive(s).
You can use a Windows install disk as an emergency boot disk. Once the USB boots, you need to click «Repair your computer» instead of install and then click Troubleshoot -> UEFI Firmware Settings -> Restart.
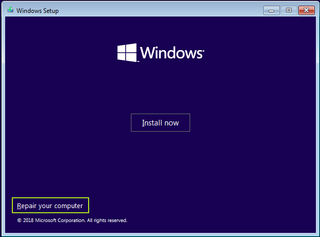
Finally, if you can’t boot off of an emergency disk, you can try to cause a system halting error that would prevent your computer from attempting to boot off of its internal drives. Then, you’ll be given the option to enter the BIOS menu.
Many desktop computers will give an error message if there’s no keyboard plugged in (if you need help finding one, check our out Best Gaming Keyboards list) or if the keyboard buffer is overloaded from holding down too many keys at start. Pulling out your primary internal storage drive would also cause an error that would let you into the BIOS, but if that drive has a non-booting OS on it, your problems might resume once you plug it back in.
Особенности входа в BIOS на ноутбуках с Windows 8
Рассмотрим, как выполнить вход в БИОС на ноутбуке Lenovo v580c с установленной Windows 8. После нажатия и удерживания специальной кнопки (со стрелкой) возле входа по питанию появляется окно восстановления системы Windows 8. Выбираем язык, раскладку клавиатуры, затем режим «Диагностика»(восстановление компьютера). После переходим в «Дополнительные параметры», затем в «Параметры встроенного ПО UEFI и жмём на кнопку «Перезагрузить». После попадаем в меню БИОС.
Еще случай, когда после установки Windows 8 на ноутбук v570 автоматически блокируются клавиши входа в БИОС F2 и F12. Также в этой модели нет специальной кнопки «Novo».
Чтобы их разблокировать, нужно снять аккумуляторную батарею, раскрутить нижнюю крышку и снять на несколько минут батарейку. Таким образом, обнуляются настройки BIOS. После этого, клавиши будут разблокированы.
Какие нужно выставить настройки в BIOS
, с предустановленной Windows 8
, чтобы установить Windows 7
. Принесли мне ноутбук Lenovo G5030
для переустановки ОС с Win 8
на Win 7
. Ну что же решил я Windows 8
так Windows 8
. Как говорится — любой каприз за ваши деньги. Устанавливать семерку после восьмерки, мне не в первой. Знаю что нужно выставить определенные настройки в BIOS, и процесс запущен. И с этой машинкой проблем не будет решил я, и приступил к установке Windows 7
. Подводные камни появились сразу же на первых шагах. Не мог зайти в BIOS
.
Полез в нет, и решение этой проблемы было найдено сразу. Как оказалось на этой модели с левого боку, рядом с разъемом для шнура питания, установлена кнопка блокировки BIOS.
Изменение порядка загрузки ноутбука
Нужно снова зайти в BIOS, не забыв предварительно вставить флешку в ноутбук. Перейдите в раздел Boot. Если вы все сделали правильно, то увидите свою флешку в данном окне.
Тут нужно выставить приоритетность флешки, подняв ее на первое место в списке. Просто нажмите одновременно клавиши Fn и F6. Как видите, название устройства изменило свое положение.
Теперь снова нажмите на Exit и сохраните все изменения. Ноутбук перезагрузится и начнет загружаться с флешки. Не забудьте вернуть защиту и произвести остальные настройки, в обратном порядке, после завершения работы.
Lenovo входит в список крупнейших компаний в мире, которые производят компьютеры. И так как спрос на продукцию данной фирмы растёт, то всё более актуальными для пользователей являются вопросы по правильной работе и эксплуатации техники Леново. И для тех, кто решил переустановить Windows, в самом начале процесса поднимается вопрос: как в Lenovo зайти в биос?
Для начала стоит разобраться, что же такое BIOS и с чем его едят. Итак, BIOS на Lenovo – это специальная микроскопическая программа, которая обеспечивает правильное и стабильное взаимодействие между всеми составляющими ПК и ОС и позволяет настраивать его. А настройка BIOS – это стандартная настройка ПК, помогающая системе вычислить те функции, которые должны быть активированы, и как должна производиться их загрузка. BIOS есть на любом компьютере, будь то Lenovo B560, Lenovo S21 или M5400.
На сегодняшний день создано несколько различных версий Биоса, которые незначительно отличаются по внешнему виду, но что касается функций – здесь всё идентично. Каждая из версий используется для первоначальной настройки компьютера и для его проверки. В функционал BIOS’a входит:
- Установка даты и времени;
- Выбор загрузочного сектора – устройства, с которого будет установлена или загружена операционная система;
- Проверка системных компонентов, включающая проверку исправности оперативной памяти и жёстких дисков;
- Подключение защиты – пароля на вашем ноутбуке для защиты персональных данных.
Method 2: Use Windows 11 or 10’s Advanced Start Menu
Unfortunately, some computers go through POST so quickly that there’s no time to hit a key. Some desktops won’t even recognize input from a USB keyboard until after POST is completed (though they will see input from an old PS2-style keyboard). If you can’t use a BIOS key and you have Windows 11 or 10, you can use the «Advanced startup» feature to get there.
Note that the screen shots below are from Windows 11, but the same steps apply to Windows 10.
1. Navigate to the Advanced Startup section of Settings. The easiest way to get there is by searching for «advanced startup» in Windows search and clicking the top result.
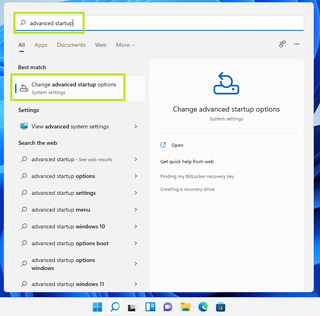
(Image credit: Tom’s Hardware)
2. Click Restart now under the Advanced startup header.
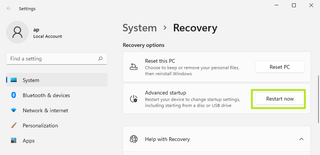
(Image credit: Tom’s Hardware)
Your computer will reboot and a new menu eventually appears.
3. Click Troubleshoot.
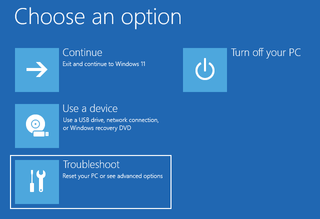
(Image credit: Tom’s Hardware)
4. Click Advanced options.
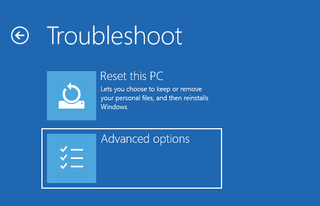
(Image credit: Tom’s Hardware)
5. Click UEFI Firmware Settings.
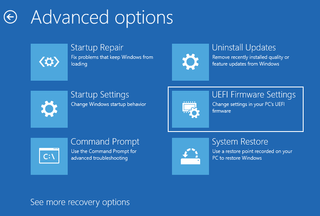
(Image credit: Tom’s Hardware)
6. Click Restart to confirm.
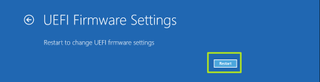
(Image credit: Tom’s Hardware)
Способ 3. Используйте кнопку Shift во время перезапуска для входа в BIOS
Этот метод применим для Windows 8 / 8.1 / 10. Шаги описываются следующим образом:
- Шаг 1. Выйдите из своей Windows и перейдите на экран входа.
- Шаг 2. Нажмите кнопку Shift , нажав кнопку « Питание» на экране. Затем продолжайте удерживать нажатойкнопку Shift и нажмите « Перезагрузить» .
- Шаг 3. Удерживая нажатой кнопку Shift , вы увидите синий экран с возможностью продолжения.
- Шаг 4. Выберите « Устранение неполадок»> «Дополнительные параметры»> «Настройки микропрограммы UEFI»> «Перезагрузка» , и вы можете получить доступ к BIOS.
В последнее время очень много вопросов с BIOS относительно марки ноутбуков Lenovo. Дело в том, что на ноутбуках этой марки (на некоторых моделях) довольно не стандартный вход в BIOS (из-за этого, иногда впадают в ступор даже те пользователи, у которых это не первый ноутбук ).
Вообще, изменить настройки BIOS может понадобиться по целому ряду причин. Например, при необходимости установки Windows, для получения информации о винчестере, серийном номере ноутбука, включения/выключения какого-нибудь устройства (скажем, звуковой карты или функциональных кнопок).
В этой статье рассмотрю несколько возможных вариантов входа в BIOS на ноутбуках этой марки. Думаю, статья пригодится всем пользователям, кто столкнулся с данной проблемой…
Инструкция по входу в BIOS
Для того чтобы войти в BIOS на ноутбуке Lenovo G50-45, следуйте следующим шагам:
1. Перезагрузка компьютера:
Перезагрузите ноутбук, нажав на кнопку «Пуск» в левом нижнем углу экрана, затем выберите «Включить» и «Перезагрузить».
2. Запуск BIOS:
Сразу после перезагрузки ноутбука удерживайте клавишу F2 на клавиатуре до появления экрана BIOS.
Примечание: Ваша клавиша F2 может отличаться в зависимости от модели ноутбука Lenovo. В некоторых случаях может использоваться клавиша F1 или Delete.
3. Навигация в BIOS:
Используйте стрелки на клавиатуре для перемещения по меню BIOS. Чтобы внести изменения в настройках, выделите нужный пункт меню и нажмите Enter.
4. Внесение изменений:
В BIOS вы можете изменить различные настройки вашего ноутбука, включая порядок загрузки, параметры процессора и оперативной памяти, а также включение или отключение различных устройств.
5. Сохранение изменений:
После внесения всех нужных изменений в меню BIOS, выберите опцию «Сохранить и выйти» или аналогичную (обычно при помощи клавиши F10). Затем нажмите Enter, чтобы сохранить изменения и выйти из BIOS. Ноутбук автоматически перезагрузится.
Теперь вы знаете, как войти в BIOS на ноутбуке Lenovo G50-45 и изменить его настройки по своему усмотрению.
Настраиваем BIOS на Lenovo b50-70 для установки загрузки с флешки
Для настройки загрузки с флешки на Lenovo b50-70 устанавливаем её в USB-порт и заходим в настройки через комбинацию клавиш Fn+F2. Переходим на вкладку Boot в раздел Boot Mode и меняем UEFI на Legacy Support. В Boot Priority также меняем на Legacy First. Затем выходим и подтверждаем сохранение изменений.
После перезагрузки ноутбука опять нужно зайти в настройки BIOS по Fn+F2. Переходим на вкладку Boot. Здесь в разделе Legacy появились жесткий диск, привод и флешка. Для загрузки с флешки переносим её на первое место с помощью клавиш Fn+F6.
После установки операционной системы с флешки, вы сможете вернуть настройки по умолчанию (на заводские) в разделе Exit. Здесь выбираем пункт Load Default Setting.
Как зайти в BIOS Lenovo G50-45:
Чтобы зайти в BIOS на ноутбуке Lenovo G50-45, выполните следующие шаги:
- Перезагрузите ноутбук и нажмите клавишу F2 несколько раз при появлении логотипа Lenovo на экране. Обычно это происходит сразу после включения компьютера. Если клавиша F2 не работает, попробуйте нажать клавишу Del или F12.
- После нажатия нужной клавиши откроется окно BIOS. Здесь вы увидите различные разделы и настройки, с помощью которых можно изменить параметры компьютера. Навигация в BIOS осуществляется с помощью клавиш со стрелками и клавиши Enter.
- Чтобы сохранить сделанные изменения и выйти из BIOS, выберите пункт «Save and Exit» или «Exit» с помощью клавиш со стрелками, затем подтвердите выбор, нажав клавишу Enter. После этого ноутбук перезагрузится с новыми настройками.
Помните, что некорректные изменения в BIOS могут привести к неправильной работе компьютера, поэтому будьте осторожны и следуйте инструкциям производителя.
Method 1: Use a BIOS Key
When you first power-on a computer, it goes through a very quick POST (power on self test). If you can hit the correct key before the POST is completed (or hold it down as you hit the power button), you will get into the BIOS menu. However, some computers go through POST so fast that they don’t recognize input from the keyboard in time for you to a hit key. For those, skip to method #2 below.
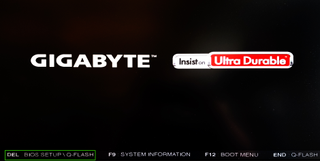
Annoyingly, different PC brands use different BIOS keys. Most modern motherboards use the DEL key, but ultrabooks, gaming laptops and are less consistent. For example, hitting F2 might work on an Asus, but you’ll need F10 on an Acer computer.
If you don’t know the hotkey for your computer, you can look and see if a message comes up during POST, telling you what key to press or you can try hitting one of the 12 function keys, the DEL key, the Enter key or the ESC key since it is always one of those. You may have to try a few times to determine which one it is. In our research, DEL and F2 were, by far, the most common.
BIOS Keys by Manufacturer
Here’s a list of common BIOS keys by brand. Depending on the age of your model, the key may be different.
- ASRock: F2 or DEL
- ASUS: F2 for all PCs, F2 or DEL for Motherboards
- Acer: F2 or DEL
- Dell: F2 or F12
- ECS: DEL
- Gigabyte / Aorus: F2 or DEL
- HP: F10
- Lenovo (Consumer Laptops): F2 or Fn + F2
- Lenovo (Desktops): F1
- Lenovo (ThinkPads): Enter then F1.
- MSI: DEL for motherboards and PCs
- Microsoft Surface Tablets: Press and hold volume up button.
- Origin PC: F2
- Samsung: F2
- Toshiba: F2
- Zotac: DEL
Method 2: Use Windows 11 or 10’s Advanced Start Menu
Unfortunately, some computers go through POST so quickly that there’s no time to hit a key. Some desktops won’t even recognize input from a USB keyboard until after POST is completed (though they will see input from an old PS2-style keyboard). If you can’t use a BIOS key and you have Windows 11 or 10, you can use the «Advanced startup» feature to get there.
Note that the screen shots below are from Windows 11, but the same steps apply to Windows 10.
1. Navigate to the Advanced Startup section of Settings. The easiest way to get there is by searching for «advanced startup» in Windows search and clicking the top result.
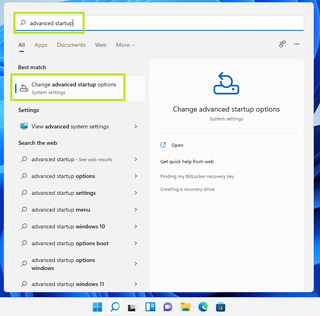
(Image credit: Tom’s Hardware)
2. Click Restart now under the Advanced startup header.
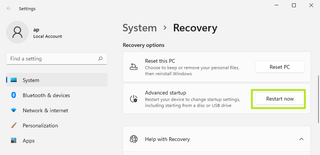
(Image credit: Tom’s Hardware)
Your computer will reboot and a new menu eventually appears.
3. Click Troubleshoot.
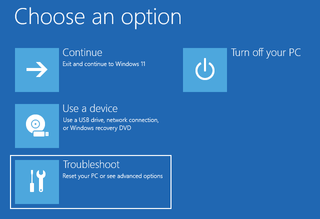
(Image credit: Tom’s Hardware)
4. Click Advanced options.
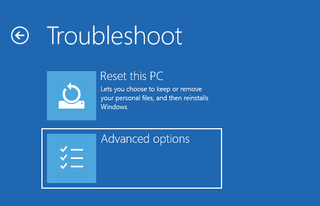
(Image credit: Tom’s Hardware)
5. Click UEFI Firmware Settings.
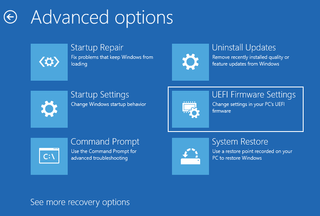
(Image credit: Tom’s Hardware)
6. Click Restart to confirm.
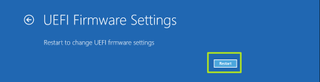
(Image credit: Tom’s Hardware)
Method 3: Use a Linux Command
If you’re running a modern version of Linux such as Ubuntu, you may be able to get to the BIOS by typing «sudo systemctl reboot —firmware» at the command prompt.
What if you can’t boot your OS or hit a BIOS key?
If your computer can’t load an operating system, because it doesn’t detect a bootable drive, it will usually pause, beep and give you the option to enter the BIOS, which it will often call «setup.»
However, the biggest problems occur when the system POSTs too fast for you to hit a key and then Windows or Linux tries to boot and fails. I’ve had this problem when I had a missing or corrupted bootloader, I got the Windows splash screen and then a blue screen of death.
To force the BIOS to appear under these circumstances, you can try using an emergency boot disk, provided that you can either select a boot device at startup or your computer has set an external USB drive as a higher boot priority than its internal storage drive(s).
You can use a Windows install disk as an emergency boot disk. Once the USB boots, you need to click «Repair your computer» instead of install and then click Troubleshoot -> UEFI Firmware Settings -> Restart.
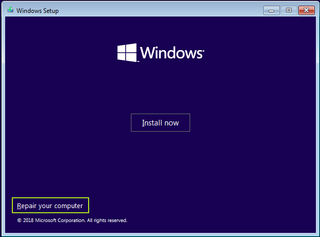
Finally, if you can’t boot off of an emergency disk, you can try to cause a system halting error that would prevent your computer from attempting to boot off of its internal drives. Then, you’ll be given the option to enter the BIOS menu.
Many desktop computers will give an error message if there’s no keyboard plugged in (if you need help finding one, check our out Best Gaming Keyboards list) or if the keyboard buffer is overloaded from holding down too many keys at start. Pulling out your primary internal storage drive would also cause an error that would let you into the BIOS, but if that drive has a non-booting OS on it, your problems might resume once you plug it back in.
Параметры встроенного ПО
Чтобы войти в БИОС на ноутбуках Леново под управлением «Восьмёрки» или «Десятки», можно использовать встроенную опцию Windows:
Открыть меню «Пуск» и щёлкнуть по изображению шестерёнки в самом левом столбце.
В открывшемся окне «Параметры Windows» войти в раздел «Обновление и безопасность».
Переключиться на вкладку «Восстановление».
В разделе «Особые параметры загрузки» нажать на кнопку «Перезагрузить сейчас»
Важно помнить: процесс начнётся немедленно и без дополнительных запросов, а потому перед щелчком необходимо закрыть открытые документы, сохранить внесённые в систему изменения и предпринять другие меры предосторожности
В меню «Выбор действия» кликнуть по кнопке «Поиск и устранение неисправностей».
Далее — перейти последовательно в подразделы «Дополнительные параметры».
И «Параметры встроенного ПО UEFI».
Вот и всё — остаётся кликнуть по кнопке «Перезагрузить» и дождаться, пока на экране ноутбука Lenovo появится меню BIOS.
Способ 2. Используйте кнопку Novo для входа в BIOS на ноутбуках Lenovo
Некоторые модели Lenovo имеют специальную кнопку Novo для замены ключа настройки BIOS. Он, как правило, расположен рядом с разъемом питания с логотипом. Если у вас есть кнопка Novo на вашем ноутбуке, вы можете ввести BIOS намного легче. Все, что вам нужно сделать, это нажать кнопку «Ново», когда ваш ноутбук выключен . Затем ноутбук включится автоматически и покажет вам меню. Вы можете выбрать «BIOS Setup» в меню для входа в BIOS.
Вот вам клавиши для входа в BIOS для разных моделей ноутбуков Lenovo.
| Модель Lenovo | Ключ настройки BIOS |
| Серия Ideapad N | F2 |
| Серия Ideapad P | F2 на логотипе Lenovo |
| Серия Ideapad S | Новая кнопка, некоторые модели: F2 |
| Серия Ideapad U | Новая кнопка, некоторые модели: F2 |
| Серия Ideapad V | F2 |
| Серия Ideapad Y | F2 |
| Серия Ideapad Z | Новая кнопка, некоторые модели: F2 |
| Серия B | Новая кнопка, некоторые модели: F2 |
| Серия E | Новая кнопка, некоторые модели: F2 |
| Edge Series | Кнопка Ново |
| Серия Flex | Кнопка Ново |
| Серия G | F2 |
| Серия K | F1 |
| Серия M | F1 |
| Серия N | F2 |
| Серия S | Кнопка Ново |
| Серия V | F1 |
| Серия Y | Кнопка Ново |
| Серия Z | Кнопка Ново |
| Серия йоги | Кнопка «Ново», некоторые модели: F2 / (Fn + F2) |
| ThinkPad Yoga 12 | F1 |
Путь 1. Используйте функциональный ключ для входа в BIOS на ноутбуках Lenovo
В большинстве случаев функциональный ключ, такой как F1 или F2, может помочь получить доступ к BIOS. Это самый распространенный способ войти в BIOS. И такой ключ также называется ключом настройки BIOS. Этапы использования будут отличаться от разных моделей Lenovo в разных операционных системах.
Для Windows 7:
Нажмите кнопку (Fn +) F2 или (Fn +) F1 5-10 раз после нажатия кнопки включения питания .
Если вы используете ноутбук серии ThinkPad, нажмите F1 на логотипе ThinkPad во время загрузки вашего ноутбука.
Примечание. Для некоторых специальных моделей вместо нажатия F1 вы должны непрерывно нажимать кнопку Enter во время процесса включения питания, чтобы сначала получить меню прерывания запуска .
Для Windows 8 / 8.1 / 10:
Запустите ноутбук, как обычно, и перезагрузите его. Когда вы увидите логотип «Lenovo», нажмите (Fn +) F2 .
Если вы используете ноутбук серии ThinkPad, вам нужно нажать F1 вместо Fn + F2 после перезагрузки ноутбука и увидеть логотип ThinkPad.
Комбинации клавиш
К счастью, компания Леново почти для всех моделей своих ноутбуков установила единую комбинацию клавиш: Fn + F2, где Fn — особая «функциональная» кнопка, располагающаяся обычно в левом нижнем углу.
Значительно реже для того, чтобы зайти в БИОС, приходится использовать другую комбинацию Fn + F1 или просто нажать клавишу Delete (Del).
В целом порядок действий пользователя сводится к двум шагам:
Открыть меню «Пуск» и, нажав на виртуальную кнопку питания, выбрать один из вариантов — выключение или перезагрузку.
Снова включить ноутбук Леново или дождаться, пока он запустится после перезагрузки, и воспользоваться одной из перечисленных выше комбинаций клавиш, чтобы зайти в БИОС — это не сложнее, чем разобраться в преимуществах UEFI Boot.
Если всё выполнено верно, юзер увидит перед собой меню BIOS. Теперь он может настроить БИОС, установить очерёдность загрузки операционной системы и выполнить иные требуемые манипуляции — если потребуется, предварительно введя пароль.
Теперь, дав ноутбуку Lenovo немного «отдохнуть», следует снова запустить его — и не забыть вовремя воспользоваться одной из перечисленных выше комбинаций, позволяющих зайти в БИОС.
Преимущества настроек BIOS Lenovo G50-45
BIOS (Basic Input/Output System) Lenovo G50-45 предлагает разнообразные параметры и настройки, которые позволяют пользователям оптимизировать работу ноутбука и подстроить его под свои индивидуальные потребности. Вот несколько преимуществ настроек BIOS Lenovo G50-45:
1. Возможность изменить порядок загрузки: BIOS позволяет пользователю изменить порядок загрузки устройств, что может быть полезно, когда необходимо загрузиться с определенного устройства, например, с USB-накопителя или CD/DVD.
2. Контроль над энергопотреблением: В BIOS Lenovo G50-45 есть настройки, которые позволяют пользователю управлять энергопотреблением ноутбука, что может помочь продлить время работы от батареи или улучшить производительность при подключении к электрической сети.
3. Защита компьютера: BIOS предлагает возможности для настройки различных уровней защиты, таких как пароль BIOS и пароль на загрузку операционной системы. Это позволяет пользователю обеспечить безопасность своих данных и предотвратить несанкционированный доступ к настройкам компьютера.
4. Управление аппаратными компонентами: BIOS позволяет настраивать аппаратные компоненты ноутбука, такие как процессор, оперативная память, жесткий диск и другие, для достижения оптимальной производительности и стабильной работы системы.
5. Обновление BIOS: Найти и установить последнюю версию BIOS для Lenovo G50-45 также можно при помощи настроек BIOS. Обновление BIOS может привести к исправлению ошибок, улучшению совместимости с новым аппаратным обеспечением и повышению производительности системы.
Все эти преимущества настроек BIOS Lenovo G50-45 позволяют пользователю настроить ноутбук для достижения оптимальной производительности и безопасности, а также для управления энергопотреблением и обновления программного обеспечения на ноутбуке.













![Настройка bios на компьютере – инструкция [2020]](http://mtrufa.ru/wp-content/uploads/6/6/8/668ef5b7a40259bfb4355bb03c6bbfa6.jpeg)













