Системные требования для программы
Каждый представитель вышеизложенных областей трудовой деятельности, узнав в достаточной мере открывающийся перед ним функционал после установки Автокада, захочет установить его себе на компьютер для регулярного пользования.
Перед этим настоятельно рекомендуется рассмотреть заявленные разработчиками системные требования к оборудованию.
В большинстве случаев трудности с установкой и функционированием программы возникают при использовании устаревших операционных частей и электронных составляющих персонального компьютера.
Сложностей не должно возникнуть, если используется OS X или Windows и машина работает в корректном режиме, не создавая неполадок из-за несовместимости.
На сегодняшний день на официальном сайте имеется версия Автокада 2018 года, доступная для скачивания. Программное обеспечение достаточно корректно работает с операционными системами Windows 8.1, 10 и 7.
Стоит отметить, что десятая версия может функционировать лишь с 64-разрядной программой, в то время как для оставшихся версий доступны и 32 разряда.
Недостаточный объем оперативной памяти и свободного места на диске для Автокада, к сожалению, будет критичен
Корректная производительность без продолжительных загрузок обеспечивается за счет четырех гигабайт оперативной памяти.
Её рекомендуемая величина составляет 8, что позволяет снизить вероятность возникновения всевозможных ошибок.
Частота центрального процессора должна быть выше одного гигагерца.
Минимальное разрешение видеокарты составляет 1360 х 78, в том числе должна присутствовать возможность поддержания полноцветного режима и вспомогательного ПО DirectX 11.
Размер программы и сопутствующих элементов, загружаемых при открытии установщика, составляет четыре гигабайта.
Восемь будет оптимально в том случае, если требуется использование трехмерного моделирования .
Как показывает практика, большинство пользователей Автокада применяют персональные компьютеры со средними показателями мощности, не подбирая специальное железо.
Использование наиболее мощных электронных составляющих не обязательно. Критическим требованием является наличие достаточного объема оперативной памяти.
Описанная специфика программного обеспечения позволит без проблем установить его не только для личного пользования, но и оснастить рабочие места на крупномасштабном предприятии, не потерпев крупные финансовые затраты.
Каковы различные области применения AutoCAD?
AutoCAD используется в различных отраслях промышленности. Хотя изначально он был создан для использования в архитектуре и строительстве, в настоящее время он используется во множестве секторов и приложений.
Архитектурный дизайн

AutoCAD в основном используется архитектором для подготовки планов этажей, конструкций и проектов зданий. Поскольку эти планы, как правило, очень подробные и точные, AutoCAD позволяет архитектору легко воплотить свое видение в жизнь, не жертвуя точностью размеров.
AutoCAD также позволяет проектировщику просматривать точные данные о проекте здания, помогая им выявлять и исправлять недостатки проекта до начала фактического строительства.
Дизайн интерьера
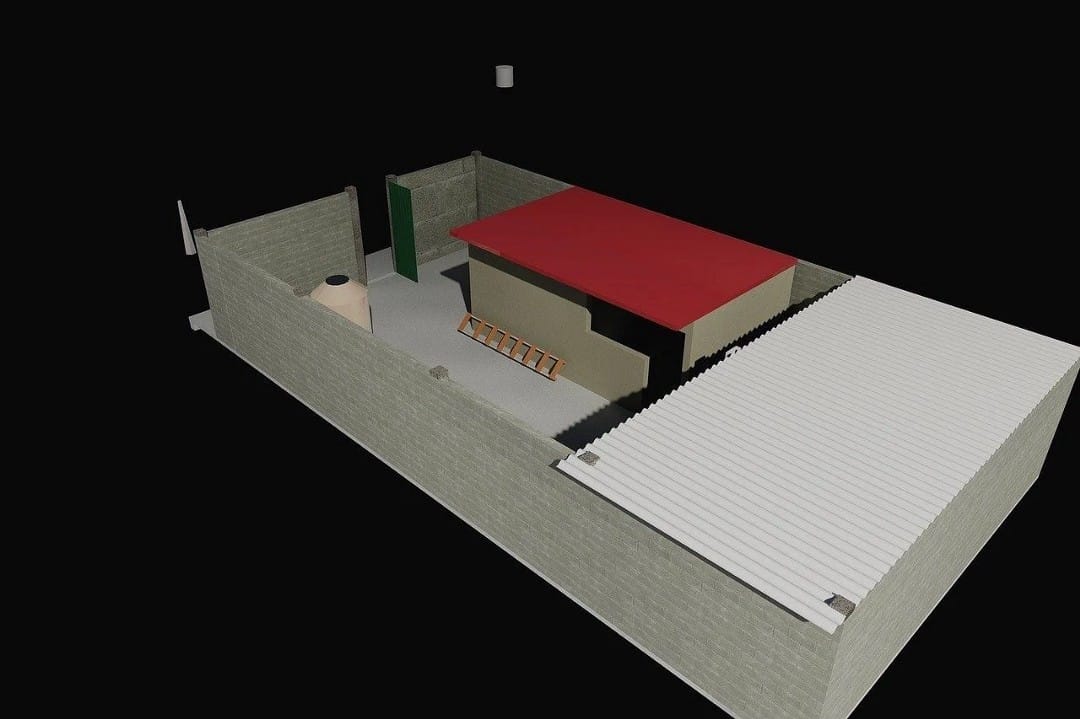
AutoCAD чаще всего используется дизайнерами интерьеров, которые предпочитают создавать 3D-версии своих интерьеров. AutoCAD позволяет дизайнеру интерьеров создавать реалистичные модели помещений, обеспечивая поддержку твердотельных, поверхностных и сетчатых моделей.
Также доступны инструменты 3D-рендеринга и навигации, поддерживающие вращающиеся, движущиеся или парящие дисплеи, поэтому дизайнер интерьеров может действительно отображать и представлять свои проекты так, как они хотят.
AutoCAD также поддерживает презентацию, позволяя дизайнеру применять уникальное освещение и материалы, чтобы придать своим 3D-моделям более реалистичный и элегантный вид. Облачный рендеринг также поддерживается, поэтому нет необходимости иметь мощный ноутбук, поддерживающий приложения для 3D-моделирования. Проверять Лучшие приложения с дополненной реальностью для дизайна интерьера и декора для Android.
Машиностроение
Хотя AutoCAD в первую очередь предназначен для архитекторов и дизайнеров, инженеры-механики также часто используют его для подготовки визуальных материалов, помогающих в его работе. Инженер-механик использует AutoCAD для подготовки конкретных моделей и чертежей, связанных с различными продуктами.
Модный дизайн
Некоторых это может удивить, но Fashion Designer также использует AutoCAD. Он считается одним из лучших инструментов повышения производительности для дизайнера одежды, позволяя им более точно подготавливать рисунки, выкройки и детализированные проекты.
Кроме того, модельер также может создавать различные варианты одного и того же дизайна, а поскольку AutoCAD сохраняет размеры для дальнейшего использования, дизайнер может применять их к различным текстурам и узорам. Проверять Лучшие сайты для создания собственной обуви онлайн.
Применение изменений ко всему чертежу:
Чтобы применить изменения ко всем элементам на чертеже в AutoCAD, необходимо использовать функцию «Редактирование везде». Эта функция позволяет быстро и удобно изменить параметры всех выбранных объектов.
Для начала выберите объект(ы), к которым хотите применить изменения. Вы можете выбрать одиночный объект или группу объектов, используя инструмент «Выбор по прямоугольнику» или «Выбор по полилинии».
Затем щелкните правой кнопкой мыши на выбранные объекты и выберите в контекстном меню «Редактирование везде». Появится диалоговое окно, где вы сможете изменить различные параметры объектов, такие как цвет, ширина линии, тип линии и другие. Вы можете выбрать один параметр для всех выбранных объектов или различные параметры для каждого отдельного объекта.
Когда вы внесете желаемые изменения, нажмите кнопку «Применить» для применения изменений ко всем выбранным объектам на чертеже. После этого вы можете закрыть диалоговое окно и увидеть результаты изменений.
Использование функции «Редактирование везде» значительно ускоряет процесс работы с большими чертежами, так как позволяет изменять параметры объектов одновременно, без необходимости вручную редактировать каждый объект отдельно.
Выбор шрифта в AutoCAD для создания чертежей
AutoCAD предлагает широкий выбор шрифтов, которые можно использовать для создания чертежей. Правильный выбор шрифта может значительно повысить читаемость и эстетическое восприятие вашего чертежа. В этом разделе мы рассмотрим несколько основных критериев, которые следует учитывать при выборе шрифта в AutoCAD.
Один из основных критериев выбора шрифта — читаемость. Шрифт должен быть достаточно четким и разборчивым, чтобы вся необходимая информация на чертеже была легко усваиваема. Избегайте использования слишком маленьких шрифтов, которые могут быть трудно прочитать.
Также важно выбрать шрифт, который соответствует стилю вашего чертежа. Некоторые шрифты имеют более строгий и официальный вид, в то время как другие могут давать более художественное и креативное ощущение
Выберите шрифт, который отражает то настроение и стиль, который вы хотите передать через ваш чертеж.
Конечно, также следует учесть функциональные особенности шрифта. Некоторые шрифты могут быть более подходящими для отображения специфических символов или математических формул, в то время как другие могут быть более подходящими для общих текстовых блоков
Обратите внимание на особенности шрифта, которые могут быть полезны для вашего чертежа
В таблице ниже представлены некоторые из наиболее популярных шрифтов, доступных в AutoCAD:
| Шрифт | Пример |
|---|---|
| Arial | Пример текста в шрифте Arial |
| Times New Roman | Пример текста в шрифте Times New Roman |
| Courier New | Пример текста в шрифте Courier New |
| Calibri | Пример текста в шрифте Calibri |
Это всего лишь некоторые из множества шрифтов, доступных в AutoCAD. Имейте в виду, что выбор шрифта — это вопрос вкуса и субъективного предпочтения. Рекомендуется экспериментировать с различными шрифтами, чтобы определить, какой наиболее соответствует вашим требованиям.
Выбор шрифта в AutoCAD — важный аспект создания качественных чертежей. Следуя рекомендациям выше, вы сможете найти идеальный шрифт, который поможет вам создать профессиональные и привлекательные чертежи.
Особенности работы с разными типами шрифтов
Шрифты с засечками
Шрифты с засечками (например, Times New Roman) обычно используются для оформления официальных документов, таких как договоры, письма и т.д. Они дают тексту более серьезный вид и легко читаемы. Однако при использовании маленьких шрифтов с засечками может быть трудно различить некоторые буквы, такие как «l» и «i», что делает текст менее читабельным.
Шрифты без засечек
Шрифты без засечек (например, Arial) обычно используются для печати в крупном масштабе, такого как заголовки и наружная реклама. Они более просты в чтении, особенно при использовании маленьких шрифтов, потому что каждая буква имеет уникальную форму.
Шрифты моноширинные
Шрифты моноширинные (например, Courier New) хорошо подходят для создания таблиц, кодирования или создания документов, в которых важно точно представить материал или вырисовать прямоугольные предметы и объекты. Они имеют равное расстояние между каждой буквой и цифрой и ширину, что облегчает верстку и форматирование
Использование разных шрифтов в одном документе
Часто бывает полезно использовать разные шрифты в одном документе, чтобы выделить определенные фрагменты или добавить визуальное разнообразие. Однако не стоит использовать слишком много шрифтов, чтобы избежать перегрузки информацией и перенасыщения документа. Также следует убедиться, что шрифты, выбранные для использования вместе, обладают похожими пропорциями и выглядят гармонично в сочетании друг с другом.
- Используйте шрифты с засечками для официальных документов;
- Шрифты без засечек подойдут для крупных заголовков;
- Шрифты моноширинные лучше использовать для создания таблиц или кодирования;
- При использовании разных шрифтов в документе следует обеспечивать их гармоничное сочетание между собой.
Редактирование существующих шрифтов в AutoCAD 2021
AutoCAD 2021 предоставляет возможность редактировать существующие шрифты, чтобы адаптировать их к вашим потребностям и предпочтениям. Вам не обязательно создавать шрифты с нуля, если у вас уже есть шрифты, которые вам нравятся и вы хотите внести в них некоторые изменения.
Чтобы редактировать существующий шрифт в AutoCAD 2021, выполните следующие шаги:
- Откройте AutoCAD 2021 и загрузите чертеж, в котором требуется изменить шрифт.
- Выберите вкладку «Редактирование текста» в верхней панели инструментов.
- Выберите инструмент «Редактировать шрифт» из выпадающего меню.
- В окне «Шрифт» выберите шрифт, который вы хотите отредактировать, из списка доступных шрифтов.
- Измените параметры шрифта с помощью доступных опций, таких как размер, наклон, высота символов и т. д.
- Нажмите кнопку «ОК», чтобы применить изменения и закрыть окно «Шрифт».
- Продолжайте редактировать текст в чертеже, используя измененный шрифт.
Помните, что изменения, внесенные в существующий шрифт, будут применяться к тексту только в текущем чертеже. Если вы хотите использовать измененный шрифт в других чертежах, вам необходимо сохранить его как новый шрифт, чтобы его можно было выбрать в других проектах.
Редактирование существующих шрифтов в AutoCAD 2021 предоставляет вам возможность настроить шрифты под свои нужды и создать уникальный стиль оформления для ваших чертежей.
Инновации
Эффективное графическое изображение
Для разработчиков важно выполнять чертежи не только точно, но и понятно. Пользователь стремится к тому, чтобы детали в его проекте можно было легко прочитать, заметить все мелкие особенности, и AutoCAD с этим отлично справляется
Вам представлены дополнительные визуальные эффекты, а функция предварительного просмотра сведёт ошибки и отмены операций практически к нулю.
Рис.7 Эффектное графическое изображение
Облако точек
Облако точек – это набор большого количество точек, полученных после 3D-сканирования объемных объектов: внутренних и внешних элементов зданий, сложных наземных сооружений, рельефа местности. Результаты сканирования представляются в виде необработанных данных, которые преобразовываются с в пригодные для чтения файлы (файлы сканирования RCS) с помощью программы Autodesk ReCap. Полученные файлы RCS можно вставить в чертёж AutoCAD. Инструмент позволяет ускорить процесс создания проекта, пользователь получает ориентир, на основе которого можно представить будущий проект.
Рис.8 Облако точек
Онлайн-карты
Данную функцию удобно применять, когда в проекте указаны географические данные о расположении будущего объекта. Чтобы воспользоваться онлайн-картами вам потребуется выполнить вход в Autodesk 360 и включить отображение карты с помощью службы «онлайн-карт». Карты могут быть представлены в качестве трёх видов изображений:
- последовательность векторных изображений;
- последовательность спутниковых изображений;
- комбинация двух предыдущих видов.
Рис.9 Онлайн-карты
Извлечение кривых из тел, граней и поверхностей
При работе со сложными поверхностями вам может понадобиться отобразить только их контур, или, к примеру, убрать сети, отображающие поверхность. При помощи функции извлечения создаются другие простые элементы: полилинии, сплайны, дуги и отрезки.
Новый инструмент позволяет легко извлекать простые элементы из существующей поверхности твердого тела или грани 3D-модели. Предварительный просмотр позволяет увидеть будущий результат до внесения изменений. С помощью инструментов извлечения кривых практически из любой фигуры вы можете создать дизайн с большим творческим потенциалом и меньшими ограничениями.
Рис.10 Извлечение кривых из тел, граней и поверхностей
Инструмент «Вытягивание»
Инструмент основан на команде «Выдавливание». Оба этих инструмента применяются для представления 2D-объектов в трёхмерном пространстве, но, в отличие от «Выдавливания», команда «Вытягивание» может выбрать сразу несколько элементов при выполнении одной операции.
Рис.11 Инструмент «Вытягивание»
3D-моделирование различных форм
Программа AutoCAD поможет вам воплотить в жизнь все свои идеи. 3D-моделирование не ограничивает вас одной плоскостью, а позволяет создавать сложные объёмные фигуры. Инструменты 3D-моделирования AutoCAD обеспечивают разнообразие проектирования, предлагают выбор функциональных возможностей, а функция предварительного просмотра избавит вас от ошибочных действий. 3D-моделирование представлено в AutoCAD как отдельный режим, в интерфейсе которого вы найдете все необходимые инструменты.
Рис.12 3D-моделирование различных форм
Анализ поверхностей
Эта функция определяет допустимость спроектированной поверхности и возможность изготовления будущей детали или элемента. Проводится анализ, при котором проверяется кривизна поверхности, её уклон, а также проводится анализ-зебра (проверка непрерывности поверхности, путём деления её на параллельные линии).
Рис.13 Анализ поверхности
Работа с видовыми экранами
Видовые экраны используются при компоновке листа конечного чертежа. С помощью видового экрана вы размещаете сам чертёж на лист, задаёте масштаб, выбираете рациональное расположение, также можно отдельно выбрать определённый слой, который не будет отображаться при печати.
Рис.14 Видовые экраны
Как использовать стили шрифтов для упрощения работы
В AutoCAD 2021 существует мощный инструмент под названием «Стили шрифтов», который позволяет упростить вашу работу с текстовыми объектами. С помощью стилей шрифтов вы можете задавать основные параметры текста заранее и применять их ко всем необходимым объектам, что значительно экономит время и упрощает процесс редактирования.
Прежде всего, чтобы использовать стили шрифтов, вам нужно создать новый стиль или отредактировать существующий. Для этого откройте панель инструментов «Стили шрифтов», выбрав соответствующий пункт в меню «Параметры» или используя команду «Стиль шрифта».
В окне «Стили шрифтов» вы можете настроить различные параметры шрифта, такие как размер, начертание, наклон, высота и толщина шрифта. Вы можете также задать название для нового стиля, чтобы его было легко идентифицировать и использовать в будущем.
После настройки стиля шрифта вы можете применить его к текстовому объекту, выбрав его и выбрав соответствующий стиль шрифта из выпадающего списка в панели инструментов. Вы также можете применить стиль шрифта к нескольким объектам одновременно, выбрав их при помощи команды «Выбрать» и применив стиль к группе объектов.
Если вам нужно отредактировать стиль шрифта, вы можете открыть окно «Стили шрифтов» и внести необходимые изменения. Применение изменений автоматически обновит все объекты, которые используют этот стиль.
Использование стилей шрифтов в AutoCAD 2021 позволяет значительно упростить работу с текстом, повысить ее эффективность и ускорить процесс редактирования. Не забывайте создавать и редактировать стили шрифтов в соответствии со своими потребностями, чтобы получить наилучший результат в вашей работе.
Добавление новых шрифтов в AutoCAD 2021
AutoCAD 2021 предлагает широкий выбор шрифтов для использования в вашем проекте, но иногда может возникнуть необходимость добавить дополнительные шрифты. Это может быть полезно, например, при работе с документами на других языках или для создания специфического дизайна.
Для добавления новых шрифтов в AutoCAD 2021 необходимо выполнить следующие шаги:
Найдите и загрузите необходимый шрифт на ваш компьютер
Обратите внимание, что шрифт должен быть совместим с операционной системой, на которой установлен AutoCAD 2021.
Откройте AutoCAD и щелкните на кнопке «Настройки» в верхней панели инструментов.
В открывшемся меню выберите пункт «Настройки печати и публикации» и откройте вкладку «Шрифты».
Нажмите на кнопку «Добавить» в разделе «Дополнительные шрифты».
Выберите загруженный вами шрифт из списка и нажмите «OK».. Теперь новый шрифт будет доступен для использования в AutoCAD 2021
Чтобы применить его к тексту, просто выберите соответствующий шрифт в настройках текстового стиля
Теперь новый шрифт будет доступен для использования в AutoCAD 2021. Чтобы применить его к тексту, просто выберите соответствующий шрифт в настройках текстового стиля.
Обратите внимание, что после добавления нового шрифта вам может потребоваться перезапустить AutoCAD, чтобы изменения вступили в силу
Важно: При использовании новых шрифтов в AutoCAD 2021 убедитесь, что шрифты также установлены на компьютере того, кто будет просматривать или печатать ваши документы. В противном случае текст может отображаться неправильно или заменяться на шрифт по умолчанию
В противном случае текст может отображаться неправильно или заменяться на шрифт по умолчанию
Важно: При использовании новых шрифтов в AutoCAD 2021 убедитесь, что шрифты также установлены на компьютере того, кто будет просматривать или печатать ваши документы. В противном случае текст может отображаться неправильно или заменяться на шрифт по умолчанию
Устанавливаем «родной» шрифт Автокада
Строго говоря, у вас не будет такой необходимости — по своей инициативе использовать эти примитивные фонты в векторном формате shx от самой Autodesk — разработчика программы. Они уже слишком устарели по сравнению с теми же «Колибри» и «Верданами», так популярными в Интернете, их качество во многом оставляет желать лучшего, хотя и сокращают несколько ресурсы и скорость работы печатающих устройств.
ВНИМАНИЕ. Но эти шрифты могут быть полезны, когда вам поступает чертёж, и в нём используется образец надписи «от Автодеска», отсутствующий у вас
В этом случае на полотне чертежа вы увидите не нормальный различимый текст, а какие-то каракули. Это верный признак того, что программа «увидела» — в работе используется фонт, которого у вас на компе нет. В этом случае происходит попытка заменить отсутствующий файл на подходящий из имеющихся. Когда попытка заменить каракули — к сожалению, оказалась не слишком удачной.
Проверить, какая замена была произведена, очень просто. Нажмите на клавишу F2 — вызовите Окно команд Автокада — и перейдите в самый верх окна. Там будет строка типа: «Fonts abc.shx instead xyz.shx» — обнаружено применение несуществующего шрифта xyz.shx и вместо него был установлен abc.shx. Теперь и становится понятной задача — найти этот самый xyz.shx и обеспечить его добавление в используемый софт. Делается всё очень просто:
- Сначала нужно любыми путями скачать файл в сети, таких ресурсов полно.
- Затем «Проводником» открыть папку, где находятся все подобные объекты программы — это C:\Program Files\AutoCAD\Fonts. Опять же — системный диск может быть другим, а полное имя папки, где установлены файлы софта, будет сопровождаться версией-годом выпуска программы.
- В папке Fonts уже будет порядка 4–5 десятков шрифтов shx. Вы просто сюда же переписываете новый файл — xyz.shx.
- Теперь снова запускаем AutoCAD и открываем чертёж — все надписи на своих местах (если вы, конечно, скачали гарантированно нужный шрифт, в противном случае, поиски придётся продолжить).
Как настроить шрифты в AutoCAD 2021: полное руководство
AutoCAD 2021 предоставляет пользователю множество возможностей для настройки шрифтов в рабочей среде программы. В этом руководстве будут рассмотрены основные шаги, необходимые для настройки шрифтов в AutoCAD 2021.
-
Выбор шрифта: Откройте окно «Настройки» в AutoCAD 2021, щелкнув на панели инструментов кнопку «Настройки». Затем перейдите во вкладку «Дисплей» и найдите раздел «Шрифты». В этом разделе вы можете выбрать основной шрифт, используемый в программе, а также шрифты для различных объектов и стили текста.
-
Настройка размера шрифта: Чтобы настроить размер шрифта, вам необходимо перейти в раздел «Текст» в окне «Настройки». В этом разделе вы можете выбрать размер шрифта по умолчанию для создания нового текста. Кроме того, вы можете изменить размер шрифта существующих текстовых объектов, выбрав их и использовав соответствующую функцию.
-
Управление стилем шрифта: AutoCAD 2021 предоставляет возможность создания и использования различных стилей шрифта. Вы можете настроить стиль шрифта, включая жирность, наклон и подчеркивание, в разделе «Текст» окна «Настройки». Создание собственных стилей шрифта может значительно упростить вашу работу.
-
Использование шрифтового файла: Если у вас есть дополнительные шрифтовые файлы, которые вы хотите использовать в AutoCAD 2021, вы можете добавить их в программу. Для этого перейдите в раздел «Файлы шрифта» в окне «Настройки» и нажмите кнопку «Добавить». Затем выберите нужный шрифтовый файл и сохраните изменения.
-
Настройка шрифтов в шаблоне чертежа: Если вы хотите сохранить настройки шрифтов в шаблоне чертежа, вам нужно открыть очищенный чертеж и изменить настройки шрифтов по вашему усмотрению. Затем сохраните изменения в шаблоне, чтобы они применялись ко всем новым чертежам, созданным на его основе.
Настройка шрифтов в AutoCAD 2021 может значительно повысить качество и читаемость ваших чертежей. Используйте это руководство, чтобы настроить шрифты таким образом, чтобы они соответствовали вашим предпочтениям и требованиям проекта.
Плюсы AutoCAD
Конечно, сделать чертеж можно и на бумаге, и для этого совершенно не нужно знание специальных компьютерных программ. Но создание чертежей в AutoCAD обладает многими преимуществами перед черчением от руки. Назовем четыре основных преимущества:
- Точность. Начертить чертеж любой геометрической фигуры с точно заданными размерами гораздо проще в AutoCAD, чем на бумажном листе.
- Легкость внесения корректировок. Внести исправление в чертеж, созданный на экране компьютера, гораздо легче, чем при помощи ластика и карандаша исправлять работу, сделанную на бумаге. К тому же, с помощью программы можно легко уменьшить или увеличить размер чертежа, а бумажный чертеж нужно создавать для этого заново.
- Аккуратность. Одинаковая толщина линий, полное отсутствие ворсинок, которые появляются при использовании ластика, возможность при необходимости распечатать другой чертеж, если бумага оказалась запачканной – все это возможно только, если создание и оформление чертежей производится с использованием специализированной компьютерной программы.
- Скорость. Сделать чертеж, содержащий множество одинаковых элементов, гораздо проще в AutoCAD, просто копируя и перенося элементы, чем рисуя на бумаге повторяющийся элемент заново каждый раз. Создать из двухмерного чертежа трехмерную модель объекта с помощью AutoCAD можно за считанные минуты, а на бумаге сделать это попросту невозможно. Создание трехмерного бумажного рисунка, основываясь на чертеже, потребует гораздо больше времени.Разумеется, чтобы использовать все эти преимущества, нужно владеть навыками работы в AutoCAD на достаточно высоком уровне.

Почему важно увеличить шрифт в AutoCAD?
Увеличение шрифта позволяет повысить читаемость текста на чертежах и документации, что особенно важно при передаче информации или обмене документами между разными специалистами. Также увеличение шрифта обеспечивает большую видимость текста на экране, что помогает избежать напряжения глаз при длительной работе
Однако следует помнить, что увеличение шрифта в AutoCAD необходимо выполнять с осторожностью. Слишком большой размер шрифта может привести к тому, что текст станет слишком размытым или будет занимать слишком много места на чертеже
Поэтому важно научиться подбирать оптимальный размер шрифта, который будет удобен для чтения и визуально соответствовать требованиям вашего проекта
Однострочный текст
Для создания однострочного текста нажмите кнопку «Однострочный текст» на ленте «Главная» или введите команду ТЕКСТ. Далее необходимо указать точку вставки текста, высоту текста и угол поворота строки.
После этого на поле чертежа в указанной точке появится поле для ввода текста.
Как вы заметили, при создании однострочного текста нигде нельзя выбрать шрифт. Как же изменить или добавить шрифты в Автокад для однострочного текста?
Все настройки объектов аннотаций, к которым относятся текст, таблицы, размеры, выноски и многие другие, хранятся в соответствующих стилях. Соответственно, все настройки текста хранятся в текстовых стилях.
Использование текстовых стилей избавляет пользователя Автокада от необходимости постоянной настройки каждой надписи на чертеже. Другими словами, для того, чтобы добавить шрифт в Автокад, необходимо создать новый стиль текста или отредактировать существующий, а потом применить этот стиль к текстовой строке.
Для создания новых или редактирования существующих текстовых стилей нажмите кнопку «Стиль текста» на панели «Аннотации» ленты «Главная» или введите команду СТИЛЬ.
В появившемся окне «Стили текста» доступны все команды для управления и настройки текстовых стилей.
- Список стилей, доступных в текущем файле
- «Сделать текущим». В файле может быть большое количество текстовых стилей, но только один из них может быть текущим. Для того, чтобы сделать стиль текущим, выберите его в списке стилей и нажмите эту кнопку
- «Новый». Нажмите эту кнопку для создания нового текстового стиля. Каждый стиль имеет свое уникальное в рамках файла имя, которое нужно ввести в появившемся окне.
- «Удалить». Удаление выбранного стиля. Если стиль используется в файле, то удалить его нельзя.
- Шрифт. Выберите шрифт и начертание для стиля. Именно с помощью этого выпадающего списка можно добавить или изменить шрифты в Автокаде.
- Высота. Введите высоту шрифта
- Эффекты. Можно настроить угол наклона шрифта, степень растяжение, сделать надписи перевернутыми или изменить направление текста.
После того, как текстовые стили созданы и настроены, можно изменить шрифт текстовых надписей в Автокаде, созданных с помощью однострочного текста. Для этого сначала надо выбрать надписи, а потом выбрать из выпадающего списка стиль с нужным шрифтом и другими настройками.
Мы уже упоминали выше, что однострочный текст используется в AutoCAD для создания надписей, являющихся частью элементов аннотаций типа выносок, размеров и пр. Так, для изменения шрифта у размерного текста необходимо в размерном стиле поменять стиль текста на требуемый. Точно также меняется шрифт у таблиц, выносок и остальных объектов аннотаций и оформления чертежей.
Как работает Автокад

Как и большинство приложений для проектирования, AutoCAD работает с использованием слоев и рентгенографических изображений. Хотя у вас может возникнуть соблазн сравнить его с Illustrator или Photoshop, AutoCAD был создан только для подготовки структур и проектов.
Исходный тип файла — DWG, в котором сохраняются изображения, инженерные данные и проектная информация. Вы также можете добавлять блоки, которые по сути являются строительными блоками, из отдельной библиотеки.
Блоки включают в себя как простые виды мебели, так и более сложные конструкции, такие как деревянные конструкции или лестницы. Большинство дизайнеров обычно предпочитают использовать блоки, потому что они экономят время. Доступны специальные библиотеки тем, которые дизайнеры часто используют для рисования своих проектов и экономят время на их создании. Проверять Лучшие приложения CAD для детей, чтобы начать работу с XNUMXD-дизайном.
В каких областях применяют Автокад
Бесспорно, огромное количество возможностей требует индивидуального упорядочивания для каждого пользователя, что зачастую требует временных затрат.
Для архитекторов Автокад — главный рабочий инструмент
Благодаря автоматизации проектировочного процесса программное обеспечение нашло свой положительный отклик среди представителей следующих областей индустрии:
- Архитектура.
- Машиностроение.
- Строительство.
Представители данных трудовых областей с различной степенью полезности применяют Автокад в своей трудовой деятельности.
Некоторые задействуют определенный спектр возможностей, другие же применяют ограниченный функционал, полагаясь на собственное чутье.
Безусловно, деятельность в обоих случаях имеет право на существование, ведь не все предприятия нашей страны берут на вооружение современные промышленные технологии.
Так или иначе, применение Автокада на любых этапах проекта позволит сократить трудовые затраты и увеличить точность, нивелировав возможные ошибки в будущем.






























