Техническая поддержка и обслуживание принтера HP DeskJet 2320
Ваш принтер HP DeskJet 2320 предоставляет возможность для самостоятельного устранения некоторых небольших проблем и осуществления рутинного обслуживания. Однако, в случае возникновения серьезных технических проблем, рекомендуется обратиться в техническую поддержку HP.
Ниже приведены некоторые советы по устранению распространенных проблем и обслуживанию принтера HP DeskJet 2320:
- Проверьте подключение к компьютеру или сети. Убедитесь, что кабели должным образом подключены и работают исправно.
- Перезапустите принтер и компьютер, иногда это может помочь устранить неполадки.
- Проверьте уровень чернил в картриджах. Если один или несколько картриджей почти пусты, замените их новыми.
- Очистите фотовали принтера, следуя инструкциям, указанным в руководстве пользователя. Чистый фотовали может помочь предотвратить возникновение пятен на печати.
- Установите последнюю версию драйвера принтера, чтобы гарантировать совместимость с вашей операционной системой.
- Проверьте наличие бумаги в лотке для подачи бумаги. Если лоток пуст, добавьте подходящий тип и размер бумаги.
- Проверьте, нет ли застревших бумаги внутри принтера. Если обнаружена застрявшая бумага, внимательно извлеките ее, следуя инструкциям, указанным в руководстве пользователя.
- Проверьте наличие предупреждающих сообщений на дисплее принтера. Если возникли какие-либо сообщения об ошибке, обратитесь к руководству пользователя или воспользуйтесь онлайн-документацией от HP для получения дополнительной информации.
- Свяжитесь с технической поддержкой HP, если вы не можете самостоятельно устранить проблему или если проблема требует особого внимания и профессиональных навыков.
Помните, что правильное обслуживание и регулярная замена расходных материалов помогут поддерживать ваш принтер HP DeskJet 2320 в хорошем состоянии и гарантировать качественную и надежную работу на долгое время.
Основные характеристики принтера HP DeskJet 2320
- Тип печати: струйная
- Формат печати: A4
- Разрешение печати: до 4800 x 1200 dpi
- Скорость печати: до 7.5 стр./мин (черно-белая), до 5.5 стр./мин (цветная)
- Рекомендуемый объем печати: до 1000 страниц в месяц
- Интерфейс подключения: USB 2.0
- Поддержка операционных систем: Windows, MacOS
Принтер HP DeskJet 2320 обладает компактным и эргономичным дизайном, что позволяет разместить его на рабочем столе или в небольшом офисе без лишних проблем. Он оснащен удобным и легким в использовании интерфейсом, что делает печать процессом простым и удобным для каждого пользователя.
Благодаря высокому разрешению печати, принтер HP DeskJet 2320 обеспечивает четкое и яркое воспроизведение цветов на печати. Вы сможете получить отличные результаты при печати документов, фотографий и других материалов.
Скорость печати этой модели позволяет сэкономить время и повысить продуктивность работы. Вы будете получать качественные печатные материалы в кратчайшие сроки.
Принтер HP DeskJet 2320 также имеет небольшой рекомендуемый объем печати, что делает его отличным решением для малого офиса или домашнего использования.
Благодаря интерфейсу подключения USB 2.0, принтер очень прост в установке и подключении к компьютеру. Вы сможете быстро настроить устройство и начать печатать свои документы без задержек и сложностей.
Принтер HP DeskJet 2320 совместим с операционными системами Windows и MacOS, что позволяет использовать его с различными компьютерами и ноутбуками. Вы не столкнетесь с проблемами при подключении и настройке устройства на своей системе.
В целом, принтер HP DeskJet 2320 предлагает высокое качество печати, простоту в использовании и удобство соединения с компьютером. Он станет незаменимым помощником в печати различных документов и фотографий, обеспечивая отличные результаты и полную удовлетворенность пользователя.
Уход и обслуживание принтера
Для продления срока службы вашего принтера HP DeskJet 2320 и поддержания его работоспособности вам необходимо регулярно производить ряд процедур по уходу и обслуживанию. В этом разделе мы расскажем вам о нескольких важных шагах по уходу за принтером.
1. Чистка печатающей головки
Печатающая головка принтера является одной из самых важных его частей. Она отвечает за нанесение чернил на бумагу и может засоряться со временем. Чтобы предотвратить проблемы с качеством печати, рекомендуется периодически чистить печатающую головку. Для этого вы можете использовать специальный программный инструмент, предоставляемый производителем, или следовать инструкциям в руководстве пользователя.
2. Замена картриджей
Картриджи с чернилами – это расходные материалы принтера, которые с течением времени и при интенсивном использовании могут исчерпаться. Если вы заметили, что качество печати ухудшается или на бумаге появляются полосы или пятна, возможно, настало время заменить картриджи. В руководстве пользователя указаны шаги по замене картриджей, следуйте им внимательно.
3. Очистка питательного тракта
Питательный тракт принтера – это место, куда подается бумага для печати. В процессе работы принтера в этом месте может накапливаться пыль, мелкие остатки бумаги и другие загрязнения, что может приводить к замятию бумаги или неправильной подаче. Регулярно проводите очистку питательного тракта с помощью мягкой сухой ткани или щетки, чтобы избежать неприятностей при печати.
4. Обновление программного обеспечения
Для исправной работы принтера HP DeskJet 2320 важно обновлять программное обеспечение. Производитель регулярно выпускает обновления, которые исправляют ошибки, улучшают производительность и добавляют новые функции
Чтобы узнать о наличии обновлений, посетите официальный веб-сайт HP и следуйте инструкциям по скачиванию и установке обновлений.
Рекомендации по уходу и обслуживанию принтера
Шаг
Действие
1
Чистка печатающей головки
2
Замена картриджей
3
Очистка питательного тракта
4
Обновление программного обеспечения
Устранение неполадок и частые проблемы
Владение прибором и его правильное использование важны для избежания проблем при печати. Возможно, вы столкнулись с некоторыми распространенными проблемами, которые могут возникнуть при использовании принтера HP DeskJet 2320. В этом разделе представлены некоторые рекомендации по устранению неполадок и частым проблемам.
1. Проблемы с печатью
— Проверьте, есть ли достаточное количество бумаги в лотке для бумаги принтера. Убедитесь, что бумага правильного формата и правильно установлена в лотке.
— Проверьте оснащение принтера чернилами. Убедитесь, что картриджи чернил установлены правильно и содержат достаточное количество чернил.
— Проверьте настройки печати на компьютере. Убедитесь, что у вас выбран правильный принтер и правильные настройки печати, такие как формат бумаги и ориентация.
— Перезагрузите принтер и компьютер, чтобы обновить программное обеспечение и сбросить любые временные ошибки.
2. Замятие бумаги
— Если бумага застряла в принтере, выключите его и отключите питание. Откройте заднюю крышку принтера, чтобы получить доступ к замявшейся бумаге
Осторожно и медленно удалите замятую бумагу, избегая рывков и повреждений
— Перед использованием принтера убедитесь, что лоток для бумаги правильно закрыт и не переполнен. При недостатке бумаги принтер может застрять и вызвать замятие бумаги.
3. Чернила выцветают или не печатаются
— Проверьте, что картриджи чернил установлены правильно и содержат достаточное количество чернил. Если чернила пусты или истекли, замените их новыми.
— Очистите головки печати. В меню настройки принтера найдите опцию «Очистка головки печати» и выполните эту операцию, чтобы устранить возможное застревание чернил в головке.
— Проверьте настройки печати на компьютере. Убедитесь, что вы не выбрали «Черно-белую печать» или «Сохранить чернила» в настройках печати. Установите правильный режим цветной печати.
4. Неисправность принтера
— Если принтер неисправен, вы можете попробовать сбросить его до заводских настроек. В меню настройки найдите опцию «Сброс принтера» и выполните ее.
— Если проблема не устранена, обратитесь в сервисный центр HP для получения помощи. Подготовьте модель и серийный номер принтера, чтобы оператор мог предоставить вам наиболее точную поддержку.
Эти рекомендации по устранению неполадок и проблемам могут помочь вам решить проблемы, с которыми вы сталкиваетесь при использовании принтера HP DeskJet 2320. Если проблема продолжает возникать или вы нуждаетесь в более подробной помощи, свяжитесь с сервисным центром HP для получения дальнейших рекомендаций.
Инструкция по заправке картриджей МФУ HP Deskjet 2320
Шаг 1: Подготовка
Перед началом заправки убедитесь, что у вас есть следующие материалы:
- Картриджи для заправки (черный и цветной);
- Специальный набор для заправки;
- Защитные перчатки;
- Газеты или бумажные полотенца для защиты поверхности.
Шаг 2: Подготовка рабочего места
Убедитесь, что вы работаете в хорошо освещенном помещении, чтобы видеть все детали. Защитите поверхность стола или столешницы газетами или бумажными полотенцами, чтобы избежать разлива чернил.
Шаг 3: Извлечение картриджей
Откройте крышку принтера и дождитесь, пока картриджи сами не переместятся в центр устройства
Осторожно снимите картриджи из принтера и поместите их на газету или бумажное полотенце. Рекомендуется использовать защитные перчатки для предотвращения попадания чернил на кожу
Шаг 4: Заправка черного картриджа
Возьмите черный картридж и с помощью шприца из набора для заправки внесите чернила в специальные отверстия. Набор для заправки обычно содержит инструкцию по количеству чернил для каждой модели картриджа, следуйте указанным в ней рекомендациям.
Шаг 5: Заправка цветного картриджа
Аналогичным образом заправьте цветной картридж, используя соответствующие отверстия и необходимое количество чернил. Убедитесь, что вы заполнили каждый цвет (голубой, пурпурный, желтый) соответствующими чернилами.
Шаг 6: Установка картриджей
После того, как оба картриджа заправлены, аккуратно установите их в порядке, указанном в инструкции к принтеру. Убедитесь, что картриджи правильно вставлены и надежно зафиксированы.
Шаг 7: Проверка и печать тестовой страницы
После заправки картриджей закройте крышку устройства. Запустите печать тестовой страницы, чтобы убедиться в правильной работе заправленных картриджей и качестве печати.
Следуя этой инструкции, вы сможете успешно заправить картриджи МФУ HP Deskjet 2320 и продлить срок его использования
Пожалуйста, обратите внимание, что самостоятельная заправка картриджей может повлиять на гарантию, предоставляемую производителем. При возникновении проблем или вопросов рекомендуется обратиться в сервисный центр HP
Подключение к сети Wi-Fi
Для того чтобы использовать принтер HP DeskJet 2320 по Wi-Fi, необходимо выполнить следующие шаги:
1. Убедитесь, что принтер и компьютер находятся в зоне действия Wi-Fi сети.
2. Включите принтер и нажмите на кнопку «Настройки Wi-Fi» на передней панели принтера.
3. Используя кнопки вверх/вниз, выберите «Сеть» и нажмите кнопку «ОК».
4. Выберите «Настройки сети Wi-Fi» и нажмите кнопку «ОК».
5. Принтер начнет сканирование доступных сетей Wi-Fi. Подождите, пока принтер отобразит список доступных сетей.
6. Используя кнопки вверх/вниз, выберите вашу сеть Wi-Fi из списка и нажмите кнопку «ОК».
7. Если вашей сети Wi-Fi нет в списке, нажмите кнопку «Обновить список». Проверьте настройки вашей сети Wi-Fi и убедитесь, что она включена и корректно работает.
8. Введите пароль для вашей сети Wi-Fi, если требуется, и нажмите кнопку «ОК».
9. Принтер подключится к вашей сети Wi-Fi и будет готов для использования по Wi-Fi.
Особенности работы принтера HP DeskJet 2320
Устройство оснащено функцией автоматического подачи бумаги, что позволяет удобно и быстро печатать большие объемы документов без необходимости ручной подачи каждого листа. Благодаря этому, можно экономить время и упростить процесс работы.
Принтер имеет различные режимы печати, включая режим экономии чернил. Это позволяет пользователю регулировать потребление чернил и снижать расходы на их покупку. Одновременно с этим принтер обеспечивает высокое качество печати и четкость изображений.
HP DeskJet 2320 также обладает возможностью печатать на различных типах бумаги и материалов, включая обычную, фотографическую и цветную бумагу. Это расширяет возможности использования принтера и позволяет создавать разнообразные проекты.
Принтер поддерживает подключение через кабель USB, что обеспечивает надежную передачу данных и простое подключение к компьютеру. Также есть возможность печати без переподключения между различными устройствами благодаря беспроводной технологии Wi-Fi.
Важно отметить, что HP DeskJet 2320 является компактным и легким принтером, что позволяет размещать его даже на небольших рабочих столах или полках. Он также работает тихо, что создает комфортные условия работы и не вызывает дискомфорта пользователю
| Характеристика | Описание |
|---|---|
| Тип принтера | Струйный |
| Разрешение печати | до 4800 x 1200 dpi |
| Скорость печати | до 7.5 стр./мин (черно-белая), до 5.5 стр./мин (цветная) |
| Размеры | 374.5 x 424.97 x 266.9 мм |
| Вес | 3.42 кг |
Описание принтера HP DeskJet 2320
Принтер HP DeskJet 2320 представляет собой компактное и функциональное устройство, идеально подходящее для дома или небольшого офиса. Он предлагает высокое качество печати, простоту использования и экономичный расход чернил.
Принтер оснащен стандартным набором функций, необходимых для обычных задач печати. Он может печатать документы, фотографии и другие типы материалов с разрешением до 4800 x 1200 dpi, обеспечивая четкую и яркую картинку. Стандартная скорость печати составляет до 7,5 страниц в минуту для черно-белых документов и до 5,5 страниц в минуту для цветных документов.
HP DeskJet 2320 имеет удобный и интуитивно понятный интерфейс, позволяющий легко управлять всеми функциями принтера. Загрузка бумаги происходит через заднюю крышку, а выведение готовой печати осуществляется спереди. Принтер поддерживает различные размеры и типы бумаги, включая обычную, фотографическую и этикеточную бумагу.
Экономия ресурсов является одной из основных преимуществ HP DeskJet 2320. Он использует картриджи с чернилами, которые можно заменить по отдельности, что позволяет экономить деньги и уменьшать отходы. Кроме того, принтер автоматически выключается после заданного времени бездействия, что позволяет сэкономить энергию.
Система печати принтера HP DeskJet 2320 надежна и проста в обслуживании. Он оснащен технологией высокоточной печати, которая обеспечивает отличную цветопередачу и детализацию изображений. Благодаря надежной конструкции и использованию оригинальных расходных материалов, принтер гарантирует долгий срок службы и минимальные затраты на ремонт.
В целом, принтер HP DeskJet 2320 является надежным и функциональным устройством, которое легко использовать и обслуживать. Он отлично подходит для быстрой и качественной печати документов и фотографий в домашних условиях или небольшом офисе.
Заправка чернильных картриджей в МФУ HP DeskJet 2320
Для замены или заправки чернильных картриджей в МФУ HP DeskJet 2320 следуйте этим простым шагам:
Шаг 1: Проверьте уровень чернил в картриджах. Если уровень чернил низкий, то переходите к следующему шагу. Если картриджи уже пусты, выньте их из принтера и перейдите к шагу 4.
Шаг 2: Покупка комплекта для заправки. Комплект для заправки картриджей телефонуется в комплекте, который включает в себя чернила, шприцы, иглы и инструкцию.
Шаг 3: Заполните шприцы чернилами. Достаньте чернила из комплекта и насадите шприц на бутылку чернил. Затем полностью вытяните поршень шприца, чтобы всасывать чернила. После этого прогоните несколько капель чернил назад в бутылку. Это поможет избежать возможного разбрызгивания во время заправки.
Шаг 4: Достаньте пустые картриджи из МФУ. Откройте крышку принтера и дождитесь, пока каретка с чернильными картриджами переместится в положение замены.
Шаг 5: Заправьте картриджи. Вставьте иглу шприца в отверстие картриджа с соответствующим цветом чернил. Продолжайте медленно впрыскивать чернила, пока картридж полностью не заполнится. После заправки удалите иглу и уберите картридж в сторону.
Шаг 6: Установите заправленные картриджи в принтер. Вставьте каждый картридж в соответствующее отверстие, убедившись, что они хорошо соответствуют и защелкиваются на месте.
Шаг 8: Поддерживайте регулярную замену чернильных картриджей. Чтобы обеспечить непрерывную и высококачественную печать, регулярно проверяйте уровень чернил и заменяйте картриджи при необходимости.
Следуя этой пошаговой инструкции, вы сможете успешно заправить чернильные картриджи в своем МФУ HP DeskJet 2320 и наслаждаться качественной печатью на долгое время.
Как установить принтер HP Deskjet 2320?
Работая с оргтехникой, часто приходится устанавливать новый принтер – в комплекс работ входит его подключение и настройка. Справиться с этой задачей просто, если следовать инструкции, для этого нужно работать очень внимательно и не спешить. Также следует приобрести хороший брендовый картридж для лазерного принтера HP, и установить его на устройство. Такие комплектующие отличаются долговечностью и обеспечат отличное качество печати.
Какие действия нужно выполнить, чтобы подготовить принтер HP Deskjet 2320 к работе? – каждый пользователь должен знать минимальный набор правил. В этой статье мы подробно поговорим об этом вопросе и дадим ценные рекомендации, что позволит подготовить устройство к дальнейшей эксплуатации.

Распаковка нового принтера HP Deskjet 2320
После того, как получите или купите МФУ, он будет в частично разобранном состоянии и в упаковке – его нужно распаковать, собрать и настроить. Это делается для того, чтобы максимально бережно транспортировать технику, чтобы ничего не повредить.
На данном этапе нет ничего сложного:
- открываем упаковку и аккуратно достаем МФУ HP Deskjet 2320;
- достаем его из пленки;
- также распаковываем тонер, снимаем защитную пленку;
- открываем лоток, устанавливаем в него тонер, закрываем крышку;
- подключаем в гнезда кабель питания и шнур для соединения с компьютером.
Устанавливаем драйвер HP Deskjet 2320

Установочные файлы идут в комплекте – оповещение об их наличии выводится после подключения устройства. Для этого следует включить компьютер, принтер и дождаться, пока устройство прогреется. Через несколько минут выведется всплывающее окошко, по которому нужно кликнуть правой кнопкой мыши. Для установки драйверов просто следуйте инструкции, выбрав папку для хранения файлов. В случае, если драйверов для HP Deskjet 2320 нет, скачайте их с интернета. Выберите проверенный сайт и проведите загрузку, предварительно проверив материал на наличие угроз. Сделать это можно любым антивирусом, лучше использовать известные платные версии. Также при установке внимательно следите за дополнительными программами, которые можно случайно загрузить вместе с установочниками.
Загрузка бумаги в лоток HP Deskjet 2320
Для этого следуйте рекомендациям:
- поднимите верхнюю крышку;
- разведите направляющие пластины в стороны;
- поместите пачку бумаги вертикально;
- немного сдвиньте пластины, чтобы они прижимали листы;
- откиньте нижний лоток, чтобы обеспечить выход листам после печати.
Готово – теперь оргтехника HP Deskjet 2320 готова к печати. Подача бумаги будет осуществляться автоматически, как и ее выход. Будьте внимательны, чтобы листы не перекосились, в этом случае их может зажевать.
Проверка работы принтера
Завершающий этап – оценка работы оргтехники, следует провести пробную печать. Для этого необходимо включить компьютер, запустить принтер и дать ему время на прогрев. Если листы уже загружены, можно печатать – следует выбрать документ, открыть его и настроить параметры. Для распечатывания выберите модель МФУ HP Deskjet 2320.
При любых сложностях желательно вызвать специалиста, не стоит самостоятельно разбирать устройство. Любое вскрытие пломб приведет к тому, что техника сойдет с гарантии.
Новости, обзоры и акции
Данный интернет-сайт носит исключительно информационный характер и ни при каких условиях не является публичной офертой, определяемой положениями Статьи 437 (2) Гражданского кодекса Российской Федерации. Упоминаемые на сайте зарегистрированные товарные знаки и знаки обслуживания являются собственностью их правообладателей.
Приложение HP Smart
Остановимся на последней версии программы HP Smart, предназначенной для продвинутого взаимодействия с фирменными устройствами, позволяя их настраивать, проводить диагностику ошибок, запускать печать и сканирование.
- Для запуска приложения откройте «Принтеры и сканеры», который находится в «Параметры» > «Устройства».
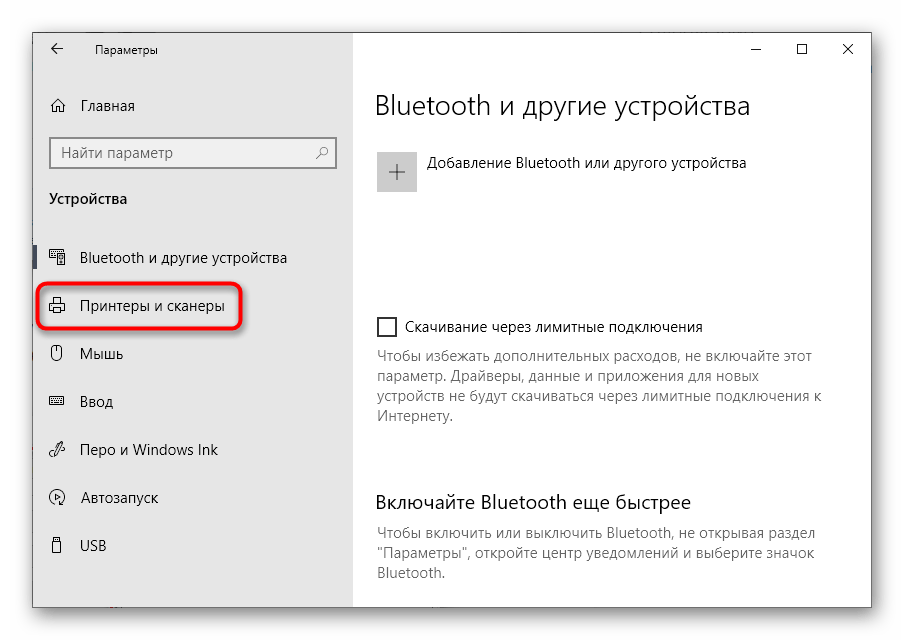
Разверните блок с необходимым устройством и нажмите по кликабельной надписи «Открыть приложение принтера».
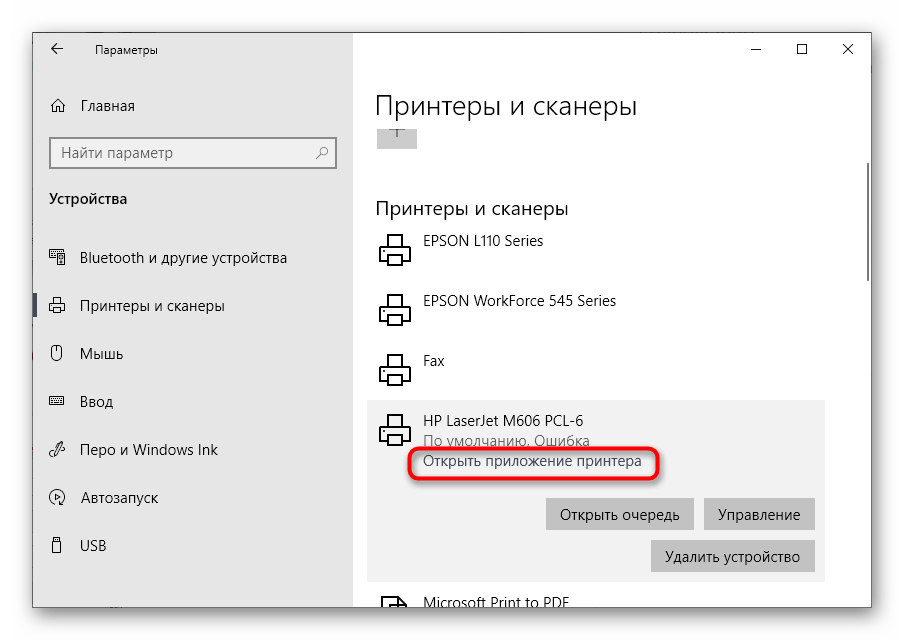
Если кнопка отсутствует, откройте раздел «Управление» и попробуйте отыскать ее там. Если ее нигде нет, значит, HP Smart не поддерживается или не было установлено вместе с драйвером.
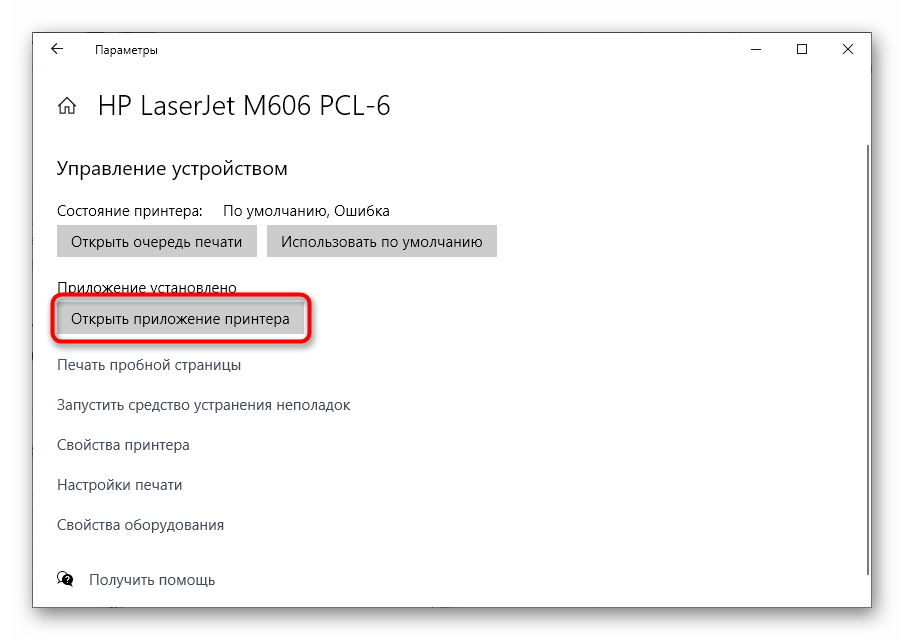
В самой программе принтер должен быть добавлен автоматически, но если этого не произошло, нажмите по кнопке с плюсом, чтобы сделать это самостоятельно.
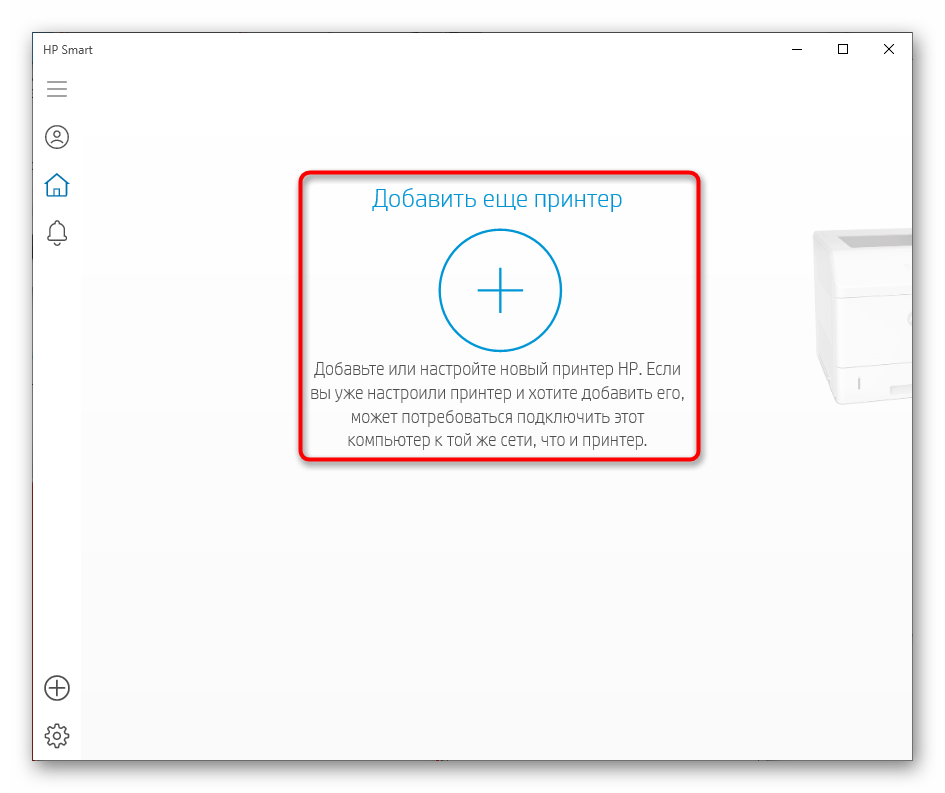
При этом печатающее оборудование обязательно должно быть подключено к компьютеру, чтобы приложение его обнаружило.
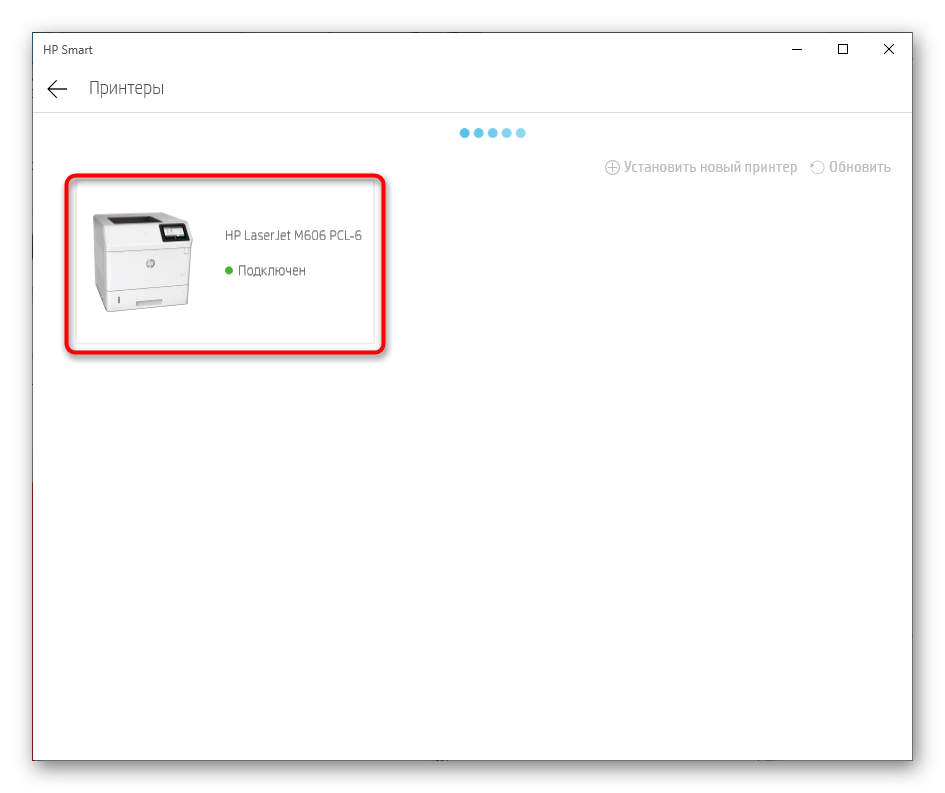
В главном меню вы можете следить за состоянием принтера, ориентируясь на надпись под его изображением.
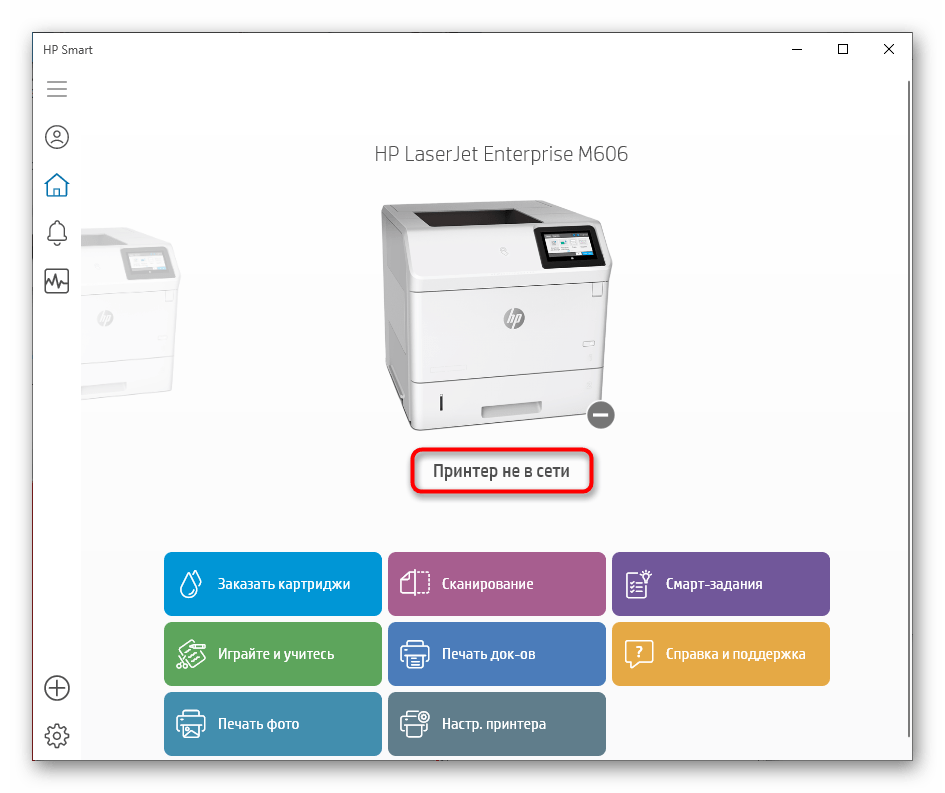
Запускайте печать, нажав по кнопке «Печать фото» или «Печать док-ов».
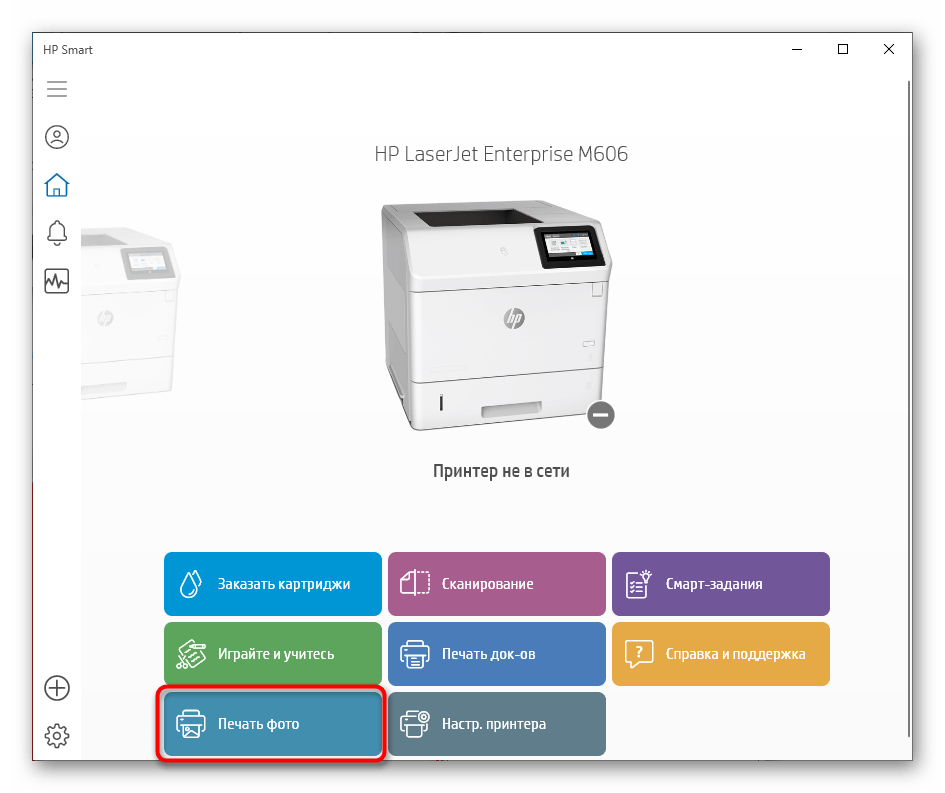
Отобразится окно «Проводника», через который укажите файл для печати.
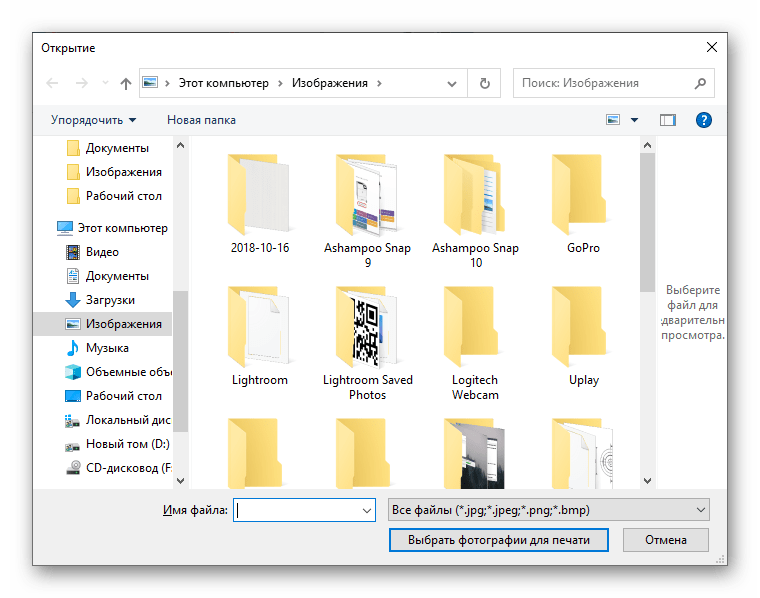
В HP Smart выполните дополнительные настройки и начните печать.
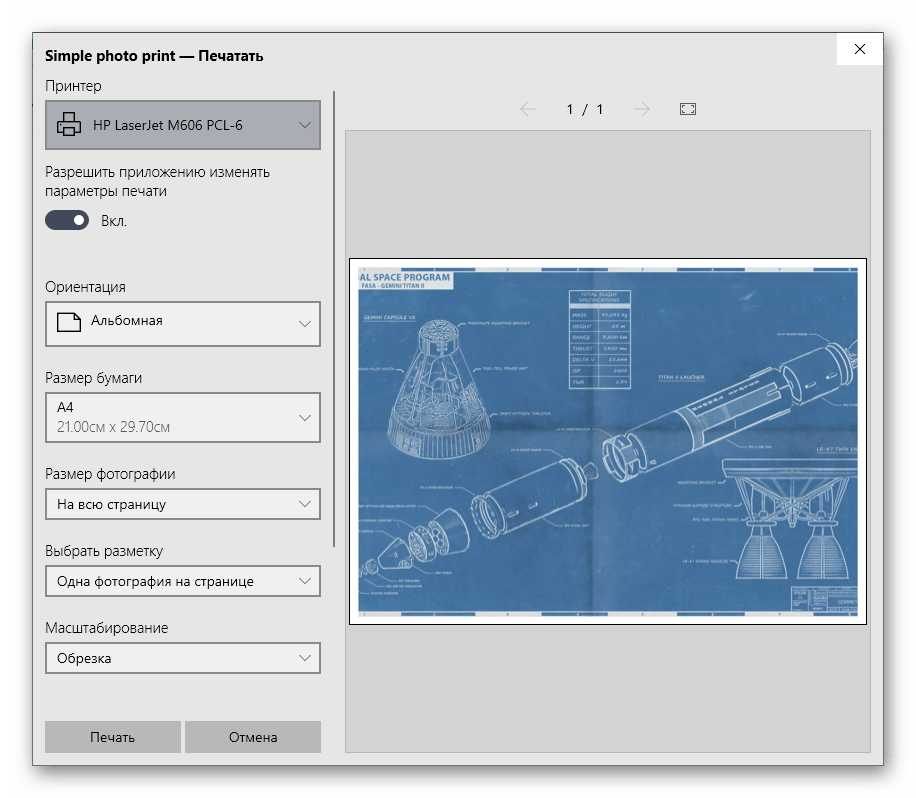
Для документов доступна функция «Двусторонняя печать», позволяющая автоматизировать печать на двух сторонах листа A4.
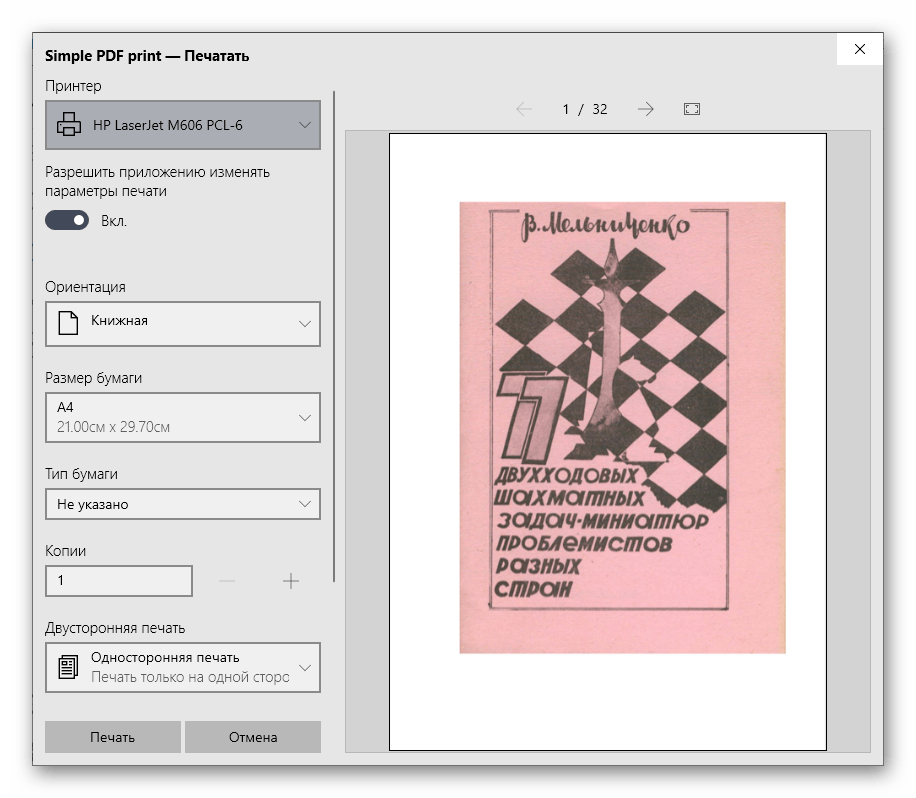
Если во время взаимодействия с принтером возникли какие-либо трудности, перейдите в специальный диагностический раздел.
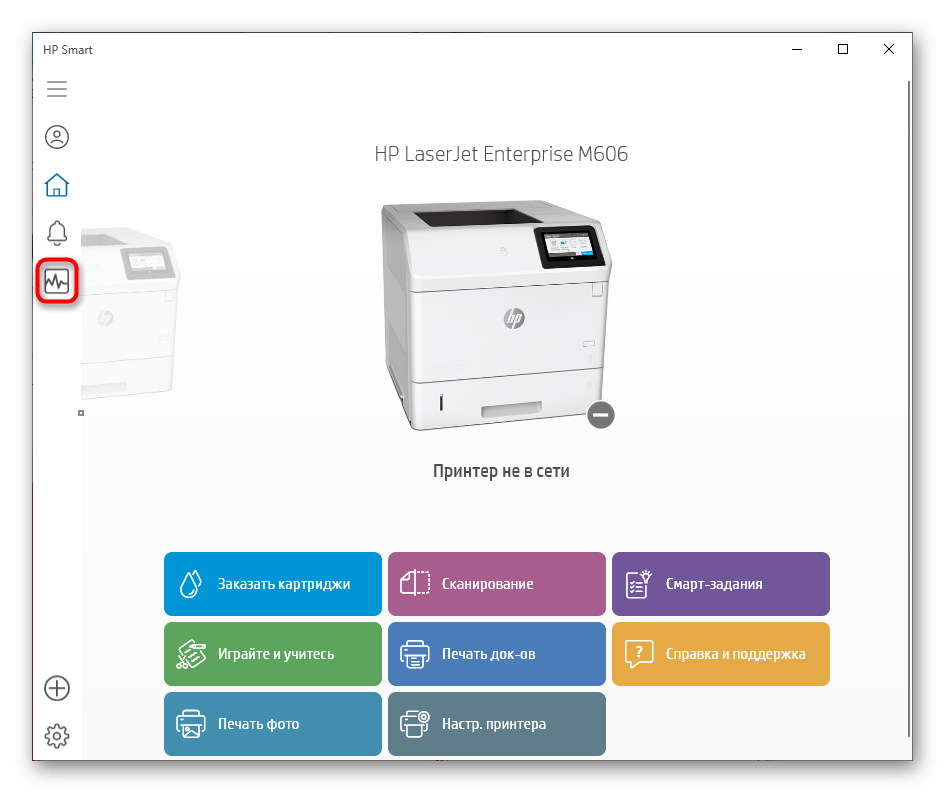
Запустите этот процесс и дождитесь появления результата.
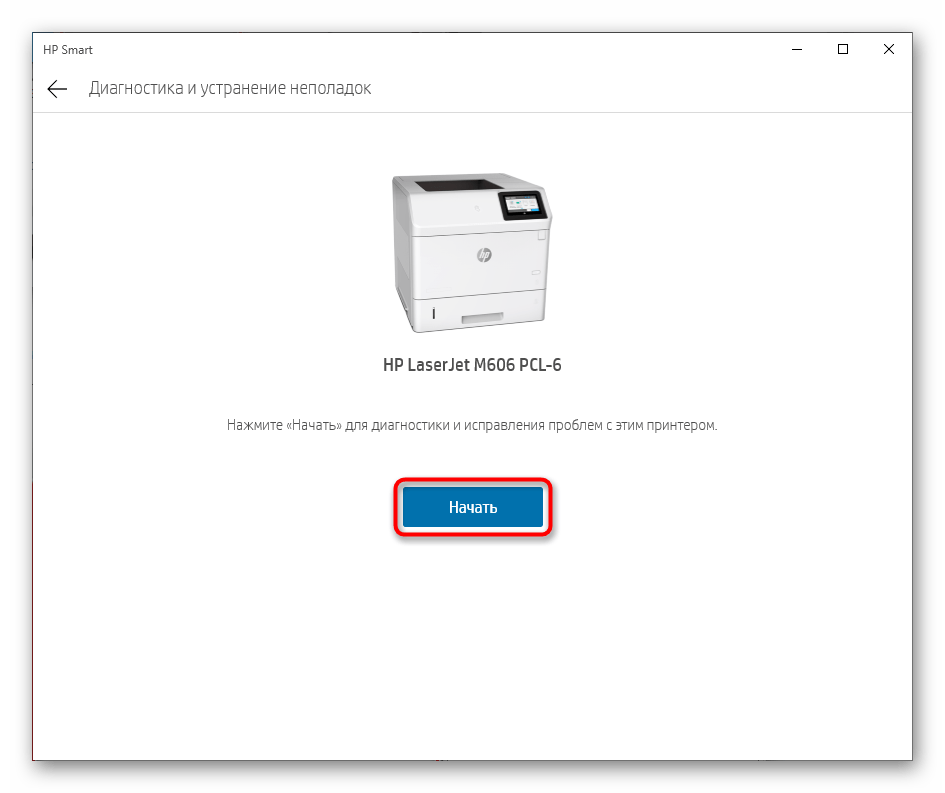
Настройка параметров печати на принтере HP DeskJet 2320
Принтер HP DeskJet 2320 предлагает возможность настраивать различные параметры печати в зависимости от ваших потребностей. Ниже приведены основные настройки, которые могут быть доступны на данной модели принтера:
Разрешение печати: Вы можете выбрать разрешение печати, определяющее качество и четкость изображения. Обычно доступны два варианта: стандартное разрешение и высокое разрешение. Высокое разрешение позволит получить более четкое и детализированное изображение, но может занять больше времени для печати.
Размер бумаги: Принтер поддерживает разные размеры бумаги, такие как А4, А5, Letter и другие. Выберите нужный размер бумаги в соответствии с требованиями вашего документа.
Ориентация печати: Вы можете выбрать ориентацию печати — горизонтальную (альбомная) или вертикальную (портретную). Выберите ориентацию, которая наилучшим образом подходит для вашего документа.
Яркость и контрастность: Если вам нужно настроить яркость или контрастность печати, вы можете воспользоваться соответствующими настройками. Это может быть полезно, например, при печати фотографий или изображений.
Дуплексная печать: Если ваш принтер поддерживает дуплексную печать, вы можете включить эту функцию. Она позволяет автоматически печатать на обеих сторонах бумаги, что может быть полезно для экономии ресурсов.
Количественная печать: Если вам нужно напечатать несколько копий одного документа, вы можете указать нужное количество копий в настройках печати.
Экономичный режим: Если вам важна экономия чернил или тонера, вы можете включить экономичный режим печати. Он уменьшает расход материалов, но может привести к небольшой потере качества печати.
Продвинутые настройки: В некоторых принтерах HP DeskJet 2320 есть возможность настроить дополнительные параметры, такие как режим печати фотографий, плотность печати и другие. Проверьте руководство пользователя для получения подробной информации о доступных опциях.
Перед началом печати рекомендуется проверить и настроить параметры печати на принтере HP DeskJet 2320, чтобы достичь наилучшего результата и соответствия вашим требованиям.
ПО для сканирования от производителей
Чтобы обеспечить легкую работу с техникой, компании-производители разрабатывают специальное ПО. В интерфейсе софта доступны все возможные функции для управления конкретной моделью аппарата.
Функции могут немного отличаться в зависимости от бренда. Но основной набор настроек/параметров практически всегда идентичен. Можно задавать разрешение скана, выбирать цветность (ч/б или цветной скан), формат (png, jpeg, jpg, pdf и другие).
Список утилит для сканирования:
- HP Scan;
- Epson Scan;
- Xerox Easy Printer Manager;
- Canon MF ToolBox.
Для фирм Kyocera и Samsung софт также есть, скачать можно с официальных сайтов или установить с комплектного компакт-диска.
Сканирование
Сейчас многие принтеры оснащены встроенным модулем сканера, пользователи также приобретают и МФУ, в котором помимо этого присутствуют и другие модули. В любом случае сканирование — одна из популярных задач, выполняемых при помощи принтера, поэтому предлагаем разобраться и с ней. При использовании фирменного приложения понадобится нажать всего по одной кнопке, чтобы начать эту процедуру. Соответственно, предварительно сканируемый документ нужно поместить на стекло.
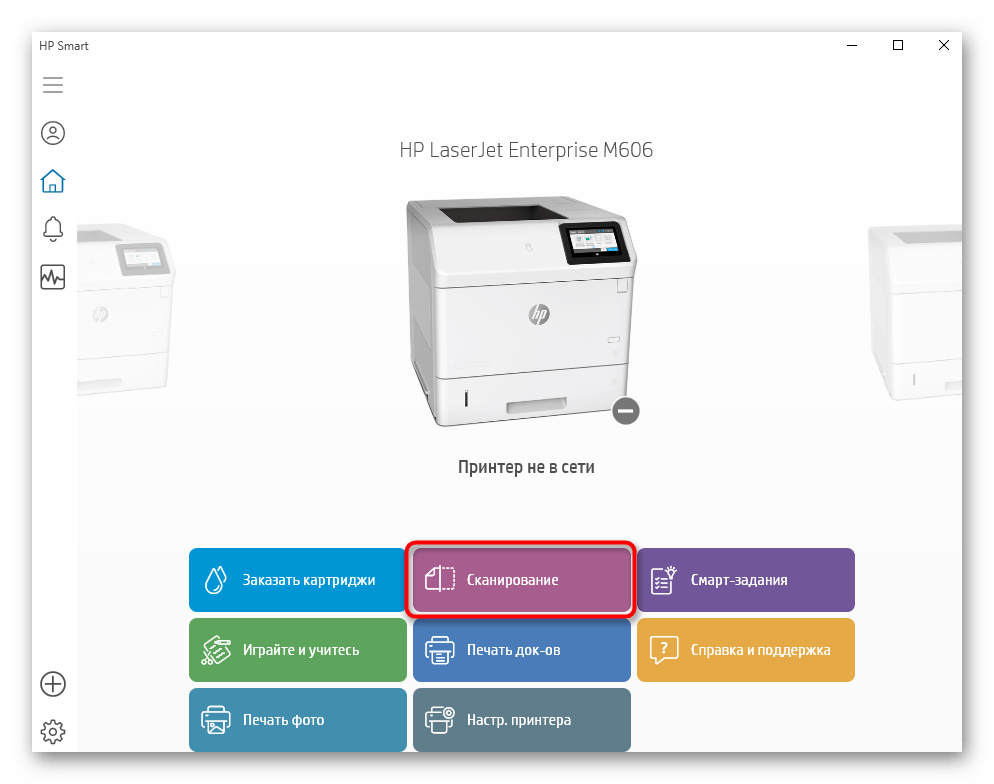
Запустить сканирование можно и при помощи специально отведенной кнопки на самом устройстве, а в случае отсутствия программы ничего не помешает взаимодействовать со стандартным инструментом операционной системы, что происходит так:
- Откройте «Пуск» и через поиск найдите «Факсы и сканирование».
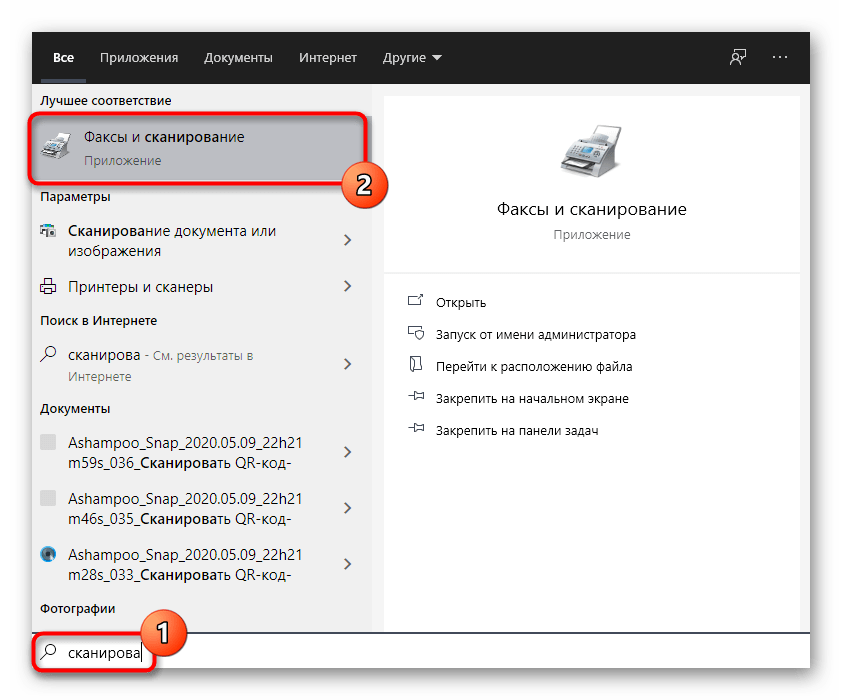
Поместите оригинал на стекло, включите принтер и в программе нажмите по кнопке «Новое сканирование», расположенной на верхней панели.

Дождитесь окончания сканирования, что займет несколько секунд, включая прогрев устройства, а затем убедитесь в том, что результат появился в таблице программы.
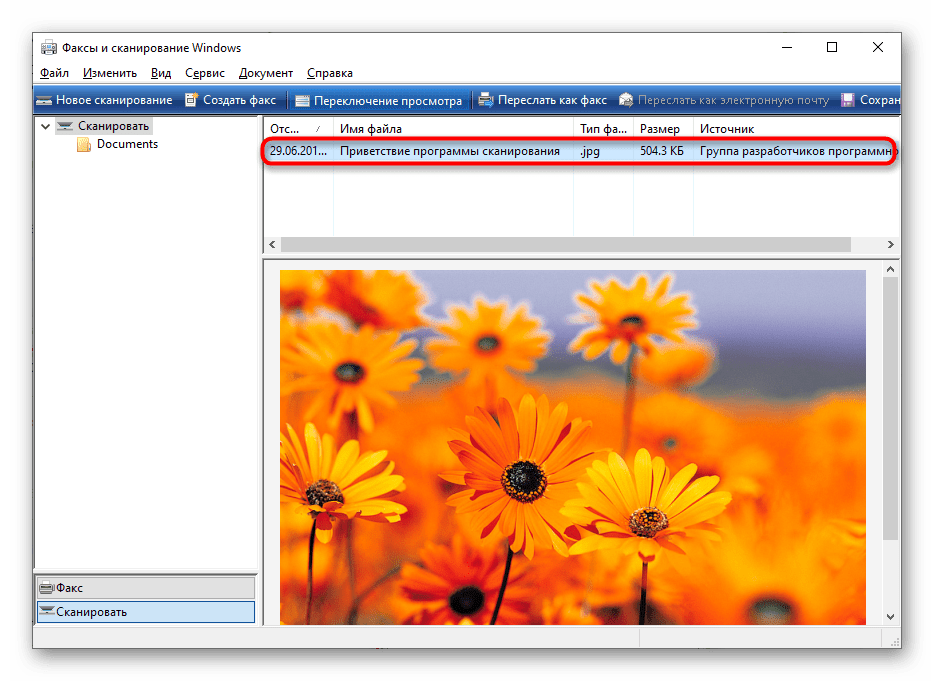
Посмотрите на него в окне предпросмотра, по необходимости выровняйте документ, сканируйте его повторно, а затем кликните «Сохранить как», чтобы поместить файл в удобное место на компьютере.

Установка и подключение принтера
Для начала работы с принтером HP DeskJet 2320 необходимо правильно выполнить его установку и подключение. В этом разделе мы расскажем вам подробности этого процесса.
1. Распакуйте принтер из упаковки и убедитесь, что в комплекте есть все необходимые компоненты: принтер, кабель питания, картриджи и инструкция по установке.
2. Найдите подходящее место для установки принтера
Обратите внимание на то, чтобы на его задней стороне и боках было достаточно свободного пространства для проветривания
3. Подключите кабель питания к принтеру и вставьте его в розетку. Включите принтер, нажав кнопку включения.
4. Откройте крышку принтера и установите картриджи. Следуйте инструкции, прилагаемой к принтеру, для правильной установки каждого картриджа.
5. Закройте крышку принтера и подождите, пока он выполнит инициализацию.
6. Теперь можно подключить принтер к компьютеру. Если у вас есть проводной кабель USB, подключите его к принтеру и компьютеру. Если у вас есть возможность подключить принтер к локальной сети, воспользуйтесь соответствующими настройками.
7. Дождитесь, пока операционная система компьютера установит необходимые драйверы для принтера. Если драйверы не были установлены автоматически, загрузите их с официального сайта компании HP.
8. После установки драйверов компьютер будет готов к работе с принтером. Используйте соответствующие программы или функции печати для отправки печатных заданий на принтер.
Теперь вы знаете, как правильно установить и подключить принтер HP DeskJet 2320. Следуя этим простым инструкциям, вы сможете начать использовать принтер и наслаждаться его функциональностью без проблем.
Заправка картриджей принтера HP DeskJet 2320
Картриджи – это существенная часть работы принтера HP DeskJet 2320. Они содержат чернила, которые подвергаются использованию при печати, и, соответственно, со временем они исчерпываются.
Заправка картриджей – это процесс пополнения чернилами. Хотя HP рекомендует использовать оригинальные картриджи, можно прибегнуть к заправке совместимых или восстановленных картриджей для экономии денег
Важно помнить, что заправка картриджей может повлиять на гарантию принтера, поэтому перед этим следует изучить гарантийные условия
Вот несколько шагов, которые могут помочь вам заправить картриджи принтера HP DeskJet 2320:
- Подготовьте рабочую область: убедитесь, что у вас есть все необходимые материалы и инструменты для заправки – чернила, шприцы, губки, защитные перчатки, газеты или пленка для защиты поверхности рабочего стола.
- Подготовьте картридж: извлеките картридж из принтера и проверьте его состояние. Убедитесь, что его печатная головка и контакты не загрязнены или повреждены.
- Заправьте картридж: с помощью шприца аккуратно впрысните нужное количество чернил в соответствующие отверстия картриджа. Будьте осторожны, чтобы не пролить чернила. Затем слегка встряхните картридж, чтобы равномерно распределить чернила.
- Установите картридж обратно: после заправки верните картридж обратно в принтер и аккуратно закройте крышку.
- Проверьте печать: запустите тестовую печать, чтобы убедиться, что картридж работает правильно и чернила отображаются корректно на бумаге.
Заправка картриджей – это хороший способ продлить срок их использования и сэкономить на покупке новых. Помните, что процесс заправки может быть сложным и требовать некоторых навыков, поэтому, если вы не уверены в своих способностях, лучше обратиться к опытному профессионалу либо выбрать оригинальные или заводские заправки картриджей.
Принцип работы принтера HP DeskJet 2320
Для работы принтера необходимо сначала установить картриджи с чернилами. Принтер оснащен двумя картриджами: один с черными чернилами, а второй с цветными. Картриджи легко устанавливаются в специальные отделения на передней панели принтера.
Когда пользователь отправляет печатное задание на принтер, он запускает процесс печати. Принтер получает информацию о задании и начинает подводить бумагу к печатающей головке. Перед печатью принтер проводит процедуру калибровки, чтобы обеспечить максимально точное распределение чернил по бумаге.
Печатающая головка имеет множество мельчайших отверстий, через которые подается чернило на бумажный лист. По мере движения бумаги, принтер аккуратно и равномерно наносит чернило на поверхность, создавая необходимые изображения и текст. Качество печати зависит от разрешения принтера, которое определяется количеством точек, которые принтер может расположить на каждом дюйме бумаги.
После завершения печати принтер возвращает бумагу и готов к следующему заданию. Если на бумаге остаются какие-либо пятна, можно использовать специальную кнопку «Очистить головку печати», которая запускает процесс чистки головки от остатков чернил.
Принтер HP DeskJet 2320 обеспечивает быстрое и качественное выполнение печатных заданий. Благодаря использованию высококачественных чернил и современной технологии печати, полученные документы имеют четкий и насыщенный цвет, а фотографии выглядят реалистично и ярко.
Как сделать скан на принтере
Рассмотрим процесс создания скана на принтере МФУ HP Deskjet 2130. Модель очень старая, но принцип сканирования будет аналогичен другим принтерам. Нужно лишь включить принтер, положить носитель под крышку, начать сканирование на компе любым удобным способом.
Как отсканировать документ:
- Включите устройство, дождитесь запуска. Аппарат должен несколько секунд пошуметь и прекратить издавать звуки. Потом можно выполнить сканирование.
- Поднимите крышку принтера. Положите лист бумаги (или другой предмет) в соответствии со значком. Направляющая показывает, как правильно положить бумагу, чтобы готовый скан документа был в правильном положении, а не перевернутом, верх ногами.
- Перейдите в «Устройства и принтеры». Нажмите комбинацию клавиш «Win+R», далее выполните команду «Control printers».
Драйвер для принтера HP 2130 включает в себя программу, внутри которой также есть возможность сканирования, за которую отвечает отдельный пункт. Софт устанавливается по умолчанию вместе с инсталляцией «Дров».
Запустите программу и после открытия в меню «Печать и сканер» выберите «Сканирование». Запустится утилита HP Scan.
Выберите необходимый вариант сканирования. Выставьте подходящие параметры для документа и кликните мышкой на «Сканировать».
Принтер отсканирует носитель и предложит сохранить документ в любое место, предварительно задав нужное имя файла.
Открывать скан можно любым графическим редактором, но проще всего воспользоваться стандартным средством «Просмотр изображений».
























