Возможности БИОС в ноутбуках Леново
Поскольку основной задачей программного обеспечения БИОС является тестирование ноутбука, то сама программа на мониторе отображается в виде таблицы, разделенной на ряд дополнительных вкладок. Они информируют пользователя о конфигурации ноутбука, показывают основные технические характеристики данной модели, дают возможность выполнить загрузку и настроить систему безопасности. На экране все эти разделы отображены, как «Information», «Configuration», «Boot», «Security», «Exit».
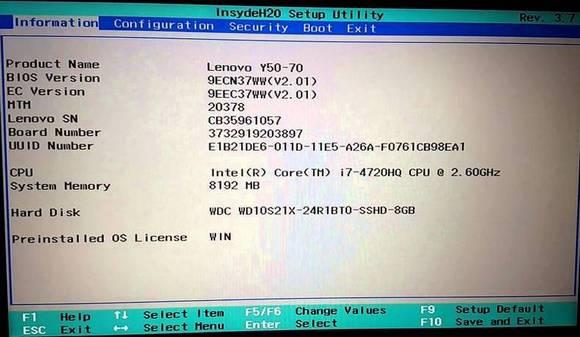
Обратите внимание на важную деталь. При передвижении в БИОС мышь, подключенная к ноутбуку, прекращает работать, поэтому находясь в меню программного обеспечения, навигацию проводят при помощи кнопок с указателями
Необходимо помнить о том, что во всех без исключения конфигурациях измененные настройки начинают работать только после их сохранения и перезагрузки ноутбука.
Помните о том, что БИОС, как и любое другое программное обеспечение, требует регулярного обновления. Не пользуйтесь для скачивания сомнительными сайтами и блогами. Все продукты, установленные в ноутбуках Леново, можно скачать и обновить с официального сайта производителя. И делать это предпочтительней на тот же компьютер, где собираетесь менять программное обеспечение. Версию БИОС можно узнать, пройдя процедуру POST при нажатии клавиши Pause/Break .

О том, как зайти в BIOS, вы уже знаете.
Инструкция по настройке
- Перезагрузите компьютер и нажмите клавишу «Enter» или «F1» во время старта системы.
- Откроется меню биоса. Используйте клавиши со стрелками для навигации по меню.
- Настройте параметры запуска, такие как порядок загрузки устройств, режимы работы процессора и т. д. В соответствии с вашими потребностями.
- Сохраните изменения и выйдите из биоса.
После этих действий ваш компьютер будет запускаться с новыми настройками биоса. Если у вас возникли проблемы с запуском биоса или вы не можете найти нужные параметры в меню, рекомендуется обратиться к руководству пользователя для вашей модели устройства или обратиться в службу поддержки Lenovo для получения дополнительной помощи.
Как войти в биос на моноблоке Lenovo?
Для вызова BIOS, практически для всех моделей ноутбуков Lenovo, необходимо сразу же после включения питания зажать клавишу F2 (либо Fn+F2). В редких случаях требуется использовать другие клавиши, такие как: F1 (либо Fn+F1) или же просто кнопка DELETE.
Как войти в биос на моноблоке?
Для того чтобы зайти в Биос на моноблоке нужно в процессе загрузки системы использовать кнопки F1, F2, Delete
Важно! Не забывайте, что если вы не разбираетесь в настройках BIOS, то не стоит самостоятельно менять какие-либо параметры, так как это может повлиять на работоспособность компьютера
Как войти в биос на компьютере Lenovo?
Чтобы войти в BIOS помощью функциональной клавиши
Немедленно нажмите клавишу F1 5-10 раз после нажатия кнопки питания или перезапустите систему и нажмите F1, когда отобразится логотип Lenovo .
Как зайти в биос на ноутбуке Леново виндовс 10?
Чтобы войти в BIOS из Windows 10
- Щелкните -> Настройки или нажмите Новые уведомления …
- Щелкните Обновление и безопасность .
- Щелкните Восстановление , затем Перезагрузить сейчас .
- После выполнения вышеуказанных процедур появится меню «Параметры». …
- Выберите Дополнительные параметры .
- Щелкните Настройки прошивки UEFI .
Как войти в биос на Windows 10?
По умолчанию в BIOS можно попасть, нажимая при загрузке ПК определенную кнопку на клавиатуре (F2, Del, Assist и другие), однако в Windows 10 по умолчанию включена быстрая загрузка, и даже зная, какую кнопку нажимать, можно с первого раза в BIOS не попасть.
Как войти в биос на моноблоке ASUS?
Нажмите и удерживайте F2 клавишу , затем нажмите кнопку включения. НЕ ОТПУСКАЙТЕ F2 клавишу пока не появится экран BIOS.18 мая 2020 г.
Как зайти в биос на моноблоке Sony Vaio?
У Sony Vaio вход в настройки BIOS несколько отличается от общепринятого. Для входа в настройки надо после включения ноутбука, перед загрузкой системы, нажать одну из клавиш F2, F3,F8 или F12, или одну из этих клавиш в сочетании с «Del».
Как войти в биос на виндовс 7 в Lenovo?
1) Обычно, чтобы войти в BIOS на ноутбуках Lenovo (на большинстве моделей), достаточно при его включении нажать кнопку F2 (или Fn+F2).
Как включить расширенные настройки BIOS на ноутбуке Lenovo?
В большинстве моделей ПК/ноутбуков, чтобы войти в BIOS нужно нажать кнопку F2 или Del (иногда F1 или Esc) сразу же после включения устройства. На некоторых ноутбуках (например, Lenovo) есть специальная кнопка Recovery (которую нажимают вместо кнопки включения).
Что нужно сделать чтобы зайти в биос?
Чтобы зайти в BIOS, нужно успеть многократно нажать клавишу или комбинацию клавиш до загрузки операционной системы. Обычно это клавиши Delete, Esc., F1, F2, F12 (зависит от производителя) . На некоторых ноутбуках присутствовать специальная кнопка для доступа в Setup.
Как включить виртуализацию на ноутбуке Lenovo?
Чтобы включить виртуализацию, выполните следующие действия.
- Загрузите систему в BIOS нажав клавишу F1 при включении. …
- Выберите вкладку « Безопасность » в BIOS .
- При необходимости включите Intel VTT или Intel VT-d . …
- После включения сохраните изменения, нажав F10, и дайте системе перезагрузиться.
Как правильно выйти из биоса?
Варианты выхода из БИОС
- Для выхода из BIOS Setup Utility можно использовать два варианта:
- Если не нужно сохранить изменения настроек BIOS, то при выходе необходимо выполнить следующее:
- Для Выхода с БИОС с сохранением всех внесенных изменений в главном окне выбираем опцию “Save & Exit Setup” (или Save Changes and Reset).
Как на Леново в биосе поставить загрузку с флешки?
Итак, рассказываю как я загружал с флешки ноутбук Lenovo:
- Чтобы попасть в БИОС ноутбука Lenovo – нужно сразу после его включения зажать на клавиатуре две клавиши: Fn+F2:
- С помощью стрелок на клавиатуре переходим в раздел Security. …
- Дальше переходим в раздел Boot. …
- А теперь выходим отсюда, сохранив внесенные изменения.
Как зайти в биос если не работает клавиатура?
Как зайти в БИОС без клавиатуры в Windows 10
- Войдите в меню «Пуск», откройте приложение «Параметры».
- Нажмите на «Обновление и безопасность», а затем откройте раздел «Восстановление».
- В опции «Особые варианты загрузки» нажмите на кнопку «Перезагрузить сейчас».
Как зайти в биос через командную строку Windows 10?
Для входа в BIOS(WIN 10 + UEFI) закрываем все приложения на рабочем столе, набираем комбинацию WIN+R > прописываем cmd -> в командной строке вводим — > shutdown.exe /r /o /t 0 . Появится синий экран «Выбор действия» — > поиск и устранение неисправностей — > параметры встроенного ПО UEFI -> перезагрузка с входом в BIOS.
Остальные модели ноутбуков и материнских плат
Ниже приведён перечень клавиш для входа в Boot Menu на ноутбуках и ПК с материнскими платами от разных производителей.
Материнские платы:
- Gigabyte — F12.
- MSI — F11.
- Intel — Esc.
- AsRock — F11.
- American Megatrends — F8.
Ноутбуки и моноблоки:
- HP — F9, либо Esc, а после клавишу F9.
- Dell — F12.
- Samsung — Esc.
- Sony — F11.
- Toshiba — F12.
- Packard Bell — F12.
Далеко не все даже достаточно опытные пользователи знают про наличие у себя в компьютере или ноутбуке так называемого boot menu, или загрузочного меню, которое можно вызвать при загрузке системы. А если и слышали про него, то не всегда знают, что оно из себя представляет.
Следует обратить внимание, что понятие boot menu не стоит путать с менеджером загрузки ОС, с помощью которого вы можете выбрать нужную вам операционную систему, установленную в каком-либо из логических разделов дисков. Boot menu – это встроенное в BIOS меню выбора загрузки с физического устройства, на котором располагается операционная система
Зачем же boot menu нужно обычному пользователю? Ведь, как правило, большинство пользователей имеют компьютеры с уже предустановленной операционной системой, которая обеспечивает их работоспособность.
Однако в ходе работы с компьютером пользователь часто сталкивается с необходимостью пользоваться различными вариантами для загрузки системы. И BIOS компьютера предоставляет для этого широкие возможности. Вы можете загрузить операционную систему как с жесткого диска (или с нескольких, если у вас в системном блоке установлено больше одного винчестера), так и с флоппи-дисковода, а также использовать в качестве загрузочного устройства CD- или DVD-привод. Как правило, есть в загрузочном меню и вариант загрузки системы через сеть. Кроме того, в связи с широким распространением в последнее время USB-флеш-накопителей они также стали чрезвычайно популярны в качестве загрузочных устройств.
Причины для использования загрузочного меню могут быть разнообразными. Предположим, что у вас вышла из строя операционная система, и вы хотите загрузиться с переносного устройства, чтобы восстановить ее. Или же вы собираетесь установить операционную систему на чистый винчестер.
Настройка биоса на моноблоке Lenovo
Настройка биоса на моноблоке Lenovo позволяет провести необходимые изменения в системе, настроить параметры устройства и оптимизировать его работу. В этой статье мы рассмотрим пошаговую инструкцию по настройке биоса на моноблоке Lenovo с помощью флешки.
Шаг 1: Подготовка флешки
Для начала вам понадобится подготовить флешку с загрузочной программой. Скачайте программу для создания загрузочной флешки, например, Rufus, с официального сайта. Установите и запустите программу.
Шаг 2: Выбор образа биоса
После запуска программы выберите флешку, которую вы хотите использовать для загрузки, и выберите тип схемы раздела GPT. Затем, в разделе «Создание загрузочного диска», выберите опцию «Образ ISO» и укажите путь к загрузочному образу биоса.
Шаг 3: Создание загрузочной флешки
После выбора образа биоса нажмите кнопку «Старт» или «Создать», чтобы начать процесс создания загрузочной флешки. Дождитесь окончания процесса, который может занять несколько минут.
Шаг 4: Загрузка с флешки
После создания загрузочной флешки вставьте ее в свободный USB-порт моноблока Lenovo. Запустите или перезапустите устройство и нажмите определенную клавишу (обычно это F2 или Delete) для входа в биос.
Шаг 5: Настройка биоса
После входа в биос вы увидите различные вкладки и параметры настройки. Переходите в нужный раздел и изменяйте параметры, если это необходимо. Будьте внимательны при внесении изменений и сохранении настроек.
Шаг 6: Сохранение изменений и перезагрузка
После проведения необходимых настроек в биосе сохраните изменения и перезагрузите моноблок Lenovo. В некоторых случаях изменения вступят в силу только после перезагрузки устройства.
Это была пошаговая инструкция по настройке биоса на моноблоке Lenovo с помощью флешки
Следуйте этим шагам с осторожностью и вниманием, чтобы избежать возможных ошибок. Удачной настройки!
Как попасть в загрузочное меню
Прежде всего, не стоит забывать о том, что порядок загрузочных устройств можно установить в меню программы BIOS Setup. Об этой возможности стоит помнить еще и потому, что у некоторых системных плат, особенно на старых компьютерах, просто нет загрузочного меню. Обычно список загрузочных устройств можно найти в разделе Boot, где можно установить их приоритет, то есть, расположить устройства в таком порядке, чтобы система поочередно искала бы операционную систему на каждом из них.
Но предположим, что вы не можете по каким-то причинам зайти в BIOS и установить там нужное устройство или просто не хотите тратить на это время. Тогда у вас есть возможность выбрать загрузочное устройство прямо во время загрузки компьютера.
Войти в boot menu довольно просто – для этого достаточно лишь нажать на определенную клавишу во время загрузки, точно так же, как вы это делаете для того, чтобы войти в BIOS Setup. Обычно разные производители назначают для этого разные клавиши. Это может быть и клавиша и F8, и F11, и F12, и Esc. Все зависит от конкретного производителя материнской платы, а также BIOS. Поэтому лучше всего посмотреть в документацию по определенной системной плате или ноутбуку. Или посмотреть нужную клавишу во время загрузки BIOS на экране.
Но подобный способ вряд ли сработает в том случае ноутбука, ведь экран загрузочный экран на ноутбуке мелькает очень быстро, и пользователь, как правило, не успевает заметить, что там написано. Единственное, что можно посоветовать в данном случае, это то, что на ноутбуках, как правило, используется клавиша F12. Так что по возможности попробуйте сначала F12, а затем другие функциональные клавиши.
Имейте также в виду, что в разных системах boot menu обозначается по-разному – оно может называться BBS Popup, MultiBoot Menu, Boot Agent или как-то иначе.
Ниже мы приведем список основных клавиш, используемых для вызова загрузочного меню в зависимости от производителя системной платы и BIOS.
Десктопы
- MSI(материнская плата) – AMI (BIOS) – F11
- Gigabyte – Award – F12
- BioStar — Phoenix-Award – F9
- Asus – AMI – F8
- Intel — Phoenix-Award — Esc
- AsRock — AMI — F11
- ChainTech – отсутствует
- ECS – AMI – F11
- FoxConn – Esc
- GigaByte – F12
Ноутбуки
- Asus — Esc
- Acer — F12
- Asus AMI – Esc
- Asus Phoenix-Award – F8
- Dell — F12
- Fujitsu – F12
- HP — Esc, затем F9
- Lenovo — F12
- MSI – F11
- Samsung – Esc (примечание – нажимать только 1 раз во время появления загрузочного экрана!)
- Sony — F11
- Toshiba — F12
Как попасть в Boot Menu на ноутбуке
Со входом в Boot Menu на ноутбуке дела обстоят немного иначе. Проблема вся в том, что во время запуска, на экран с логотипом не выводится информация о горячих клавишах для входа в требуемое меню. Поэтому в этом случае следует обратиться к документации устройства.
Ноутбуки Asus
Ноутбуки от компании Asus в старых моделях имеют установленную систему БИОС Phoenix-Award и, для того чтобы попасть в меню загрузки устройств следует нажимать клавишу «F8». Новые модели работают на системе AMI и в них для входа используется кнопка «Esc».
Ноутбуки HP
Также клавишу «Esc» для входа в заветное меню использую гаджеты от компании HP. Вот только у них существует небольшое отличие от предыдущего устройства. Для того чтобы попасть в Boot Меню следует нажимать клавишу «Esc» и сразу после неё «F9».
Ноутбуки Samsung
Ещё кнопка «Esc» используется в ноутбуках от фирмы Samsung. Для того чтобы войти в меню запуска устройств нужно нажимать кнопку «Esc» но только один раз тогда, когда появился экран загрузки ноутбука.
Ноутбуки Lenovo, Dell, Acer, Toshiba и Fujitsu
Такие знаменитые производители ноутбуков как Lenovo, Dell, Acer, Toshiba и Fujitsu для входа в Boot Menu BIOS используют горячую клавишу «F12». Помимо этого, в ноутбуках фирмы Lenovo существует меню, из которого также можно попасть в режим загрузки устройств. Оно называется «Novo» а, для того чтобы попасть в него требуется нажать на одноимённую кнопку, находящуюся на корпусе гаджета.
Ноутбуки MSI и Sony
В отличие от остальных фирма MSI в своих гаджетах решила ничего не менять и оставила туже горячую клавишу что и у материнских плат для настольных компьютеров. Для того чтобы попасть в требуемое меню на ноутбуках MSI следует нажимать кнопку «F11». И наконец последний участник обзора — это фирма Sony которая для входа в Boot Menu использует горячую клавишу «F11».
12.02.2018
Запуск через Windows
Данный способ работает только с новыми версиями Windows (8/8.1/10/11). Наша задача запустить дополнительное меню восстановления системы, где есть инструмент запуска BIOS или UEFI.
Жмем по кнопке «Пуск» и переходим в «Параметры».
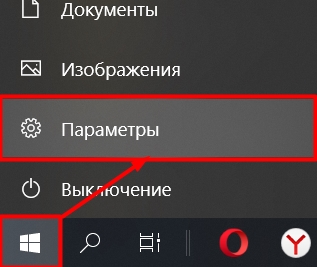
Находим раздел «Обновление и безопасность».
Слева находим подраздел «Восстановление» и в правом блоке в разделе «Особые варианты загрузки» жмем по кнопке перезагрузки. Более педантичные ребята могут прочесть что тут написано и испугаться, что нам нужна загрузочная флешка или диск. Спешу успокоить – подобного не потребуется.
![]()
В меню выбора действия переходим в пункт «Поиск и устранение неисправностей». В более ранних версиях Windows пункт может называться как «Диагностика».
«Дополнительные параметры».
«Параметры встроенного ПО UEFI». Даже если у вас стоит стандартная BIOS, она все равно должна запуститься.
Жмем по кнопке перезагрузки. Далее комп должен перезапуститься и открыть меню БИОС.
Где открываются настройки BIOS в Виндовс 8?
Если вы используете операционную систему от «восьмёрки» и новее, то наверняка не сможете увидеть клавишу входа в BIOS на чёрном мониторе при запуске ПК. Допустим, модификация вашего ноутбука не оснащена механической кнопкой NovoButton, а сочетание Fn+F2 не действует по умолчанию. Следует предпринять следующие шаги:
- Наведите курсор мыши в правую часть дисплея и выберите Параметры»;
- Снизу открывшегося окна кликаем «Изменение параметров компьютера»;
- Щёлкаем по подразделу «Общие» и в окошке справа находим пункт «Особые варианты загрузки»;
- Остаётся нажать кнопку «Перезагрузить сейчас» и подтвердить совершаемое действие кликом Enter;
- Ноутбук будет автоматически выключен и включится с активным BIOS-меню.
Метод запуска для пользователей Виндовс 8.1
Практически схож с предыдущей инструкцией и всё же, порядок манипуляций немного отличается.
- Открываем «Параметры», переходим в «Изменение параметров PC»;
- После нажатия по разделу «Обновление и восстановление», среди функциональных компонентов, выбираем «Диагностика» и заходим в «Дополнительные параметры»;
- Кликните «Параметры встроенного ПО UEFI», комп выполнит перезагрузку и запустится в режиме Basic Input/Output.
Как зайти в BIOS из операционной системы Windows 10?
Если на вашей компьютерной технике установлена «десятка», вам пригодится описанная ниже инструкция:
- Откройте «Пуск» и перейдите в «Параметры»;
- Ищем вкладку «Обновление и безопасность»;
- В списке слева выберите «Восстановление», в появившемся окне справа нажмите «Перезагрузить сейчас»;
- После процесса выключения и включения ноута, вы попадёте в меню поиска и устранения неполадок;
- Как уже было рассмотрено в четвёртом пункте нашей статьи, нужно кликнуть «Дополнительные конфигурации», затем «Параметры встроенного ПО UEFI» и загрузить режим БИОС.
Как войти в BIOS: способ 5
Последний метод является самым радикальным, и может быть рекомендован только тем пользователям, которые уже имеют хороший опыт в разборке такого устройства. В противном случае вы сильно рискуете безвозвратно повредить свой ноутбук Lenovo.
Суть метода следующая: чтобы сбросить все настройки БИОСа, необходимо отсоединить на какое-то время специальную CMOS-батарейку, которая подключена к материнской плате устройства. После совершения этого действия устройство «подумает», что настройки могут быть неверными и предложит вам открыть БИОС для их исправления, либо же вообще самостоятельно войдёт в него.
Батарейки БИОС выглядят по-разному и практически в каждой модели стоят каждая на своём месте, поэтому придётся покопаться, прежде чем добраться до неё и отключить. Но в целом порядок действий таков:
- Отключите ноут, вытащите батарею;
- Получите доступ к CMOS-батарейке и аккуратно отсоедините её от материнской платы;
- Подождите 15-20 минут (это нужно для того, чтобы микросхема CMOS обесточилась и конденсаторы на материнке разрядились);
- Подсоедините батарейку обратно, соберите ноутбук, подключите питание и включите устройство;
- Если вы всё сделали правильно, то увидите экран настроек БИОС.
Надеемся, что один из вышеописанных способов помог вам найти ответ на вопрос, как зайти в БИОС на ноутбуке Lenovo P70, G50-80, Lenovo ThinkPad T400 или T440.
Многие начинающие пользователи компьютера задаются вопросом, что такое БИОС, как зайти в биос? А некоторые даже не знают о его существовании
Но понимание этого очень важно для ремонта компьютера, ноутбука, так как примерно в 8 случаях из 10 при ремонте, настройке приходится зайти в биос
Это программа записанная на чип, который находится непосредственно на материнской плате. Он очень важен в работе компьютера, так как именно он задаёт все основные низкоуровневые настройки вашему компьютеру. Hазные производители назначают для своих материнских плат собственные способы, поэтому вариантов входа существует несколько.
Без БИОС компьютер просто не сможет работать по причине того что он просто не сможет понять как ему работать, то есть откуда загружаться, какие функции системной платы задействовать а какие нет, как регулировать скорость вращения кулеров и т.д., этот список можно продолжать очень долго.
Два секрета запуска Bios
Но если у вас так и не получилось запустить BIOS одним из вышеописанных способов, и на ноутбуке установлена операционная система Windows 8.1 и выше, откроем вам два секрета запуска.
- Нужно включить ПК. В запущенном компьютере на рабочем столе тянем указатель мышки в нижний правый угол рабочего стола (вызываем боковое меню).
- Нам открывается меню, где мы выбираем пункты «Параметры» — «Обновление и восстановление» — «Восстановление».
- Здесь, в разделе «Особые варианты загрузки», кликаем на кнопку «Перезагрузить сейчас».
- Далее откроется синий экран с плитками. Открываем плитку «Диагностика», нажав на которую вы попадёте в дополнительные параметры.
- Нужно открыть пункт «Параметры встроенного ПО UEFI» и нажать кнопку «Перезагрузить». Готово! Вы в БИОСе!
Второй секрет. Многие пользователи Win 8.1 при попытке входа в Биос допускают ошибку. Все знают, как попасть в BIOS — нужно нажать определённую кнопку на клавиатуре. Для этого пользователь жмёт на «Завершение работы», ожидает, пока ноутбук выключится, а затем жмет кнопку для входа в Биос, но компьютер запускается по-старому – идёт загрузка ОС.
Вся проблема в том, что операционная система Windows 8.1 работает изначально с функцией быстрого запуска, которая основана на режиме сна – войдите в Биос, не отключая ПК, а перезагружая его.
Несколько полезных советов:
- После того как вход в Bios был осуществлён, перейдите к различным настройкам параметров системы и её загрузки в самом БИОСе. Будьте очень внимательны и осторожны, и лучше не трогайте то, чего не знаете, так как есть риск сделать что-то не так и совсем потерять свой компьютер. А после внесения всех изменений зайдите в раздел «Exit» («Выход») и выберите пункт «Save & exit» («Сохранить и выйти»). После этого ноутбук будет перезагружен, и при новом запуске все настройки, которые вам до этого пришлось установить, будут уже учтены.
- Если вышеописанные способы входа в Биос на ноутбуке Lenovo не работают, попробуйте при запуске устройства зажать и удерживать клавишу F12 вплоть до запуска BIOS’a – на некоторых моделях Леново этот способ работает.
- Очень редко, но всё же бывает – в кое-каких моделях работает клавиша F1 (нужно нажать её несколько раз, пока ноутбук включается).
- Производители рекомендуют настраивать параметры ПК в Биосе только с полностью заряженным аккумулятором ноутбука, так как если в процессе настройки ваш ноутбук отключится из-за того, что разрядился, то это, скорее всего, вызовет кое-какие проблемы системы в дальнейшем.
- Перед тем как выйти из БИОСа, обязательно сохраняйте все изменения, чтобы не сбились.
Помните, что настройка Bios – это очень серьёзное действие, требующее максимального понимания процесса и большой внимательности к деталям. Вы должны знать, что при неверной настройке некоторые компоненты системы могут работать некорректно, что приносит дополнительные сложности в эксплуатации. И если вы сомневаетесь в том, что знаете, как правильно нужно делать – лучше вызвать квалифицированных специалистов, это сохранит и деньги, и время, и нервы. Надеемся, что данная статья помогла вам разобраться с тем, как зайти в Bios.
Наверное, нет таких пользователей ПК, которым хотя бы раз за всё время работы с компьютером не понадобилось бы зайти в BIOS. Не остались в сторонке и те, кто пользуется продукцией фирмы Lenovo. У данного производителя есть огромный перечень ноутбуков, и не на всех из них можно войти в БИОС одинаково, однако настраивать его легко – функции везде одинаковы. Сегодня мы попробуем разобраться, как в ноутбуке lenovo зайти в БИОС, будь то Lenovo s9, Lenovo z50 или Lenovo b50.
Почему вообще может возникнуть потребность входа в BIOS на Lenovo? Даже несмотря на то, что производители ноутбуков в каждой новой выпущенной модели стараются минимизировать требования к знаниям ПК у пользователя и дать максимально простой ответ на вопрос, как настроить его или установить причину неполадок, всё же иногда возникает необходимость более тонкой регулировки параметров. Для чего можно использовать такой вход:
- Включение и отключение некоторых аппаратных частей ноутбука, диагностирование неполадок;
- Настройка параметров загрузки ОС и всего устройства;
- Настройка подсистемы дисков, в частности, режимов её работы;
- Настройка множества других функций, частей или системы в общем.
Подробная инструкция для пользователей
Заход в BIOS может понадобиться, когда вам необходимо изменить некоторые параметры внутри вашего моноблока Lenovo. В BIOS (Basic Input/Output System) содержатся различные настройки, позволяющие вам контролировать работу вашего компьютера.
Чтобы зайти в BIOS на моноблоке Lenovo, вам понадобится следовать этим шагам:
- Перезагрузите ваш моноблок.
- Нажмите клавишу F1, F2, F12 или Delete на клавиатуре. Обычно после включения моноблока на экране появляется надпись, сообщающая, какую клавишу нужно нажать, чтобы войти в BIOS.
- После нажатия правильной клавиши вы увидите BIOS-меню на экране. Используйте клавиатуру для перемещения по меню и выбора нужных параметров.
- Когда вы закончите редактировать настройки BIOS, сохраните изменения и выйдите из BIOS.
Обратите внимание, что некоторые модели моноблоков Lenovo могут иметь различные клавиши для входа в BIOS. Если указанные выше клавиши не работают, обратитесь к документации, поставляемой с вашим моноблоком, или посетите официальный веб-сайт Lenovo для получения подробной информации о входе в BIOS для вашей модели моноблока
How to Enter Lenovo Boot Menu
To enter Lenovo boot menu, you have 2 options. The first one is to use the novo button, while another one is to press the Lenovo boot menu key. How to do that? You can obtain the detailed steps in the next section. Now, please move on!
Case 1: Use the Novo Button
If you would like to enter Lenovo boot menu with the novo button, you can follow the steps below.
Step 1: Shut down the device.
Step 2: Then, keep pressing the Novo button on your computer to reach the Novo Button Menu. Then, navigate to the Boot Menu option by pressing the arrow keys.
Tip: The Novo button enables the PC to power on and go to the Boot mode directly.
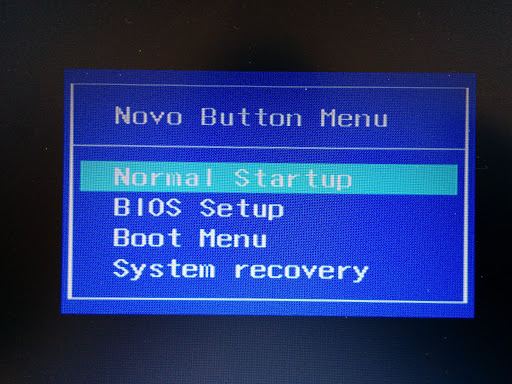
-image from lenovo.com
However, the Novo button sometimes will out of work. How to enter Lenovo boot menu at this time? Well, you can try another way – press the Lenovo boot menu key.
Case 2: Utilize the Lenovo Boot Menu Key
The Lenovo BIOS key helps when the Novo button does not work. It is often used to enter the boot menu on Lenovo and other brands of computers. How to do that? You should restart the computer and press F12 (Fn + F12) during the booting process to get the boot menu.
Tip: The boot menu key varies on different computer brands. You can read this post to learn more information about entering BIOS on Windows 10/8/7 (HP/Asus/Dell/Lenovo, any PC).
Загрузка ноутбука Леново с флешки через BIOS
Чаще всего эта операция проводится специалистами для того, чтобы вылечить ноутбук от вирусов. Различные софты записываются на съемный носитель, но загрузиться с него, как правило, не так просто. Проблема в том, что все последние модели ноутбуков Леново, начиная с выпуска 2013 года, имеют программное обеспечение BIOS UEFI, имеющее сертифицированные ключи безопасности Secure Boot. Именно они позволяют загружать ноутбук лишь при использовании лицензионного установочного диска Windows 8.
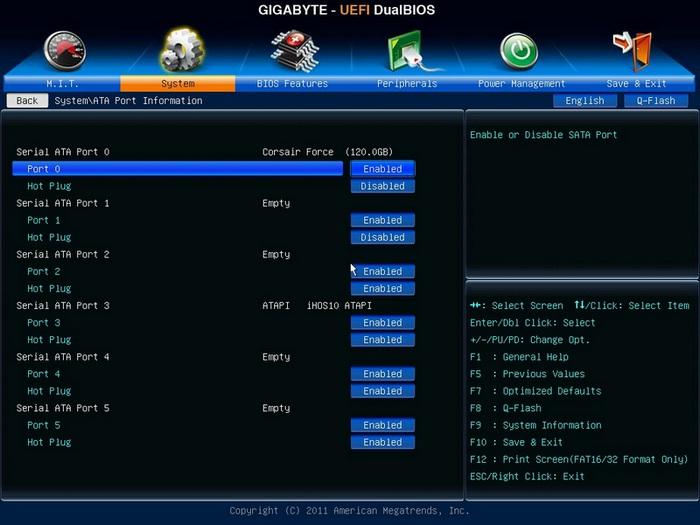
Для того чтобы провести загрузку с носителя в таком БИОСе, необходимо отключить в нем Secure Boot, выполнив следующие действия:
- Сразу после включения ноутбука нажимаем на клавиатуре две клавиши Fn + F2 или используем вход в БИОС через кнопку Novo Button.
- Войдя в «InsydeH20 Setup Utility» (как правило, во всех последних моделях Lenovo стоит именно он), перейдите в раздел «Security».
- Затем выберите в пункте «Secure Boot» положение «Disabled», тем самым отключив протокол безопасности.
- В соответствующем разделе «Boot» измените установленный параметр «UEFI» на «Legacy Support».
- Сохраните сделанные изменения, войдя в раздел «Exit» и выбрав в нем параметр «Exit Saving Changes». Из предложенных компьютером вариантов выбираем «Yes» и ждем, пока произойдет перезагрузка.
- Вставляем съемный носитель в свободный USB-вход и вновь попадаем в БИОС, нажав необходимые для данной модели Леново клавиши.
- В разделе «Boot» видим появившуюся флешку. Как правило, она прописывается в меню, как USB HDD. При помощи одновременного нажатия клавиш Fn + F6 определяем носитель первым в списке устройств для загрузки системы.
- Повторяем действия, описанные в 5 пункте.
После всех проведенных шагов ноутбук начнет следующую загрузку с флешки.
В различных моделях он может называться, как CSM OS, CSM Boot, Legacy BIOS, UEFI and Legacy OS или просто CSM.






























