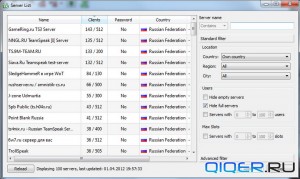Краткое введение — TeamSpeak с 2001 года по сегодняшний день
В октябре 2001 года на рынок вышла бесплатная программа для геймеров TeamSpeak 1.5, которая внезапно стала притчей во языцех, и все больше и больше игроков пробовали ее. Менее чем через год, в августе 2002 года, была выпущена версия 2.
Особенностью было то, что любой мог загрузить бесплатный клиент и подключиться к серверу TeamSpeak. Поскольку некоммерческое использование TeamSpeak также позволяло использовать сервер без лицензии, все больше и больше амбициозных команд и игровых сообществ использовали TeamSpeak.
Качество передачи речи было превосходным, хотя большинство подключений к Интернету было неважным по сравнению с сегодняшним днем.
Если пропускная способность неожиданно упала, TeamSpeak удалось снизить качество голоса до голоса робота, не разрывая соединение. Тогда, как и сейчас, жизненно важная функция.
Мы также каким-то образом обзавелись сервером TeamSpeak для наших двоих. Counter-Strike команды в — | LOGOS |. Двадцать лет спустя я не знаю, были ли у нас собственные каналы TeamSpeak в игровом сообществе или арендовали сервер у хостера
Но я помню, что TeamSpeak с того времени был центральным местом встречи, и важность IRC все больше и больше уменьшалась
Не в последнюю очередь потому, что мы могли использовать этот инструмент для улучшения взаимодействия в команде, мы были настолько успешными.
За прошедшие годы TeamSpeak стал золотым стандартом общения в играх.
Благодаря TeamSpeak 3, фреймворку плагинов и партнерству с оверлеем Overwolf и множеством других мелких функций, инструмент всегда опережал конкурентов на несколько шагов.
Тем временем вышел TeamSpeak 5, и игровой мир сильно изменился. TeamSpeak больше не является предпочтительным инструментом для многих игроков. Итак, давайте посмотрим на плюсы и минусы с точки зрения геймера.
Честная рекомендация: У вас есть навык, но ваша мышь не идеально поддерживает ваше прицеливание? Никогда больше не боритесь с захватом мыши. Masakari и большинство профессионалов полагаются на Logitech G Pro X сверхлегкий. Убедитесь сами с этот честный обзор написано Masakari or ознакомьтесь с техническими деталями на Амазоне прямо сейчас. Игровая мышь, которая вам подходит, имеет большое значение!
Проблемы с подключением к серверу Тим Спик
Невозможно присоединиться к серверу Тим Спик из-за технических проблем. Возникла ошибка соединения, отсутствует связь или возник сбой подключения к серверу. Эти проблемы с доступом могут вызывать затруднение со связью и ошибку сервера при попытке войти в чат или провести голосовое общение в Тим Спик. Пользователи могут столкнуться с трудностями при использовании этого приложения из-за проблем с подключением.
Сбой подключения
При попытке подключиться к серверу Тим Спик возникают проблемы. Это может быть вызвано разными факторами, включая проблемы с интернет-соединением, перегруженностью серверов или техническими ошибками в программе. Пользователи могут столкнуться с сообщениями об ошибке подключения, отсутствием связи или долгим временем ожидания при попытке присоединиться к серверу.
Для решения этой проблемы рекомендуется проверить подключение к Интернету, перезапустить приложение или переподключиться к серверу. Если проблема сохраняется, можно обратиться в службу поддержки Тим Спик для получения дополнительной помощи и решения технических проблем, связанных с подключением.
Техническая ошибка
Возможны ситуации, когда невозможно подключиться к серверу Тим Спик из-за технических ошибок в приложении. Такие ошибки могут проявиться в виде неправильного формата данных, некорректного функционирования сервера или других программных сбоев.
Если вы столкнулись с технической ошибкой при подключении к серверу Тим Спик, рекомендуется попробовать выполнить следующие действия⁚ обновить приложение до последней версии, очистить кэш и данные приложения, а также проверить наличие обновлений операционной системы вашего устройства.
Если перечисленные меры не помогли решить проблему, рекомендуется обратиться в службу поддержки Тим Спик для получения дополнительной помощи и устранения технических проблем, связанных с подключением.
Невозможность соединения
Когда возникает невозможность соединения с сервером Тим Спик, пользователи сталкиваются с проблемой доступа к приложению. Это может быть вызвано различными причинами, включая ошибки в сетевых настройках, блокировку соединения на уровне межсетевого экрана или ограничениями провайдера интернет-услуг.
Если вы не можете соединиться с сервером Тим Спик, рекомендуется проверить настройки брандмауэра, убедиться, что приложение не блокируется, и проверить наличие активной сетевой связи.
Если проблема с невозможностью соединения с сервером сохраняется, рекомендуется связаться с провайдером интернет-услуг или обратиться в службу поддержки Тим Спик для дальнейшей помощи в решении проблемы.
Трудности с доступом
При использовании Тим Спик возникают ситуации, когда пользователи испытывают трудности с доступом к приложению. Это может быть вызвано разными факторами, такими как неправильные учетные данные, блокировка аккаунта или ограничения на использование приложения.
Если у вас возникли трудности с доступом к Тим Спик, рекомендуется проверить правильность ввода логина и пароля, а также убедиться, что аккаунт не заблокирован. Если вы забыли свои учетные данные, обратитесь к функции восстановления пароля.
Если проблема с доступом не устраняется, рекомендуеться обратиться в службу поддержки Тим Спик для получения дополнительной помощи в решении проблемы с доступом к приложению.
Ошибка сервера
При попытке подключиться к серверу Тим Спик пользователи могут столкнуться с ошибкой сервера. Это может быть вызвано разными причинами, включая неполадки на стороне сервера, перегрузку или сбой в работе серверных компонентов.
Если вы получили ошибку сервера при подключении к Тим Спик, рекомендуется проверить статус серверов, обновить приложение до последней версии и попробовать повторить попытку подключения позже.
Если ошибка сервера не устраняется, можно связаться с командой поддержки Тим Спик, чтобы получить информацию о текущих проблемах сервера и получить дополнительную помощь в решении проблемы с подключением.
Teamspeak
Первая версия Teamspeak была довольно-таки серьезным прорывом. Вторая также активно использовалась пользователями со всего мира, однако платность аренды серверов сыграла свою роль – часть юзеров плавно оттекла в сторону бесплатных конкурентов. После этого популярность программы начала плавно снижаться, пока не вышла третья версия, последняя на сегодняшний день. Хорошее качество звука, новые возможности и эффекты, да и, чего уж греха таить, удобность интерфейса снова вознесли Teamspeak на пик популярности.
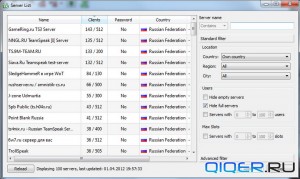
Для успешного общения с помощью Teamspeak требуется подсоединиться к серверу. Серверы бывают публичные и частные. Для подключения ко вторым, как можно понять, нужно вводить пароль. При подключении Вы сможете общаться с теми, кто также находится на данном сервере. Для этого на самом сервере нужно подключиться к существующему каналу или создать собственный. Люди, находящиеся на одном канале, могут свободно общаться.
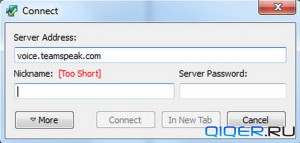
Если нужного сервера нет в списке, к нему можно подключиться вручную.
Вся информация о текущем сервере доступна на главном экране. Есть не только функция голосового общения, но и текстового.
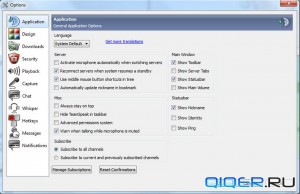
В настройках все достаточно стандартно. Внимания так же, как и в случае с Raidcall, заслуживает исключительно функция оверлея, только в Teamspeak она реализована значительно удобнее. Правда, включать эту функцию в мастере настройки, который вызывается при первом запуске программы. Для повторного вызова нужно зайти в Settings->Setup Wizard.
Вердикт:
продвинутая программа для голосового общения. В чем-то удобнее Raidcall (к примеру, тем же оверлеем), но по большему счету мало чем отличается. Самое значительное отличие – в Teamspeak’е можно создавать неограниченное количество каналов на разных серверах. Но здесь же кроется и минус – на публичных бесплатных серверах задержка может быть значительной, что может сильно помешать, если речь идет о киберспорте. А за отдельный сервер придется платить. Поэтому, если у Вас есть средства на аренду собственного сервера, лучше использовать Teamspeak. А если нет – в помощь Вам Raidcall или, на худой конец, Skype.
↓
Новое в категории «Голосовое общение»:
Бесплатная
ooVoo – программа-клиент для видео общения. Для того, чтобы связаться со своими друзьями или коллегами достаточно иметь широкополосное подключение к сети Интернет (DSL или кабельное соединение). Утилита поддерживает отправку видео-сообщений, видео-чат, а также видео-разговоры с участием до шести человек. Также, программа позволяет осуществлять видео-звонки в режиме реального времени.
Бесплатная
Ventrilo – инновационное средство для общения в сети интернет. Программа предоставляет звуковые спецэффекты для каждого потребителя с возможностью настроек под персональные требования. Ventrilo совмещает простоту в использовании с мощными функциями. При этом, нагрузка на процессор сведена к минимуму и утилита не мешает рабочему процессу или играм.
Бесплатная
Vbuzzer – программа для мгновенного обмена сообщениями в сети. Данная небольшая утилита позволяет общаться и звонить на телефоны пользователей по всему миру. При этом, звонки другим пользователям программы абсолютно бесплатные, а остальные — по очень низким тарифам. Программа не предлагает большое количество дополнительных функций, но для общения в сети Интернет она незаменима!
Бесплатная
Skype – программа для общения, звонков и передачи файлов в сети Интернет. Клиент работает с практически любого устройства – начиная с компьютеров и заканчивая приставками PSP и мобильными телефонами. Также, программа поддерживает звонки на стационарные и мобильные телефоны, видео-чат, поиск пользователей в почтовых клиентах, соц-сетях и многое другое.
Бесплатная
Raketu – программа для голосового и видео общения в сети Интернет. Утилита предоставляет всем необходимое для чата, звонков и даже отправки SMS. Поддерживаются 8 различных типов звонков, при этом, первые 50 звонков абсолютно бесплатные. Также, программа включает уникальную технологию для создания социальных сетей для обычных пользователей и корпоративных сетей.
Бесплатная
TeamSpeak – программа для общения в сети Интернет. Для осуществления обмена сообщениями используется сервер с поддержкой до 100000 пользователей. Ограничение пользователей на одном сервере позволяет предоставить оптимальную скорость передачи сообщений между людьми из разных стран и континентов. В то же время, наличие огромного количества серверов обеспечивает быстрое подключение.
Как скачать и установить TeamSpeak на компьютер
- Шаг 1: Посетите официальный веб-сайт TeamSpeak по адресу https://www.teamspeak.com/ и перейдите на страницу загрузки.
- Шаг 2: На странице загрузки выберите версию TeamSpeak для вашей операционной системы (Windows, macOS, Linux). Нажмите на ссылку для скачивания соответствующей версии.
- Шаг 3: После завершения загрузки откройте загруженный файл TeamSpeak.
- Шаг 4: Запустите установочный файл и следуйте инструкциям мастера установки. Выберите папку для установки и завершите процесс установки.
- Шаг 5: После установки запустите TeamSpeak на вашем компьютере. При первом запуске вам может потребоваться создать учетную запись или войти существующей, чтобы получить доступ к серверам.
- Шаг 6: После входа в TeamSpeak вы сможете добавить сервера, настроить свои аудиоустройства и начать общение с другими пользователями.
Несмотря на то, что TeamSpeak является платной программой, вы можете найти варианты загрузки на русском языке, используя поисковые запросы “TeamSpeak скачать на русском бесплатно” или “TeamSpeak скачать через торрент на русском бесплатно”. Однако, помните, что скачивание программы с официального сайта гарантирует безопасность и актуальность версии.
Вот вам простая инструкция по скачиванию и установке TeamSpeak на компьютер. Наслаждайтесь высококачественной голосовой связью и эффективным общением с помощью этой популярной программы!
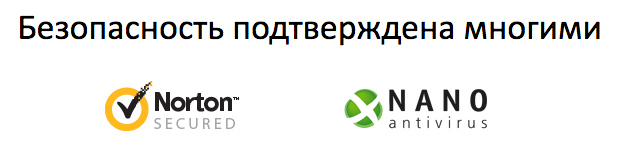
Последняя версия: 3.5.6Совместимость: Windows 11/10/8/7/VistaЯзык: Русский/RUS
Проблемы с настройками интернет-соединения
Одним из возможных причин невозможности подключиться к серверу TeamSpeak 3 может быть проблема с настройками интернет-соединения. Ниже перечислены некоторые из наиболее распространенных проблем и способы их решения:
1. Низкая скорость интернет-соединения
Если ваше интернет-соединение имеет низкую скорость, может возникнуть проблема с подключением к серверу TeamSpeak 3. Попробуйте проверить скорость вашего интернет-соединения с помощью специальных онлайн-сервисов. Если скорость слишком низкая, обратитесь к своему интернет-провайдеру для увеличения скорости или рассмотрите возможность смены тарифного плана на более высокую скорость.
2. Прокси-сервер или брандмауэр
Если у вас установлен прокси-сервер или работает брандмауэр, это может вызывать проблемы с подключением к серверу TeamSpeak 3. Убедитесь, что настройки прокси-сервера или брандмауэра не блокируют доступ к серверу TeamSpeak 3. Вы можете попробовать временно отключить прокси-сервер или брандмауэр и проверить, сможете ли вы подключиться к серверу TeamSpeak 3.
3. Wi-Fi сигнал
Если вы используете Wi-Fi соединение для подключения к интернету, проблемы с Wi-Fi сигналом могут вызывать проблемы с подключением к серверу TeamSpeak 3. Убедитесь, что вы находитесь достаточно близко к маршрутизатору или точке доступа Wi-Fi и что сигнал слабый. Если сигнал слабый, попробуйте переместиться ближе к маршрутизатору или попробуйте подключиться по кабелю Ethernet для улучшения стабильности соединения.
4. Ограничения интернет-провайдера
Интернет-провайдеры могут устанавливать ограничения на использование определенных портов или протоколов, которые могут привести к проблемам с подключением к серверу TeamSpeak 3. Узнайте, есть ли у вашего интернет-провайдера ограничения на использование VoIP или P2P соединений, которые могут затруднять работу TeamSpeak 3. Если такие ограничения существуют, свяжитесь с вашим интернет-провайдером и попросите разрешить доступ к серверу TeamSpeak 3.
5. Проблемы с DNS
Если ваш компьютер не может разрешить доменное имя сервера TeamSpeak 3 в его IP-адрес, это может вызвать проблемы с подключением. Попробуйте проверить, работает ли DNS на вашем компьютере. Вы можете воспользоваться командой «ping» в командной строке для проверки доступности сервера TeamSpeak 3 по его IP-адресу. Если сервер доступен по IP-адресу, но не доступен по доменному имени, это может означать проблемы с DNS. В этом случае попробуйте изменить DNS-серверы на вашем компьютере на публичные DNS-серверы, такие как сервера Google (8.8.8.8 и 8.8.4.4).
6. Неустойчивое интернет-соединение
Если у вас неустойчивое интернет-соединение с частыми перебоями, это может вызвать проблемы с подключением к серверу TeamSpeak 3. Проверьте стабильность вашего интернет-соединения и попробуйте перезагрузить маршрутизатор или модем. Если проблема все еще не решена, обратитесь к вашему интернет-провайдеру для устранения проблем с интернет-соединением.
Описанные выше проблемы с настройками интернет-соединения могут быть причиной невозможности подключиться к серверу TeamSpeak 3. Мы рекомендуем вам проверить и исправить эти проблемы или обратиться к специалистам, если у вас возникают сложности.
Что делать, если не работает TeamSpeak 3
TeamSpeak 3 – это программное обеспечение для голосового общения в онлайн-играх и рабочих группах. Возможны ситуации, когда TeamSpeak 3 не работает или не удается подключиться к серверу. В таких случаях можно предпринять следующие действия:
- Проверить подключение к интернету. Убедиться, что интернет работает и соединение стабильное. Возможно, проблема в самом подключении.
- Проверить настройки брандмауэра. Порты, необходимые для работы TeamSpeak 3, могут быть заблокированы брандмауэром. Рекомендуется добавить программу в список исключений.
- Проверить настройки антивируса. Некоторые антивирусные программы могут блокировать TeamSpeak 3 из-за ложно-положительного обнаружения угрозы. Рекомендуется проверить настройки антивируса и добавить TeamSpeak 3 в исключения.
- Проверить версию клиента TeamSpeak 3. Возможно, вы используете старую версию программы, которая больше не поддерживается сервером. Убедитесь, что у вас установлена последняя версия.
- Проверить правильность введенных данных для подключения. Убедитесь, что вы правильно вводите IP-адрес сервера и порт. При необходимости свяжитесь с администратором сервера.
- Перезагрузить компьютер или маршрутизатор. Иногда проблемы со связью могут решиться простым перезагрузкой устройств.
- Обратиться в техническую поддержку. Если все вышеперечисленные действия не помогли решить проблему, то рекомендуется обратиться в официальную техническую поддержку TeamSpeak 3.
При возникновении проблем с работой TeamSpeak 3, рекомендуется провести диагностику и выполнить указанные выше действия. Это поможет решить множество проблем и вернуть функциональность программы.
Обращение к технической поддержке
Если у вас возникла ошибка подключения к серверу TeamSpeak 3 и вы не можете самостоятельно решить проблему, обратитесь в техническую поддержку. Ниже приведены рекомендации по написанию обращения:
Опишите проблему: В начале письма укажите краткое описание проблемы. Например: «Ошибка подключения к серверу TeamSpeak 3».
Укажите версию клиента: Уточните версию TeamSpeak 3, которую вы используете. Например: «Версия TeamSpeak 3.3.2». Эту информацию можно найти в настройках программы.
Укажите версию сервера: Если вы знаете версию сервера, к которому вы пытаетесь подключиться, укажите ее
Это поможет технической поддержке обратить внимание на возможные проблемы связанные с совместимостью версий.
Опишите действия, предшествующие ошибке: Укажите последовательность шагов, которые вы предпринимали перед возникновением ошибки. Например: «Я открыл программу TeamSpeak 3, ввел IP-адрес сервера, ввел логин и пароль, но при попытке подключения получил ошибку».
Укажите текст ошибки: Если вам показывается текст ошибки, скопируйте его и вставьте в письмо
Если ошибка приходит в виде сообщения или кода, перепишите его точно так, как он выводится. Это поможет технической поддержке точнее определить причину возникновения проблемы.
Приложите скриншоты: Если возможно, приложите скриншоты ошибки. Они также могут помочь технической поддержке быстрее разобраться в проблеме.
Укажите используемую операционную систему: Укажите операционную систему, на которой возникает проблема. Например: «Windows 10». Это поможет технической поддержке определить возможные специфические проблемы с вашей ОС.
Опишите, что уже попробовали сделать: Если вы уже предприняли какие-либо действия для исправления проблемы, опишите их. Например: «Я перезагрузил компьютер, проверил подключение к интернету, попробовал подключиться к другому серверу – ничего не помогло».
Укажите ваши контактные данные: Укажите свое имя и адрес электронной почты или номер телефона, чтобы техническая поддержка могла связаться с вами для уточнения деталей или предоставления решения.
После оформления обращения к технической поддержке, отправьте его по указанному контакту и ожидайте ответа. Обычно, техническая поддержка старается отвечать на обращения в кратчайшие сроки и предоставлять решения проблемы или рекомендации по ее решению.
(Команда)Кстати, о голосовом чате…
Если TeamSpeak продолжает отключаться даже после того, как вы попробовали все вышеперечисленные способы, проблема может быть более серьезной. Вы можете попробовать переустановить программу, чтобы посмотреть, поможет ли это.
Однако есть вероятность, что вы не сможете решить эту проблему. Это старая программа, которая не обновляется регулярно и может быть несовместима с новыми версиями системы.
Если вы не можете заставить ее работать, попробуйте переключиться на другую программу голосовой зарядки. Может быть, вы уже знаете лучшую? Если да, оставьте свои предложения для наших читателей в разделе комментариев ниже.
Возможности
- текстовое и голосовое общение между неограниченным количеством пользователей;
- запись разговоров и сохранение переписки;
- использование разных серверов;
- функция передачи файлов;
- поддержка статусов, аватаров;
- удобный менеджер закладок;
- добавление отдельных пользователей в черный список;
- возможность подписываться на каналы.
Плюсы и минусы
Плюсы:
- бесплатность;
- наличие русификатора;
- минимум оборудования от пользователя – наушники, ПК и микрофон;
- возможность применения скинов и плагинов;
- обеспечение качественного голосового общения в играх;
- глушение гарнитуры и микрофона с помощью горячих клавиш;
- высокий уровень безопасности.
Минусы:
англоязычный интерфейс.
Альтернативные программы
Viber. Бесплатная программа для обмена видеозвонками и сообщениями по 3G или WiFi. Позволяет находить знакомых, использующих Viber, поддерживает обмен файлами и Push-уведомления.
Skype. Самый популярный бесплатный клиент голосового общения. Дает возможность совершать видео и голосовые звонки, создавать чаты и конференции, оповещает пользователей обо всех запросах всплывающими уведомлениями.
Zello. Бесплатная программа-рация. Создает собственные голосовые каналы и подключает к ним неограниченное число пользователей. Может работать через любое интернет-подключение, дает возможность экономить трафик.
Принципы работы
После установки программы запустите ее и выполните настройку. Для начала введите ник и нажмите кнопку «Next».
Затем выберите способ активации микрофона:
- Voice activation detection – активация голосом;
- Push to talk – активация нажатием кнопки.
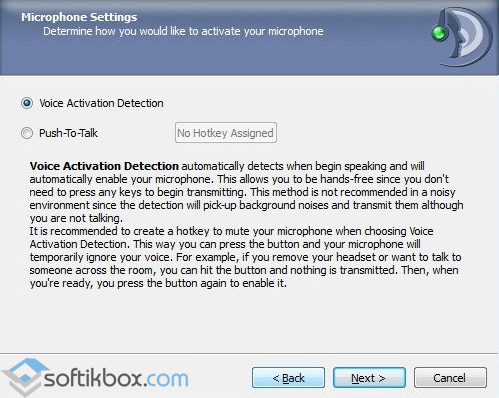 Способ активации микрофона
Способ активации микрофона
Далее проверьте уровень чувствительности микрофона. В случае необходимости откорректируйте его ползунком:
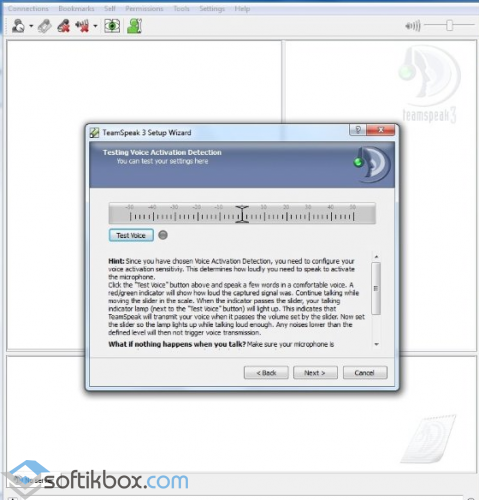 Чувствительность микрофона
Чувствительность микрофона
Чтобы быстро включать/выключать оборудование, можно настроить горячие клавиши:
 Горячие клавиши
Горячие клавиши
Для подключения выберите вкладку «Connections», а в ней команду «Connect»:
Подключение к серверу
В следующем окне введите свой ник и адрес сервера. После того, как подключение будет выполнено, вас перебросит на сервер со списком созданных каналов и подключенных к ним пользователей.
В целях быстрого доступа к подключению серверы можно добавлять в менеджер закладок:
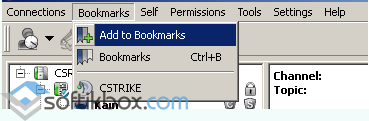 Менеджер закладок
Менеджер закладок
Teamspeak – простой в применении клиент голосового чата, позволяющий общаться группам людей с общими интересами.
Способы устранения ошибки
Если не удалось подключиться к серверу Teamspeak 3, когда он недоступен, то в этом случае человеку придется только ждать. Возможно, доступ к серваку снова появится через какое-то время. Может быть, его отключили, чтобы выполнить плановое техническое обслуживание. Конечно, у каждого из юзеров имеется возможность попытаться связаться с владельцем этого ресурса и узнать причину. Однако в любом случае придется только ждать. Совсем по-другому обстоят дела, когда server исправно работает. Если в этом пользователь на 100% уверен, тогда нужно использовать во время соединения с ним ip адрес. При этом необходимо обязательно обозначить порт.
Еще можно воспользоваться следующей инструкцией:
- Открывается на PC панель управления.
- В пункте «Просмотр» выбираются «Крупные значки».
- Запускается пункт «Центр управления сетями».
- В открывшемся окне кликается по «Изменение параметров адаптера».
- В новом окне выбирается «Беспроводная сеть». На этот пункт необходимо нажать правой кнопкой мышки. Появляется окошко, в котором выполняется переход на «Свойства».
- Осуществляется клик по строчке, где написана следующая фраза «Протокол интернета версии 4» и нажимается клавиша «Свойства».
- В новом окошке активируется кнопка «Дополнительно».
- Выбирается вкладка DNS.
- Кликается по кнопке с надписью «Добавить».
- Появляется окно, где набирается 8.8.8.8 без точки в конце.
- Затем опять открывается то же самое окошко, но уже необходимо ввести 8.8.4.4 без точки после последней цифры.
На следующем этапе в «Пуске» выбирается командная строка для администратора. В ней потребуется прописать следующее: nc lookup -type=srv (адрес сервера, на который нужно зайти). После этого выполняется повторная попытка входа. В результате существующая до этого проблема будет устранена. Поэтому пользователя больше не будет интересовать, почему Teamspeak не удалось подключиться к серверу. Теперь каждый человек сможет пользоваться программой в свое удовольствие.
Вам не удалось подключиться к серверу ts3? На самом деле причин возникновения такой ошибки может быть множество и рассмотреть их все в рамках одного материала просто нереально. Однако, есть несколько основных и наиболее распространенных причин из-за которых возникает ошибка подключения. О них то мы и поговорим.
Проблемы с подключением и способы их решения
Первым делом конечно же нужно установить, из-за чего именно сервер стал не доступен. Самой банальной и в то же время частой причиной является то что он просто недоступен в сети.
Другая распространенная загвоздка – неверно указанный ip-адрес. В некоторых случаях клиент неправильно определяет порты.
В том случае, если он оказывается недоступен в сети, возможно через какое-то время его работа будет возобновлена. Иногда нужно просто немного подождать, поскольку сервер отключается по одной из двух причин:
Решается все следующим способом:
Заключение
Решение проблемы с подключением TeamSpeak 3 одно, но действует лишь в 60% случаев, поскольку не всегда отказ в доступе связан именно с описанной нами выше причиной. Если у вас появились проблемы с подключением, и вы не можете их решить, попытайтесь связаться с его администратором и выяснить из-за чего появилась неполадка.
-
Android sooner single adb interface что это
-
Обмен с окружением windows 10 и android
-
Как подслушивать через наушники на андроид ксиоми редми
-
Android jelly bean обзор
- Аббревиатура avd расшифровывается как android
Почему ТС не подключается к серверу: проблемы и решения
1. Ошибки сетевого соединения
Первая и наиболее распространенная проблема, по которой ТС не может подключиться к серверу, — это ошибки сетевого соединения. Это может быть связано с проблемами в сети, а также с некорректными настройками подключения ТС.
Решение: Проверьте подключение к Интернету на компьютере, на котором установлена ТС. Убедитесь, что сетевые настройки корректны, и если есть возможность, перезапустите роутер или модем. Если возникли проблемы с провайдером Интернета, свяжитесь с ним для получения помощи. Также стоит проверить настройки прокси-сервера или файрволла, которые могут блокировать доступ.
2. Неправильные учетные данные
Если введены неправильные учетные данные (логин и пароль), то ТС не сможет подключиться к серверу. Это может произойти, если учетная запись была неправильно настроена или если пароль был изменен.
Решение: Проверьте правильность введенных учетных данных, убедитесь, что логин и пароль написаны без ошибок и в правильном регистре. Если пароль был изменен, обратитесь к администратору сервера для получения новых учетных данных или смены пароля.
3. Проблемы с сервером
Иногда проблема может быть на стороне сервера. Могут возникнуть проблемы с его настройками, конфигурацией или даже с его работоспособностью.
Решение: Проверьте другие компьютеры или устройства на возможность подключения к серверу. Если проблема остается только на вашем компьютере с ТС, свяжитесь с администратором сервера, чтобы узнать, есть ли какие-либо известные проблемы.
4. Превышение лимита подключений
Некоторые серверы могут ограничивать количество одновременных подключений. Если уже много пользователей подключены к серверу, новое подключение может быть временно заблокировано.
Решение: Подождите некоторое время и попробуйте подключиться еще раз. Если проблема не исчезает, свяжитесь с администратором сервера, чтобы узнать о возможных ограничениях и вариантах решения проблемы.
В целом, если ТС не подключается к серверу, необходимо проверить сетевые настройки, учетные данные, состояние сервера и ограничения подключений. В случае необходимости обратитесь за помощью к администратору сервера или специалисту по сетевой инфраструктуре.
Некорректные настройки DNS:
Проблема с настройками DNS может возникнуть по разным причинам. Возможно, ваш интернет-провайдер не обновляет DNS-записи или использует устаревшие данные. Также возможно, что ваш компьютер неправильно настроен на использование DNS-серверов или DNS-кэш содержит устаревшие данные.
Чтобы решить проблему с некорректными настройками DNS, можно попробовать следующие способы:
- Обновите DNS-кэш на вашем компьютере. Для этого откройте командную строку (нажмите Win + R, введите «cmd» и нажмите Enter), выполните команду «ipconfig /flushdns» и нажмите Enter. Это удаляет устаревшие данные из DNS-кэша и может помочь установить правильное соединение с сервером TeamSpeak 3.
- Измените DNS-серверы, которые использует ваш компьютер. Вы можете вручную указать DNS-адреса открытых DNS-серверов, таких как Google Public DNS или OpenDNS. Чтобы это сделать, откройте настройки сетевого подключения на вашем компьютере, найдите раздел с настройками DNS и введите адреса желаемых DNS-серверов.
- Свяжитесь с вашим интернет-провайдером и узнайте, есть ли проблемы с DNS-серверами. Возможно, провайдер проводит плановое обслуживание или имеет проблемы с обновлением DNS-записей. В этом случае, вы можете только ждать, пока провайдер устранит проблему.
Использование корректных настроек DNS является важным аспектом для разрешения имени хоста ts3 и установления соединения с сервером TeamSpeak 3. Если проблема с некорректными настройками DNS по-прежнему остается, вам может потребоваться обратиться за помощью к специалистам или к вашему интернет-провайдеру.