Очистите DNS-кэш
Если всплывает ошибка «Failed to resolve hostname teamspeak3», очистка DNS-кэша может помочь вам решить эту проблему. Вот как это сделать:
| Шаг 1: | Откройте командную строку. Для этого нажмите клавиши Win + R на клавиатуре, введите «cmd» и нажмите Enter. |
| Шаг 2: | В командной строке введите следующую команду и нажмите Enter: |
| Шаг 3: | Подождите несколько секунд, чтобы DNS-кэш был полностью очищен. |
После успешного выполнения этих шагов попробуйте снова подключиться к серверу TeamSpeak 3. Очистка DNS-кэша обычно решает проблему «Failed to resolve hostname teamspeak3», связанную с неправильным разрешением DNS.
Проверьте брандмауэр
Убедитесь, что брандмауэр и антивирус не блокируют Тим Спику выход в интернет по некоторым портам. Чтобы проверить, отключите временно защиту и попробуйте подключиться к серверу.
Если это помогло, внесите TeamSpeak в список исключений.
Пожаловаться на видео?
Выполните вход, чтобы сообщить о неприемлемом контенте.
По данной инструкции на систему устанавливаются DNS сервера от google, с которыми такой проблемы не возникает.
Инструкция подходит для ОС Windows: XP, 7, 8, 8.1;
Баги неизбежны в любых программах, и TeamSpeak не исключение, часто он выдаёт ошибки, не дающие жить пользователям, однако большая их часть случается по вине хостинга и легко исправляется.
Дополнительные рекомендации по исправлению ошибки подключения к серверу TS3
При возникновении проблем с подключением к серверу TS3, помимо основных решений, можно попробовать следующие дополнительные рекомендации:
- Запустить клиент в режиме совместимости. Попробуйте запустить программу TeamSpeak 3 в режиме совместимости с предыдущими версиями операционной системы. Для этого найдите исполняемый файл программы (обычно имеет расширение .exe), щелкните правой кнопкой мыши, выберите «Свойства» и в разделе «Совместимость» поставьте галочку напротив опции «Запустить эту программу в режиме совместимости» и выберите предыдущую версию операционной системы.
- Отключить брэндмауэр и антивирусное ПО. Временно отключите брандмауэр и антивирусные программы на компьютере, так как они могут блокировать соединение с сервером TeamSpeak 3. Убедитесь, что после завершения работы с TeamSpeak 3 защитное программное обеспечение будет включено снова.
- Обновить драйвера аудиоустройств. Обновите драйвера аудиоустройств на вашем компьютере до последних версий. Несовместимость драйверов может быть одной из причин проблем с подключением к серверу TeamSpeak 3.
- Проверить целостность файлов клиента. Если все вышеперечисленные рекомендации не помогли, попробуйте проверить целостность файлов клиента TeamSpeak 3. Для этого откройте клиент, выберите «Настройки» и перейдите на вкладку «Установка». Нажмите кнопку «Проверить целостность установки», чтобы клиент провел проверку на наличие поврежденных файлов и восстановил их.
Если ни одна из указанных рекомендаций не помогла, обратитесь за помощью к специалистам технической поддержки TeamSpeak 3 или проконсультируйтесь на официальном форуме программы.
Используйте IP вместо доменного имени
Способ сложнее, но эффективнее – прописать сразу в окне подключения ip адрес вместо домена. Но как его узнать? Заходим сюда, вводим домен и жмем кнопку проверить.
Копируем ip и вставляем его в TeamSpeak. Пробуем подключиться.
Подключение может не пройти из-за того, что для некоторых серверов еще нужно указывать порт через двоеточие, а вот его через интернет сервисы и утилиты узнать не получится.
В этом случае попробуйте узнать ip с портом у админа или на сайте клана, которому принадлежит сервер. Если кто-то из друзей смог подключиться, а вы нет, тогда еще проще – попросите друга открыть журнал TeamSpeak 3 клиента (CTRL+L) и найти там такую надпись:
Как видно, здесь указан адрес в формате IP:порт – это то, что нужно. Вставьте эту запись в окно подключения вместо домена.
Что делать?
- Проверьте правильность написания адреса сервера. Прям вчитайтесь в него. Бывает копируешь доменное имя (или ip адрес), вставляешь в TeamSpeak, а вместе с ним вставляются пробелы, точки или соседние буквы.
- Попробуйте подключиться через мобильную версию клиента для Android или iOS. Используйте по очереди wi-fi и мобильную сеть (3g/LTE) для выхода в интернет. Если подключение не проходит, скорее всего проблема на стороне сервера.
- Перезагрузите компьютер и роутер (если он есть).
- Попробуйте подключиться к интернету напрямую, без wi-fi роутера (если он есть).
- Отключите брандмауэр и антивирус, чтобы исключить вероятность блокировок доступа в интернет из-за их настроек.
- Узнайте у провайдера, не блокируются ли какие порты или UDP трафик на их маршрутизаторах. Опишите проблему, не стесняйтесь обращаться в техподдержку.
- Просто подождите. Сервер мог тупо зависнуть или быть перегружен запросами. Ошибка сама уйдет в течение дня.
- Свяжитесь с администратором сервера. Сообщите о том, что не можете подключиться. Бывает на сервере сидят штук 50 человек, каждый день подключаются без проблем, а двое-трое видят постоянные ошибки вместо соединения. Админ может быть и не в курсе ситуации. Часто помогает простое обновление серверной части TeamSpeak 3 – скажите ему об этом.
- Попробуйте выйти в интернет через VPN. Так вы исключите влияние на подключение сетевых проблем местного провайдера. В гугле полно vpn-сервисов, предоставляющих первый месяц для ознакомительного использования бесплатно.
В очень редких случаях ошибка подключения к серверу TeamSpeak может возникать из-за поврежденных файлов программы или удаленных записей из реестра Windows (часто после чистки и «оптимизации» специальными утилитами типа Regcleaner). Попробуйте полностью удалить клиент, включая все настройки. Затем перезагрузите компьютер и вручную удалите папку:
Однако данная операция ни к чему хорошему не приводит. Другими словами, проблема не пропадает. Стоит отметить, что причин, по которым Тим Спику не удалось подключиться к серверу, может быть несколько. Все их необходимо проверить. Прежде всего, бывает так, что сервак, к которому юзер решает осуществить подключение, просто недоступен. Еще основанием того, что Teamspeak 3 не подключается к серверу, может служить неверное определение порта самой программой или она не распознает ip-адрес непосредственно сервака. Что же предпринять в таких ситуациях? Нижеизложенная информация должна помочь избавиться от возникшей проблемы. Это позволит полноценно использовать приложение как во время игр, так и в других ситуациях, когда необходимо поддерживать связь посредством глобальной сети.
Проблемы, связанные с разрешением имени хоста TS3
При настройке и использовании TeamSpeak 3 (TS3) могут возникнуть проблемы с разрешением имени хоста. Эти проблемы могут проявиться в виде невозможности подключения к серверу, ошибок при вводе имени сервера или необходимости вручную вводить IP-адрес сервера.
Одной из распространенных проблем с разрешением имени хоста TS3 является неправильное указание имени сервера при подключении. Если имя сервера неправильно введено или не совпадает с фактическим именем хоста, произойдет ошибка соединения. В этом случае следует убедиться, что вы правильно указали имя сервера и проверить его правильность с администратором сервера.
Еще одной проблемой может быть неправильная настройка DNS-серверов в сетевых настройках клиента TeamSpeak 3. Если DNS-серверы настроены неправильно или не поддерживают разрешение имен хоста, это может привести к невозможности разрешения имени сервера. В этом случае следует проверить настройки DNS-серверов в своей операционной системе и убедиться, что они правильно настроены.
Другой причиной проблем с разрешением имени хоста TS3 может быть неправильная конфигурация DNS-серверов на самом сервере. Если сервер TS3 настроен неправильно или имеет проблемы с DNS-серверами, это может привести к невозможности разрешения имени сервера клиентами. В этом случае следует обратиться к администратору сервера и убедиться, что DNS-серверы настроены правильно и функционируют корректно.
Если проблемы с разрешением имени хоста TS3 не удается решить, можно попробовать использовать IP-адрес сервера вместо имени хоста при подключении. В этом случае следует узнать IP-адрес сервера у администратора и ввести его вместо имени сервера в клиенте TeamSpeak 3.
| Проблема | Возможное решение |
|---|---|
| Неправильно указано имя сервера | Проверьте правильность ввода имени сервера |
| Неправильно настроены DNS-серверы | Проверьте настройки DNS-серверов на вашем компьютере |
| Неправильная конфигурация DNS-серверов на сервере | Обратитесь к администратору сервера |
| Использование IP-адреса сервера | Узнайте IP-адрес сервера у администратора и используйте его при подключении |
Суть и причины возникновения проблемы отключения от сервера
Как известно, программа «TeamSpeak» предназначена для осуществления голосового общения в сети с помощью VoIP. Программа была выпущена в 2001 году, пережила ряд модификаций, и по мнению её разработчиков ныне существенно опережает своих прямых конкурентов (Скайп, Дискорд, Вентило).
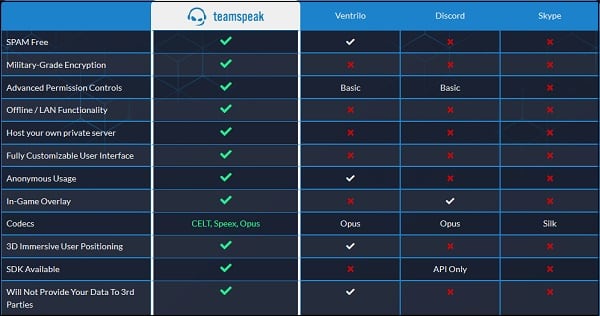
Заявленные преимущества ТимСпик по сравнению с аналогами
Примерно с середины августа 2018 года пользователи Тимспик начали фиксировать случаи сбоев программы при попытке подключения к нужному серверу. В окне программы отображается попытка подключения, после чего система выдаёт сообщение «server version is too old for command» (версия сервера слишком стара для команды). Доступ к нужному серверу оказывается заблокирован.
Причиной дисфункции является обновление «Тимспик» версии 3.2.0 (или выше). Установивший обновление пользователь пытается подключиться к серверам, работающим на основе устаревшей версии программы (обычно это 3.1.0 и ниже). Обновлённая пользовательская программа фиксирует устаревшую версию сервера, после чего выдаёт отказ в подключении.
При этом обновить версию сервера до самой свежей версии не представляется возможным, так как разработчики существенно подняли плату за использование серверов ТимСпик. Для многих хостеров новые цены оказались неподъёмными, вследствие чего пользователям предложили использовать раннюю версию Тимспик для подключения к подобным устаревшим серверам.

Некоторые хостеры начали поиск вариантов дальнейшей работы с ТимСпик
В редких случаях причиной ошибки «Отключён от сервера» Server version is too old for command становились неправильные дата и время на пользовательском ПК, использование различных манипуляций с пользовательским IP (прокси, VPN и другие инструменты), а также задействование IPv6 вместо IPv4 (Что это такое IPV6 и IPV4).
Обратитесь к провайдеру интернет-услуг
Если вы по-прежнему не можете решить проблему «Failed to resolve hostname teamspeak3», вам следует обратиться к своему провайдеру интернет-услуг. Возможно, у них есть проблема с вашим интернет-подключением или сетевыми настройками, которая мешает вам подключиться к серверу TeamSpeak.
Свяжитесь с технической поддержкой провайдера и опишите проблему, укажите, что вы получаете сообщение об ошибке «Failed to resolve hostname teamspeak3». Они смогут проверить ваше подключение, провести необходимые диагностики и, при необходимости, предоставить вам решение.
Имейте в виду, что некоторые провайдеры могут блокировать определенные порты или сервисы, включая TeamSpeak. Если ваш провайдер заблокировал доступ к TeamSpeak, они могут предоставить вам дополнительные инструкции или решение, которое поможет вам обойти блокировку или настроить доступ к серверу TeamSpeak.
Что делать?
- Проверьте правильность написания адреса сервера. Прям вчитайтесь в него. Бывает копируешь доменное имя (или ip адрес), вставляешь в TeamSpeak, а вместе с ним вставляются пробелы, точки или соседние буквы.
- Попробуйте подключиться через мобильную версию клиента для Android или iOS. Используйте по очереди wi-fi и мобильную сеть (3g/LTE) для выхода в интернет. Если подключение не проходит, скорее всего проблема на стороне сервера.
- Перезагрузите компьютер и роутер (если он есть).
- Попробуйте подключиться к интернету напрямую, без wi-fi роутера (если он есть).
- Отключите брандмауэр и антивирус, чтобы исключить вероятность блокировок доступа в интернет из-за их настроек.
- Узнайте у провайдера, не блокируются ли какие порты или UDP трафик на их маршрутизаторах. Опишите проблему, не стесняйтесь обращаться в техподдержку.
- Просто подождите. Сервер мог тупо зависнуть или быть перегружен запросами. Ошибка сама уйдет в течение дня.
- Свяжитесь с администратором сервера. Сообщите о том, что не можете подключиться. Бывает на сервере сидят штук 50 человек, каждый день подключаются без проблем, а двое-трое видят постоянные ошибки вместо соединения. Админ может быть и не в курсе ситуации. Часто помогает простое обновление серверной части TeamSpeak 3 – скажите ему об этом.
- Попробуйте выйти в интернет через VPN. Так вы исключите влияние на подключение сетевых проблем местного провайдера. В гугле полно vpn-сервисов, предоставляющих первый месяц для ознакомительного использования бесплатно.
В очень редких случаях ошибка подключения к серверу TeamSpeak может возникать из-за поврежденных файлов программы или удаленных записей из реестра Windows (часто после чистки и «оптимизации» специальными утилитами типа Regcleaner). Попробуйте полностью удалить клиент, включая все настройки. Затем перезагрузите компьютер и вручную удалите папку:
После чего заново установите TeamSpeak и пробуйте подключиться.
Многие люди сегодня пользуются разным софтом, чтобы общаться между собой посредством интернета. Одной из таких программ является TS. Однако этот Тим Спик не подключается к серверу довольно часто. Поэтому всем пользователям, которые столкнулись с такой проблемой, полезно будет знать, каким образом ее исправить, чтобы можно было полноценно использовать все возможности популярного приложения. Данная ошибка нередко появляется, если человек выполнил на своем персональном компьютере переустановку операционной системы. В таких случаях люди довольно часто осуществляют переустановку софта. Причем это они делают не один раз.
Однако данная операция ни к чему хорошему не приводит. Другими словами, проблема не пропадает. Стоит отметить, что причин, по которым Тим Спику не удалось подключиться к серверу, может быть несколько. Все их необходимо проверить. Прежде всего, бывает так, что сервак, к которому юзер решает осуществить подключение, просто недоступен. Еще основанием того, что Teamspeak 3 не подключается к серверу, может служить неверное определение порта самой программой или она не распознает ip-адрес непосредственно сервака. Что же предпринять в таких ситуациях? Нижеизложенная информация должна помочь избавиться от возникшей проблемы. Это позволит полноценно использовать приложение как во время игр, так и в других ситуациях, когда необходимо поддерживать связь посредством глобальной сети.
Проверить настройки брандмауэра
Если вы столкнулись с ошибкой «Failed to resolve hostname», то одной из возможных причин может быть блокировка соединения брандмауэром.
Чтобы проверить настройки брандмауэра, следуйте инструкциям:
- Откройте «Панель управления» на вашем компьютере.
- Выберите вкладку «Безопасность» или «Брандмауэр Windows».
- Убедитесь, что настройки брандмауэра не блокируют доступ к Teamspeak3.
- Если вы используете другой брандмауэр, проверьте его настройки и разрешите доступ к Teamspeak3.
После проверки настроек брандмауэра попробуйте снова подключиться к Teamspeak3. Если ошибка «Failed to resolve hostname» остается, возможно проблема кроется в другом месте и требуется дополнительная диагностика или помощь специалиста.
Почему не работает подключение к TS3 серверу?
Неработающее подключение к серверу TeamSpeak 3 может иметь различные причины. Вот некоторые из них:
-
Неправильно указан IP-адрес или порт сервера. Убедитесь, что вы правильно ввели IP-адрес и порт сервера в клиенте TeamSpeak 3. Проверьте правильность написания и отсутствие лишних символов или пробелов. Если вы не знаете IP-адрес и порт сервера, обратитесь к администратору или владельцу сервера.
-
Проблемы с сетевым подключением. Убедитесь, что у вас есть стабильное сетевое подключение к Интернету. Проверьте свое подключение и убедитесь, что вы можете подключиться к другим серверам или сайтам.
-
Блокировка соединения брандмауэром или антивирусной программой. Проверьте настройки брандмауэра или антивирусной программы и убедитесь, что они не блокируют соединение с сервером. В некоторых случаях может потребоваться настройка исключений или добавление правил для разрешения подключения к серверу TeamSpeak 3.
-
Проблемы с сервером TeamSpeak 3. Иногда сервер TeamSpeak 3 может быть временно недоступен или иметь технические проблемы. В этом случае вам нужно будет подождать, пока проблема решится сама по себе. Вы также можете связаться с администратором сервера для получения дополнительной информации о состоянии сервера.
Если после проверки указанных выше проблем вам все равно не удается подключиться к серверу TeamSpeak 3, рекомендуется обратиться за помощью к администратору сервера или к команде технической поддержки TeamSpeak.
Проверить правильность написания адреса сервера
Если вы столкнулись с ошибкой «Failed to resolve hostname» на Teamspeak3, первым делом стоит проверить правильность написания адреса сервера. Опечатки или неверное указание адреса могут быть причиной данной проблемы.
Убедитесь, что вы правильно указали FQDN (Fully Qualified Domain Name) вашего сервера. Если вы использовали IP-адрес сервера, проверьте, что вы не допустили ошибок при его вводе.
Помните, что адрес сервера должен быть написан без пробелов и специальных символов, а также должен быть точно таким же, каким он был указан вам администратором сервера.
Если вы не уверены в правильности написания адреса, лучше всего связаться с администратором сервера и проверить информацию у него. Он сможет подтвердить вам адрес и помочь в решении данной проблемы.
Перезагрузите роутер/модем
В некоторых случаях проблема с «Failed to resolve hostname teamspeak3» может быть связана с проблемами связи или настройками на вашем роутере или модеме. Попробуйте перезагрузить оборудование, чтобы обновить соединение и устранить возможные ошибки.
Для этого следуйте инструкциям, соответствующим вашей модели роутера или модема. Обычно процедура перезагрузки включает в себя следующие шаги:
- Находите кнопку питания на задней панели устройства.
- Нажимайте и удерживайте кнопку питания в течение нескольких секунд.
- Дождитесь, пока устройство полностью выключится.
- После этого снова нажимайте и удерживайте кнопку питания, чтобы включить устройство.
После перезагрузки роутера или модема дайте ему некоторое время для установления связи с интернетом. Затем проверьте, работает ли Teamspeak 3 и пропала ли ошибка «Failed to resolve hostname teamspeak3». Если проблема по-прежнему существует, вы можете продолжить с другими методами решения.
Недоступность сервера TeamSpeak 3: причины и решения
Отсутствие возможности подключиться к серверу TeamSpeak 3 может стать причиной различных факторов, как серверного, так и клиентского характера. В этой статье мы рассмотрим наиболее распространенные проблемы и предложим решения, которые могут помочь восстановить подключение к серверу.
Проверьте правильность адреса сервера
Первое, что следует сделать, это убедиться, что вы вводите правильный адрес сервера TeamSpeak 3. Удостоверьтесь, что вы не допустили опечаток при наборе адреса сервера.
Проверьте подключение к интернету
Неисправности в подключении к интернету могут привести к недоступности сервера TeamSpeak 3. Убедитесь, что у вас есть стабильное интернет-соединение и проведите тест скорости для проверки его работоспособности.
Проверьте настройки брандмауэра
Брандмауэр или антивирусное программное обеспечение на вашем компьютере могут блокировать подключение к серверу TeamSpeak 3. Убедитесь, что программы безопасности не блокируют порты, необходимые для работы TeamSpeak 3, и добавьте их в исключения, если это необходимо.
Проведите обновление клиента TeamSpeak 3
Устаревшая версия клиента TeamSpeak 3 может вызывать проблемы с подключением к серверу. Проверьте, что у вас установлена последняя версия клиента TeamSpeak 3 и, при необходимости, обновите его.
Свяжитесь с администратором сервера
Если все вышеперечисленные решения не помогли, возможно, проблема с подключением к серверу TeamSpeak 3 связана с настройками самого сервера. Свяжитесь с администратором сервера и сообщите о проблеме, чтобы он мог помочь вам решить ее.
Следуя этим рекомендациям и решениям, вы сможете понять и устранить возникшие проблемы с подключением к серверу TeamSpeak 3 и вновь наслаждаться общением с друзьями и командой.
Проверьте файл hosts на наличие записи для хоста
Чтобы проверить файл hosts на наличие записи для хоста, выполните следующие шаги:
- Откройте проводник и перейдите в папку C:\Windows\System32\drivers\etc.
- Найдите файл с именем «hosts» и откройте его в текстовом редакторе (например, Блокноте).
- Просмотрите содержимое файла и убедитесь, что есть запись для нужного хоста.
- Если записи нет или она неправильная, добавьте или исправьте ее.
Пример записи:
192.168.1.1 teamspeak3.com
Где «192.168.1.1» — IP-адрес хоста, а «teamspeak3.com» — имя хоста.
После внесения изменений сохраните файл hosts и перезапустите компьютер, чтобы изменения вступили в силу. После этого проверьте работу Teamspeak 3 и убедитесь, что проблема «Failed to resolve hostname teamspeak3» больше не возникает.
Обратиться к администратору сервера
Если у вас возникла ошибка «Failed to resolve hostname» при попытке подключиться к Teamspeak3 серверу, то одним из наиболее эффективных решений может быть обратиться к администратору сервера.
Свяжитесь с администратором и сообщите о проблеме. Объясните, что у вас возникает ошибка «Failed to resolve hostname» и попросите его проверить настройки сервера. Администратор сможет проверить DNS-настройки и подобрать наиболее подходящие параметры для подключения к серверу.
Также стоит обратить внимание на правильность ввода адреса сервера. Убедитесь, что вы правильно указали имя или IP-адрес сервера
Если вы не уверены, просмотрите информацию о сервере на официальном сайте или обратитесь к администратору для получения правильной информации.
Обращение к администратору сервера является наиболее надежным способом решения проблемы «Failed to resolve hostname». Он сможет предложить конкретные рекомендации или внести необходимые изменения на сервере для устранения ошибки.
Проверьте правильность написания имени хоста
При возникновении проблемы «Failed to resolve hostname teamspeak3» вам следует проверить правильность написания имени хоста. Опечатки или неправильно введенное имя хоста могут привести к невозможности разрешения имени и, следовательно, к ошибке.
Убедитесь, что вы верно ввели имя хоста, включая все символы и точки. Проверьте, нет ли лишних или пропущенных символов. Также убедитесь, что вы правильно использовали верхний и нижний регистры символов, если они присутствуют.
Если вы получаете ошибку «Failed to resolve hostname teamspeak3», прежде чем искать другие возможные причины проблемы, убедитесь, что имя хоста написано правильно и содержит все необходимые символы. Даже небольшая ошибка в написании может привести к неудачному разрешению имени и, как следствие, к ошибке.
Проверьте настройки DNS
Если возникает ошибка «Failed to resolve hostname teamspeak3», необходимо проверить настройки DNS на вашем компьютере или на маршрутизаторе.
1. Убедитесь, что у вас правильно настроен DNS-сервер. Откройте Панель управления и найдите раздел «Сеть и интернет». Затем выберите «Сеть и общий доступ» и «Изменение параметров адаптера».
2. Выберите адаптер, который используется для подключения к интернету, нажмите правой кнопкой мыши на него и выберите «Свойства».
3. В открывшемся окне найдите «Протокол интернета версии 4 (TCP/IPv4)» и дважды кликните на нем.
4. Убедитесь, что в разделе «Общие» включена опция «Получить адрес сервера DNS автоматически». Если она выключена, включите ее.
5. Если же вы хотите использовать определенные серверы DNS, включите опцию «Использовать следующие адреса DNS-серверов» и введите адреса предпочитаемого и альтернативного DNS-серверов.
6. Щелкните на кнопку «ОК», чтобы сохранить изменения и закрыть окно.
После этого проверьте, открылся ли доступ к нужному веб-сайту или приложению, в данном случае — Teamspeak 3. Если ошибка «Failed to resolve hostname teamspeak3» все еще возникает, то проблема может быть связана с другими факторами, такими как блокировка портов или проблемы с маршрутизатором.
Рекомендуется обратиться к специалисту или посетить форумы, посвященные данной проблеме, для получения более подробной информации и инструкций по ее решению.
Убедиться в наличии интернет-соединения
Прежде чем приступать к решению проблемы «Teamspeak3 Failed to resolve hostname», убедитесь, что у вас есть стабильное интернет-соединение
Это важно, так как отсутствие подключения к интернету может быть причиной ошибки
Для проверки интернет-соединения вы можете выполнить следующие действия:
- Откройте любой веб-браузер, например, Google Chrome или Mozilla Firefox.
- Введите в адресной строке URL-адрес любого сайта, например, www.google.com.
- Нажмите клавишу Enter или Return на клавиатуре.
- Дождитесь появления страницы с результатами поиска или любой другой информации.
Если страница загружается без проблем и вы можете просматривать интернет-содержимое, значит, у вас есть рабочее интернет-соединение. В противном случае, проверьте подключение к Wi-Fi, проводному интернету или обратитесь к своему интернет-провайдеру для решения проблемы.
Проблема с разрешением имени хоста Teamspeak
Ошибка ″Не удалось разрешить имя хоста″․ Проверьте DNS и сетевые настройки, а также интернет-соединение․
Ошибка ″Не удалось разрешить имя хоста″
Ошибка ″Не удалось разрешить имя хоста″ на сервере Teamspeak может возникнуть из-за проблем с DNS-настройками, неправильным IP-адресом, недоступностью сервера или ошибкой в конфигурации программы․ Для устранения проблемы проверьте настройки сети, подключение к интернету, правильность IP-адреса и порта сервера, а также обновите программу Teamspeak․ Если проблема не решается, рекомендуется обратиться за помощью к администратору или сервисной поддержке․
Причины возникновения ошибки
Ошибка ″Не удалось разрешить имя хоста″ на сервере Teamspeak может возникать из-за проблем с DNS-настройками, когда сервер не может найти соответствующий IP-адрес для указанного имени хоста․ Также возможна неправильная настройка или конфигурация сервера Teamspeak, которая мешает разрешению имени хоста․ Неверный IP-адрес или порт сервера также может вызвать эту ошибку․
Сообщение об ошибке
При возникновении ошибки ″Не удалось разрешить имя хоста″ при подключении к серверу Teamspeak, вы можете получить сообщение, указывающее на проблему с разрешением имени хоста․ В таком случае, программа Teamspeak не сможет установить соединение с сервером из-за невозможности определить IP-адрес для указанного имени хоста․ Обновите программу Teamspeak и проверьте настройки сети и конфигурации сервера, чтобы устранить данную проблему․
Проверка интернет-соединения и сетевых настроек
Для устранения проблемы с разрешением имени хоста Teamspeak, сначала проверьте своё интернет-соединение․ Убедитесь, что вы подключены к интернету и сеть работает корректно․ Затем проверьте DNS-настройки, так как они могут быть причиной ошибки․ Попробуйте использовать другой DNS-сервер или воспользуйтесь командой ″ipconfig /flushdns» для очистки кэша DNS․ Если проблема не устраняется, перейдите к проверке настроек конфигурации сервера Teamspeak․
Проверка подключения к интернету
Для проверки подключения к интернету, убедитесь, что ваш компьютер или устройство подключены к работающей Wi-Fi сети или имеют активное сетевое соединение․ Откройте любой веб-браузер и попробуйте открыть несколько веб-страниц․ Если страницы загружаются без проблем, то ваше интернет-соединение работает должным образом․ В противном случае, проверьте наличие проблем со сетевыми настройками, маршрутизатором или провайдером интернета․
Проверка DNS-настроек
Для проверки DNS-настроек, вы можете воспользоваться командой ″nslookup″ в командной строке․ Введите команду, за которой следует имя хоста (например, ″nslookup teamspeak․com″), и проверьте, возвращает ли команда правильный IP-адрес сервера Teamspeak․ Если команда не возвращает IP-адрес или возвращает неправильные результаты, это может указывать на проблему с DNS-настройками․ Попробуйте изменить DNS-сервер на другой (например, Google Public DNS или OpenDNS) или выполните команду ″ipconfig /flushdns» для очистки кэша DNS на вашем компьютере․
Проверка настройки конфигурации сервера Teamspeak
Для проверки настройки конфигурации сервера Teamspeak, убедитесь, что вы используете правильный IP-адрес сервера․ Откройте файл конфигурации сервера (обычно называется ″ts3server․ini″) и найдите строку с параметром ″voice_ip″․ Убедитесь, что значение соответствует IP-адресу вашего сервера․ Также проверьте наличие правильно настроенного порта для подключения․ При необходимости, внесите изменения и перезапустите сервер Teamspeak․ Это может помочь устранить проблему с разрешением имени хоста․
Обращение за помощью администратору или сервисной поддержке
Если после выполнения всех вышеуказанных шагов проблема с разрешением имени хоста Teamspeak все еще сохраняется, рекомендуется обратиться за помощью к администратору сервера или сервисной поддержке Teamspeak․ Они могут предоставить дополнительную помощь в устранении проблемы или проверить, есть ли иные проблемы с сервером, которые могут мешать разрешению имени хоста․ Обратитесь к ним, предоставив достаточно информации о проблеме и шагах, которые вы уже предприняли для ее решения․






























