Как сделать в колонтитуле отображение вида Стр.1 из 10
При нумерации страниц иногда требуется указать дополнительную информацию, например, общее количество страниц в документе.
Как сделать в колонтитуле отображение вида Стр.1 из 10
Рассмотрим порядок действий:
- Войдите в режим редактирования нужного колонтитула (верхнего или нижнего). Делаем двойной клик на соответствующем поле документа.
- Вписываем текст Стр. __ из __ (или что-то подобное)
- Теперь кликаем в первый пропуск (подчеркивание — место вставки номера текущей страницы)
- Далее в ленте инструментов выбираем Работа с колонтитулами – Конструктор – Сведения о документе – Поле (в Word 2010 Конструктор — Экспресс-блоки -Поле)
- В первый пропуск вставляем функцию Page — номер текущей страницы. Нажимаем ОК.
- Во второй пропуск аналогично вставляем функцию NumPages — количество страниц в документе.
- Выходим из редактирования колонтитула. Кликаем в любом месте страницы за пределами колонтитула.
Используем двойную нумерацию
Некоторым может понадобиться двойная нумерация. Что это? Это когда в верхнем колонтитуле написан действительный номер страницы, а в нижнем колонтитуле написан номер следующего листа. Но сделать это не так просто, редактируя любой из них хоть верхний, хоть нижний, они автоматически обновляются, что приводит к установлению одного параметра. Однако выход есть.
- Открываем верхний колонтитул (с установленной уже нумерацией) и нажимаем ENTER, чтобы перейти на следующую строку и жмем Ctrl+F9
- В фигурных скобках {} нужно вписать формулу = 1 + {PAGE}, сначала пишем «пробел» = 1 + «пробел» и еще раз жмем Ctrl+F9
- В еще одних открывшихся скобках уже пишем PAGE
- А для того, чтобы формула заработала нажимаем следующую комбинацию клавиш: Alt+F9
- Все! У вас получилось сделать двойную нумерацию.
Вот и вся инструкция по всем Microsoft Office (2003, 2007, 2010, 2013). Думаю, что она вам поможет. Эта статья поможет вам не растеряться, а выполнить задачу в короткие сроки. Совершенствуйте свои навыки в Word, чтобы потом без проблем делать различные задачи.
Создать рамку с помощью специальных инструментов Word
Если же нужно сделать специальные графические рамки для технических курсовых работ, то лучше использовать специальные инструменты Word.
Какие размеры рамки для курсовой работы должны быть по ГОСТу? Чтобы ответить на этот вопрос, стоит изучить ЕСКД — единую систему конструкторской документации. А именно ГОСТ 2.301-68 «Форматы». В нём указаны следующие размеры рамок:
- сама рамка составляет 210х297 мм;
- отступ слева — 20 мм;
- отступы справа, сверху, снизу — 5 мм.
Создание рамки для курсовой в Word 2010
А теперь создадим рамку по ГOСТу для курсовой в Word 2010 с помощью специального инструмента.
Шаг 1. Откроем новый документ и первым делом во вкладке «Разметка страницы» зададим поля. В нашем случае:
- верхнее — 1,4 см;
- нижнее — 0,43 см;
- левое — 2,9 см;
- правое — 1,3 см.
Обратите внимание: в вашем вузе могут быть свои требования по оформлению. Поэтому всегда уточняйте информацию у научного руководителя и изучите методические рекомендации
Шаг 2. Документ необходимо разбить на разделы или вставить разрывы. Это делается для того, чтобы рамка была на нужных страницах. Например, на титульном листе рамка не нужна, в отличие от основной части работы. К тому же бывает, что на разных страницах нужны разные рамки.
Выбираем вкладку «Разметка страницы», затем «Разрывы», кликаем на кнопку «Следующая страница». Оставим первую страницу для титульного листа и будем создавать рамку на второй странице во втором разделе документа.
Шаг 3. Делаем непосредственно саму рамку.
Во вкладке «Разметка страницы» выбираем «Границы страниц». Указываем тип границы — рамка. В параметрах указываем поля рамки:
- верхнее — 21 пт;
- нижнее — пт;
- левое — 21 пт;
- правое — 19 пт.
Также не забываем указать поля относительно текста и поставить галочку напротив параметра «Все впереди». Границу применяем к текущему разделу.
Шаг 4. Создаём нужную рамку. Внизу листа вставляем таблицу. Для этого сначала во вкладке «Вставка» выбираем «Нижний колонтитул», затем «Изменить нижний колонтитул», отключаем функцию «Как в предыдущем разделе».
Вставляем таблицу нужной конфигурации. Мы вставляем таблицу на 8 строк и 9 столбцов. Во вкладке «Макет» для работы с таблицами указываем размеры ячеек:
- высота ячеек — 0,5 см;
- ширину ячеек задаём слева направо: 0,7 см, 1 см, 2,3 см, 1,5 см, 2,3 см, 6,77 см, 1,5 см, 1,5 см, 2 см.
Создаём рамку курсовой по ГОСТу
Готово. Теперь можно объединить ячейки и вписать в них необходимую информацию о вузе, кафедре, преподавателе, и работе. Здесь мы впишем произвольный текст, а ячейку для номеров страниц оставим пустой. Мы получили один лист с рамкой для курсовой.
А как скопировать рамки в ворде для курсовой? Если вы делали таблицы в колонтитуле, то при переходе на следующую страницу текущего раздела документа на ней будет автоматически появляться эта же рамка с таблицей, а вы сможете спокойно писать работу, не думая о ней.
Кстати! Для наших читателей сейчас действует скидка 10% на любой вид работы
Создание рамки для курсовой в Word версиях 2013, 2016 и 2019 года
В более поздних версиях Word нужно идти немного другим путём, чтобы создать рамку для курсовой.
Шаг 1. Откроем новый документ и во вкладке «Макет» найдём в левом верхнем углу раздел «Поля». Кликаем и выбираем «Настраивыемые поля». Появится вкладка «Разметка страницы», в которой нужно задать поля вручную:
- верхнее — 1,4 см;
- нижнее — 0,43 см;
- левое — 2,9 см;
- правое — 1,3 см.
Шаг 2. Документ разбиваем на разделы. Для этого идём в уже знакомую во вкладку «Макет», выбираем «Разрывы» и кликаем на кнопку «Следующая страница». Напомним, что это необходимо, чтобы разместить рамку на нужных страницах.
Шаг 3. Делаем непосредственно саму рамку.
Во вкладке «Главная» нажимаем на треугольник возле иконки границ и находим в самом конце строчку «Границы и заливка». В открывшейся вкладке можно выбрать рамку как к абзацу, так и ко всему документу. В параметрах указываем поля рамки:
- верхнее — 21 пт;
- нижнее — пт;
- левое — 21 пт;
- правое — 19 пт.
Также не забываем указать поля относительно текста и поставить галочку напротив параметра «Всегде впереди». Границу применяем к этому разделу.
Шаг 4. Создаём нужную рамку. Внизу листа вставляем таблицу. Для этого сначала во вкладке «Вставка» выбираем «Нижний колонтитул», затем «Изменить нижний колонтитул», отключаем функцию «Как в предыдущем разделе».
В колонтитул вставляем таблицу нужной конфигурации: на 8 строк и 9 столбцов. Выделяем получившуюся таблицу и кликаем на правую кнопку мыши. В открывшемся окне выбираем «Свойства таблицы». Здесь необходимо указать размеры ячеек:
- высота ячеек — 0,5 см;
- ширину ячеек задаём слева направо: 0,7 см, 1 см, 2,3 см, 1,5 см, 2,3 см, 6,77 см, 1,5 см, 1,5 см, 2 см.
Всё! Рамка готова! Вписывайте в ячейки нужную информацию и меняйте форму рамки при необходимости.
Добавляем разные колонтитулы для разных глав и разделов
Документы с большим количеством страниц, коими могут быть научные диссертации, доклады, книги, зачастую разбиваются на разделы. Возможности программы MS Word позволяют делать для этих разделов разные колонтитулы с разным содержанием. Например, если документ, в котором вы работаете, разбит на главы разрывами разделов, то в области верхнего колонтитула каждой главы можно указать ее название.
Как найти разрыв в документе?
В некоторых случаях неизвестно, содержит ли документ разрывы. Если и вы этого не знаете, можно их поискать, для чего нужно выполнить следующее:
1. Перейдите ко вкладке “Вид” и включите режим просмотра “Черновик”.
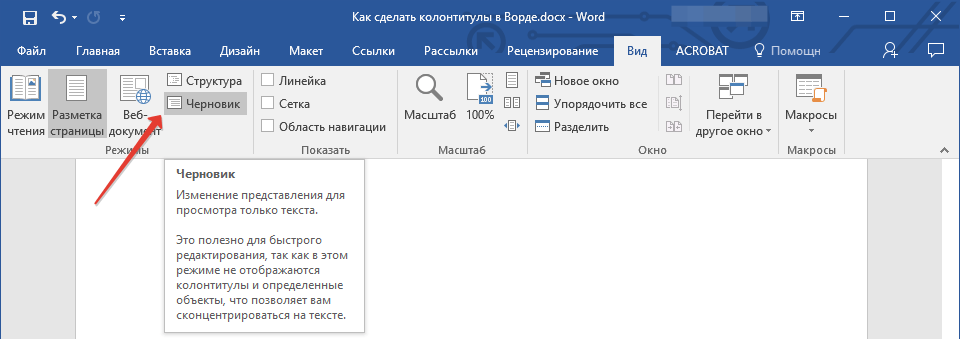
Примечание: По умолчанию в программе открыт режим “Разметки страницы”.
2. Вернитесь во вкладку “Главная” и нажмите кнопку “Перейти”, расположенную в группе “Найти”.
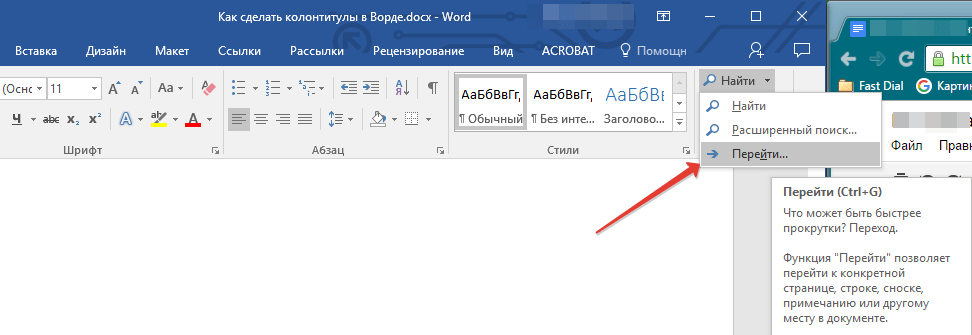
Совет: Для выполнения этой команды также можно использовать клавиши “Ctrl+G”.
3. В открывшемся диалоговом окне, в группе “Объекты перехода” выберите “Раздел”.
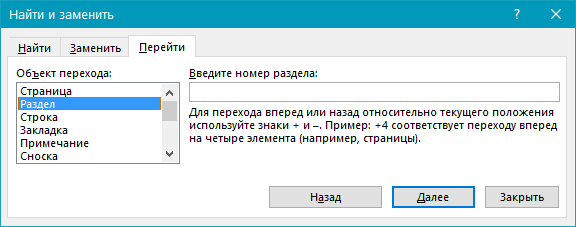
4. Чтобы найти в документе разрывы разделов, просто нажмите кнопку “Далее”.
Примечание: Просмотр документа в режиме черновика заметно упрощает визуальный поиск и просмотр разрывов разделов, делая их более наглядными.
Урок: Как в Ворде пронумеровать страницы
После добавления в документ разрывов раздела можно переходить к добавлению к ним соответствующих колонтитулов.
Добавление и настройка разных колонтитулов с помощью разрывов разделов
Разделы, на которые уже разбит документ, могут быть использованы для настройки колонтитулов.
1. Отсчитывая с начала документа, кликните на первый раздел, для которого требуется создать (внедрить) другой колонтитул. Это может быть, к примеру, второй или третий раздел документа, его первая страница.
2. Перейдите ко вкладке “Вставка”, где выберите верхний или нижний колонтитулы (группа “Колонтитулы”), просто нажав на одну из кнопок.
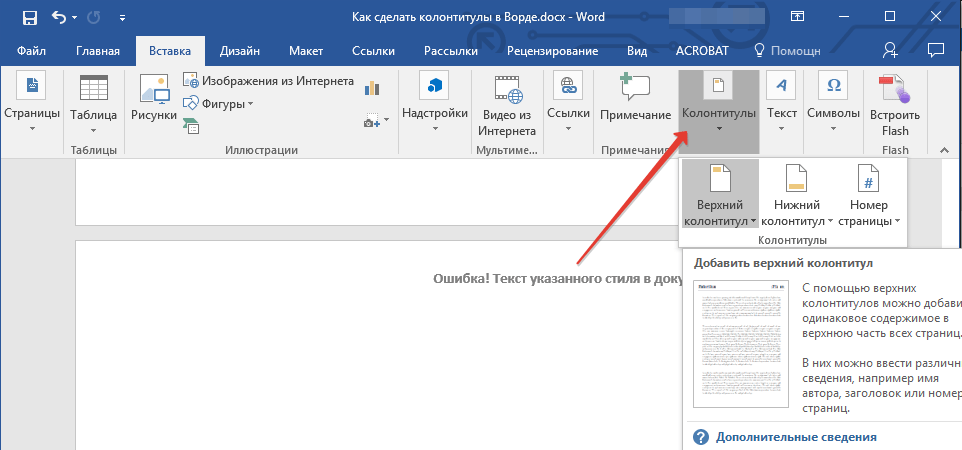
3. В развернувшемся меню выберите команду “Изменить… колонтитул”.
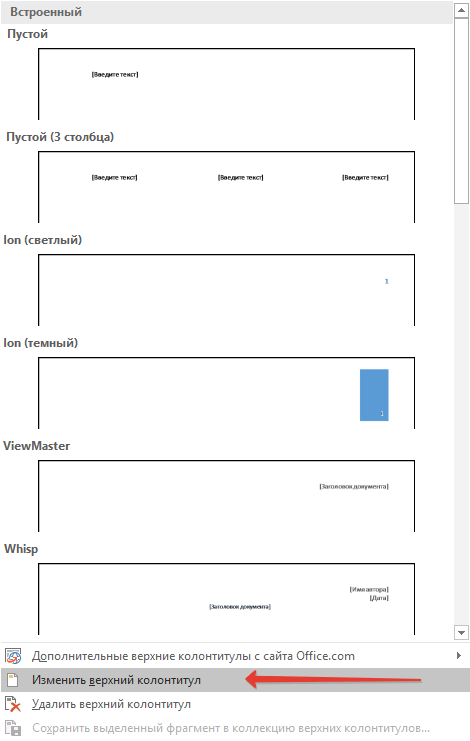
4. Во вкладке “Колонтитулы” найдите и нажмите “Как в предыдущем” (“Связать с предыдущим” в более старых версиях MS Word), которая расположена в группе “Переходы”. Это разорвет связь с колонтитулами текущего документа.

5. Теперь вы можете изменить текущий колонтитул или создать новый.
6. Во вкладке “Конструктор”, группа “Переходы”, в разворачивающемся меню нажмите “Вперед” (“Следующий раздел” — в более старых версиях). Это переместит курсор в область колонтитула следующего раздела.
7. Повторите шаг 4, чтобы разорвать связь колонтитулов этого раздела с предыдущим.
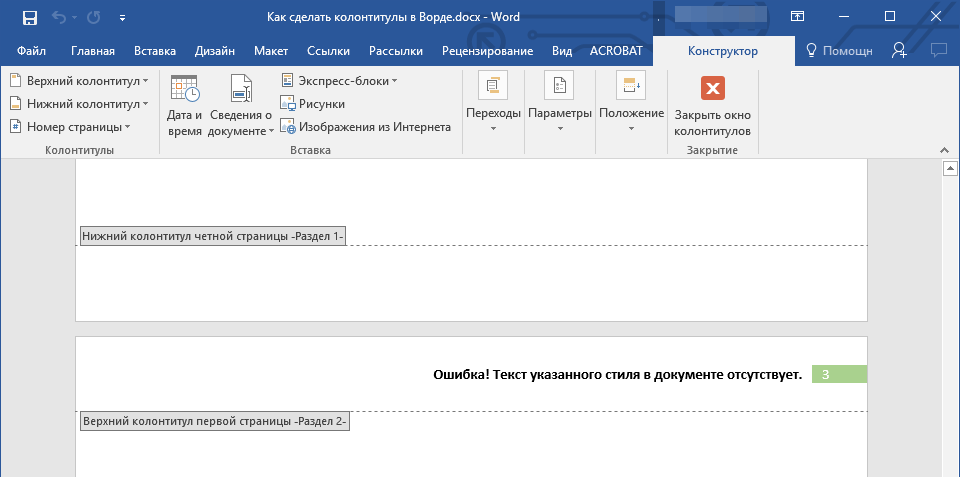
8. Измените колонтитул или создайте для данного раздела новый, если это необходимо.
7. Повторите шаги 6 — 8 для остальных разделов в документе, если таковые имеются.
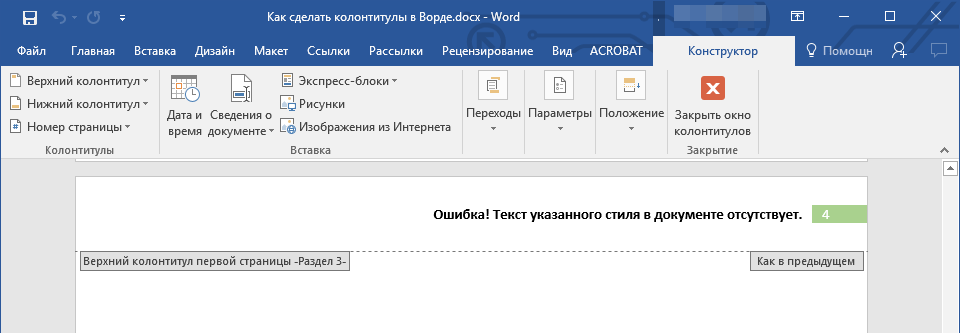
Добавление одинакового колонтитула сразу для нескольких разделов
Выше мы рассказали о том, как сделать для разных разделов документа различные колонтитулы. Точно так же в Ворде можно проделать и противоположное — использовать одинаковый колонтитул в нескольких разных разделах.
1. Кликните дважды по колонтитулу, который хотите задействовать для нескольких разделов, чтобы открыть режим работы с ним.
2. Во вкладке “Колонтитулы”, группа “Переходы”, нажмите “Вперед” (“Следующий раздел”).
3. В открывшемся колонтитуле нажмите кнопку “Как в предыдущем разделе” (“Связать с предыдущим”).
Примечание: Если вы используете Microsoft Office Word 2007, перед вами появится запрос на удаление уже существующих колонтитулов и создание связи с теми, что принадлежат к предыдущему разделу. Подтвердите свои намерения, нажав кнопку “Да”.
Как сделать нумерацию с 3 страницы документа — 3 способ
При помощи данного простого способа можно удалить нумерацию с первых страниц документа, начав отображение номеров с 3 или последующей страницы. Мы используем функцию вставки фигур, которая закрывает цифры на странице документа.
Этот способ лучше использовать тогда, когда пользователь уже закончил редактирование документа, во избежание нарушения форматирования. Иначе, при дальнейшем редактировании, форматирование документа может измениться, из-за этого фигуры могут сместится в пространстве, а скрытые цифры могут снова станут видны.
В окне файла Word проделайте следующее:
- Щелкните мышью по первому слову на странице документа.
- Войдите в меню «Вставка», в группе «Иллюстрации» нажмите на «Фигуры».
- В контекстно меню выберите прямоугольник.
- Поместите контур фигуры (прямоугольник) вокруг цифры.
- Нажмите на кнопку «Заливка фигуры».
- В меню «Цвета темы» выберите белый цвет.
Цифра исчезнет, потому что она закрыта фигурой. На странице у нас остался контур фигуры, который необходимо скрыть.
- Нажмите на кнопку «Контур фигуры», выберите белый цвет для контура.
- Щелкните в окне документа Word.
На месте цифры появится пустое место. Мы скрыли цифру фигурой белого цвета.
Поделайте подобные действия для следующей, или для нескольких следующих страниц. В итоге, нумерация в документе будет отображаться с 3 или другой последующей страницы.
Нумерация страниц в ворде в колонтитулах в рамке: подробная инструкция
Шаг 1: Откройте документ в Microsoft Word. Для начала установка нумерации страниц в ворде в колонтитулах в рамке требует открытия документа, с которым вы собираетесь работать.
Шаг 2: Выберите вкладку «Вставка». Расположенная в верхней части окна программы на панели инструментов.
Шаг 3: Нажмите на кнопку «Колонтитулы» в группе «Заголовки и номера страницы». После нажатия кнопки появится список предустановленных колонтитулов.
Шаг 4: Выберите нужный вам тип колонтитула. Если вам нужно, чтобы номера страниц отображались в рамке, укажите тип колонтитула с названием «Номер страницы в рамке».
Шаг 5: Отредактируйте колонтитул по вашему желанию. После выбора типа колонтитула, Microsoft Word откроет страницу, где вы можете редактировать его содержимое. Например, вы можете изменить шрифт, выравнивание, добавить дополнительные элементы и т. д.
Шаг 6: Настройте параметры рамки колонтитула. Чтобы установить рамку для колонтитула, выберите вкладку «Формат» на панели инструментов, а затем нажмите на кнопку «Рамка страницы». Появится окно со свойствами рамки, которое позволяет настроить ее цвет, толщину и стиль.
Шаг 7: Примените настройки. После завершения редактирования колонтитула и настройки рамки, нажмите «Закрыть заголовок и нижний колонтитул». Данные изменения будут автоматически применены ко всем страницам вашего документа.
Шаг 8: Проверьте результат. После применения настроек, просмотрите ваш документ, чтобы убедиться, что нумерация страниц отображается в колонтитулах в рамке в соответствии с вашими предпочтениями.
Примечание: Используя описанные выше шаги, вы можете настроить нумерацию страниц в ворде в колонтитулах в рамке для любого документа. Это особенно полезно при создании проектов, отчетов, академических или деловых документов, где требуется профессиональный внешний вид.
Необходимые шаги для добавления нумерации страниц в ворде
- Откройте документ в Microsoft Word.
- Перейдите на вкладку «Вставка» в верхней панели инструментов.
- В разделе «Колонтитулы» выберите опцию «Верхний колонтитул» или «Нижний колонтитул», в зависимости от нужного положения нумерации на странице.
- Выберите один из готовых шаблонов колонтитулов, либо создайте собственный.
- Вставьте курсор там, где нужно разместить номер страницы и выберите опцию «Вставить номер страницы» либо используйте сочетание клавиш «Ctrl + Shift + S».
- Настройте формат нумерации, выбрав соответствующие опции, например, выравнивание, начальное значение, стиль номера и другие свойства.
- Проверьте предварительный просмотр, чтобы убедиться, что нумерация страниц отображается корректно.
- Повторите эти шаги для всех страниц документа, если нужно, чтобы нумерация была на каждой странице.
- Сохраните документ.
Теперь страницы вашего документа будут автоматически нумероваться в указанном месте колонтитула.
Проверка и сохранение документа с нумерацией страниц
Проверка и сохранение документа с нумерацией страниц в Microsoft Word может быть полезным для организации документа и обеспечения четкости в его структуре.
Проверка нумерации страниц:
- Откройте документ в Microsoft Word.
- Перейдите на любую страницу документа, где должна быть нумерация страниц.
- На панели инструментов выберите вкладку «Вставка».
- Нажмите кнопку «Номера страниц» в разделе «Колонтитулы».
- Выберите место, где должна отображаться нумерация страниц — в верхнем или нижнем колонтитуле.
- Выберите стиль и формат нумерации страниц, если нужно.
- Щелкните на кнопке «ОК» для применения изменений.
Сохранение документа с нумерацией страниц:
- На панели инструментов выберите вкладку «Файл».
- Выберите «Сохранить как» из доступных опций.
- Укажите имя и расположение файла для сохранения.
- Нажмите кнопку «Сохранить».
Теперь ваш документ сохранен с нумерацией страниц. Вы можете продолжать работу над ним или передать его другим пользователям, и нумерация страниц будет сохранена.
Проверка и сохранение документа с нумерацией страниц в Microsoft Word — это простой способ улучшить структуру документа и обеспечить легкость его использования.
Как сделать разные номера страниц в ворде
В разделе Другие языки и технологии на вопрос Как можно делать разную нумерацию страниц в MS Word (см. далее)? заданный автором Просрочить лучший ответ это Могу рассказать на примере Word 2003. Но учтите, что в более поздних версиях всё совсем по-другому. Суть одна, но «кнопочки» совсем не там, они сильно разбросаны и их гораздо больше. (Именно по-этому от новых версий и отказался. )Во-первых, если вам нужно по-быстрому убрать несколько номеров страниц, просто закройте их белыми прямоугольниками без обводки! Правый клик на любом пункте меню, установить флажок «Рисование». На новой панели выберите прямоугольник, нужную заливку и обводку.Через разрывы разделов: поставьте курсор в начале страницы, номер которой нужно убрать. Меню «Вставка» — Разрыв — Новый раздел — На текущей странице. Поставьте курсор на следующей странице. Повторите все эти действия. Получилось 3 раздела.Двойным кликом на номере страницы включите видимость колонтитулов. Автоматически появится панель «Колонтитулы». Поставьте курс в колонтитул третьего раздела и отключите кнопочку связи (тот самый «разрыв связи»).Поставьте курсор в колонтитул второго раздела. Так же отключите связь.Выделите не нужный номер страницы, удалите его. Нажмите на панели колонтитулов «Закрыть».Если нужно, чтобы нумерация была не сквозная, поставьте курсор в нужный раздел и вставьте заново номера страниц. Вставка — Номера страниц — Формат — Начать с. .PS: При включении видимости колонтитулов текст и номера страниц могут «убежать» относительно друг друга. Это сильно напрягает, но после отключения видимости всё встаёт на место.
Как сделать рамку для курсовой в Word?
Чтобы создать рамку для курсовой работы в Word необходимо:
1. Открыть вкладку «Разметка страницы», найти область «Параметры страницы» и нажать на кнопку «Поля».
2. Из выпадающего списка выбираем «Настраиваемые поля» и устанавливаем необходимые значения. В нашем случае верхнее и нижнее поле будут 20 мм., правое поле – 15 мм., а левое – 30 мм.
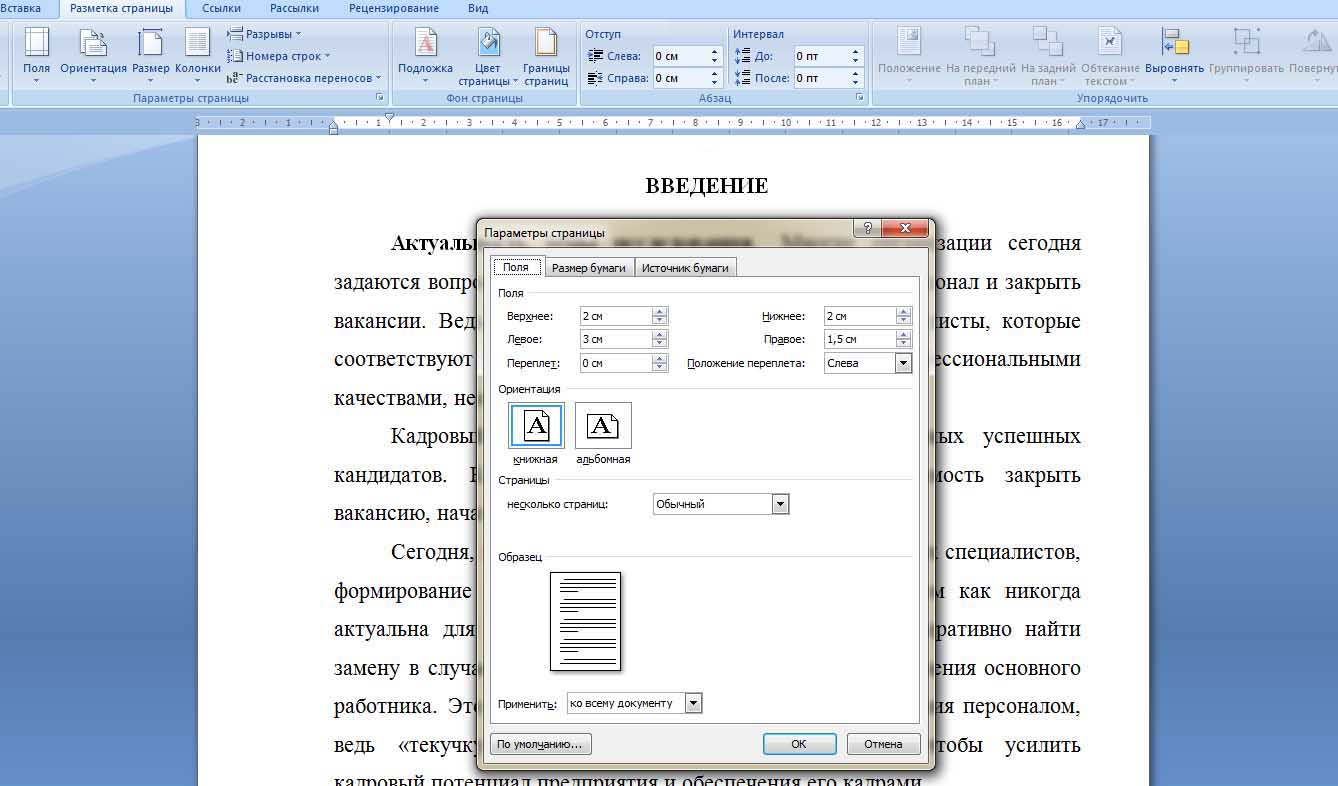
Ваши цифры могут отличаться. Это абсолютно нормально. Уточните значения в методических указаниях и сделайте совою рамку в соответствии с ними.
3. Далее создаем непосредственно рамку. Переходим во вкладку «Разметка страницы», находим область «Фон страницы» и нажимаем на кнопку «Границы страниц».
4. Выбираем тип «Рамка», а также какой линией она будет представлена. В нашем случае это непрерывная линия черного цвета, шириной 0,5 пт.
5. Нажимаем на кнопку «Параметры» и указываем поля рамки. У нас верхнее и левое поле будут равны 30 пт., нижнее – 0 пт., а правое – 19 пт. Ваши значения могут отличаться.
6. Выбираем положение поля относительно текста и ставим галочку напротив параметра «Всегда впереди».
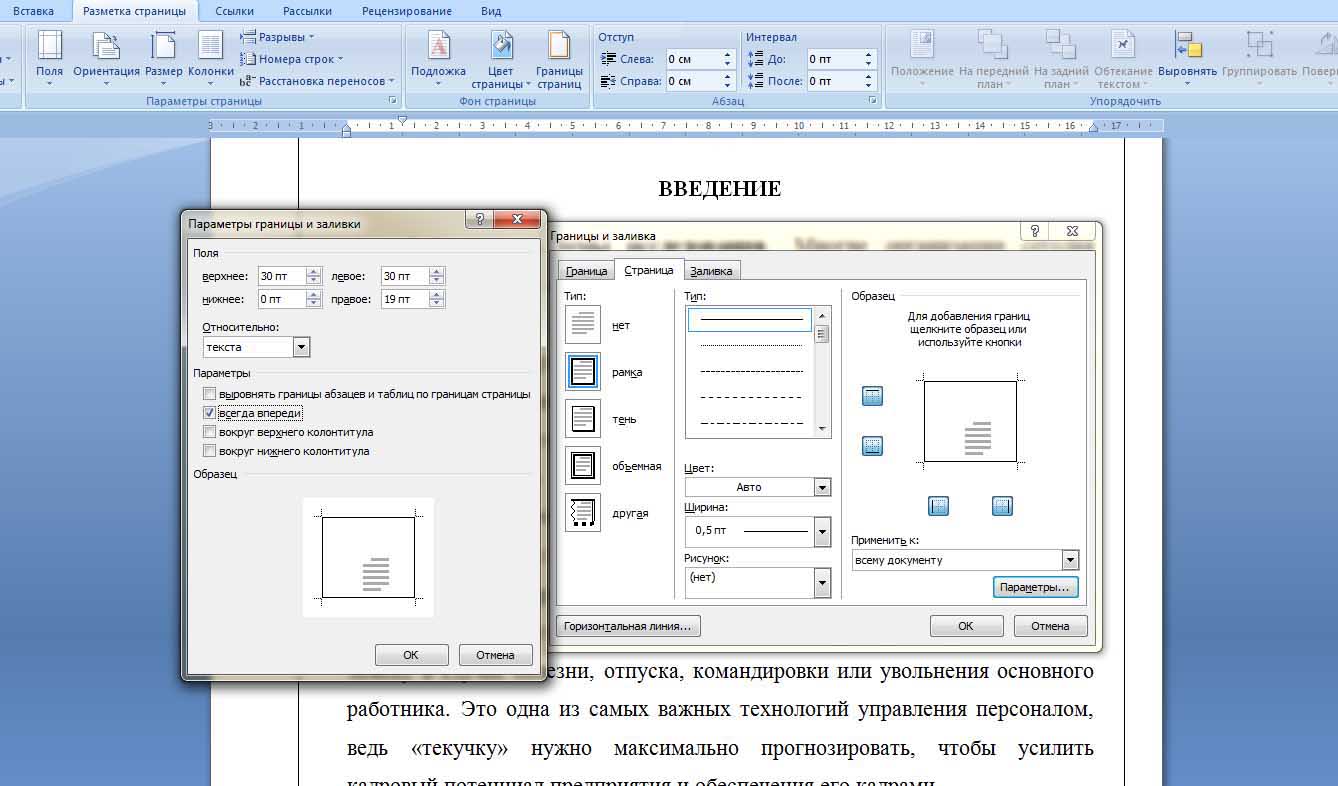
Далее нам будет необходимо поставить штамп в нижней части страницы.
Штамп – это таблица внизу страницы курсовой или дипломной, которая содержит в себе необходимую информацию о работе, авторе, чертежах и схемах. Как правило, в ней находится несколько граф для заполнения.
Чтобы создать таблицу внизу страницы необходимо:
1. Перейти во вкладку «Вставка», затем найти область «Колонтитулы», выбрать «Нижний колонтитул» и кликнуть по кнопке «Изменить нижний колонтитул». Перед вами откроется конструктор, и будут обозначены границы колонтитулов.
2. Переходим на вкладку «Вставка» и выбираем поле «Таблица».
3. Рисуем таблицу в соответствии с требованиями. В нашем случае будет 5 строк и 7 столбцов.
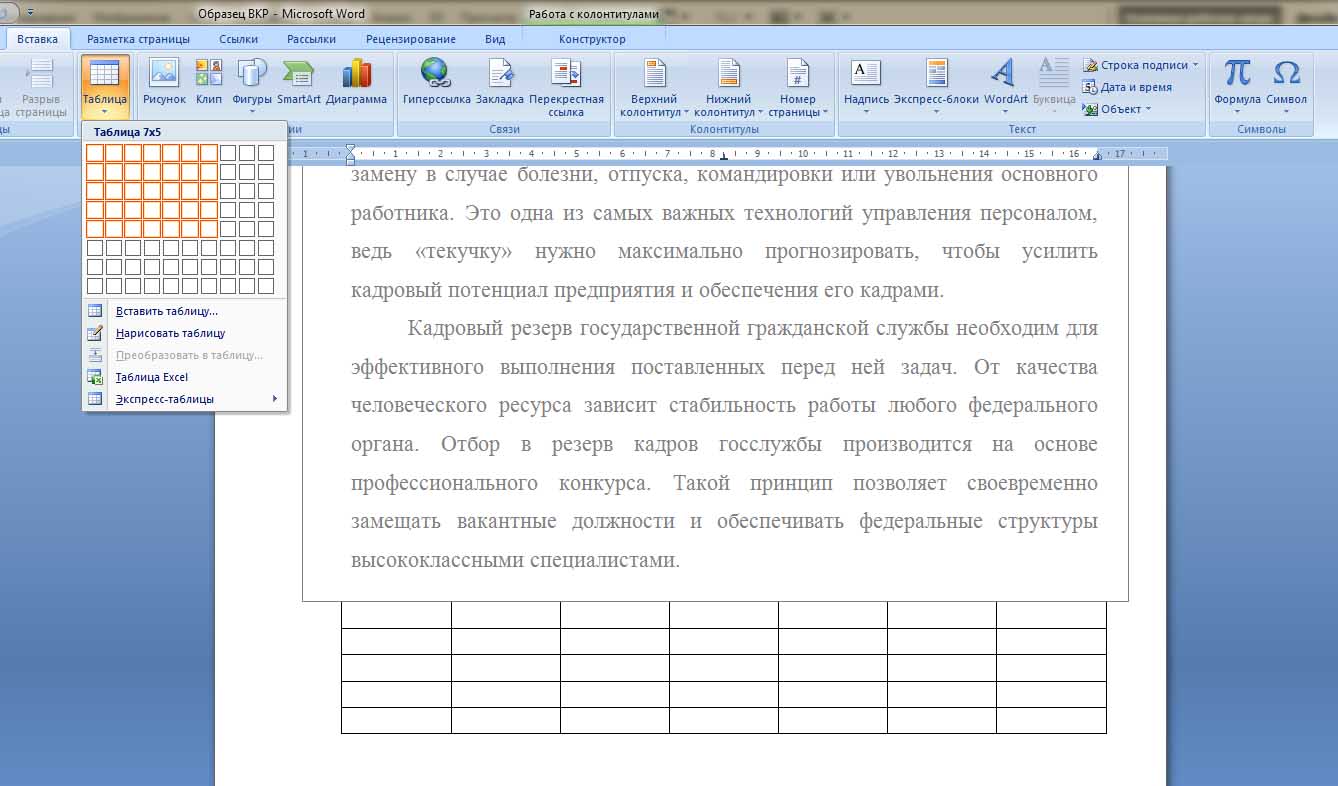
4. Далее задаем размер столбцов. Переходим во вкладку «Макет», в области «Таблица» выбираем «Свойства». Задаем нужный размер каждого столбца, переключаясь с помощью кнопок «Следующий столбец» и «Предыдущий столбец».
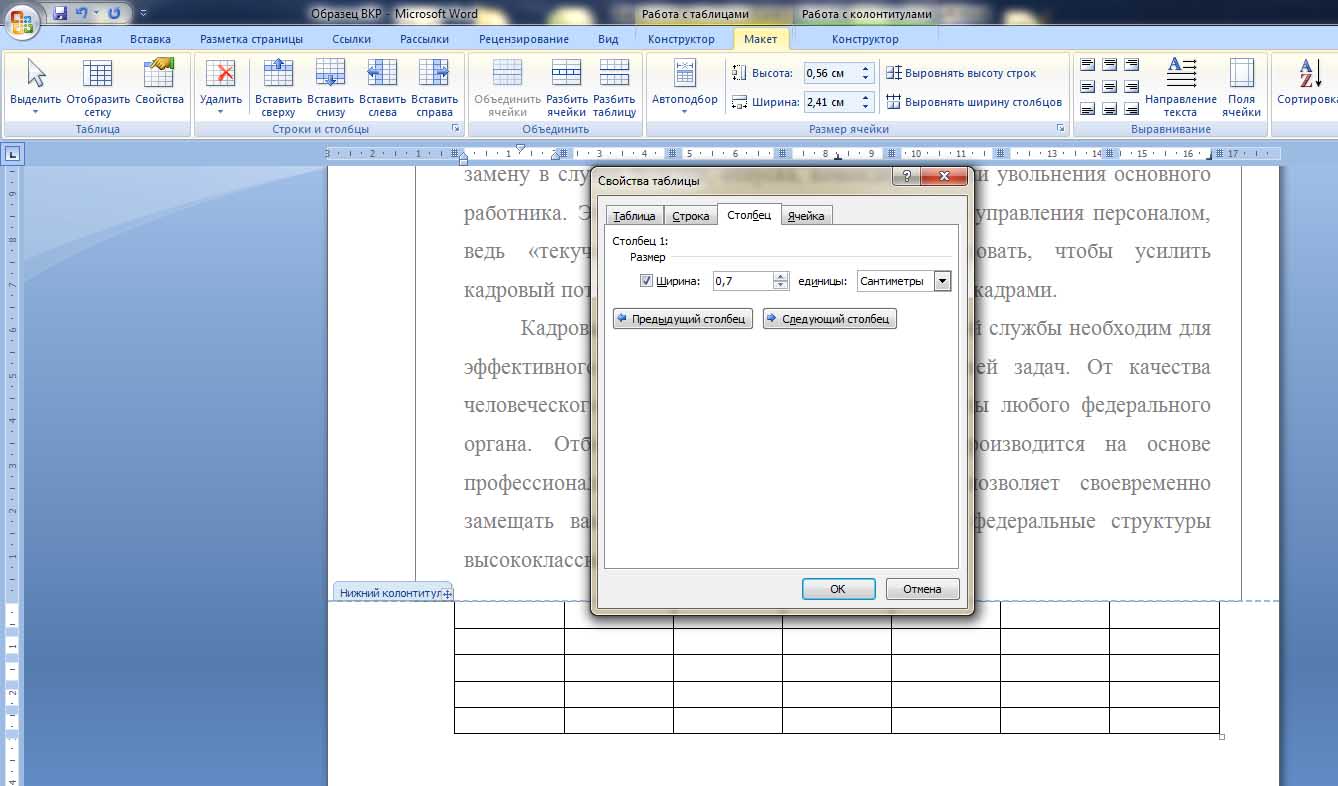
5. Теперь остается только заполнить таблицу. Если необходимо объединить несколько строк или столбцов, воспользуйтесь функцией «Объединить ячейки» во вкладке «Макет». Можно также менять положение текста в таблице, размер шрифта и другие характеристики.
Перед вами готовая рамка для курсовой работы. Теперь она будет отображаться на каждой странице документа. Больше не будет необходимости заново создавать ее на других листах.

Создать рамку с помощью таблиц в Word
Как создать рамку для курсовой в ворде? Иногда для этого можно использовать таблицы. Такой вариант отлично подойдёт, если вам необходимо сделать рамку для содержания в курсовой работе или другие простые рамки:
- Заходите во вкладку «Вставка».
- Выбираете в шаблоне таблицы один сектор.
- Копируете текста содержания или любой другой абзац курсовой, который необходимо взять в рамку.
- Вставляете его в таблицу.
Плюс такого способа в том, что не нужно думать, как выровнять или как изменить рамку в ворде для курсовой. Гриницы таблицы можно двигать по собственному усмотрению, выбирать толщину и цвет линий.
Шаг 2. Делаем особый колонтитул для первой страницы
Чтобы сделать нумерацию страниц без титульного листа, нужно перейти во вкладку «Разметка страницы» и выбрать функционал «Параметры страницы». Эта кнопка расположена справа от строки с одноименным названием.
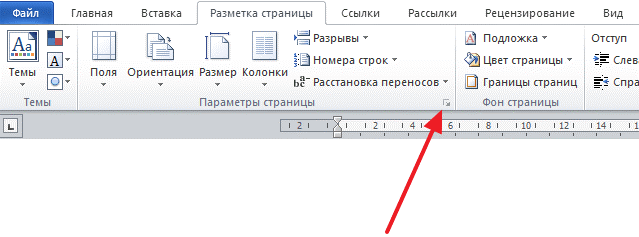 Рисунок 3. Где расположена кнопка «Параметры страницы».
Рисунок 3. Где расположена кнопка «Параметры страницы».
В данном меню есть функционал «Различать колонтитулы», а под ним две опции – «Колонтитулы первой страницы» и «Колонтитулы четных и нечетных страниц». Чтобы сделать нумерацию страницы без титульного листа, необходимо установить отметку напротив опции «Колонтитулы первой страницы». На скриншоте показано, где она ставится.
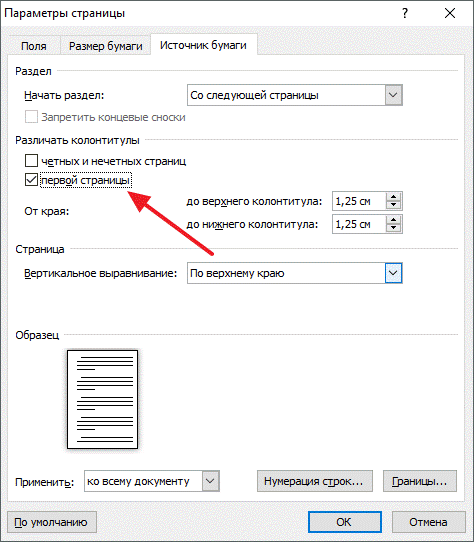 Рисунок 4. Как написать нумерацию без первой страницы образец.
Рисунок 4. Как написать нумерацию без первой страницы образец.
Далее сохраните настройки, нажав кнопку «Ок». В результате проведенных операций номер не будет отображаться на титульной странице дипломной работы. Нумерация начнется со второго листа, где будет проставлена цифра 2. Если такой вариант вас устраивает, то на этом можно закончить, но если вы хотите, чтобы на второй странице стоял номер 1, то проведите следующие манипуляции.
Шаг 1. Добавляем нумерацию на все страницы в Word
Если нумерацию в ВКР нужно сделать для всех страниц, но без титулки, первое, что необходимо сделать, это добавить цифры на все листы. Для этого воспользуйтесь функционалом «Вкладка» и нажмите «Номер страницы».
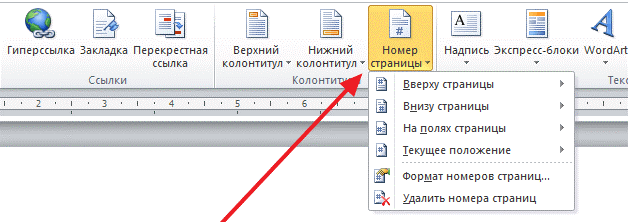 Рисунок 1. Как написать номер страницы в Microsoft Word.
Рисунок 1. Как написать номер страницы в Microsoft Word.
После этого откроется меню с несколькими пунктами (вверху, внизу или на полях страницы). Тут нужно выбрать тот вариант размещения нумерации, который рекомендован вузом.
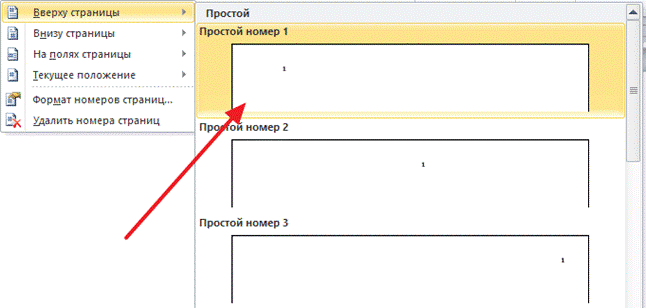 Рисунок 2. Примеры расположения нумерации страниц.
Рисунок 2. Примеры расположения нумерации страниц.
После того, как в текстовом редакторе Microsoft Word пронумерованы все страницы, остается убрать цифру с титульного листа.
Подготовка документа для нумерации страниц
Для того чтобы настроить нумерацию страниц в Microsoft Word, необходимо выполнить следующие шаги:
- Откройте документ, к которому вы хотите добавить нумерацию страниц.
- Выберите вкладку «Вставка» в верхней панели инструментов.
- В разделе «Заголовки и нижние колонтитулы» нажмите на кнопку «Нижний колонтитул».
- Выберите один из предложенных шаблонов колонтитула или создайте свой собственный.
- В открывшемся окне «Нижний колонтитул» вставьте курсор в то место, где вы хотите разместить номер страницы.
- На панели инструментов раздела «Колонтитулы» нажмите на кнопку «Номер страницы».
- Выберите желаемый вид нумерации страниц из представленных вариантов.
- Если вам требуется нумерация страниц с определенного числа (например, со страницы 3), выберите опцию «Форматировать номер страницы» и введите нужное число.
- Настройте оформление номера страницы при помощи доступных инструментов форматирования.
- Нажмите на кнопку «Закрыть заголовок и нижний колонтитул», чтобы вернуться к основному документу.
Теперь ваш документ готов с номерацией страниц в нижнем колонтитуле. Вы можете просмотреть результат на печати или просмотреть в режиме просмотра страниц.
Шаг 3. Исправление нумерации
Если вам нужно не только сделать особый колонтитул для первой страницы и убрать с титулки номер, но и начать нумерацию страниц в ВКР с цифры 2, то необходимо вернуться на вкладку «Вставка», после чего снова кликнуть на кнопку «Номер страницы» и в появившемся окне выбрать функционал «Формат номеров страниц».
После этого откроется меню «Формат номера страниц», в котором можно менять настройки нумерации. Чтобы на втором листе текстового документа стояла цифра 2, необходимо включить опцию «Начать с» и ввести число «0», как это показано на картинке внизу.
Рисунок 5. Формат номера страницы.
Способы создания рамки для курсовой
Как нарисовать рамку в курсовой работе? Существует несколько способов:
- Начертить рамку от руки, используя трафарет. В наш век техники это не очень популярный способ.
- Создать рамку в программе AutoCAD и распечатать её на пустых листах, а затем поверх распечатать текст курсовой. Сложно и только для тех, кто разбирается в самой программе.
- Использовать возможности Word, чтобы самостоятельно создать нужную рамку для курсовой. Ведь часто рамка требуется для записок курсовых работ формата А4.
- Скачать рамку для курсовой работы А4 для Word из интернета, если совсем не хотите заморачиваться.
Рамку для чертежей на формате A3 и больше целесообразно выполнять в специальной чертежной программе.Рамки в работе, сделанные в ручную



























