Скрытые файлы и папки
В операционной системе Windows некоторые файлы и папки могут быть скрыты, включая папку AppData. Чтобы показать скрытые файлы и папки, выполните следующие шаги⁚
Откройте проводник Windows и выберите вкладку ″Вид″ в верхней части окна.
В разделе ″Параметры″ выберите ″Изменение папки и поиска″.
В открывшемся окне выберите вкладку ″Вид″ и найдите раздел ″Защищенный вид″.
Снимите флажок с опции ″Скрывать защищенные операционной системой файлы (рекомендуется)″ и установите флажок возле опции ″Показывать скрытые файлы, папки и диски″.
Нажмите на кнопку ″Применить″ и затем на кнопку ″ОК″ для сохранения изменений.
Теперь вы сможете видеть скрытые файлы и папки, включая папку AppData, в проводнике Windows. Обратите внимание, что редактирование или удаление файлов, расположенных в скрытых папках, может повлиять на работу операционной системы, поэтому будьте осторожны при внесении изменений.
Восстанавливаем файловую систему
После того, как мы убедились в исправности устройств, можно переходить к программной части устранения ошибки 0х80070570. Давайте разбираться, что делать, если сбой флешки или жесткого диска вызван разрушенной структурой файловой системы. Чтобы решить проблему:
- Открываем «Компьютер», щелкаем правой мышкой по нужному разделу и заходим в «Свойства».
- Перемещаемся в раздел «Сервис» и щелкаем по кнопке выполнения проверки.
- Активируем имеющиеся пункты и запускаем проверку.
- Дожидаемся завершения проверки и перезагружаем ПК. Продолжительность проверки может составлять от 15 минут до пары часов.
Если вы восстанавливаете работоспособность винчестера, то рекомендую выполнить данную процедуру поочередно со всеми остальными разделами. Особенно это актуально в том случае, если при попытке открытия какого-либо из разделов, у вас возникает ошибка «нет доступа к D, E, F», где «D, E, F» — это возможные имена локальных дисков.
Остается произвести проверку целостности системных данных. Для этого:
- Откройте командную строку с привилегиями администратора
- Введите sfc /scannow и щелкните «Enter».
- Дождитесь завершения сканирования и перезагрузите компьютер.
Проблема должна быть решена.
Просмотр разрешений на exe и lnk файлы и их блокировка
Если по каким-то причинам вам не помогли первые два метода и вы до сих под при запуске исполняемого файла exe или ярлыка, получаете окно с ошибкой «Windows не удается получить доступ к указанному устройству, пути или файлу», то следует посмотреть какие разрешения выставлены в его свойствах, это очень важно. В моем примере, это файл OfficeClickToRun.exe
Открываем его месторасположение и смотрим его свойства.
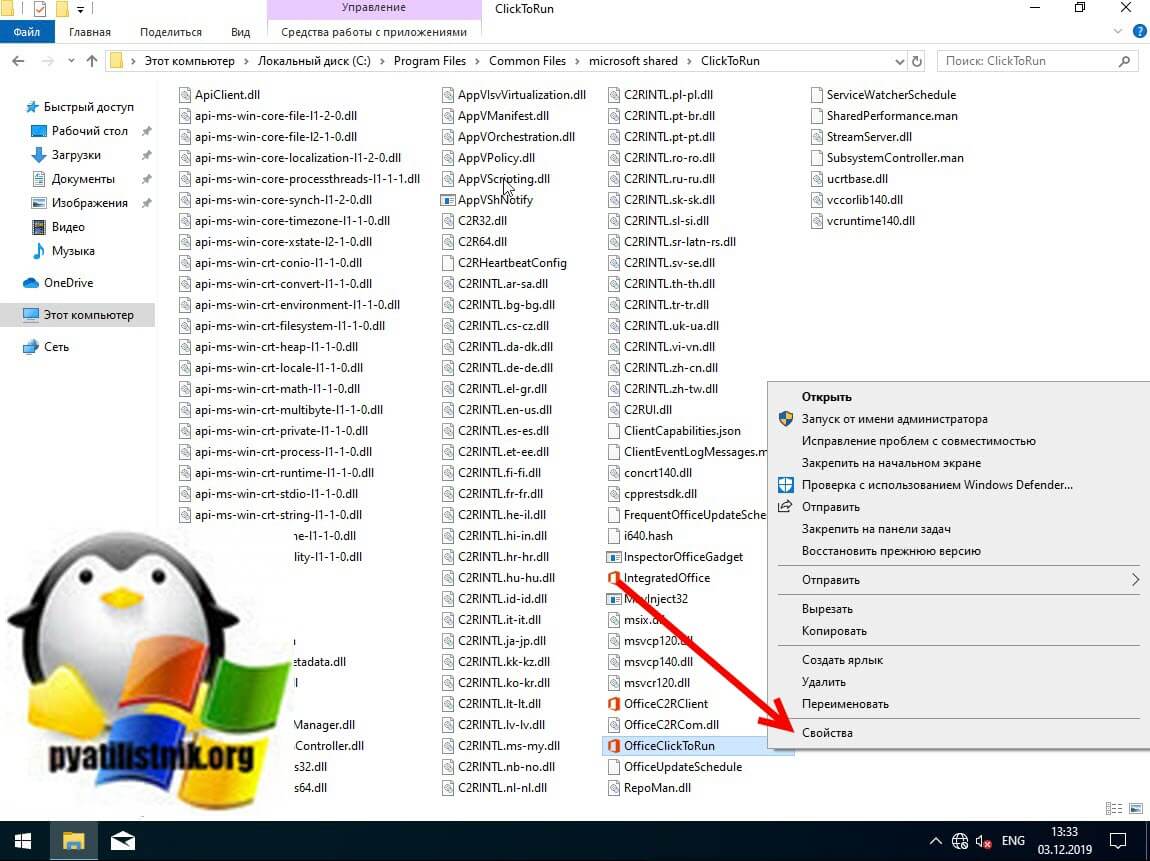
далее открываете вкладку «Безопасность» и смотрите права доступа и запрета на все объекты перечисленные в списке ACL (Access Control List). В моем примере есть такие фигуранты доступа:
- Все пакеты приложений
- Все ограниченные пакеты приложений
- Система
- Администраторы
- Пользователи
Обратите внимание, что для того чтобы просто запустить исполняемый exe файл, относящийся к определенному приложению, у вас должны быть минимум права на чтения, в редких случаях на запись. Удостоверьтесь, что они присутствуют для всех участников
Так же нужно проверить, что у системы и администраторов, были полные права, И САМОЕ ГЛАВНОЕ нет запретов.
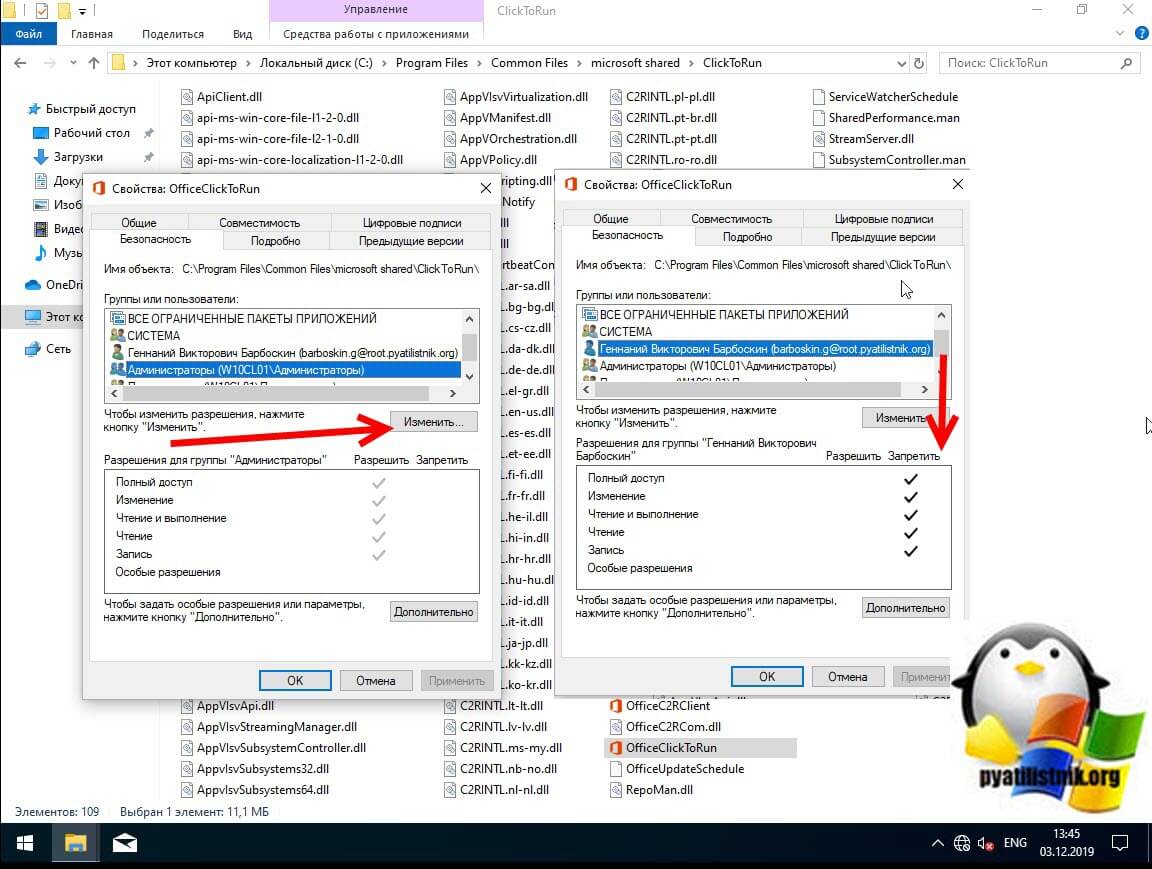
В операционных системах Windows явный запрет всегда более приоритетнее явного разрешения, если у группы есть и разрешение читать и запрет чтения, то группа не сможет прочитать, запрет перевесит
У вас вполне может быть ситуация, что для группы «Администраторы» у вас могут быть полные права, а вот на уровне пользователя запрет, а так как пользователь может являться членом группы «Администраторы» и вроде бы иметь права на доступ, но его явные запреты перевесят и будут вызывать ошибку «Windows не удается получить доступ к указанному устройству, пути или файлу»
Понимая принцип работы приоритетов на доступ, вам необходимо снять ограничения запрета на данный файл, для этого нажмите кнопку «Изменить». В открывшемся окне найдите нужную группу или пользователя и назначьте ему полный доступ на данный файл (или снимите явные запрещения).
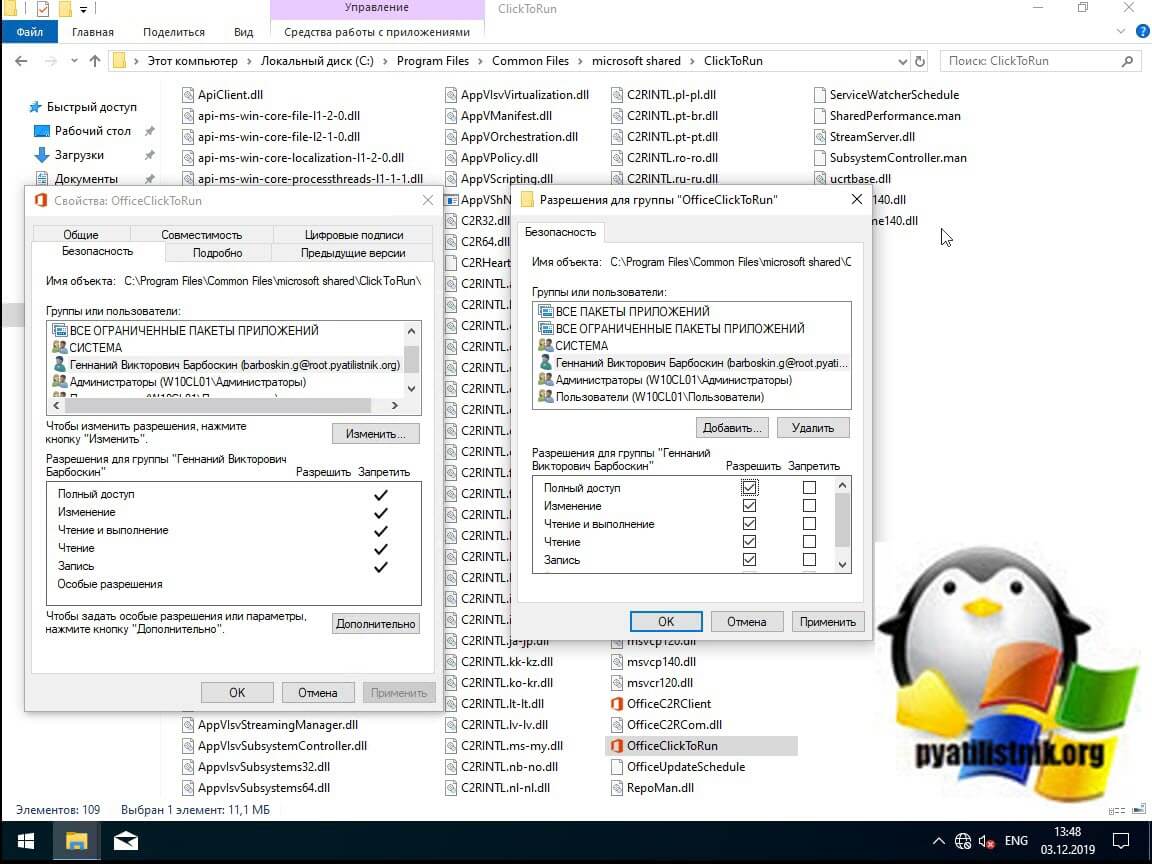
Пробуем теперь запустить файл с которым были проблемы, у вас должно все получиться.
Как я и писал ваш файл или ярлык могут находиться в режиме блокировки, это ограничивает его открытие, подобное мы видели в ситуации когда скачали из интернета ISO образ и при его открытии наблюдали сообщение с ошибкой «К сожалению при подключении файла возникла проблема». Чтобы проверить блокировку файла нужно так же пройти в его свойства на вкладку «Общие». Как видно из моего примера он имеет статус:
Этот файл получен с другого компьютера и, возможно, был заблокирован с целью защиты компьютера.
Справа у вас будет возможность поставить галочку «Разблокировать», дабы снять это ограничение запуска. Нажмите применить и закройте окно.
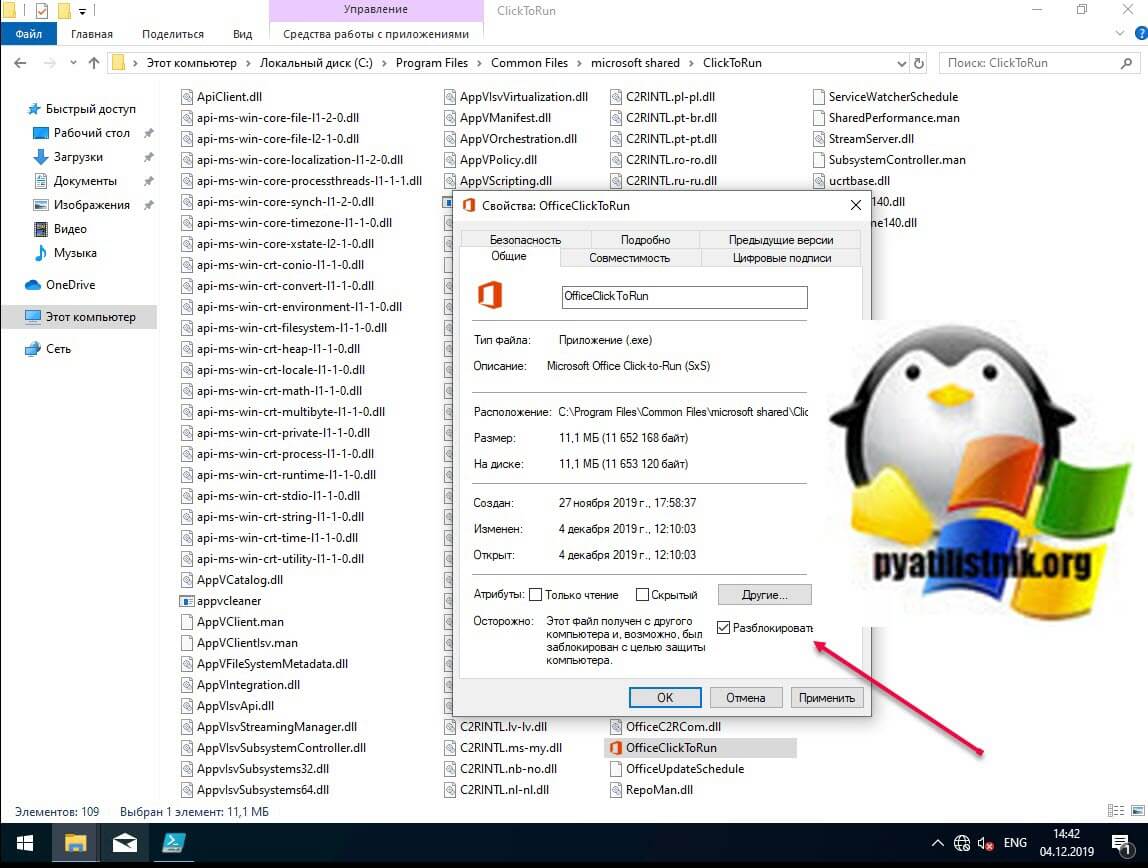
Кстати разблокировать файл можно и через командлеты PowerShell через такую конструкцию: Unblock-File -Path C:\Program Files\Common Files\microsoft shared\ClickToRun\OfficeClickToRun.exe
Повторно откройте свойства exe файла или ярлыка и удостоверьтесь, что сообщение о блокировке отсутствует. После чего попробуйте запустить ваше приложение или игру, ошибка запуска «Windows не удается получить доступ к указанному устройству, пути или файлу» должна пропасть.
Устранение ошибки 5 при помощи восстановления системы
- восстановление из безопасного режима;
- восстановление при помощи CD-диска с ОС Windows;
- обычное восстановление.
При использовании всех этих способов ваши данные никуда не денутся, восстановлению подлежат лишь системные файлы и папки. Это незаменимый вариант, когда система выходит из-под нашего контроля, когда нам необходимо вернуть ей прежнюю работоспособность. В нашем случае мы устраним проблему, которая появляется в системе.
Устраняем ошибку 5 при помощи восстановления Windows 7
Для неопытных пользователей будет удобным открыть меню «Пуск» и в окне поиска, внизу вписать: «Восстановление». В Windows 10 откройте «Пуск», затем выберите «Параметры» и вверху будет окно поиска. Выбираем «Восстановление системы».
Дальнейший порядок действий:
- Откроется окно, в котором нужно выбрать внизу окна кнопку «Далее».
- Следующий экран предложит точки восстановления, которые необходимо выбрать. Выберите из вариантов, в некоторых случаях она одна.
- Подтверждаем свой выбор кнопкой «Готово».
- В следующем окне нажмите «Да». После этого начнется процесс, где компьютер может выполнить перезагрузку.
Таким образом, перечисленные способы помогу решить ошибку 5 на вашем ПК с ОС Windows с уведомлением «Невозможно выполнить файл во временном каталоге».
Проблема с сообщением «Невозможно выполнить C:\Users\User\AppData\Local\Temp»
Когда вы видите сообщение «Невозможно выполнить C:\Users\User\AppData\Local\Temp», это означает, что системе не удалось запустить указанный файл или программу, расположенную в папке Temp в локальном каталоге вашего пользователя.
Возможные причины возникновения этой проблемы:
- Файл или программа повреждены.
- Отсутствуют необходимые разрешения для выполнения файла.
- Антивирусное программное обеспечение блокирует выполнение файла.
Для решения проблемы с сообщением «Невозможно выполнить C:\Users\User\AppData\Local\Temp» можно предпринять следующие шаги:
- Попробуйте удалить файл или программу, которую пытаетесь запустить, и скачайте ее заново. Убедитесь, что загружаемый файл не поврежден.
- Установите необходимые разрешения для выполнения файла. Щелкните правой кнопкой мыши по файлу или программе, выберите «Свойства» и перейдите на вкладку «Безопасность». Убедитесь, что у вашей учетной записи есть разрешение на выполнение файла.
- Проверьте наличие антивирусного программного обеспечения, которое может блокировать выполнение файла. Если вы используете антивирусное программное обеспечение, временно отключите его и попробуйте выполнить файл снова.
Если вы все еще сталкиваетесь с проблемой после выполнения вышеуказанных шагов, рекомендуется обратиться к специалистам технической поддержки для получения дополнительной помощи.
Проверка политики ограниченного использования программ SRP
Есть такая политика Software Restriction Policies (Политики ограниченного использования программ) — это функция, основанная на групповых политиках, которая определяет программы, работающие на компьютерах в домене Active Directory, и управляет возможностью их запуска. Политики ограничения программного обеспечения являются частью стратегии безопасности и управления Microsoft, которая помогает предприятиям повысить надежность, целостность и управляемость своих компьютеров.
Вы также можете использовать политики ограниченного использования программ для создания сильно ограниченных конфигураций для компьютеров, в которых вы разрешаете запускать только специально определенные приложения. Политики ограниченного использования программ интегрированы с Microsoft Active Directory и групповой политикой. Вы также можете создавать политики ограниченного использования программ на автономных компьютерах. Политики ограниченного использования программ — это политики доверия, которые представляют собой правила, установленные администратором для ограничения работы сценариев и другого кода, который не является полностью доверенным.
Вы можете определить эти политики с помощью расширения политик ограниченного использования программ редактора локальной групповой политики или оснастки «Локальные политики безопасности» в консоли управления (MMC).
Проверить наличие на компьютере политики SRP можно через RSOP или реестр, давайте я покажу какую ветку реестра нужно изучить.
HKEY_LOCAL_MACHINE\SOFTWARE\Policies\Microsoft\ Windows\safer\codeidentifiers
Наличие раздела safer\codeidentifiers уже говорит, о применении политик SRP. Регулируется она ключом DefaultLevel. Чтобы приостановить действие политики SRP установите у ключа DefaultLevel значение .
Так же в случае с доменным компьютером могут быть политики ограничения приложений через AppLocker, проверить это можно из редактора групповых политик gpedit.msc или оснастки secpol.msc. Далее раздел «Параметры безопасности — AppLocker».
Измените настройки безопасности
В некоторых случаях сообщение «Действие не может быть выполнено» может быть вызвано настройками безопасности определённой папки или файла. Последние могут не иметь нужных разрешений безопасности, что приводит к появлению рассматриваемой проблемы. Для решения выполните следующее:
- Найдите не системную папку, в которой файлы легко удаляются и добавляются. Щёлкните по ней правой клавшей мышки, выберите в меню «Свойства»;
- Перейдите во вкладку «Безопасность», изучите список доступных групп и пользователей, и подробно запишите их;
- Далее повторите те же шаги для проблемной папки или файлы. После открытия вкладки «Безопасность» проверьте, отсутствуют ли там записи, имеющиеся в беспроблемной папки;
-
Если да, то вам нужно добавить необходимые записи вручную. Нажмите на кнопку «Изменить»;
-
Далее нажмите на «Добавить»;
-
Введите желаемое имя пользователя или группу в поле ввода имён объектов, после чего кликните на «Проверить имена». Если всё в порядке, нажмите на «ОК»;
- Выберите только что добавленного пользователя или группу, и поставьте флажок «Полный доступ» в столбике «Разрешить». Нажмите на «ОК» для сохранения произведённых изменений;
- Имейте в виду, что, возможно, вам будет необходимо повторить эти шаги и добавить всех отсутствующих пользователей и группы, упомянутые во втором пункте.
Помните, что вам не следует использовать данное решение для системных файлов и директорий. Их модификация или удаления могут вызвать сбои в работе вашей операционной системы.
Как исправить ошибку?
Ошибка «Установка c:\user\appdata\local\temp\utt.tmp не выполнена» может возникать из-за различных причин, и чтобы ее исправить, необходимо выполнить следующие шаги:
Шаг 1: Проверьте название программы или файла
Убедитесь, что файл или программа с названием «utt.tmp» не содержит вредоносного или критического содержимого, иначе его нужно удалить.
Шаг 2: Очистите временные файлы
Очистите папку «appdata\local\temp», где располагаются временные файлы Windows. Для этого можно использовать меню «Пуск», затем «Поиск» и ввести «%temp%» в строку. Открыв папку, можно удалить все файлы внутри нее.
Шаг 3: Работа с реестром
Для более глубокой настройки и устранения проблемы, связанной с этой ошибкой, можно открыть реестр Windows. Нажмите клавиши «Win» + «R», введите «regedit» и нажмите «ОК». В открывшемся окне можно найти и удалить ключи, связанные с упомянутым файлом или программой.
Шаг 4: Запустите проверку системных процессов
Для проверки и устранения проблемы, можно запустить специальный инструмент Windows под названием «services.msc». Введите его в строке поиска и нажмите «Enter». В открывшейся программе найдите процессы, связанные с упомянутым файлом или программой, и остановите или удалите их.
Шаг 5: Очистите папку «Temp»
Если указанные выше действия не помогли, можно попробовать очистить папку «Temp» в другом месте. Откройте папку «Temp», расположенную в основном диске системы (обычно это диск C:). Удалите все файлы внутри папки.
Шаг 6: Используйте антивирус
На всякий случай, для предотвращения дальнейшего вреда от ошибки, можно использовать антивирусную программу для сканирования системы и обнаружения и удаления потенциально вредоносных файлов.
Примечание: Помните, что эти рекомендации предоставляются для общей информации и могут не решить проблему в конкретном случае. В некоторых случаях может потребоваться профессиональная помощь специалистов.
Метод 6. Удалите последние обновления Windows
Исправить это сейчас!Исправить это сейчас!
Для восстановления поврежденной системы необходимо приобрести лицензионную версию Reimage Reimage.
Были случаи, когда обновление создавало больше проблем; некоторые из них привели к тому, что определенные части программного обеспечения вообще перестали работать с Windows. Если это произойдет, вы хотите иметь возможность откатить свое устройство до предыдущего состояния, чтобы вы могли исправить проблему, пока новое обновление не будет выпущено без каких-либо проблем:
- Нажмите Windows + R
- Тип «Панель управления»
- Выбирать Программ
- Нажмите Просмотр установленных обновлений
- Удалите 2-3 последних обновления из Окна
- Начать сначала
Удаление всех временных файлов
Чтобы произвести удаление всех временных файлов необходимо сделать следующее:
-
- Заходим в меню «пуск».
- В поле найти программы и файлы вводим: «Очистка диска».
- Выбираем пункт «Очистка диска».
- В появившемся окне выбираем нужный диск (в данный момент системный).
- Нажимаем «ОК».
- В новом окне ставим галочки напротив: «временные файлы интернета» и «временные файлы».
- Щелкаем «ОК».
Так мы избавляемся от всех временных файлов во всех папках Temp, желательно повторять процедуру как минимум раз в месяц, они могут очень сильно тормозить работу не только отдельных программ, но и всей операционной системы.
Источник
Причины ошибки
Сначала выделим основные причины, которые влияющие на ограничение доступа. В основном, с данной проблемой в Windows 7 связаны следующие моменты:
- Полное ограничение доступа от UAC. Уровень защиты учетных записей определяется данной службой.
- Ограничение доступа к файловой системе. Эта ситуация относится к временным папкам и файлам, при обращении к которым выдается ошибка 5.
- Ограничения учетной записи. При использовании гостевого аккаунта вам необходимо подтверждать доступ с правами администратора.
Существуют и другие причины, которые индивидуальны в каждой ситуации. Иногда антивирус блокирует доступ к программам и папкам. В таком случае достаточно извлечь данные из карантина защитного ПО и добавить их в список исключений.
Теперь перейдем к самым распространенным и, что самое главное, эффективным методам устранения ошибки доступа.
Проверка исполняемого файла на наличие ошибок
В процессе работы с компьютером возникают ситуации, когда исполняемые файлы, которые должны запускаться и выполнять определенные операции, вызывают ошибки. Одной из таких ошибок может быть сообщение «Невозможно выполнить C:\Users\User\AppData\Local\Temp». Для решения этой проблемы можно применить следующие шаги:
- Проверьте правильность пути к исполняемому файлу. Убедитесь, что указанный путь действительно существует и в нем находится исполняемый файл.
- Проверьте доступность файла для выполнения. Убедитесь, что у вас есть необходимые права доступа для запуска файла. Если файла недоступен для выполнения, попробуйте изменить его права доступа.
- Проверьте наличие необходимых зависимостей. Возможно, для запуска файла требуются определенные библиотеки или другие файлы. Убедитесь, что все необходимые зависимости установлены и доступны для использования.
- Попытайтесь запустить файл с использованием административных прав. В некоторых случаях исполняемый файл может требовать повышенных прав доступа для выполнения. Попробуйте запустить файл с использованием учетной записи администратора.
- Проверьте наличие вредоносных программ. В некоторых случаях исполняемый файл может вызывать ошибку из-за наличия вредоносного кода. Убедитесь, что ваша система защищена антивирусным программным обеспечением и выполните проверку на наличие вирусов.
- Если проблема не решается, обратитесь за помощью к специалисту. Если вы не можете самостоятельно устранить проблему, обратитесь к специалисту или поддержке пользователя компьютера. Они смогут провести более глубокую диагностику и предложить более точное решение.
Следуя вышеперечисленным шагам, вы сможете проверить исполняемый файл на наличие ошибок и, возможно, решить проблему, связанную с невозможностью выполнения файла.
Windows 10 Системная ошибка 5
Настройки безопасности нередко выдают эту ошибку. Исправит её можно через реестр операционной системы. Для начала следует выяснить, как называется служба, не желающая запускаться. В списке служб нужно выбрать подходящую и найти строку «Имя службы». Её требуется запомнить и начать работу с реестром. Запуск Редактора реестра производится с помощью окна «Выполнить».
После этого ветка показывает список служб, расположенных по алфавиту. Находим нужно имя, кликаем правой кнопкой мыши и ищем строчку «Разрешения». Потом в настройках безопасности нужно настроить доступ в группах «Пользователи» и «Администраторы» для всех пользователей.
Бывают случаи, когда появляется ошибка Xapofx1 5 dll для Windows 10. Это происходит из-за отсутствия файла Xapofx1 5 dll. Сбой может влиять на процесс запуска игр, установку утилит или обновление драйверов. Такой файл относится к исполнительным библиотекам DLL. Причиной сбоя могут стать пиратские версии игр. Поэтому пользователю рекомендуется применять только лицензионный контент. Для исправления ошибки нужно переустановить систему.
Ошибка — “Windows не может получить доступ к указанному устройству, пути или файлу”
«Windows не может получить доступ к указанному устройству, пути или файлу. Возможно, у вас нет разрешения для доступа к этому объекту.»
Эта ошибка может возникнуть в случае, когда пользователь пытается запустить приложение или открыть файл на компьютере с Windows. И простое получение необходимого разрешения может оказаться бесполезным. Из-за этого многие пользователи обращаются в поддержку Microsoft и публикуют подобные вопросы на различных форумах.
В чем причина возникновения ошибки Windows не может получить доступ к указанному устройству, пути или файлу? Почему у владельца компьютера нет какого-то разрешения для работы с папкой или файлом? В этой инструкции мы поможем вам разобраться в ситуации и узнать возможные способы решения ошибки, из-за которой Windows не может получить доступ к указанному устройству, пути или файлу.
Изменить разрешение прав
В большинстве случаев ошибка, когда Windows не может получить доступ к указанному устройству, пути или файлу возникает из учетной записи, которая не имеет надлежащих прав к этой папки. Чтобы проверить и изменить права проделайте следующее:
- Нажмите правой кнопкой мыши по «.exe» файлу в каталоге, а не ярлыку на рабочем столе, и выберите «Свойства».
- Перейдите во вкладку «Безопасность» и нажмите на кнопку «Изменить».
- В группах и пользователи нажимайте по каждому по очереди и посмотрите нет ли запретов.
- Если вы обнаружите, что имеются галочку в столбце запретить, то снимите их и нажмите применить.
Если вы не можете получить доступ к папке или файлу, то нужно проверить целиком папку на разрешения прав аналогичным выше способом.
Важно:
1. Если у вас не отображается имя вашей учетной записи в графе «Группы и пользователи», то нажмите «Добавить». В новом окне напишите своё имя и «Проверить имена», после чего нажмите применить. Далее проверьте запреты прав для своей новой учетной записи как на рисунке выше.
2. Если при проверки имени выдается ошибка, что имя не найдено, или вы просто не помните правильное имя, то нажмите на «Дополнительно» (выше рисунок, кнопка слева снизу), и в новом окне нажмите на «Поиск». Ниже в списке, вы визуально можете определить имя учетной записи, после чего выделите его и нажмите OK.
Изменение реестра
Чтобы изменить данные реестра, программа должна использовать функции реестра, определенные в функциях реестра.
Администраторы могут изменять реестр с помощью редактора реестра (Regedit.exe или Regedt32.exe), файлов групповой политики, системной политики, реестра (.reg) или запуска сценариев, таких как файлы скриптов VisualBasic.
Использование пользовательского Windows интерфейса
Рекомендуется использовать интерфейс Windows для изменения параметров системы, а не вручную изменять реестр. Однако редактирование реестра иногда может быть оптимальным методом для решения проблемы продукта. Если проблема задокументирована в базе знаний Майкрософт, будет доступна статья с пошагированными инструкциями по редактированию реестра для этой проблемы. Мы рекомендуем выполнять эти инструкции точно.
Использование редактора реестра
Предупреждение
При неправильном изменении реестра с использованием редактора реестра или другого способа могут случиться серьезные проблемы. Для решения этих проблем может потребоваться переустановка операционной системы. Компания Microsoft не может гарантировать, что эти проблемы могут быть решены. Вносите изменения в реестр на ваш страх и риск.
Вы можете использовать редактор реестра для следующих действий:
- Найдите подтрий, ключ, подкайку или значение
- Добавление подкайки или значения
- Изменение значения
- Удаление подкайки или значения
- Переименование подкайки или значения
Область навигации редактора реестра отображает папки. Каждая папка представляет предопределяемую клавишу на локальном компьютере. При доступе к реестру удаленного компьютера отображаются только два предопределённых ключа: HKEY_USERS и HKEY_LOCAL_MACHINE.
Использование групповой политики
На консоли управления Майкрософт (MMC) размещены административные средства, которые можно использовать для администрирования сетей, компьютеров, служб и других компонентов системы. Оснастка MMC групповой политики позволяет администраторам определять параметры политики, применяемые к компьютерам или пользователям. Групповую политику можно реализовать на локальных компьютерах с помощью локальной оснастки MMC групповой политики Gpedit.msc. Можно реализовать групповую политику в Active Directory с помощью оснастки пользователей и компьютеров Active Directory MMC. Дополнительные сведения об использовании групповой политики см. в разделе Справка в соответствующей оснастке MMC групповой политики.
Использование файла Записи регистрации (.reg)
Создайте файл Записи регистрации (.reg), содержащий изменения реестра, а затем запустите файл .reg на компьютере, где необходимо внести изменения. Файл .reg можно запускать вручную или с помощью скрипта logon. Дополнительные сведения см. в публикации How to add, modify or delete registrys and values by using a Registration Entries (.reg) file.
Использование Windows скрипта
Хост Windows скриптов позволяет запускать VBScript и JScript непосредственно в операционной системе. Вы можете создать VBScript и JScript, которые используют Windows для удаления, чтения и записи ключей и значений реестра. Дополнительные сведения об этих методах можно получить на следующих веб-сайтах Майкрософт:
Использование Windows инструментов управления
Windows Инструментарий управления (WMI) является компонентом операционной системы Microsoft Windows и является microsoft реализация Web-Based Enterprise управления (WBEM). WBEM — это отраслевая инициатива по разработке стандартной технологии для доступа к сведениям об управлении в корпоративной среде. С помощью WMI можно автоматизировать административные задачи (например, редактирование реестра) в корпоративной среде. WMI можно использовать в языках скриптов, на Windows которые обрабатывают объекты Microsoft ActiveX. Вы также можете использовать утилиту WMI Command-Line (Wmic.exe) для изменения Windows реестра.
Дополнительные сведения о WMI см. в Windows инструментов управления.
Дополнительные сведения о утилите WMI Command-Line см. в описании утилиты командной строки управления Windows (WMI) (Wmic.exe).
Используйте средство реестра консоли для Windows
Для редактирования реестра можно использовать средство реестра консоли Windows (Reg.exe). Для получения помощи с Reg.exe введите в командной подсказке, а затем нажмите кнопку ОК.
Способ 4. Проверить диск
Исправить это сейчас!Исправить это сейчас!
Для восстановления поврежденной системы необходимо приобрести лицензионную версию Reimage Reimage.
Убедитесь, что ваш диск не поврежден. Вы можете выполнять проверки с помощью административной командной строки:
- Тип cmd в поиске Windows
- Щелкните правой кнопкой мыши на Командная строка и выберите Запустить от имени администратора
- Если Контроль учетных записей пользователей появляется, нажмите да
- Если вы используете HDD в качестве основного драйвера (там, где установлена ваша операционная система — C: по умолчанию), используйте следующую команду и нажмите Входить:chkdsk c: / f
- Если вы используете SSD, используйте эту команду:chkdsk c: / f / r / x
- Если вы получили сообщение об ошибке, введите Y и ударил Входить
- Начать сначала ваше устройство для выполнения проверки
Причины появления ошибки 5
Система достаточно часто взаимодействует с временными файлами в папке TEMP, будь то установка программы или запуск игры. Эта папка помогает системе быстрее работать, ведь в компьютере каждую секунду происходит сотни, а то и тысячи микропроцессов. Она служит для обмена данными между постоянной памятью и микропроцессором. Папка не содержит важных данных. Но для ее использования пользователь должен обладать правами администратора. Ошибку можно встретить, если пользователь работает с учетной записи с ограниченными возможностями.
Временная папка может быть причиной ошибки из-за переполнения файлами всего отведенного ей пространства. Часто в системах данные из нее не удаляются автоматически, поэтому это приходится делать вручную. Есть и другие причины, по котором пользователь будет видеть ошибку 5 — например, в ее названии содержаться символы кириллицы, название слишком длинное. Не исключено, что ошибку спровоцировал вирус.














![Система не может найти указанный файл ошибка в windows 10 [fix]](http://mtrufa.ru/wp-content/uploads/4/6/7/467ae2a0babf419ce09ff1825269b17a.png)
![Система не может найти указанный файл ошибка в windows 10 [fix]](http://mtrufa.ru/wp-content/uploads/6/f/3/6f317875006cf14c7938507abd3b89af.webp)












