What causes Windows Installer Error 0x80300002?
Windows Installer errors don’t occur every day but when they do, it usually is due to —
- Corrupted Windows installation media. If the media that you are using to install Windows on your system is corrupt, it can cause the error to pop up.
- Incorrect partition. If you’ve selected a wrong partition for Windows installation, it can prompt you with this error.
- Changes made prior. If you’ve made changes to your older Windows prior to installing Windows, it can also cause the error to show up.
With that said, use the following solutions to resolve your issue:
Solution 1: Disconnect any External Hardware
The error can sometimes be caused by external hardware connected to your system. A few users have reported that their error was due to the external hardware that was connected to their system and was resolved once the hardware was disconnected. Hence, to start off, make sure there’s no extra hardware connected to your system except your installation media.
Solution 2: System Restore
If you’ve made any changes prior to the installation of the Windows again, the error can be caused due to it. In such a case, you’ll have to make use of System Restore. It is a Windows feature that lets the users restore their system to a point prior to the emergence of the error. Therefore, use system restore and then try to install Windows. Here’s how to restore your system:
- Open Start Menu and go to Control Panel.
- Type in Recovery in the search and click it.
- There, select ‘Open System Restore’.
- Select a point back and then hit Next.
- Follow through the steps to restore your system.
- Try to install your Windows again.
Solution 3: Deleting Partitions
Before you proceed and implement this solution, please make sure you’ve backed up any important information that is stored on your system. The error can sometimes be caused by bad partitions in which case you’ll have to delete the partitions and then install the Windows. Here’s how to delete your partitions:
- Go to Start Menu and type in ‘Disk Management’.
- Under Best match, ‘Create and format hard disk partitions’ will be listed, open it.
- This will open up Windows Disk Management.
- There, you’ll see your disk drives. Right-click on the partitions and select ‘Delete Volume’.
- Now insert your Windows Installation Media, and follow through the on-screen steps.
- Once asked to select the partition where you want to install Windows, select Drive Options.
- Using the unallocated space, create a new partition.
- You can make 2 partitions, one for your Windows (System Partition) and the other as a Primary partition.
- Finish the installation.
Solution 4: Connect your Hard Disk to a different PC
Another thing you can do to resolve the issue is unplugging your hard disk from your system and connecting it to a different computer. Besides the error, this is something you should if you can’t see any partitions when asked for the System partition. Once connected to a different system, set up NTFS partition using Windows Installer and then go through the installation process.
Solution 5: Faulty Hardware
Lastly, if the above-mentioned solutions didn’t work for you, there’s only one possible reason for this. Something in your PC is corrupted or fried. In such a case, you’ll have to replace the hardware and then try to install your Windows.
Ошибка 0x8030002f при установке windows 7 — как исправить
Сбои встречаются очень часто в работе любого ПК, но еще больше их можно наблюдать при переустановке ОС Виндовс. Виной становится одна или сразу несколько причин, что конечно только усложняет поиск проблемы. Код ошибки 0x8030002f при установке windows 7, указывает на первоисточник сбоя — файл образа boot.wim, и констатирует факт о прекращении процесса инсталляции операционки на компьютере.
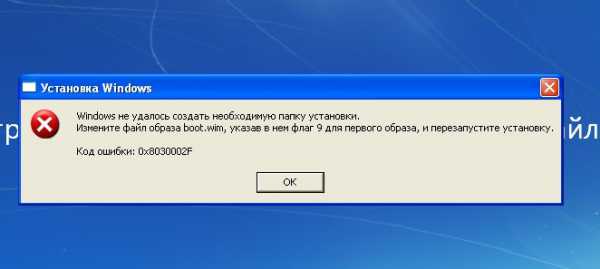
Причины возникновения Error Code 0x8030002f
Сбой во время установки ОС всегда связан с отсутствием возможности найти некоторые файлы на установочном носителе. Это не означает, что их нет на диске, просто сам компьютер перестает эти файлы находить. Такое происходит по вине царапин на поверхности, загрязнению жирными пятнами или заводской брак
В случае с флешками следует проверить ее целостность, возможно по вине неосторожного обращения она сломалась
Как вариант еще остается повреждение USB-порта и дисковода. Также не исключаем вариант с пиратскими сборками, которые часто содержат битые файлы.
Исправляем ошибку 0x8030002f в windows 7
Дальше мы расскажем про несколько действенных способов, которые помогут вам решить проблему с данным сбоем. Начинать нужно с самого простого.
Диски и другие носители ОС
Очень часто сообщение о сбое выводится по причине поврежденных файлов на диске (флешке) с windows:
- Нужно попробовать проверку запуском на нескольких ПК. Если во всех случаях ошибка повторяется, значит, проблема именно в самом образе операционной системы.
- Замените ее другой рабочей ОС. Желательно использовать чистый образ, без стороннего софта и любительских сборок. Из личного опыта скажу про сайт all-best.pro, где доступны именно чистые сборки.
Если на других ПК все инсталлируется совершенно нормально, то причиной проблемы является непосредственно данный компьютер. Следует попробовать несколько следующих вариантов.
USB-порт или дисковод
Диск непосредственно помещается в дисковод, где его пытается сканировать луч лазера. Это довольно трудоемкий процесс, учитывая постоянное вращения носителя. Со временем возникают разные механические поломки: перестает вращаться двигатель, луч лазера ослабевает и т. д. Помочь тут сможет только специалист сервисного центра, который квалифицирован для таких работ. Простой пользователь может проверить контакты питания и шлейфа, применить чистящий диск, продуть пыль и т.д.
Запасным вариантом становится инсталляция windows 7 с флешки. В случае если сначала пытались устанавливать этим способом, но получали сбой, тогда прибегните к дисковой загрузке. Но и тут USB-порт может подводить. Рекомендуется опробовать оба способа для переустановки системы.
https://youtube.com/watch?v=50Ri8M3Xszw
Настройки BIOS и форматирование
Испробовав все варианты технического характера, пора перейти к способам виртуальной настройки. Первоначально попробуйте отформатировать диск на компьютере, куда собираетесь ставить ОС (по умолчанию диск С). Такой шаг желательно делать всегда — это увеличивает вероятность на удачную переустановку windows в несколько раз.
Еще можно попробовать войти в настройки BIOS. Он у всех разный, что делает невозможным указать точный путь. Придется немного покопаться в поиске SATA Mode или как его еще называют контроллера. Следует переместить с пункта AHCI на строчку IDE. Обязательно сохраните данное действие. Теперь в обычном режиме переустановите операционную систему.
Эти способы на сегодняшний момент самые действенные в борьбе с ошибкой 0x8030002f при инсталляции windows 7. Всегда для начала убедитесь в рабочем установочном диске и лишь потом, переходите на ремонт компьютера.
Решения по устранению ошибки 0x80300001
- Первым способом будет простая проверка подготовленности оборудования для установки ОС. Таким образом вы должны убедиться в том, что на установочном диске отсутствуют повреждения в виде царапин или трещин. Соответственно, если на диске есть повреждения, то в нем могут отсутствовать необходимые компоненты.
- Если у вас все в порядке с накопителем (диском или флэшкой), тогда следует проверить дисковод на исправность, запустив, например, другой диск. В случае неисправности дисковода, вам следует его заменить.
- Конечно, при повреждении дисковода и диска, легче перенести установочные данные на флэшку, чтобы выполнить инициализацию с нее.
- Ошибка не перестает выскакивать? Тогда придется заходить в Bios, а для этого, когда только включаете компьютер, нужно нажать клавишу F2 или Delete. После этого вам откроется меню Bios, в котором вам нужно переключить работу с Sata-контроллера IDE. Переключайтесь в меню Bios при помощи стрелочек на клавиатуре. Клавишу Enter применит настройки, клавишей F10 сохраняете все, после чего делаете перезагрузку.
Проверка целостности диска
Ошибка установки Windows 0x80300002 может возникать из-за проблем с целостностью диска. Проверка целостности диска может помочь выявить и исправить такие проблемы.
Следуйте следующим инструкциям, чтобы выполнить проверку целостности диска:
- Откройте командную строку, нажав кнопку «Пуск» и введя в поисковой строке «cmd».
- Нажмите правой кнопкой мыши на «Командная строка» в результате поиска и выберите «Запустить от имени администратора».
- В командной строке введите команду «chkdsk C: /f» и нажмите Enter, где «C» — это буква диска с установленной операционной системой.
- Компьютер может запросить подтверждение проверки диска при следующей перезагрузке. Введите «Y» и нажмите Enter.
- Перезагрузите компьютер. Он автоматически выполнит проверку целостности диска перед запуском операционной системы.
После завершения проверки целостности диска, попробуйте выполнить установку Windows еще раз. Если ошибка 0x80300002 все еще возникает, попробуйте другие методы исправления ошибки, которые описаны в нашей статье.
Что означает код ошибки 0x80300002 при установке Windows и почему он возникает
Одной из возможных причин появления ошибки 0x80300002 является неверная конфигурация жесткого диска или его разделов. Например, при разметке жесткого диска возникли ошибки или были созданы некорректные разделы. В таком случае, система не может правильно определить, куда установить Windows.
Еще одной причиной может быть неправильное подключение жесткого диска или проблемы с его работой. Например, если в BIOS не указан правильный порядок загрузки устройств или диск имеет физические ошибки.
Также, причиной ошибки 0x80300002 может быть использование некомпатибельных драйверов или неправильные настройки BIOS. Если у вас установлены устаревшие или неподдерживаемые драйверы, Windows может не считать диск доступным для установки.
Для решения проблемы с ошибкой 0x80300002 во время установки Windows можно предпринять несколько действий. Сначала проверьте правильность разметки жесткого диска и настройки BIOS. Проверьте, что диск правильно подключен и не имеет физических повреждений.
Если проблемы не связаны с оборудованием, попробуйте обновить драйверы для дисков и других устройств. Убедитесь, что драйверы совместимы с версией Windows, которую вы пытаетесь установить.
Также, помимо этих действий, вы можете попытаться использовать интуитивно понятную команду «clean» в утилите командной строки DiskPart для удаления всех разделов на диске и создания новых разделов с помощью инструмента Windows Installer.
И напоследок, если ничего не помогло, может потребоваться обратиться за помощью специалистов. Если у вас есть подозрение на проблемы с оборудованием, рекомендуется обратиться в сервисный центр или к поставщику оборудования для дальнейшей диагностики и ремонта.
Что вызывает ошибку установщика Windows 0x80300002?
Ошибки установщика Windows возникают не каждый день, но когда они возникают, то обычно это связано со следующими причинами
- Поврежденный установочный носитель Windows. Если носитель, используемый для установки Windows на систему, поврежден, это может привести к появлению ошибки.
- Неправильный раздел. Если для установки Windows выбран неправильный раздел, может возникнуть эта ошибка.
- Изменения, внесенные ранее. Если перед установкой Windows были внесены изменения в старую версию Windows, это также может привести к появлению ошибки.
Для решения этой проблемы воспользуйтесь следующими решениями:
Решение 1: Отключите внешнее оборудование
Иногда ошибка может быть вызвана внешним оборудованием, подключенным к системе. Некоторые пользователи сообщили, что ошибка была связана с внешним оборудованием, подключенным к системе, и была устранена после его отключения. Поэтому для начала убедитесь, что к системе не подключено никакое дополнительное оборудование, кроме установочного носителя.
Решение 2: Восстановление системы
Если перед повторной установкой Windows в систему были внесены какие-либо изменения, ошибка может быть вызвана именно этим. В этом случае необходимо воспользоваться восстановлением системы. Это функция Windows, которая позволяет пользователям восстановить систему до точки, предшествующей появлению ошибки. Поэтому воспользуйтесь восстановлением системы, а затем попробуйте установить Windows. Вот как восстановить систему:
- Откройте меню Пуск и перейдите к пункту Панель управления.
- Введите Восстановление в поиске и щелкните на нем.
- Там выберите ‘Откройте Восстановление системы‘.
- Выберите точку возврата, а затем нажмите кнопку Далее.
- Выполните следующие шаги для восстановления системы.
- Попробуйте установить Windows заново.
Решение 3: Удаление разделов
Прежде чем приступить к реализации этого решения, убедитесь, что вы сделали резервную копию важной информации, хранящейся в вашей системе. Иногда ошибка может быть вызвана повреждением разделов, в этом случае необходимо удалить разделы, а затем установить Windows
Вот как удалить разделы:
- Перейдите в меню Пуск и введите ‘Управление дисками‘.
- В разделе Лучшее совпадение ‘Создайте и отформатируйте разделы жесткого диска‘ появится список, откройте его.
- Откроется окно Управление дисками Windows.
- Там вы увидите свои дисковые накопители. Щелкните правой кнопкой мыши на разделах и выберите ‘Удалить том‘.
- Теперь вставьте свой Установочный носитель Windows, и выполните указанные на экране действия.
- В ответ на запрос о выборе раздела, на который необходимо установить Windows, выберите Варианты дисков.
- Использование нераспределенного пространства, создать новый раздел.
- Можно создать 2 раздела, один для вашего Windows (системный раздел) а другой — как Основной раздел.
- Завершить установку.
Решение 4: Подключите жесткий диск к другому компьютеру
Для решения проблемы можно также отключить жесткий диск от системы и подключить его к другому компьютеру. Помимо ошибки, это необходимо сделать, если в ответ на запрос «Системный раздел» вы не видите никаких разделов. После подключения к другой системе создайте раздел NTFS с помощью программы установки Windows, а затем выполните процесс установки.
Решение 5: Неисправное оборудование
Наконец, если вышеупомянутые решения не помогли, есть только одна возможная причина. Что-то в компьютере повреждено или перегорело. В этом случае вам’придется заменить оборудование, а затем попытаться установить Windows.
Как исправить ошибку 0x8030002f при установке Windows 7: подробное руководство
Причины ошибки 0x8030002f
Одной из возможных причин ошибки 0x8030002f является недостаток свободного места на жестком диске. Если на вашем компьютере нет достаточно места для установки операционной системы, то возникает данная ошибка. Кроме того, неправильная настройка BIOS также может стать причиной ошибки 0x8030002f. Некорректные настройки BIOS могут привести к неправильному распознаванию жесткого диска и возникновению ошибки при его установке.
Шаги по исправлению ошибки 0x8030002f
Для исправления ошибки 0x8030002f при установке Windows 7 следуйте следующим шагам:
1. Проверьте свободное место на жестком диске.
Перед установкой Windows 7 убедитесь, что на вашем жестком диске есть достаточно свободного места. Если места недостаточно, то освободите его, удалите ненужные файлы или программы. Это позволит избежать ошибки 0x8030002f при установке операционной системы.
2. Проверьте настройки BIOS.
Если у вас недавно произошли изменения в настройках BIOS, то проверьте их. Некорректные настройки BIOS могут привести к ошибке 0x8030002f. Убедитесь, что жесткий диск правильно распознается BIOS и настроен в соответствии с требованиями вашей системы.
Дополнительные советы
Для успешной установки Windows 7 и избежания ошибки 0x8030002f рекомендуется использовать инструменты для очистки диска. Эти инструменты помогут удалить ненужные файлы и освободить дополнительное место на жестком диске
Также обратите внимание на код ошибки 0x8007048f, который может говорить о сбое установки Windows 7. Если у вас возникла данная ошибка, то попробуйте применить рекомендации из данной статьи
Проверьте настройки BIOS
Чтобы исправить ошибку «0x8030002f», вам необходимо проверить и настроить настройки BIOS. Вот шаги, которые вы можете следовать для этого:
- Перезагрузите компьютер и нажмите определенную клавишу (обычно это Del, F2 или F10) для входа в BIOS. Какая именно клавиша зависит от производителя вашего компьютера, поэтому обратитесь к инструкции пользователя или сайту производителя для получения точных инструкций.
- Найдите раздел, связанный с настройками загрузки или дисков и перейдите в него.
- Убедитесь, что ваш жесткий диск правильно определен и активирован. Если он не отображается или не активирован, вам нужно изменить настройки, чтобы включить его.
- Если ваш жесткий диск правильно настроен, проверьте, есть ли настройки, связанные с режимом SATA. Если ваш жесткий диск использует интерфейс SATA, убедитесь, что он настроен на правильный режим (обычно AHCI или IDE).
- Сохраните изменения и выйдите из BIOS.
- Попробуйте выполнить установку Windows 7 снова и проверьте, исправилась ли ошибка «0x8030002f».
Если после проверки и настройки BIOS ошибка «0x8030002f» все еще не исчезла, может потребоваться дополнительное исследование или помощь специалиста. Возможно, проблема связана с другими факторами, такими как неправильно подключенный жесткий диск или поврежденные файлы установки Windows 7. В этом случае рекомендуется обратиться за помощью к производителю компьютера или получить консультацию технической поддержки Microsoft.
Дополнительные советы
Ошибка 0x8030002f при установке операционной системы Windows 7 часто сопровождается появлением кода ошибки 0x8007048f. Эта ошибка указывает на проблемы с разделами жесткого диска и может возникать при попытке установить операционную систему на новый или ранее использованный жесткий диск. Если у вас возникла эта ошибка при установке Windows 7, не волнуйтесь, существуют несколько простых шагов, которые можно предпринять для ее исправления.
Первым шагом является проверка свободного места на жестком диске. Убедитесь, что на диске, на который вы пытаетесь установить операционную систему, достаточно свободного места. Если на диске нет достаточно места, вы можете удалить ненужные файлы или переместить их на другой диск, чтобы освободить место.
Вторым шагом является проверка настроек BIOS. Убедитесь, что настройки BIOS правильно настроены для установки операционной системы Windows 7. Если вы не знакомы с настройками BIOS, вы можете обратиться к документации к материнской плате или обратиться за помощью к специалисту по компьютерам.
Также существуют дополнительные советы, которые могут помочь вам исправить ошибку 0x8030002f при установке Windows 7. Во-первых, убедитесь, что вы используете оригинальный и лицензионный дистрибутив операционной системы. Во-вторых, обновите все драйверы для вашего компьютера до последних версий. И, наконец, вы можете воспользоваться специальными инструментами для очистки диска, которые помогут удалить лишние файлы и освободить место на диске.
Поврежденный образ Windows 7. Что это значит и как его опознать?
Все просто
: скачиваем нужную версию, распаковываем в любое место (например, на Рабочий Стол), открываем.
Теперь нам надо просто перенести наш образ Windows 7 в окно программы, где и сравнить MD5 скачанного файла с изначально верным MD5, который обычно указывается на странице выбранной сборки-оригинала системы.
Проверяем исполняемый файл программы на целостность:
Как видно на рисунке ниже, значение из столбца Current MD5
полностью соответствует MD5 на сайте. Рисунок 1. Сверяем MD5 с оригиналом. Следовательно, наш файл «не битый» и содержание полностьюсоответствует оригинальному образу установочного диска, т.е. его изначальному содержимому. Теперь, когда мы убедились, что наш образ цел, можно повторно записать его. Желательно на другой накопитель и с минимальной скоростью (в случае компакт диска), чтобы полностью исключить проблему с установочными файлами. Также настоятельно рекомендуется попробовать другой образ интересующей ОС (Операционной Системы (наша Windows 7)).
Этот пункт может помочь:
- Решить ошибки с распаковкой и копированием файлов с возможно нерабочей флешки или поврежденногоCD;
- При возникновении некоторых других проблем на начальных этапах работы мастера (ошибка драйвера оптического привода, отсутствиеHDDв меню установки и др.).
Причины появления ошибки
На появления ошибки при инсталляции операционной системы (ОС) влияют следующие факторы:
- Неверно записанный образ дистрибутива.
- На этапе разметки диска выбран неправильный раздел для установки.
- Нехватка свободного пространства на винчестере.
Если ошибка появляется по причине системных сбоев, устранить неисправность можно самостоятельно, внеся изменения в конфигурацию Windows 10.
Смена порта USB
Данные с инсталляционной флешки могут некорректно считываться при использовании соединения USB 3.0 . Это зачастую относится к устаревшим моделям внешних накопителей. Для решения проблемы потребуется переставить носитель в другой порт компьютера и повторить процесс инсталляции.
Отключение дополнительных накопителей
Из-за внутренних конфликтов в сборке дистрибутива могут случаться ошибка. Это происходит на устройствах с двумя и более жесткими дисками. Перед проведением процедуры установки ОС рекомендуется отключить все винчестеры, оставив тот, на который будет производиться инсталляция.
Использование другого дистрибутива
При загрузке образа Windows 10 из интернета может попасться плохая сборка, внутрисистемные конфликты в которой провоцируют появление ошибки. В таком случае рекомендуется сменить дистрибутив, скачав с другого источника или с официального сайта компании.
На корректное выполнение установки системы может влиять и способ создания загрузочной флешки. Не рекомендуется для этого использовать штатные средства Windows, лучше воспользоваться специализированным софтом от сторонних разработчиков:
Удаление разделов
Возможно, ошибка с кодом 0x80300024 появляется из-за нехватки дискового пространства для распаковки файлов системы. В таком случае потребуется удалить ранее созданные разделы, объединив их в один массив. Это действие производится на этапе разметки винчестера. Пошаговое руководство:
- Выделить раздел, который необходимо удалить.
- В нижней части интерфейса кликнуть « Удалить », подтвердить действие.
- При необходимости повторить с другим томом.
- Кликнуть по строке « Неразмеченное пространство », выбрать опцию « Создать ».
- Ввести выделяемый под ОС объем (рекомендуется 7 0000 МБ ), кликнуть ОК .
Изменение конфигурации BIOS
При использовании устаревшей модели жесткого диска в утилите ввода и вывода может автоматически определятся режим подключения IDE , который некорректно работает с Windows 10. Необходимо войти в BIOS и изменить данный параметр:
- При старте компьютера нажать F2 , F12 или Delete (в зависимости от модели материнской платы и производителя ноутбука).
- Перейти в раздел Integrated Peripherals (в разных версиях BIOS может быть в качестве отдельного пункта главного меню или вкладки на верхней панели).
- Воспользовавшись клавиатурой компьютера, в строке SATA RAID/AHCI Mode выбрать параметр AHCI .
- Нажать F10 , подтвердить сохранение изменений и перезапуск компьютера.
Очистка дискового пространства через «Командную строку»
Освободить дополнительное место под систему можно с помощью « Командной строки ». Для этого необходимо запустить установщик Windows, перейти на экран с кнопкой Установить и выполнить следующие действия:
- Запустить консоль с помощью сочетания Shift + F10 .
- Перейти в утилиту DISKPART путем ввода названия.
- Отобразить список дисков с помощью команды list disk . Ориентируясь на объем винчестера, узнать порядковый номер.
- Выбрать накопитель, вписав select disk <цифра> .
- Очистить дисковое пространство, введя clean .
Далее необходимо закрыть утилиту командной exit , выйти из консоли и продолжить установку системы.
Замена жесткого диска
В отдельных случаях ошибка происходит по причине выхода из строя HDD . Если предыдущие способы решения проблемы оказались неэффективны, рекомендуется отнести жесткий диск в сервисный центр для диагностики.
Часть 3: Как восстановить потерянные или удаленные данные при установке Windows?
Лучше всегда сохранять резервную копию своих данных, так как есть вероятность того, что при ошибке 0x80300024 Windows вы можете потерять свои данные при неудачном обновлении. В случае, если вы не сохранили резервную копию данных и теряете всю информацию во время такой ошибки или при попытке ее исправить, существует относительно простой способ вернуть ее с помощью Tenorshare 4DDiG data recovery – программного обеспечения для восстановления данных. Используя это программное обеспечение, вы имеете шанс вернуть свои данные за 3 простых шага.
Вот некоторые ключевые особенности Tenorshare 4DDiG:
- Поддержка восстановления потерянных / поврежденных данных из-за ошибки Windows
- Поддержка восстановления данных с Windows, Mac, SD-карты, USB и др.
- Поддержка восстановления данных после вирусной атаки, случайного удаления, взлома системы, ошибки Windows, форматирования и др.
- Поддержка восстановления более 1000 различных типов файлов, включая документы, видео, фотографии и др.
Следуйте приведенному ниже руководству, чтобы восстановить потерянные данные из-за ошибки Windows kb4023057:
Как исправить 0x80300024
Ниже я расскажу какие методы вы можете применить, чтобы устранить данную проблему и спокойно проинсталлировать нужную вам систему.
Обновление BIOS
Как бы банально это не звучало, но всегда старайтесь иметь свежую версию биоса, так как именно от него зависит правильное восприятие ноутбуком различного железа, напоминаю в моем случае это VivoBook Asus N580V
Самое интересное, что у меня даже иногда пропадал SSD в биосе, до прошивки. Прошивать вы можете двумя методами:
- Скачать на сайте производителя и через сам BIOS произвести обновление VivoBook Asus N580V
- Если для вас это сложно, то можете установить на жесткий диск ОС и с помощью утилиты asus update utility произвести обновление в удобном интерфейсе, либо же можете сделать то же самое и через Live CD и Portable версию данной утилиты.
Отключение HDD на время установки Windows 10 Fall Creators Update
Мне данный метод помог на 100% и я не получил 0x80300024 при установке windows 10, его смысл в том, что на момент установки, вы должны отключить ваш второй HDD и оставить SSD. Как разбирать ваш ноутбук, вам объяснит youtube с огромным количеством видео, там все просто. В моем случае это выглядит вот так. Вот мой отключенный HDD.
И оставленный SSD диск.
В итоге вы получите в BIOS вот такую картину.
В итоге я исправил свою ошибку 0x80300024 с установкой, в ряде случаев с очень редкими SSD вы можете увидеть картину, что ваша ссд не буде видится в мастере установки
Нам не удалось найти драйвера. Чтобы получить драйвер запоминающего устройства, нажмите кнопку «Загрузить драйвер», я вам показывал что делать в этой ситуации, в статье как интегрировать драйвера в ISO с Windows 10
Исправляем ошибку с помощью Diskpart
Данный метод подойдет для тех у кого на диске для установки до этого были разделы и данные
На экране выбора диска, нажмите сочетание клавиш Shift и F10. В результате этих действий вы откроете командную строку для последующей настройки. Суть данного метода в том, что при удалении разделов с помощью графического мастера, могут удалиться не все разделы с нужного вам диска, но мастер покажет что все отлично. Мы в ручную все зачистим. В командной строке пишем
- В консоли прописываем по очередности следующие команды. Первая – diskpart (для вызова утилиты).
- Прописываем list disk для вывода на экран всех подключенных к ПК дисков.
- После sel disk 0 (передача прав 0 диску, тому, у которого 88 Мб).
- Вводим clean или del disk.
Первая команда очистит диск, а вторая – удалит содержание. Поэтому будьте предельно внимательными при выборе команда, а то восстановление данных вам обеспечено.
Дополнительные способы
- Перейти в BIOS и поменять IDE на ACHI.
- Проверить работоспособность SSD на другом компьютере, видел случаи, что людям доставался просто брак.
- Вы скачали кривой образ Windows или не правильно сделали загрузочную флешку.
Восстановите данные конфигурации загрузки
Если вы видите эту ошибку при попытке обновить версию Windows до последней и все другие возможные исправления, указанные выше, в вашем случае не удались, вам следует изучить потенциальное повреждение, которое может повлиять на файлы MBR или данные конфигурации загрузки.
Используйте служебную программу данных конфигурации загрузки (BCD), чтобы найти загрузочные файлы Windows на всех дисках и добавить их обратно в список загрузки, чтобы последовательность загрузки могла найти их во время запуска. Это исправление особенно полезно в ситуациях, когда вы выполняете двойную загрузку.
ВАЖНО! Для этого метода потребуется совместимый установочный носитель Windows. Если у вас его нет наготове, вы можете создать установочный носитель Windows с нуля и загрузить его на USB-накопитель
Убедившись, что вы соответствуете всем требованиям, следуйте приведенным ниже инструкциям:
- Начните с простого, подключив USB-накопитель с установочным носителем, прежде чем запускать компьютер обычным образом с помощью кнопки питания.
- Затем войдите в ключ настройки, нажав соответствующую кнопку в зависимости от производителя вашей материнской платы.Доступ к меню загрузки
Примечание. Ключ настройки будет отличаться от производителя к производителю. В большинстве случаев клавиша настройки является одной из клавиш F (F2, F4, F6, F8) или клавишей Esc. Если у вас возникли проблемы с доступом к меню настройки, поищите в Интернете конкретные инструкции по доступу к нему.
- В меню «Настройка» перейдите на вкладку «Загрузка» и обязательно установите USB-накопитель с установочным носителем в качестве первого варианта загрузки.Изменение порядка загрузки
- Сохраните изменения и перезагрузите компьютер, чтобы он мог загрузиться с установочного носителя.
- После успешной загрузки с установочного носителя выберите «Восстановить компьютер» в правом нижнем углу экрана.Ремонт вашего компьютера
- После загрузки меню «Восстановление» войдите в меню «Устранение неполадок» и нажмите «Командная строка» в списке доступных параметров.Примечание. Вы также можете загрузиться из меню «Восстановление» (без загрузки с установочного носителя), вызвав 3 последовательных прерывания системы во время процедуры запуска.Открытие командной строки с повышенными привилегиями
- Затем введите следующую команду и нажмите Enter, чтобы исправить зависимости MBR, связанные с вашей установкой Windows: bootrec / fixmbr
- После успешной обработки первой команды введите следующую команду и нажмите Enter, чтобы исправить данные конфигурации загрузки, связанные с вашей установкой Windows: bootrec / fixboot
Примечание. Если вы получаете сообщение об ошибке «Доступ запрещен» при вводе одной из двух вышеперечисленных команд, следуйте этим инструкциям, чтобы решить проблему с доступом к bootrec.
- После обработки команды FixBoot введите следующую команду и нажмите Enter, чтобы просканировать все ваши диски на наличие установочного носителя Windows: bootrec / scanos
Примечание. Эта операция может занять более 10 минут в зависимости от размера ваших разделов. Не закрывайте это окно до завершения операции.
- После успешного завершения операции введите следующую команду для эффективного восстановления данных конфигурации BCD: bootrec / rebuildbcd
- Когда вас попросят подтвердить, введите Y перед тем, как нажать Enter, чтобы подтвердить и начать операцию.
- Наконец, введите «exit» и нажмите ENTER, чтобы выйти из командной строки с повышенными привилегиями.
- Повторите процесс установки / обновления Windows, который ранее вызывал ошибку 0x8030002f, чтобы проверить, устранена ли проблема.
Программы для Windows, мобильные приложения, игры — ВСЁ БЕСПЛАТНО, в нашем закрытом телеграмм канале — Подписывайтесь:)
Что делать, если при установке Windows 7 выдает ошибку code 0x8030002f?
Когда у вас мало свободного места на жестком диске, установка Windows 7 может быть затруднена. Компьютер выдает ошибку code 0x8030002f, потому что не может создать новый раздел на диске для установки операционной системы.
Однако, не все пользоваетели понимают, что именно вызывает ошибку 0x8030002f при установке Windows 7. Поэтому, чтобы избежать такой проблемы, следует проверить наличие свободного места на жестком диске и, при необходимости, освободить его.
Если у вас возникла ошибка code 0x8030002f в процессе установки Windows 7, вам потребуется проверить объем свободного места на жестком диске. Если у вас мало свободного места, рекомендуется удалить ненужные файлы или программы с вашего компьютера, чтобы освободить место.
Также стоит упомянуть, что кроме ошибки code 0x8030002f, ошибка 0x8007048f также может возникать при установке Windows 7. Эта ошибка также связана с недостатком свободного места на жестком диске и может быть исправлена теми же методами. Поэтому, если вам встречается ошибка 0x8007048f, вы можете использовать те же шаги для исправления проблемы.
В итоге, чтобы успешно установить Windows 7 и избежать ошибки code 0x8030002f, необходимо проверить наличие свободного места на жестком диске и, если это необходимо, освободить его. Также стоит проверить другие возможные причины ошибки и принять соответствующие меры для их устранения.
4. Неправильная настройка BIOS
Если при установке Windows 7 ваш компьютер выдает ошибку 0x8030002f, то возможно проблема связана с неправильной настройкой BIOS.
BIOS (Basic Input/Output System) — это программное обеспечение, которое выполняет основные функции во время загрузки операционной системы. Ошибки в настройках BIOS могут привести к невозможности установки Windows 7.
Чтобы исправить ошибку 0x8030002f, вам необходимо проверить настройки BIOS и убедиться, что они соответствуют требованиям для установки Windows 7.
Для этого выполните следующие шаги:
- Перезагрузите компьютер и нажмите определенную клавишу (обычно это Del, F2 или F12) для входа в BIOS.
- Переключитесь на вкладку «Boot» или «Загрузка».
- Убедитесь, что в списке устройств для загрузки выбран ваш жесткий диск.
- Если ваш жесткий диск не отображается в списке устройств, проверьте подключение кабелей SATA или IDE.
- Если ваш жесткий диск отображается в списке устройств, но имеет неправильное имя или ёмкость, проверьте наличие обновлений BIOS на сайте производителя материнской платы.
- Сохраните изменения в BIOS и перезагрузите компьютер.
После выполнения этих шагов повторите попытку установки Windows 7. Если ошибка 0x8030002f продолжает выдаваться, приступайте к следующему шагу.



























