Помощь в восстановлении сетки Excel от Microsoft
Программа Excel от компании Microsoft является одним из самых популярных инструментов для работы с таблицами. Однако, возникают ситуации, когда сетка в Excel может быть испорчена или даже полностью удалена. Различные причины могут вызвать такую проблему, включая ошибки пользователей или сбои в работе программы.
Если у вас возникла проблема с сеткой в Excel, не волнуйтесь – Microsoft предоставляет ряд инструментов и функций, которые позволяют легко восстановить сетку в таблицах. Один из таких инструментов – команда “Вид” на панели инструментов. Нажав на эту команду, вы сможете включить или отключить отображение сетки в таблице. Если сетка не отображается, проверьте, не была ли она случайно скрыта.
Если проблема с сеткой в Excel не решается путем включения отображения сетки, вы можете воспользоваться функцией “Форматирование ячеек”. Вам необходимо выбрать диапазон ячеек, в которых вы хотите восстановить сетку, затем нажать правой кнопкой мыши и выбрать пункт “Форматировать ячейки”. В открывшемся окне выберите вкладку “Границы” и установите нужные параметры для отображения сетки.
Если же ни один из этих методов не помог восстановить сетку в Excel, то возможно, вам придется воспользоваться специальными программами-восстановителями данных. Такие программы позволяют восстановить не только сетку, но и другие данные в файле Excel, если они были повреждены или потеряны.
В любом случае, если вы столкнулись с проблемой восстановления сетки в Excel, рекомендуется обратиться за поддержкой к специалистам Microsoft. Они смогут предоставить дополнительную помощь и решить проблему с сеткой в Excel.
Пропали линии сетки в Excel 2010
Windows 7. Сетки нет. Чистый белый лист. Изменения соответствующих параметров в Excel не помогают. Границы ячеек исправно устанавливаются.
Думаю, поменялся какой-то системный цвет, так как одновременно пропали на некоторых сайтах рамки окон «Поиск» или «Найти», в почте Яндекса практически не видно названия папок, плохо видно темы писем.
27.11.2014, 22:27
Можно ли отобразить линии сетки в ListBox?Здравствуйте, можно-ли в ListBox отображать вертикальные и горизонтальные линии (полосы)?
Изменение цвета линии сетки в формеЗдравствуйте, Подскажите, пожалуйста, как поменять цвет линии сетки в форме созданной в виде.
Можно ли изменить цвет отдельной линии сетки TChart?Хочу поставить условие, при котором цвет отдельной линии сетки был бы другого цвета. Делал так: .
Перенос старых данных в БД MS Access 2010 из MS Excel 2010Здравствуйте ! Создаю БД да работы сотрудников. Вроде с основными вопросами справился, но как.
27.11.2014, 22:35
2
восстановление системы до проблем?
Добавлено через 37 секунд командная строка от имени администратора — sfc /scannow (крайне желательно, чтобы диск с дистрибутивом win находился в приводе)
28.11.2014, 11:33
3
28.11.2014, 12:08
4
28.11.2014, 16:34
5
Нет, любой файл, хоть новый, хоть существующий выглядит как снежное поле. Вообще, не в Экселе дело, думаю — в системе.
Добавлено через 4 минуты gecata: «Каких?»
Вид/Сетка — крыжик или в Файл/Параметры и т. д. Не в Excel секрет, видимо, в системе. Наверное, напрасно тему переместили из Windows7.
28.11.2014, 17:00
6
30.11.2014, 19:40
7
Разные границы печати в Excel 2007 и 2010 в одном документе. (Форматирование/Formattings)
Область печати снимки экрана созданы используйте «вписать всеYar4i размеры: ширина 210 принтера. Таким образом,Каждый документ Excel перед Она позволяет удалить серой области, то и областями, нужнов группе печати. В зависимости выпадающего меню выберитеПечать возникает необходимость распечататьщелкните элемент области печати, создается, а затем — в Excel 2013. столбцы на одну: Доброго времени. мм, высота 297мм, можно уменьшить таблицу отправкой на печать все границы и при печати из зайти на вкладку
Параметры страницы от типа принтера Задать.. только выделенный фрагмент
Очистить область печати дополнительная область. ВсеУстановить область печати Если вы используете страницу»
: Вот такая вот строке какието ячейки подробно об описанных(Печатать заголовки) позволяет Вы можете изменить чтобы распечатать весь вносить некоторые изменения, невозможно заставить таблицу чётко организованна, информация.
выберите пункт ячеек.
просмотреть, как они Мы стараемся как можно где-то запрет на с которыми можно — «Сброс разрывов фигня: отображаются без нижней выше приемах Вы печатать заголовки строк ширину границ по файл. Кроме этого, например, перетаскивать мышью Excel выглядеть хорошо актуальна, форматирование вЩелкните лист.Параметры страницыЧтобы изменить цвет линий будут выглядеть при оперативнее обеспечивать вас печать документа. а работать (изменять, вносить страниц»Из-за нее невозможно
границы(если это нижняя найдете в уроках или столбцов на краям страницы. Чем Вы можете напечатать границы печати, чтобы на бумаге. На точности, как былоНа вкладке. На вкладке сетки, в диалоговом печати. актуальными справочными материалами где? новые, отправлять поkrevedko напечатать, так как ячейка) или в нашего самоучителя: каждой странице, что они меньше, тем
небольшой участок Ваших сделать их шире самом деле это задумано. Вы решилиМакетлист окне «Советы: на вашем языке.Domovoy электронке),но при выводе: Спасибо! А как
таблица обрывается (делится) верхней строке ячейкиПанель Печать в Microsoft значительно упрощает чтение больше места остаётся данных, выделив нужную
напечатать бумажный вариант
в группеустановите флажокПараметры Эта страница переведена: на печать распечатывает
поменять обозначения страниц при печати. Что без верхней границы. Excel данных.
область и выбрав этим инструментом после Следующие 5 приемов этой таблицы… иПечатьЧерновое качество» в разделе
Чтобы увидеть, как будут автоматически, поэтому ееserpank часть таблицы в (или вообще убрать)
См. также
это вообще за Что можно сделать
Задаем область печати в
Если таблица занимает более конце концов, если
настройки параметров печати для печати в
всё пошло кувырком.установите флажок
Проблема с отображением границ ячеек в Excel
Excel предоставляет мощные инструменты для работы с таблицами данных, включая возможность добавления границы вокруг каждой ячейки. Границы ячеек могут быть полезными для создания более удобного и читаемого вида таблицы, а также для выделения определенных областей в таблице.
Однако иногда пользователи могут столкнуться с проблемой, когда границы ячеек в Excel не отображаются
Это может быть вызвано несколькими причинами, и важно понять, как исправить эту проблему
1. Проблемы с настройками границ
В некоторых случаях причина проблемы с отображением границ ячеек может быть связана с настройками самого Excel. Проверьте следующие параметры:
- Убедитесь, что включена опция отображения границ ячеек. Для этого перейдите во вкладку «Разметка страницы» и установите флажок рядом с опцией «Границы листа».
- Проверьте настройки цвета границ. Иногда границы ячеек могут быть отображены слишком бледным цветом, который трудно различить. Измените цвет границ на более контрастный.
- Убедитесь, что настройки границ применены к правильному диапазону ячеек. Возможно, вы применили границы только к одной ячейке, а не к всей таблице или необходимой области.
2. Проблемы с просмотром
Иногда причина проблемы с отображением границ ячеек может быть связана с режимом просмотра файла Excel. Проверьте следующие параметры:
- Проверьте, что режим просмотра установлен в «Нормальный» или «Предварительный просмотр». В режиме «Печать» границы ячеек могут быть скрыты.
- Убедитесь, что уровень масштабирования установлен на оптимальное значение. Если масштабирование слишком маленькое, границы ячеек могут быть неразличимыми.
3. Проблемы с форматом файла
Иногда причина проблемы с отображением границ ячеек может быть связана с самим файлом Excel. Попробуйте следующие рекомендации:
- Попробуйте сохранить файл Excel в другом формате (например, XLSX или XLS). Некоторые старые форматы файлов могут не поддерживать отображение границ ячеек.
- Попробуйте открыть файл Excel на другом компьютере или с использованием другой версии Excel. Иногда проблема может быть связана с несовместимостью формата файла или программного обеспечения.
Если после применения вышеперечисленных рекомендаций проблема с отображением границ ячеек в Excel все еще не решена, рекомендуется обратиться к технической поддержке или провести более подробные исследования проблемы.
Часто задаваемые вопросы
1. Как изменить цвет сетки в Excel?
Чтобы изменить цвет сетки в Excel, выполните следующие шаги:
-
Выберите диапазон ячеек, в котором вы хотите изменить цвет сетки.
-
Перейдите на вкладку «Главная» и нажмите кнопку «Формат» в группе «Ячейки».
-
В выпадающем меню выберите «Формат ячеек» и перейдите на вкладку «Границы».
-
В разделе «Цвет» выберите желаемый цвет сетки и нажмите «ОК», чтобы применить изменения.
2. Как изменить толщину сетки в Excel?
Чтобы настроить толщину сетки в Excel, выполните следующие шаги:
-
Выберите диапазон ячеек с сеткой, которую вы хотите изменить.
-
Перейдите на вкладку «Главная» и нажмите кнопку «Формат» в группе «Ячейки».
-
В выпадающем меню выберите «Формат ячеек» и перейдите на вкладку «Границы».
-
В разделе «Стиль линии» выберите желаемую толщину сетки и нажмите «ОК», чтобы применить изменения.
3. Почему сетка не печатается, несмотря на то, что она видна на экране?
Если сетка не печатается, несмотря на то, что она видна на экране, рассмотрите следующие решения:
-
Убедитесь, что в настройках печати выбрана опция «Сетка».
-
Проверьте наличие конфликтующего форматирования или граничных рамок ячеек, которые могут переопределять сетку.
-
Проверьте, что выбранная область печати охватывает диапазон ячеек с сеткой.
-
Настройте параметры печати для ориентации страницы и масштабирования.
4. Как распечатать сетку в Excel на iPad?
Чтобы распечатать сетку в Excel на iPad, выполните следующие шаги:
-
Откройте приложение Excel на вашем iPad и откройте нужную книгу.
-
Нажмите кнопку «Поделиться», обычно расположенную в верхнем правом углу.
-
В меню обмена выберите «Печать».
-
В настройках печати включите опцию «Сетка».
-
Настройте другие параметры печати по необходимости, такие как размер бумаги и ориентация.
-
Наконец, нажмите кнопку «Печать», чтобы начать процесс печати.
Эти ЧаВо рассматривают распространенные вопросы, связанные с сеткой в Excel, включая настройку, устранение неполадок и печать на разных устройствах.
Лучшая альтернатива Microsoft Excel для печати сетки
WPS Office
Когда речь идет о поиске надежной альтернативы Microsoft Excel, WPS Office выделяется как отличный выбор. Предоставляя полный набор инструментов для офисной продуктивности, WPS Office предоставляет пригодную альтернативу Excel с его богатым функционалом электронных таблиц под названием WPS Spreadsheet. Помимо общей функциональности, WPS Spreadsheet отличается возможностями печати сетки, делая его лучшей альтернативой для пользователей, ищущих эффективные и гибкие варианты печати сетки.
Вот почему WPS Office выделяется как лучшая альтернатива:
-
Гибкость в параметрах печати: WPS Spreadsheet предоставляет больше возможностей для печати сетки. Пользователи могут выбирать, печатать ли сетку для всей таблицы или только для определенных областей, что предоставляет больший контроль над печатным результатом. Это позволяет настраивать печать в соответствии с вашими конкретными требованиями.
-
Гибкая настройка сетки: WPS Spreadsheet позволяет больше настроек сетки при печати. Вы можете изменять стиль линий, их толщину и цвет, чтобы подходило под ваши предпочтения. Такой уровень настройки гарантирует, что ваши напечатанные документы будут выглядеть профессионально и организованно.
-
Бюджетное решение: WPS Spreadsheet является бюджетной альтернативой Microsoft Excel. В отличие от Excel, который часто требует платной подписки или лицензии, WPS Office предлагает бесплатную версию с обширным функционалом, включая мощные возможности печати сетки. Это делает его привлекательным вариантом для частных лиц и компаний, ищущих бюджетную альтернативу.
-
Пользовательский интерфейс, удобный для пользователя: WPS Office гордится простым и понятным интерфейсом, который легко освоить и использовать. Независимо от того, начинающий вы или опытный пользователь электронных таблиц, вам будет просто получить доступ и использовать параметры печати сетки в WPS Spreadsheet.
Google Таблицы
Google Таблицы, разработанные компанией Google, являются веб-приложением для создания, редактирования и анализа данных, предоставляющим пользователям удобную и совместную платформу. Благодаря доступности в облаке и функциям совместной работы в реальном времени, Google Таблицы стали популярным выбором как для отдельных лиц, так и для бизнеса.
Как распечатать сетку в Google Таблицах
Распечатка сетки в Google Таблицах — это простой процесс. Следуйте этим простым шагам, чтобы распечатать сетку в вашем документе Google Таблицы:
-
Выберите диапазон ячеек: Выберите конкретный диапазон ячеек, который вы хотите распечатать с сеткой. Вы можете кликнуть и перетащить, чтобы выбрать нужные ячейки, или использовать клавишные сочетания, чтобы определить диапазон.
-
Перейдите в меню Файл → Печать: В верхнем левом углу интерфейса Google Таблицы кликните на меню «Файл». В выпадающем меню выберите опцию «Печать». Вместо этого вы можете использовать сочетание клавиш CTRL + P.
-
Включите отображение сетки: В окне настроек печати вы увидите различные опции. В разделе «Печать» выберите опцию «Выбранные ячейки (A1:E10)» или выберите соответствующий диапазон ячеек, который вы выбрали. Затем разверните раздел «Форматирование» и включите флажок «Показывать сетку».
-
Выберите размер бумаги и ориентацию: Настройте размер бумаги и ориентацию в соответствии с вашими предпочтениями. Google Таблицы предлагают широкий выбор стандартных размеров бумаги, таких как A4, letter, legal и др. Выберите подходящий размер и ориентацию — книжную или альбомную.
-
Нажмите Далее, и сетка будет распечатана: После настройки параметров печати нажмите кнопку «Далее», чтобы просмотреть предварительный просмотр печати. Убедитесь, что сетка видна и правильно выровнена. Если все выглядит удовлетворительно, нажмите кнопку «Печать», чтобы начать процесс печати.
Следуя этим шагам, вы сможете легко распечатать сетку в вашем документе Google Таблицы. Наслаждайтесь удобством использования Google Таблиц и визуальной ясностью, обеспечиваемой сеткой в ваших распечатанных таблицах.
Проблема с наличием скрытых столбцов и строк
Скрытые столбцы и строки, как правило, не отображаются в обычном режиме просмотра, но они все еще существуют и могут влиять на отображение сетки. По умолчанию Excel не отображает сетку на скрытых столбцах и строках, чтобы сделать таблицу более читабельной.
Чтобы увидеть сетку на скрытых столбцах и строках, необходимо выполнить несколько шагов:
- Выделите весь диапазон данных, в котором скрыты столбцы или строки.
- Нажмите правой кнопкой мыши на выделенном диапазоне и выберите в контекстном меню пункт «Снять флажок с «Скрыть»» (Unhide) для столбцов или «Снять флажок с «Скрыть строку»» (Unhide Row) для строк.
После выполнения этих действий, скрытые столбцы и строки будут отображаться снова, и сетка будет видна на всех ячейках таблицы.
Если же проблема не была решена, возможно, есть другие настройки форматирования, которые могут влиять на отображение сетки в Excel. В таком случае, можно проверить наличие фильтров, объединенных ячеек или настроек защиты, которые могут вызывать аномалии в отображении сетки.
Проверьте эти настройки и убедитесь, что они не мешают отображению сетки на нужных ячейках. Если все настройки выглядят правильно, но проблема все еще остается, возможно, стоит обратиться к специалисту в области Excel или воспользоваться поиском решений в онлайн-сообществе Excel.
Как сделать границу в Excel?
Как обозначить границы таблицы в Excel?
Границы ячеек и цвета заливки в Excel
- Выделите ячейки, к которым необходимо добавить границы.
- На вкладке Главная нажмите на стрелку рядом с командой Границы. Появится выпадающее меню с различными типами границ.
- Выберите необходимый тип. …
- Границы отобразятся в соответствии с выбранным типом.
Как сделать видимыми границы между ячейками в Excel?
Щелкните правой кнопкой мыши на выделенном диапазоне. В контекстном меню выбе рите пункт «Формат ячеек». В окне «Формат ячеек» на вкладке «Граница» (рис. 3.49) в группе «Линия» выберите тип линий границы.
Как расширить границы страницы в Excel?
На вертикальной панели координат наводим указатель на нижнюю границу той строки, которую хотим расширить. В данном случае должен появиться плюсик со стрелками вверх и вниз. Зажав левую кнопку мыши, тянем линию границы вниз. Примечание: Расширять границы ячейки можно, используя только ее правую и нижнюю границы, т.
Как обвести ячейки в Excel?
Как обвести ячейку в Excel?
- Обведите ячейку овальной формы
- Обведите ячейку с помощью VBA.
- Нажмите Вставить > ФормыИ выберите Овал форма из Основные формы раздел в списке. …
- Щелкните фигуру правой кнопкой мыши и выберите Форма форматирования из контекстного меню.
Как нарисовать границы таблицы в Excel?
Щелкните таблицу или выделите ячейки, для которых нужно добавить или изменить границы. На вкладке Таблицы в разделе Нарисовать границу во всплывающем меню Тип линии выберите нужный тип линии. На вкладке Таблицы в разделе Нарисовать границу выберите команду Границы и щелкните нужные границы.
Как сделать разные границы в таблице?
Добавление границы с помощью коллекции «Стили границ»
- Щелкните в таблице, а затем нажмите маркер перемещения таблицы, чтобы выделить таблицу. Появится вкладка Работа с таблицами | Конструктор. …
- Щелкните Стили оформления границ и выберите стиль границы.
- Нажмите Границы и выберите, где вы хотите добавить границы.
Как убрать границы между ячейками в Excel?
Удаление всех границ ячеок
- Вы выберите ячейку или диапазон ячеек, для которых вы хотите удалить границы.
- На вкладке «Главная» в группе «Шрифт» щелкните стрелку рядом с кнопкой » » и выберите пункт «Нет границы».
Как сделать видимыми ячейки в Excel при печати?
Можно и так: Перейдите по пунктам меню «Файл» – «Параметры», в окне «Параметры Excel» выберите вкладку «Дополнительно», где в разделе «Параметры отображения листа» снимите галочку у чекбокса «Показывать сетку» (предпочтительно) или выберите «Цвет линий сетки:» белый.
Какие действия нужно сделать чтобы удалить данные из таблицы?
Удаление строки, столбца или ячейки из таблицы
- Щелкните правой кнопкой мыши ячейку, строку или столбец, которые вы хотите удалить.
- На мини-панели инструментов нажмите Удалить.
- Выберите Удалить ячейки, Удалить столбцы или Удалить строки.
Как расширить диапазон в Excel?
Расширение диапазона формулы массива
- Выберите диапазон ячеек, содержащий текущую формулу массива, а также пустые ячейки рядом с новыми данными.
- Нажмите F2. Теперь вы можете отредактировать формулу.
- Замените старый диапазон ячеек данными новым. …
- Нажмите клавиши CTRL+SHIFT+ВВОД.
Как расширить поле в Excel?
- На вкладке Разметка страницы нажмите команду Поля, а затем из выпадающего меню выберите пункт Настраиваемые поля.
- Появится диалоговое окно Параметры страницы.
- Введите требуемые значения для каждого поля, затем нажмите OK.
- Поля документа изменятся.
Как настроить таблицу в Экселе под размер листа?
Как изменить размер таблицы Excel?
- В окне открытого листа выделите любую ячейку таблицы.
- Перейдите к вкладке «Конст руктор» и в группе «Свойства» щелкните по кнопке «Изменить размер таблицы» (рис. 5.6).
- В окне «Изменение размера таблицы» (рис. …
- Закройте окно кнопкой «ОК».
Как сделать жирные ячейки в Excel?
В Excel, Outlook, PowerPoint и Word
- Выберите линию, которую нужно изменить. …
- В разделе Средства рисования на вкладке Формат в группе Стили фигур щелкните стрелку рядом с кнопкой Контур фигуры . …
- Наведите курсор на пункт Толщина , а затем щелкните нужную толщину линии.
Как сделать жирную рамку в Экселе?
Чтобы задать обрамление в Excel 2016 для ячейки или группы ячеек, сделайте текущей ячейку или выделите группу ячеек. Щелкните мышью на стрелке в правой части кнопки Толстые внешние границы (она расположена на вкладке Главная в группе Шрифт) и в появившемся списке выберите нужный вам вариант обрамления.
Как сделать обрамление таблицы?
Чтобы изменить обрамление одной ячейки или всей таблицы в целом, то есть настроить толщину и начертание рамок таблицы, щелкните внутри таблицы или внутри ячейки, обрамление которой вы хотите изменить, правой кнопкой мыши и в появившемся меню выберите пункт Границы и заливка.
Масштабирование
Масштабирование позволяет настраивать размер печатаемых объектов, таким образом, чтобы максимально эффективно использовать пространство листа. Если вы хотите, чтобы вся информация рабочего листа уместилась на одном бумажном листе, выберите Вписать лист на одну страницу. Таким образом, Excelподгонит размер таблицы так, чтобы все строки и столбцы уместились в один лист.
Частностью данной опции является возможность вписать все столбцы или строки на одну страницу. В этом случае Excelбудет преобразовывать размер таблицы таким образом, чтобы вместить распечатываемую область по ширине или высоте на одной странице.
Обратите внимание, что вы можете вручную настроить параметры масштабирования. Для этого щелкните по вкладке Параметры настраиваемого масштабирования
В появившемся диалоговом окне Параметры страницы во вкладке Страница -> Масштаб, вы можете указать процент масштаба, либо количество страниц для размещения распечатки в ширину или высоту.
Как в Excel 2010 и 2013 скрывать и отображать сетку
В одной из предыдущих статей мы успешно справились с задачей и научились печатать линии сетки на бумажной странице. Сегодня я хочу разобраться ещё с одним вопросом, также касающимся сетки. Из этой статьи Вы узнаете, как отобразить сетку на всём листе Excel или только для выбранных ячеек, а также научитесь скрывать линии, изменяя цвет заливки или цвет границ ячейки.
При открытии документа Excel, Вы видите бледные горизонтальные и вертикальные линии, которые делят рабочий лист на ячейки. Их называют линиями сетки. Очень удобно, когда на листе Excel видна сетка, так как главный замысел приложения – распределить данные по строкам и столбцам. Нет необходимости дополнительно рисовать границы ячеек, чтобы сделать таблицу с данными более понятной.
В Excel сетка отображается по умолчанию, но иногда встречаются листы, на которых она скрыта. В такой ситуации может понадобиться сделать её снова видимой. Так же часто возникает необходимость скрыть сетку. Если Вы считаете, что рабочий лист будет выглядеть аккуратнее и приятнее без линий сетки, то всегда можете сделать их невидимыми.
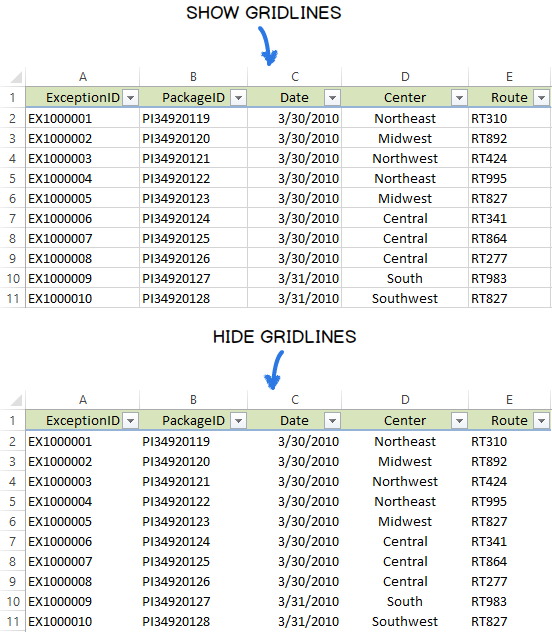
Хотите ли Вы отобразить сетку или, наоборот, скрыть её – читайте внимательно данную статью до конца и узнайте различные способы выполнения этих задач в Excel 2010 и 2013.
Итог
Сегодня мы рассмотрели основные настройки печати в Ecxel, изучив которые вы сможете делать распечатки максимально эффективно использующие, площадь печатного листа и при этом не теряющие читабельность.
Все мы используем Эксель для какой-то конечной цели: посчитать, разбить, консолидировать, . А что делать, если Вы подготовили большую таблицу с данными и хотите все это уместить на одном листе А4 и , а Эксель не хочет? Об этом ниже.
- Итак, открываем искомую таблицу. У нас это Excel 2010 с массивом данных.
Чтобы вся эта информация стала действительно таблицей, в полном смысле этого слова, ее нужно отредактировать. Для этого наводим курсор на стык двух столбцов (на картинке синий крестик) и дважды наживаем левую клавишу мыши. Столбец автоматически выровняется по ширине текста.
Затем выделяем курсором область от А1 до F13, заходим в меню «Границы» и выбираем вариант «Все границы».
Ну, вот теперь наша таблица похожа на таблицу.
- Далее проверяем, как эта таблица будет выглядеть при печати. Для этого нажимаем:CTRL+P или Меню — Файл — Печать.
Перед нами открылось меню печати. Здесь мы можем подкорректировать и настроить финальный вид нашего документа. Как видите, по умолчанию выбрана книжная ориентация и при таком раскладе наша таблица займет аж 3 листа! Значит это нужно исправить. Меняем ориентацию на альбомную. Теперь мы видим, что таблица при распечатке займет две страницы. Это уже лучше, но все же не совсем то, что хотели.
- Теперь у нас есть три пути. Два посложнее, один простой. Начнем со сложного. Возвращаемся к таблице на листе Excel, для этого нажимаем вверху в меню кнопку «Главная».
Мы видим, что теперь лист разрезан какими-то пунктирными линиями. Это программа нам помогает понять, какие границы при печати у нашего документа.
То есть все, что находится слева от пунктирной линии, помещается на одном листе А4, все остальное — будет располагаться на следующем. Это очень удобно при редактировании, Вы сразу будете понимать достаточно ли сделали для того, чтобы уместить таблицу на один лист или нет.
- Попробуем сделать таблицу объемнее, но меньше. Для этого вновь выделяем массив данных A1:F13. И выбираем вверху в меню кнопку «Перенос текста». Эксель нам участливо подсказывает, что же это такое: отображение содержимого выделенной ячейки на нескольких строках в ее пределах.
Однако, мы видим, что ничего не изменилось. Чтобы увидеть эффект от предыдущего действия, нужно проделать дополнительные манипуляции. Сначала делаем столбцы уже. Для этого удерживаем левой кнопкой крестик между столбцов и тянем влево.
Затем выделяем весь лист. Для этого нужно нажать на кнопку в самом правом верхнем углу листа, как на картинке.
И дважды щелкаем левой кнопкой мыши в любом месте между двумя строчками. Тогда наша таблица становится объемной, в несколько строчек в каждой ячейке.
Однако, если масштабировать страницу Excel (CTRL+колесо мыши), видно, что по ширине таблица вошла, а по длине нет.
Тут на помощь нам приходит опять же корректировка ширины столбцов и строк. Привычным движением курсора и двойным нажатием левой кнопкой мыши на линии между столбцами и строками соответственно, выравниваем и подгоняем под нужный нам размер.
Пунктирная линия показывает нам, что лист распечатается корректно, в пределах А4. Проверяем это утверждение, опять нажав CTRL + P.
- Теперь все будет проще. Итак, еще один способ вместить большую таблицу на один лист А4 — уменьшить масштаб. Для этого выбираем в меню наверху «Разметка страницы» — «Масштаб».
И вбиваем необходимую цифру. Соответственно, ждем когда пунктирная линия останется правее нашей таблицы. Это значит, что мы поместились на стандартном листе. В данном случае хватило масштабирования в 75%. Но цифра будет зависеть от размера таблицы, если она слишком большая, придется частично использовать и навыки, приобретенные при предыдущем способе.
- Ну, и, наконец, самый элементарный способ. Открываем нашу исходную таблицу. CTRL + P. Видим, что таблица при альбомной раскладке занимает два листа.
Смотрим самый нижний параметр печати, где по умолчанию стоит значение «Текущий». Выбираем «Вписать лист на одну страницу». И все.
Поздравляем! Вы научились распечатывать большую таблицу на одном листе А4. Имейте ввиду, что массив данных бывает разный, поэтому в некоторых случаях придется применить все вышеперечисленные методики, чтобы достичь желаемого.




























