Функция вычитания в электронной таблице WPS Office
В электронной таблице WPS Office вы можете вычитать два числа, просто введя знак минуса (-) между ними. Например, чтобы вычесть 5 из 10, вам нужно ввести «=(10-5)» в ячейке. Однако, если вы хотите вычесть значение из одной ячейки из значения в другой ячейке, вам нужно использовать смешанную ссылку на ячейку. Для этого необходимо использовать символ доллара ($) для закрепления одной части ссылки на ячейку, позволяя другой части изменяться.
Например, если вы хотите вычесть значение из ячейки A2 из значения ячейки B2 и отобразить результат в ячейке C2, вам нужно ввести «=B2-$A$2» в ячейку C2. Символ доллара перед «A» и «2» в «$A$2» закрепляет ссылку на строку и столбец для ячейки A2, так что при копировании формулы вычитания Excel в другие ячейки она всегда будет вычитать значение из ячейки A2.
В электронной таблице WPS Office предлагается несколько способов вычитания значений из двух ячеек. Вот шаги для каждого из методов:
Графики и диаграммы
Excel предлагает множество вариантов для создания графиков и диаграмм, которые помогут вам наглядно представить данные и анализировать их. В этом разделе я расскажу вам о нескольких важных функциях и инструментах, которые помогут вам создать стильные и информативные графики.
1. Создание графиков и диаграмм
Создание графика или диаграммы в Excel — простой и интуитивно понятный процесс. Для начала, выберите диапазон ячеек с данными, которые вы хотите визуализировать. Затем, перейдите на вкладку «Вставка» и выберите тип графика, который вам больше всего подходит. Excel предлагает широкий выбор типов графиков, таких как столбчатые, круговые, линейные и т. д.
2. Настройка графиков и диаграмм
После создания графика или диаграммы вы можете настроить их внешний вид, чтобы они лучше соответствовали вашим потребностям и представляли данные более точно. В Excel вы можете изменить цвета, шрифты, размеры и другие атрибуты графиков и диаграмм. Вы также можете добавить заголовки, подписи осей и легенду для улучшения читабельности графика.
3. Анализ данных с помощью графиков и диаграмм
Графики и диаграммы в Excel — удобный инструмент для анализа данных. Они позволяют вам увидеть модели, тренды и соотношения между различными наборами данных. Вы можете использовать функции Excel, такие как линии тренда, среднее значение и столбцы ошибок, чтобы более подробно изучить свои данные и сделать выводы.
4. Импорт данных из графиков и диаграмм
Excel также позволяет вам импортировать данные из графиков и диаграмм обратно в таблицу. Вы можете использовать это для внесения изменений в данные или построения дополнительных расчетов. Просто выберите график или диаграмму, щелкните правой кнопкой мыши и выберите «Импортировать данные» в контекстном меню.
В Excel существует множество других функций и инструментов для работы с графиками и диаграммами. Изучение этих возможностей поможет вам создавать более привлекательные и информативные визуализации данных.
Используйте функцию ABS для получения абсолютной разницы
В Excel можно легко вычислить разницу между двумя числами с помощью функции ABS. Функция ABS возвращает абсолютное значение числа, то есть его числовое значение без учета знака. Это позволяет нам получить положительное число, независимо от того, какое из двух чисел больше.
Для использования функции ABS вам нужно указать ее в формуле. Синтаксис функции ABS выглядит следующим образом:
Например, если вам нужно вычислить разницу между числами 10 и 5, вы можете использовать функцию ABS следующим образом:
Excel вычислит разницу между этими числами и вернет значение 5.
Функция ABS также может быть полезна, если вам нужно посчитать разницу между положительными и отрицательными числами. Например, если у вас есть число -3 и число 5, и вы хотите найти абсолютную разницу между ними, вы можете использовать функцию ABS следующим образом:
Excel вернет значение 8, так как абсолютная разница между -3 и 5 равна 8.
Использование функции ABS позволяет легко и быстро вычислять разницу между двумя числами в Excel. Она дает возможность получить абсолютное числовое значение разницы, независимо от того, какое из чисел больше или какой знак у них имеется.
Работа с Microsoft Excel: основные функции и инструменты
Основная функциональность Excel включает:
- Создание таблиц: Excel позволяет создавать таблицы различной сложности, устанавливать формат ячеек, задавать ширины столбцов и высоты строк. В таблицах можно осуществлять ввод данных и изменять их, а также выполнять автоматическое заполнение ячеек.
- Работа с формулами и функциями: Excel предлагает широкий выбор встроенных математических функций, которые позволяют выполнять сложные вычисления и анализировать данные. Также можно создавать собственные формулы, используя операторы и функции Excel.
- Создание графиков: Excel предоставляет возможность создавать различные типы графиков для наглядного представления данных. Графики можно настраивать, менять их тип и стиль, добавлять подписи и легенду.
- Работа с макросами: Excel поддерживает создание и выполнение макросов, которые позволяют автоматизировать повторяющиеся действия и упрощать работу с большими наборами данных.
Помимо основных функций, Excel также предлагает множество инструментов для работы с данными, таких как условное форматирование (позволяющее менять цвет и стиль ячеек в зависимости от заданных условий), поиск и замена значений, создание сводных таблиц и диаграмм.
С помощью Excel можно решать самые разнообразные задачи, начиная от простого подсчета суммы чисел и заканчивая сложным анализом статистических данных. Изучение основных функций и инструментов Excel позволяет эффективно использовать это приложение и упрощать свою работу с данными.
Calculate Percentage Change for negative numbers in Excel
Theoretically and even practically, you cannot find the percentage change for negative numbers. When it is not possible theoretically, how can we calculate them in Excel?
Not possible. Whatever methods you use, you will find misleading results.
Here I will show 3 methods to calculate the percentage change of negative numbers in Excel but all of them will mislead you. So, be aware of it before using them in your work.
1) Calculate the % change of negative numbers by making the denominator absolute
Say, you want to calculate the percentage of two values:
Old value: -400
New value: 200
We know, % change = ((New value – Old value )/ Old value) x 100%
If we apply this formula to calculate the % change of the two above values (-400 & 200), this will be the result:
= ((200 – (-400))/-400)*100%
= 600/(-400)*100%
= -150%
This is a completely wrong answer.
As in this way, you don’t get the correct answer, so some companies use the ABS method. In this method, the denominator is made absolute.
In the following image, I have shown the ABS denominator method.
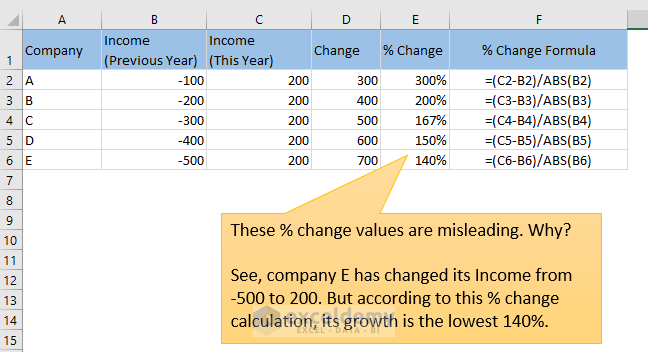
These results are also misleading because you see -100 to 200 shows the biggest % change when -500 to 200 shows the smallest % change.
Take a look at the following image:
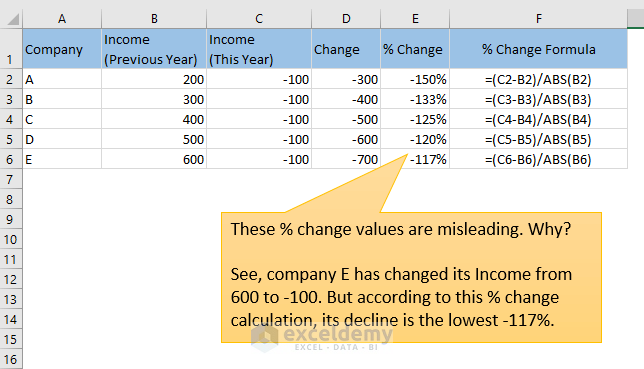
These results are also misleading.
You see, though company E has seen the sharpest decline in income (from 600 to -100), the % change is showing that it has declined the lowest (-117%).
2) Shift the numbers to make them positive
This is a tricky method but the result is not acceptable.
Say, we have two values:
Old value: -50
New value: 20
We will shift these two numbers using their absolute plus and then multiplying it by 2: (|-50|+ |20|)*2 = 140
shifted_old value = -50 + 140 = 90
shifted_new value = 20 + 140 = 160
Now, we shall calculate their % change: ((160-90)/90)*100% = 77.78%
Let’s see whether this method gives us satisfactory results:
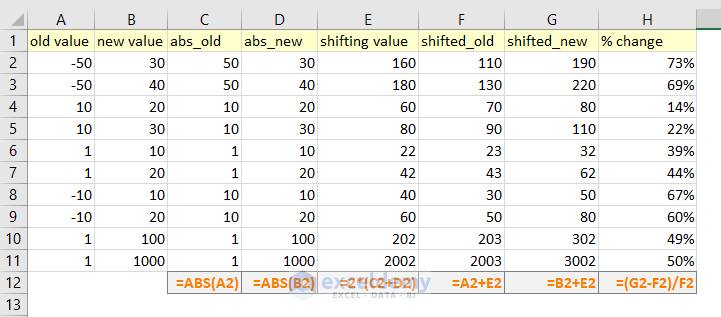
Just check out the last two rows: % change from 1 to 100 and 1 to 1000 are almost same.
But they should be: ((100-1)/1)*100% = 99% and ((1000-1)/1)*100% = 999%
Whatever methods you use, you will get no correct results.
So, what will be the solution?
Solution: Show N/A (or anything) when the % change of negative numbers appears
We shall use this formula:
IF(MIN(old_value, new_value)<=0, “N/A”, (new_value-old_value)/old_value)
Check out the image below. When any of the two values is negative, the formula returns the “N/A” value.
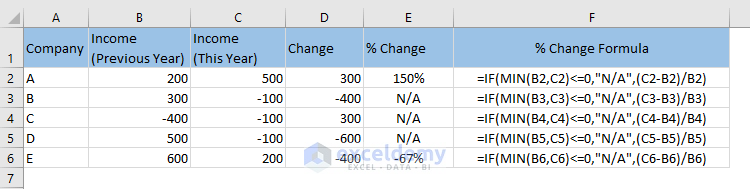
Download Excel File
It will be easy for you to follow me if you download the file that I have used to write this article.
Excel-difference-between-two-numbers-positive-or-negative.xlsx
Вычисление процентов
Порой вычисление процентов может вызвать затруднения, так как не всегда легко можно вспомнить то, чему нас учили в школе. Позвольте Excel сделать эту работу за вас — простые формулы могут помочь найти, например, процентную долю итогового значения или разность двух чисел в процентах.
Важно:
Вычисляемые результаты формул и некоторые функции листа Excel могут несколько отличаться на компьютерах под управлением Windows с архитектурой x86 или x86-64 и компьютерах под управлением Windows RT с архитектурой ARM. Подробнее об этих различиях.
Вычисление процентной доли итогового значения
Допустим, в этом квартале ваша компания продала товаров на сумму 125 000 рублей и вам нужно подсчитать, какую процентную долю составляют 20 000 рублей от итогового значения.
Добавьте условие для случаев, когда разница между числами отрицательна
Когда вам нужно посчитать разницу между двумя числами в Excel, иногда возникает вопрос, что делать, если разница отрицательна. Это может произойти, например, когда одно число больше другого.
Чтобы добавить условие для таких случаев, вы можете использовать функцию IF в Excel. Функция IF позволяет вам выполнять различные действия в зависимости от выполнения определенных условий.
В нашем случае мы хотим, чтобы Excel вывел сообщение «Разница отрицательна», если разница между числами отрицательна, иначе мы хотим, чтобы Excel вывел саму разницу.
Для реализации этого условия вам понадобится две ячейки с числами и одна ячейка для формулы.
- В первой ячейке введите первое число.
- Во второй ячейке введите второе число.
- В третьей ячейке введите формулу:
=IF(B1-A1
В данной формуле мы используем функцию IF, чтобы проверить, является ли разница между числами отрицательной. Если да, то мы выводим сообщение «Разница отрицательна», если нет, то выводим разницу между числами.
Вы можете изменить сообщение, которое будет выводиться, когда разница отрицательна, заменив «Разница отрицательна» на свое сообщение.
Теперь, когда разница между числами отрицательна, Excel будет выводить ваше сообщение, иначе будет выводить саму разницу.
Добавление условия для случаев, когда разница между числами отрицательна, позволяет сделать вашу таблицу в Excel еще более информативной и гибкой.
Используйте формулу вычитания
Если вам необходимо быстро посчитать разницу между двумя числами в Excel, можно воспользоваться формулой вычитания. Это простой и эффективный способ получить результат без необходимости выполнять ручные вычисления.
Для использования формулы вычитания в Excel, следуйте этим шагам:
- Выберите ячейку, в которую вы хотите поместить результат вычитания.
- Введите формулу в эту ячейку, начиная с знака «=». Например: =A1-B1.
- Замените «A1» и «B1» на нужные вам ячейки с числами.
- Нажмите клавишу «Enter» на клавиатуре, чтобы получить результат.
Excel автоматически выполнит вычитание чисел из выбранных ячеек и покажет результат в выбранной вами ячейке.
| Ячейка A1 | Ячейка B1 | Ячейка C1 (результат) |
|---|---|---|
| 10 | 5 | =A1-B1 |
В этом примере Excel выполнит вычитание числа «5» из числа «10» и покажет результат «5» в ячейке C1.
Используя формулу вычитания, вы можете быстро и легко выполнять вычисления в Excel, без необходимости выполнять ручные вычисления или использовать калькулятор.
4 Функция СОВПАД
Достаточно просто выполнить в Эксель сравнение двух столбцов с помощью еще двух полезных операторов — распространенного ИЛИ и встречающейся намного реже функции СОВПАД. Для ее использования выполняются такие действия:
- В третьем столбце, где будут размещаться результаты, вводится формула =ИЛИ(СОВПАД(I6;$H$6:$H$19))
- Вместо нажатия Enter нажимается комбинация клавиш Ctr + Shift + Enter. Результатом станет появление фигурных скобок слева и справа формулы.
- Формула протягивается вниз, до конца сравниваемой колонки — в данном случае проверяется наличие данных из второго столбца в первом. Это позволит изменяться сравниваемому показателю, тогда как знак $ закрепляет диапазон, с которым выполняется сравнение.
Пример 5: Вычитание конкретного числа из столбца
В некоторых случаях требуется вычесть из всех ячеек столбца одно и то же конкретное число.
Данное число можно просто указать в формуле. Допустим, мы хотим вычесть из первого столбца нашей таблицы число 65.
- Пишем в самой верхней ячейке результирующего столбца формулу вычитания. В нашем случае она выглядит так: .
- После нажатия Enter разность отобразится в выбранной ячейке.
- С помощью маркера заполнения протягиваем формулу на другие ячейки столбца, чтобы получить в них аналогичные результаты.
Теперь давайте предположим, что мы хотим вычесть конкретное число из всех ячеек столбца, но оно не просто будет указано в формуле, а будет также записано в определенной ячейке.
Несомненный плюс данного метода в том, если мы захотим изменить это число, нам достаточно будет изменить его в одном месте – в содержащей его ячейке (в нашем случае – D2).
Алгоритм действий в данном случае следующий:
- Переходим в самую верхнюю ячейку столбца для вычислений. Пишем в нем привычную формулу вычитания между двумя ячейками.
- Когда формула готова, не спешим нажимать клавишу Enter. Чтобы при растягивании формулы зафиксировать адрес ячейки с вычитаемым, необходимо напротив ее координат вставить символы “$” (другими словами, сделать адрес ячейки абсолютными, так как по умолчанию ссылки в программе относительные). Сделать это можно вручную, прописав в формуле нужные символы, или же, при ее редактировании переместить курсор на адрес ячейки с вычитаемым и один раз нажать клавишу F4. В итоге формула (в нашем случае) должна выглядеть так:
- После того, как формула полностью готова, жмем Enter для получения результата.
- С помощью маркера заполнения производим аналогичные вычисления в остальных ячейках столбца.
Примечание: рассмотренный выше пример можно рассмотреть в обратном порядке. Т.е. вычесть из одной и той же ячейки данные из другого столбца.
Обычные числа
Начнем с самого простого – использование программы в качестве калькулятора. Для этого выделите любую ячейку, поставьте в нее знак «=» (он вводится с клавиатуры), наберите первое число, ставьте «-» (он тоже на клавиатуре), набирайте второе и так все значения, которые необходимо отнять.
В конце нажмите «Enter» и расчет будет выполнен.
Если же у Вас на рабочем листе есть заполненные данные, которые требуется вычесть, тогда переходим на ячейку, в которой будет результат ( А4 ). Поставьте в нее знак «=» , а потом выделите сначала число от которого вычитаете ( А3 ), ставьте «-» , затем выделяем второе значение ( В3 ).
Нажимайте «Enter» и появится результат. В строке формул можно посмотреть, из каких ячеек берутся данные для расчета.
Если с вычитанием чисел понятно, тогда перейдем к датам. Они должны быть вписаны в блоки и для каждой нужно указать числовой формат «Дата» .
Давайте отнимем от нее определенное количество дней. Выберите любую ячейку ( Е3 ), впишите в нее «=» . Потом кликните по дате ( Е1 ), поставьте минус и впишите нужное число дней.
В результате формат ячейки изменится, и в ней отобразится та дата, которая меньше изначальной на то значение, которое Вы указали.
Для того чтобы отнять между собой две даты и узнать между ними разницу в днях, ставим в пустом блоке равно ( Е4 ), выделяем позднее значение ( Е1 ), потом раннее ( D1 ).
Нажимаем «Enter» и получаем результат. То есть, между датами 5 октября и 12 сентября 23 дня.
Также для расчета разницы дат можно использовать формулу РАЗНДАТ() . У нее в скобках указываются следующие аргументы: сначала раннее потом позднее значение и в чем хотим получить результат (день, месяц, год).
Подробнее про последний аргумент. Если хотите получить результат в днях, укажите «d» , месяцах – «m» , годах – «y» . Если нужны только дни, и не хотите учитывать года, тогда «yd» (например, разница 5 лет 23 дня, останется только 23), дни без учета месяцев – «md» , только месяцы – «ym» .
Отнимем для примера 12.09.2016 и 05.10.2017. Поставьте в ячейку «=» и наберите «РАЗНДАТ» со скобками. Внутри них ставим курсив и выделяем сначала раннюю ( D1 ), затем позднюю ( Е1 ) дату. В конце укажите нужную букву. В примере считаем разницу в полных месяцах. Между аргументами ставьте «;» без пробелов. Получилась формула:
Нажмем «Enter» и получим результат. Между указанными значениями у нас ровно 12 месяцев.
Воспользоваться формулой можно и иначе: сразу в строке формул укажите нужные значения, взяв их в двойные кавычки.
Функционал Microsoft Excel для обработки данных
Одной из основных функций Excel является возможность создания и редактирования таблиц, что позволяет удобно организовывать данные по различным параметрам и выполнять быструю сортировку, фильтрацию и поиск нужной информации.
Excel также предлагает множество математических, статистических и логических функций, которые позволяют выполнять расчеты и анализировать данные. Например, с помощью функции СУММА можно быстро суммировать числа в ячейках, а функция СРЕДНЕЕ позволяет вычислять среднее значение выбранных значений.
В Excel можно создавать графики и диаграммы для визуализации данных. Это помогает визуально представить информацию и увидеть закономерности, тренды и отклонения. Например, график линейной зависимости позволяет понять, как будут меняться данные во времени, а круговая диаграмма помогает проанализировать соотношение частей ицелого.
Excel также обладает инструментами для финансового анализа, позволяя рассчитывать процентные ставки, выплаты кредита и другие финансовые показатели. Более того, Excel предлагает возможность автоматизировать задачи с помощью макросов и пользовательских функций.
Методы решения математических задач
Интенсификация научных исследований и инженерных разработок в современном мире обусловила необходимость в программном обеспечении, позволяющем получать решения сложных математических задач в приемлемые сроки. Существует множество методов решения математических задач, в зависимости от их типа и сложности. К числу наиболее распространенных методов относятся:
- Алгебраический метод, который основан на использовании алгебраических операций и свойств для упрощения и решения уравнений и систем уравнений.
- Геометрический метод, который используется для решения задач, связанных с геометрией, включая построение фигур, вычисление площадей и объемов, а также определение геометрических свойств.
- Аналитический метод, который основан на использовании математического анализа для решения задач, включая дифференцирование, интегрирование и решение дифференциальных уравнений.
- Вероятностный метод, который используется для решения задач, связанных с вероятностью и статистикой, включая вычисление вероятностей, оценку статистических параметров и проведение статистических тестов.
- Численный метод, применяемый для решения задач, для которых нет аналитического решения, путем использования численных методов, таких как метод Ньютона или метод Монте-Карло.
- Логический метод, который используется для решения задач, требующих логического мышления и рассуждений, включая задачи на логику, комбинаторику и алгоритмы.
- Интуитивный метод, который основан на интуиции и креативности, позволяет найти нестандартные решения или подходы к задачам.
Получи помощь с рефератом от ИИ-шки
ИИ ответит за 2 минуты
Важно помнить, что выбор метода решения задачи зависит от ее типа, сложности и индивидуальных предпочтений и навыков решателя
Формулы Excel для работы с числами: математические операции и статистические функции
Microsoft Excel предоставляет широкий набор формул и функций для работы с числами. С их помощью можно производить математические операции, выполнять вычисления и анализировать данные. В данной статье мы рассмотрим самые полезные формулы Excel для работы с числами.
Математические операции
Excel позволяет производить все основные математические операции, такие как сложение, вычитание, умножение и деление. Для этого используются соответствующие операторы +, -, * и /.
Примеры:
- =A1 + A2 — складывает значения в ячейках A1 и A2
- =B1 * B2 — умножает значения в ячейках B1 и B2
- =C1 / C2 — делит значение в ячейке C1 на значение в ячейке C2
Статистические функции
Excel также предоставляет множество статистических функций, которые позволяют выполнять анализ данных. С их помощью можно вычислять среднее значение, находить максимальное и минимальное значения, определять медиану и многое другое.
Ниже приведены некоторые из наиболее используемых статистических функций:
- =СРЗНАЧ(A1:A10) — вычисляет среднее значение чисел в диапазоне от A1 до A10
- =МАКС(A1:A10) — находит максимальное значение в диапазоне от A1 до A10
- =МИН(A1:A10) — находит минимальное значение в диапазоне от A1 до A10
- =МЕДИАНА(A1:A10) — находит медиану чисел в диапазоне от A1 до A10
Формулы и функции Excel позволяют значительно упростить работу с числами и обрабатывать большие объемы данных. Используя эти инструменты, можно выполнять сложные вычисления и анализировать информацию с высокой точностью.
6 Надстройка Inquire
Начиная с версий MS Excel 2013 табличный процессор позволяет воспользоваться еще одной методикой — специальной надстройкой Inquire. Она предназначена для того, чтобы сравнивать не колонки, а два файла .XLS или .XLSX в поисках не только совпадений, но и другой полезной информации.
Для использования способа придется расположить столбцы или целые блоки информации в разных книгах и удалить все остальные данные, кроме сравниваемой информации. Кроме того, для проверки необходимо, чтобы оба файла были одновременно открытыми.
Процесс использования надстройки включает такие действия:
- Перейти к параметрам электронной таблицы.
- Выбрать сначала надстройки, а затем управление надстройками COM.
- Отметить пункт Inquire и нажать «ОК».
- Перейти к вкладке Inquire.
- Нажать на кнопку Compare Files, указать, какие именно файлы будут сравниваться, и выбрать Compare.
- В открывшемся окне провести сравнения, используя показанные совпадения и различия между данными в столбцах.
У каждого варианта сравнения — свое цветовое решение. Так, зеленым цветом на примере выделены отличия. У совпадающих данных отсутствует выделение. А сравнение расчетных формул показало, что результаты отличаются все — и для выделения использован бирюзовый цвет.
- 5 программ для совместной работы с документами
Формула Excel: если между двумя числами
Чтобы проверить, находится ли заданное число между двумя указанными вами числами, используйте функцию И с двумя логическими проверками:
- Используйте оператор «больше» (>), чтобы проверить, превышает ли значение меньшее число.
- Используйте оператор меньше (
Общий Если между формула:
А ТАКЖЕ(ценность > меньшее_число, ценность больше_число)
Чтобы включить граничные значения, используйте операторы больше или равно (>=) и меньше или равно (
А ТАКЖЕ(ценность >= меньшее_число, ценность больше_число)
Например, чтобы увидеть, находится ли число в A2 между 10 и 20, не включая граничные значения, формула в B2, скопированная вниз, выглядит так:
=И(A2>10, A2
Чтобы проверить, находится ли A2 между 10 и 20, включая пороговые значения, формула в C2 принимает следующий вид:
=И(A2>=10, A2
В обоих случаях результатом является логическое значение ИСТИНА, если тестируемое число находится в диапазоне от 10 до 20, и ЛОЖЬ, если это не так:
Если между двумя числами, то
Если вы хотите вернуть пользовательское значение, если число находится между двумя значениями, поместите формулу И в логическую проверку функции ЕСЛИ.
Например, чтобы вернуть «Да», если число в ячейке A2 находится между 10 и 20, и «Нет» в противном случае, используйте один из следующих операторов IF:
Если между 10 и 20:
=ЕСЛИ(И(A2>10, A2
Если между 10 и 20, включая границы:
=ЕСЛИ(И(A2>=10, A2
Кончик. Вместо того, чтобы жестко задавать пороговые значения в формуле, вы можете ввести их в отдельные ячейки и ссылаться на эти ячейки, как показано в приведенном ниже примере.
Предположим, у вас есть набор значений в столбце A, и вы хотите знать, какие из значений попадают между числами в столбцах B и C в той же строке. Предполагая, что меньшее число всегда находится в столбце B, а большее число — в столбце C, задачу можно решить с помощью этой формулы:
Вычитание с датами и временем
Электронная таблица WPS Office также может выполнять вычитание с датами и временем. При вычитании двух дат электронная таблица WPS Office возвращает количество дней между этими датами. При вычитании двух временных значений электронная таблица WPS Office возвращает разницу во времени в виде десятичного значения.
Например, если в ячейке A1 у вас указана дата 1 января 2023 года, а в ячейке A2 — дата 10 января 2023 года, вы можете вычесть эти две даты, введя «=A2-A1» в ячейку. Таблица вернет значение «9», которое представляет собой количество дней между этими двумя датами.
Для вычитания времени вы можете использовать те же методы, что и для чисел. Например, если в ячейке A1 указано время 9:00 AM, а в ячейке A2 — время 10:30 AM, вы можете вычесть эти два времени, введя «=A2-A1» в ячейку. Таблица вернет значение «0.0625», которое представляет разницу во времени в виде десятичного значения.
-
Выберите ячейку, в которой вы хотите отобразить результат вычитания.
-
Введите знак равенства (=) для начала формулы.
-
Щелкните по ячейке, содержащей более позднюю дату или время (уменьшаемое).
-
Введите знак минуса (-).
-
Щелкните по ячейке, содержащей более раннюю дату или время (вычитаемое).
Нажмите клавишу Enter, чтобы отобразить результат.
Примечание: Для сложных вычислений вы также можете использовать более продвинутые функции, такие как IF, SUMIF, AVERAGEIF и т.д.




























