При включении компьютера монитор включается и гаснет
Подключение к системному блоку монитора занимает каких-то две-три минуты, всё что для этого нужно, это правильно соединить оба устройства кабелем. Куда больше времени и сил придётся потратить, если вдруг после включения компьютера с трансляцией изображения пользователю придётся столкнуться с проблемами. Характера они могут быть самого разнообразного, равно как и вызываться могут разными причинами, среди которых наиболее неприятными являются аппаратные неполадки, симптомом одной из которых является отключение монитора после включения компьютера. В данном случае отключение монитора происходит практически сразу после включения ПК, картинка появляется на какие-то одну или две секунды, после чего дисплей тут же гаснет.
Поскольку операционная система ещё не успевает загрузиться, программные ошибки как причину неполадки можно исключить, источник неприятности нужно искать в работе аппаратуры, а это составляет далеко не всегда простую задачу для рядовых пользователей, не имеющих должного представления об устройстве аппаратных узлов компьютера. Впрочем, неполадка может наблюдаться и тогда, когда операционная система уже загружена. Экран гаснет, но индикатор на мониторе продолжает гореть, указывая на то, что устройство работает. Пользователь жмёт кнопку включения монитора, тот загорается на несколько секунд и снова гаснет — похожая, но имеющая в большинстве случаев те же причины неполадка. Вызвана она может быть неисправностью блока питания монитора, выходом из строя ламп подсветки, инвертора, реже дефектами кабеля и неисправностью видеокарты. Исключить два последних варианта достаточно просто, нужно всего лишь проверить состояние кабеля и подключить к компьютеру другой монитор, а если такового нет, подключить в качестве монитора телевизор. Сделать заключение о неисправности монитора в части подсветки тоже не составляет особого труда: погаснувший экран кажется черным, но если посветить на него фонариком, то можно будет увидеть слабо различимое изображение — явное указание на выход из строя лампах подсветки или неисправность инвертора либо платы питания, причём второй вариант встречается намного чаще.
Неисправен инвертор
Инвертор — это отдельная плата или часть встроенной платы блока питания монитора, отвечающая за преобразование постоянного низковольтного напряжения в переменное высоковольтное. Инвертор обеспечивает работу ламп подсветки, регулировку яркости, стабилизирует ток лампы и предотвращает перегрузку и короткое замыкание. Образован инвертор двумя основными компонентами — управляющей платой и трансформатором. Признаком поломки платы является самопроизвольное отключение монитора сразу после включения компьютера или спустя короткое время после включения, при этом может отсутствовать подсветка при наличии слабо просматриваемого изображения, но может быть и такое, что отсутствует и подсветка, и изображение. В случае выхода трансформатора экран монитора не загорается вообще. Замена трансформатора или инвертора производится в сервисном центре, впрочем, если инвертор представлен отдельной платой, подключённой к внешнему блоку питания, с его заменой могут справиться опытные пользователи, имеющие навыки ремонта домашней электроники.Неисправна плата питания
Выход из строя платы источника питания — типичная и самая распространённая причина рассматриваемой неполадки. Если БП внешний, замечательно, в этом случае его можно заменить, если же блок питания встроенный, придётся разбирать монитор, но эту операцию лучше доверить мастерам из сервисного центра. Разобрать монитор и произвести осмотр платы блока питания дело нехитрое, а вот подобрать и перепаять сгоревшие детали, заменить вздувшиеся конденсаторы, тут всё же потребуется некоторый опыт. К тому же ремонт мониторов требует соблюдения определённых правил техники безопасности. Так, нельзя приступать к ремонту монитора сразу после отключения его от сети, поскольку существует риск получения электротравмы от высоковольтного конденсатора, на разрядку которого требуется как минимум 10 минут после обесточивания устройства.Конечно, нельзя исключать и другие причины внезапного отключения монитора при включении компьютера, но названные выше являются основными и наиболее часто встречающимися. Но как бы там ни было, в таких случаях мы традиционно рекомендуем не заниматься самодеятельностью, а обращаться за помощью к квалифицированным специалистам.
Изменение драйвера устройства
Чтобы исправить эту проблему, необходимо изменить или обновить драйвер клавиатуры.
Прежде чем изменить драйвер, рекомендуется создать точку восстановления системы, чтобы в случае проблем можно было вернуться к предыдущему состоянию.
Для изменения драйвера клавиатуры следуйте этим шагам:
| 1. | Нажмите комбинацию клавиш Win + X и выберите пункт «Диспетчер устройств». |
| 2. | В Диспетчере устройств найдите раздел «Клавиатуры» и разверните его. |
| 3. | Нажмите правой кнопкой мыши на устройстве клавиатуры и выберите пункт «Обновить драйвер». |
| 4. | Выберите опцию «Автоматический поиск обновленного программного обеспечения драйвера» и следуйте инструкциям на экране. |
| 5. | После завершения процесса установки обновленного драйвера перезагрузите компьютер и проверьте работу клавиатуры. |
Если автоматическое обновление драйвера не исправило проблему, можно попробовать скачать последнюю версию драйвера с официального сайта производителя клавиатуры и установить ее вручную.
Изменение или обновление драйвера клавиатуры может помочь решить проблему автоматического выключения и доставить вам комфорт при работе с компьютером.
Проблемы с драйверами
Если у вас установлены устаревшие или поврежденные драйверы, это может вызвать проблемы с работой клавиатуры. Кроме того, некорректная установка драйверов или конфликты между различными драйверами также могут приводить к периодическому включению и выключению клавиатуры.
Чтобы исправить проблему с драйверами, вам следует проверить их состояние в менеджере устройств операционной системы. Если вы обнаружите устаревшие версии драйверов, рекомендуется обновить их до последней доступной версии. Для этого вам потребуется подключение к интернету и перейти на сайт производителя вашей клавиатуры или компьютера.
Если обновление драйверов не решает проблемы с клавиатурой, попробуйте удалить драйверы и затем выполнить их повторную установку. Для удаления драйверов вам необходимо зайти в менеджер устройств, найти раздел «Клавиатуры» и удалить все устройства, связанные с клавиатурой. После удаления перезагрузите компьютер и выполните установку драйверов заново.
Если ни одно из вышеперечисленных действий не привело к исправлению проблемы, имеет смысл обратиться за помощью к специалисту или обратиться в техническую поддержку производителя. Они смогут провести дополнительные тесты и диагностику компьютера, чтобы выявить и устранить любые проблемы с драйверами.
| Симптомы проблем с драйверами: | Способы исправления: |
| Периодическое включение и выключение клавиатуры | Обновление драйверов до последней версии |
| Неправильное распознавание нажатий клавиш | Удаление и повторная установка драйверов |
| Отсутствие реакции клавиатуры на нажатия | Обращение к специалисту или технической поддержке |
Причины
Логично предположить, что когда клавиатура сама по себе печатает, у пользователя возникает некоторое недоумение, а затем и желание разобраться в происходящем.
Не всегда подобное поведение устройства связано с его преклонным возрастом. Многие пользователи пьют и едят, не отходя от компьютера, поэтому неудивительно, если клавиатура начала глючить после того, как на неё что-то пролили или просыпали. Но в чём дело, если подобные события не предшествовали случившемуся, а устройство внезапно стало вам неподвластно? Такое поведение характерно как для клавиатуры ноутбука, так и подключаемой к компьютеру. Проблема может быть связана с программным сбоем или аппаратными неисправностями. В первом случае несложно решить вопрос своими силами, во втором справиться можно лишь при незначительных повреждениях, серьёзные поломки лучше доверить профессионалам. Если вы таковым не являетесь, а с самим устройством явно что-то не так, тогда вам прямая дорога в сервис, поскольку, не зная особенностей строения и функционирования оборудования, можно лишь навредить, после чего оно не всегда восстановимо. Наиболее вероятные причины, по которым клавиатура на ноутбуке или подключаемая работает сама по себе:
- Вирусы.
- Неподходящие, повреждённые драйверы.
- Попадание влаги, пыли, жидкостей различного происхождения.
- Нарушение контактов.
- Залипание определённых клавиш (мембраны под кнопками) вследствие попадания инородных частиц.
- Физические повреждения устройства.
- Сбои в памяти устройства и прочие неисправности.
Учитывая разнообразие причин, из-за которых клавиатура ноутбука почему-то сама печатает без вмешательства пользователя и мешает нормальной работе, каждую из них следует рассмотреть отдельно. А также определить, как можно справиться со сложившейся ситуацией.

Электрический разряд в механической клавиатуре: что это и почему это происходит?
Механическая клавиатура, часто используемая геймерами и энтузиастами, может столкнуться с проблемой электрического разряда. Электрический разряд происходит, когда на плате клавиатуры сильно возрастает напряжение или разница потенциалов, что приводит к высокому потреблению энергии.
Есть несколько основных причин, почему механическая клавиатура может бить током:
| 1. | Статическое электричество |
| 2. | Неисправные компоненты клавиатуры |
| 3. | Неудачное заземление |
Статическое электричество является одной из основных причин электрического разряда в механической клавиатуре. Оно накапливается на поверхности клавиш и может передаваться пользователю при касании. Это особенно заметно в случае, если в комнате сухой воздух или использованы материалы с высокой степенью изоляции. В результате даже незначительного прикосновения к клавишам пользователя может ощущать электрический заряд.
Использование неисправных компонентов клавиатуры может также стать причиной электрического разряда. Если внутренние провода клавиатуры повреждены или короткозамкнуты, это может привести к неправильной передаче электрического сигнала и возникновению электрического разряда.
Отсутствие или неудачное заземление также может способствовать электрическому разряду в механической клавиатуре. Заземление позволяет электрическому заряду безопасно распределяться и поглощаться землей. Если система заземления не работает должным образом, возможно образование статических электрических разрядов.
Для решения проблемы электрического разряда в механической клавиатуре рекомендуется принять следующие меры:
- Использовать антистатические средства, такие как антистатические наручники или коврик, чтобы уменьшить накопление статического электричества.
- Проверить и заменить неисправные компоненты клавиатуры. Это может потребовать некоторых навыков ремонта или обращения к специалисту.
- Убедиться в правильно установленном и работающем заземлении. В случае необходимости, обратитесь к электрику для проверки и исправления проблемы.
Соблюдение этих рекомендаций поможет снизить риск электрического разряда и обеспечить безопасное использование механической клавиатуры.
Почему не работает клавиатура на компьютере при включении: решение проблемы

Чтобы решить данную проблему, необходимо следовать таким этапам:
Проверить само подключение
Неважно, какого типа клавиатура: USB, беспроводная или PS/2. Если проблема в подключении или потере сигнала, клавиатура не будет работать.
Если с подключением все в порядке, необходимо загрузить новую версию программного обеспечения, совместимого с вашей операционной системой, и переустановить его для вашей клавиатуры.
Когда и переустановка драйвера не помогла, значит, необходимо все настраивать вручную через BIOS, CMOS или «Панель управления».
Если есть возможность подключения клавиатуры к другому компьютерному устройству, проверьте его работоспособность на нем
В каждой операционной системе программные настройки находятся по разным путям. Необходимо хорошо знать интерфейс операционной системы, чтобы решить проблему, почему не работает клавиатура на компьютере. Windows 8.1 — возможно, наиболее сложная система для настроек изменений программного обеспечения. Но чтобы менять установки клавиатуры, вам не понадобится много знаний. Необходимо четко следовать инструкции, и тогда ваше периферийное устройство снова заработает так же шустро, как и прежде.
Проблемы с подключением и USB-портами
Один из распространенных симптомов, когда клавиатура иногда не включается или выключается, может быть связан с проблемами подключения или USB-портами компьютера
В этом случае, важно проверить следующие аспекты:. 1
Проверьте подключение клавиатуры к USB-порту компьютера. Убедитесь, что разъем на клавиатуре и USB-порт на компьютере надежно соединены. Если разъем не прилегает плотно или подвижен, переподключите клавиатуру и убедитесь в надежности соединения
1. Проверьте подключение клавиатуры к USB-порту компьютера. Убедитесь, что разъем на клавиатуре и USB-порт на компьютере надежно соединены. Если разъем не прилегает плотно или подвижен, переподключите клавиатуру и убедитесь в надежности соединения.
2. Проверьте USB-порты компьютера. Иногда порты могут быть повреждены или не работать корректно. Попробуйте подключить клавиатуру к другому USB-порту на компьютере и проверьте, работает ли она там. Если клавиатура работает в другом порту, значит проблема может быть связана с конкретным USB-портом. В этом случае, попробуйте восстановить работу порта или обратитесь к специалисту для ремонта.
3. Проверьте другие USB-устройства. Иногда проблема с подключением может быть связана с другими USB-устройствами, подключенными к компьютеру. Отключите все другие USB-устройства, кроме клавиатуры, и проверьте, работает ли она теперь. Если клавиатура начала работать после отключения других устройств, возможно они конфликтуют между собой. Попробуйте подключить устройства поочередно, чтобы определить, какое из них вызывает проблему.
| Симптом | Возможная причина | Решение |
|---|---|---|
| Клавиатура иногда не включается | Плохое подключение клавиатуры к USB-порту | Переподключите клавиатуру к компьютеру и убедитесь в надежности соединения |
| Клавиатура иногда выключается | Неработающий USB-порт | Подключите клавиатуру к другому USB-порту на компьютере и проверьте ее работу |
| Клавиатура не работает после подключения другого USB-устройства | Конфликт между устройствами | Попробуйте отключить другие USB-устройства и проверить работу клавиатуры |
Если после проверки всех вышеперечисленных аспектов клавиатура продолжает иметь проблемы с подключением, возможно это связано с самой клавиатурой или компьютерным программным обеспечением. В этом случае, рекомендуется обратиться к производителю или квалифицированному специалисту для дальнейшей диагностики и ремонта.
Какие могут быть причины поломки и их решения
Решил написать статью в виде пунктов, чтобы вы могли пройтись по ним и выяснить, почему не работает клавиатура.
На блоге есть информация, когда отказалась работать клавиатура в ноутбуке: « ».
- Начинающие пользователи обычно сразу кидаются в панику и забывают про самые банальные вещи. Самое первое, что нужно проверить, подключена ли клавиатура к системному блоку (непосредственно к материнской плате).

- Отсоедините клавиатуру на некоторое время (5-10 секунд) и подключите ее снова.
- Если у вас неожиданно перестала работать клавиатура, то попробуйте перезагрузить компьютер. Иногда перезагрузка Windows помогает.
- Сейчас очень популярно пользоваться беспроводными клавиатурами и мышками. Если вы раньше пользовались проводными клавиатурами, а в данный момент у вас беспроводная, то напоминаю вам, что аккумуляторы разряжаются, и время от времени надо их перезарядить.

- Все современные клавиатуры подключены через специальный разъем, который носит название USB-порт. Если есть свободный USB порт, то попробуйте подключить клавиатуру в него. В том случае, если все порты заняты, отключите принтер или любое другое устройство, чтобы проверить USB-порт на работоспособность, подключив туда клавиатуру.
- Если у вас дома есть дети, то есть смысл проверить на наличие лишних предметов, в разъёме или в самом системном блоке (материнской плате). Один раз я был свидетелем ситуации, когда в USB – порту была бумага или жвачка, и поэтому перестала работать клавиатура.
- Возможно, что клавиатура уже свое отработала. Чтобы проверить рабочая ли у вас она, можно зайти к соседям с просьбой, подключить вашу клавиатуру к их компьютеру. Если клавиатура работает, значит, что-то связано с вашим компьютером. Возможно, у вас есть запасная клавиатура, тогда подключите ее к компьютеру.
- Если клавиатура не печатает лишь частично, возможно, вы не можете печатать цифры, которые находятся справа на клавиатуре. Если это так, тогда нажмите кнопку «Num Lock».
Что делать, клавиатура не работает, но при этом вы все выше описанные способы уже сделали? Если у вас клавиатура старого образца, которая называется PS/2 (писи пополам), то обратите внимание на ножки. Они могут быть изогнуты или одна из ножек вовсе отсутствовать
Эти ножки могут погнуться, когда подключаете устройство второпях, сами по себе они не гнутся. Если ножки нет, то придется поменять клавиатуру, если она изогнутая, то можно ее подправить подручными средствами, например, отверткой или ножиком.
На будущее вы должны знать, что фиолетовый разъем обозначается как клавиатура, а зеленый мышка.

- Если в клавиатуре есть крошки пищи или банально вы ее роняли или били по ней, то есть смысл ее разобрать. При долговременном использовании клавиатуры или при ударах, резинка, которая находится внутри, может сползти. Когда разберете клавиатуру, необходимо подправить и почистить резинку, если это требуется.

Резинку протрите сухой тряпкой, а саму клавиатуру, можно протереть увлажненной.
При разборке клавиатуры, важно начинающим пользователям не забыть, где находились все клавиши. Чтобы не запутаться в расположении клавиш, можно найти фотографию в интернете, которая будет идентична вашей клавиатуре
Также при разборе можно на столе, складывать клавиши в том порядке, как они были или сфотографировать на сотовый телефон.

- Если USB клавиатура не работает, то можно посмотреть в BIOS-е, не отключена ли она. Но тут есть один нюанс, чтобы зайти в BIOS нам нужна клавиатура, которая будет работать на этом компьютере. Выход есть. Надо взять клавиатуру PS/2 или переходник с USB на PS/2. Подключив PS/2 теперь можно работать клавиатурой. Заходим в BIOS и переключаем USB Keyboard Support на Enabled (Включить). Также смотрим, чтобы USB Controller был Enabled.
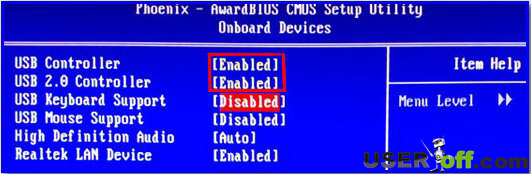
- Еще одной причиной выхода клавиатуры из строя, возможно на компьютере перестал работать драйвер, который и отвечает за правильное функционирование клавиатуры. В такой ситуации можно предпринять ряд действий, чтобы попробовать самостоятельно устранить неполадки.
Во первых, можно сделать восстановление системы или откатить ее в ту дату, когда клавиатура работала нормально. Напрягите свою память, чтобы вспомнить примерную дату;).
Во вторых попробуйте обновить драйвер для клавиатуры. Для этого заходим в «Диспетчер устройств» и находим нашу клавиатуру. Нажимаем правой кнопкой мыши и выбираем «Обновить драйверы…»
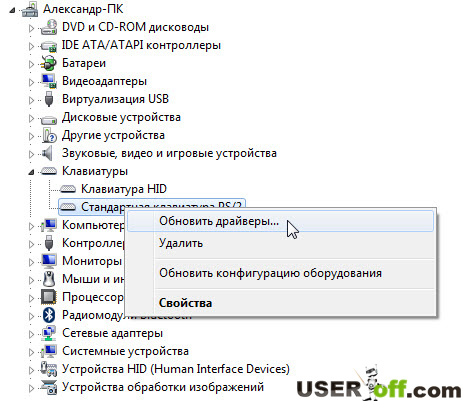
- Если при покупке клавиатуры к ней прилагался диск с драйверами, то нужно их установить. Перед установкой удалите старые драйвера.
Когда не работает клавиатура: что делать и как выяснить причину, вы теперь знаете. На всякий случай пробегитесь по всем пунктам, возможно, вы пропустили какой – то из них.
Ничего не работает, и я слышу звуковой сигнал!
Если вы испытываете полный хаос с клавиатурой, такой как случайное выделение текста, сворачивание окон и много звуковых сигналов, вы, вероятно, случайно активировали функцию под названием «Залипание клавиш». В Windows есть много специальных возможностей, которые жизненно важны для людей, которым они нужны, но могут вызвать проблемы у других пользователей.
Залипание клавиш — одна из таких функций; он позволяет использовать сочетания клавиш, для которых требуются клавиши Shift, Ctrl, Alt и Win, нажимая их по одному. Например, вместо одновременного нажатия клавиш Ctrl + Alt + Del вы можете нажимать их последовательно.
По умолчанию нажатие клавиши Shift пять раз подряд вызывает диалоговое окно «Залипание клавиш». Если вы скажете «Да» на его приглашение, вы включите его. Это легко сделать по ошибке. Чтобы отключить залипание клавиш, просто снова нажмите Shift пять раз подряд или одновременно нажмите любые две клавиши-модификаторы. Вы услышите звуковой сигнал, подтверждающий действие.
Как отключить залипание клавиш в Windows 10
Если залипание клавиш вам не нужно, рекомендуется отключить это сочетание клавиш, чтобы случайно не включить его снова.
Откройте «Настройки» > «Удобство доступа» > «Клавиатура» и в разделе «Использовать залипание клавиш» снимите флажок «Разрешить сочетание клавиш для запуска залипания клавиш». Пока вы здесь, вы также можете отключить сочетания клавиш для клавиш переключения и клавиш фильтра, так как они могут вызывать аналогичные проблемы.
Тачпад моего ноутбука не работает!
Несмотря на то, что сенсорная панель ноутбука может не работать по многим причинам, одной из них является неисправность клавиатуры. На большинстве ноутбуков есть клавиша Fn, которая в сочетании с другими клавишами выполняет дополнительные функции. К ним относятся настройка яркости, управление мультимедиа и т. п.
Однако на многих клавиатурах есть кнопка, отключающая сенсорную панель. Точная клавиша зависит от модели вашего ноутбука, но часто это одна из клавиш F в верхней части клавиатуры (F5 в приведенном выше примере). Ее легко нажать по ошибке, поэтому, если вы вдруг обнаружите, что ваша сенсорная панель перестала работать, нажмите эту клавишу и посмотрите, исправлена ли она.
Методы устранения проблемы
Когда дело доходит до разовой ошибки, очень часто после обычной перезагрузки устройства не остается и следа возникшей проблемы. В случаях периодических или постоянных проявлений самопроизвольных нажатий клавиш необходимо прибегать к более решительным действиям по устранению проблемы.
Первым делом необходимо осмотреть устройство на наличие повреждений. Возможно, вы сами знаете причину неисправности, например, незадолго до возникновения ошибки на клавиатуру пролили кофе или она пережила падение. В случае контакта с жидкостью высушите, а затем очистите устройство. Если вы залили кнопки на клавиатуре ноутбука и вовремя не перевернули ее, а также не удалили влагу, велика вероятность, что она попадет и на материнскую плату.
Чистка клавиатуры
Неудивительно, что грязь и мусор чаще всего являются объяснением того, почему клавиатура вдруг пишет сама, даже если сам пользователь даже не прикасается к ней. Для внутренней очистки клавиатуры от пыли, крошек и других посторонних частиц используйте USB-пылесосы с насадками для удаления грязи, либо баллончики со сжатым воздухом, очищающие контакты током, выходящим под давлением.
Существуют также специальные чистящие средства, которые можно приобрести в любом канцелярском магазине. При отсутствии таких устройств дома можно вооружиться щеткой или ершиком и перевернуть ноутбук, почистить его, иногда приходится снимать кнопки с тележки (делать это нужно очень аккуратно). При тотальном загрязнении лучше обратиться в сервис, где обслуживают чистящее оборудование.

Проверка на вирусы
Вредоносное ПО, заражающее систему, становится одной из основных причин всевозможных сбоев, и «самодеятельность» на периферии не исключение. Если клавиатура работает сама по себе на ноутбуке или компьютере, одной из первоочередных задач пользователя является проверка системы на наличие вирусов.
Помимо глубокого сканирования существующим антивирусом, лучше дополнительно использовать стороннее ПО. Специальные средства Dr.Web CureIt и AdwCleaner — хорошие инструменты для отлова вредителей. Они используют новейшие антивирусные базы и тщательно сканируют систему на наличие вирусов, после чего устраняют обнаруженные угрозы. После удаления вредоносного ПО проверяем, не изменилась ли ситуация.
Переустановка драйверов
Другой распространенной причиной ошибок клавиатуры являются устаревшие или поврежденные драйверы. Ошибки драйвера довольно легко исправить. Скачать их можно на официальном сайте производителя устройства или выполнить автоматический поиск и установку, для чего нужно сделать следующее:
- Заходим в Диспетчер устройств любым удобным способом (например, через Пуск или Панель управления).
- Перейдите в раздел «Клавиатура».
- Щелкнув правой кнопкой мыши по названию клавиатуры, мы вызываем контекстное меню и выбираем опцию «Удалить».
- После таких действий клавиатура перестанет работать, но драйвера будут установлены системой автоматически, как только перезагрузится компьютер, поэтому перезагружаем устройство.
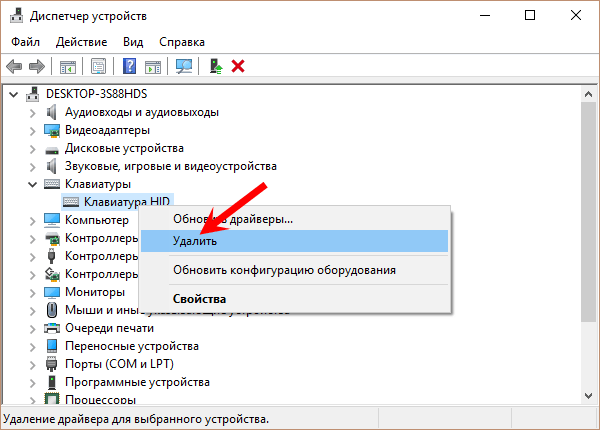
Во многих случаях переустановка драйверов позволяет восстановить контроль над периферийным устройством, но если это не помогает, двигайтесь дальше.
Восстановление системы
Многим пользователям, столкнувшимся с проблемой «независимости» клавиатуры, помогает универсальный метод, который часто используется при устранении различных системных ошибок. Он предлагает сбросить систему до состояния, когда такого явления еще не было. Если есть доступная точка восстановления, возвращение к ней может решить проблему самопроизвольного нажатия клавиш.

Переустановка Windows
В крайнем случае переустановите операционную систему. Ее следует проводить только в том случае, если другие методы оказались бессильны и речь не идет о повреждении самой клавиатуры. Подключаем внешнюю клавиатуру и проверяем, возникают ли такие же проблемы на новом устройстве. Делаем вывод и прибегаем к желаемому решению проблемы.
Если проблема кроется в аппаратном сбое, никакие программные методы не будут эффективны. В этом случае устройство необходимо диагностировать и вернуть ему срок службы, возможно, потребуется даже замена клавиатуры.




























![Клавиатура продолжает печатать автоматически [решено]](http://mtrufa.ru/wp-content/uploads/6/8/6/6865684d9e49ae2d9851f202ef1bdf47.jpeg)
