Улучшенный инструмент обработки текста
Windows 10 предлагает мощный и улучшенный инструмент обработки текста, который может заменить необходимость использовать Word. Встроенный текстовый редактор предоставляет множество функций и возможностей, которые помогают управлять и форматировать текстовые документы более эффективно.
Один из главных преимуществ инструмента обработки текста в Windows 10 — это его простота использования. Программа обладает интуитивно понятным интерфейсом, что позволяет пользователям быстро освоить основные функции и начать работу с текстом.
Инструмент обработки текста в Windows 10 также обеспечивает широкие возможности форматирования. Вы можете изменять шрифты, размер и стиль текста, применять различные выравнивания, добавлять списки и многое другое. Более того, вы можете использовать расширенные функции форматирования, такие как создание таблиц, вставка изображений и добавление гиперссылок.
Кроме того, инструмент обработки текста в Windows 10 предлагает богатые средства проверки правописания и грамматики. Он автоматически исправляет ошибки, подчеркивает возможные опечатки и предлагает альтернативные варианты. Это позволяет существенно увеличить качество и профессионализм ваших текстовых документов.
Таким образом, Windows 10 предлагает улучшенный инструмент обработки текста, который может быть действенной альтернативой Word. Вы можете легко работать с текстами, выполнять нужное форматирование и проверять правильность написания без необходимости установки дополнительного программного обеспечения.
Почему на Windows 10 нет Microsoft Word?
Главная причина отсутствия Microsoft Word в Windows 10 заключается в том, что Microsoft распространяет его отдельно от операционной системы. Это значит, что для установки Microsoft Word на Windows 10, пользователю необходимо приобрести и установить отдельный пакет Microsoft Office, который включает в себя не только Word, но и другие программы, такие как Excel и PowerPoint.
Такое решение связано с тем, что Microsoft стремится максимизировать прибыль от своих программных продуктов и предлагать пользователю различные варианты подписок и лицензий для установки и использования Microsoft Word и других продуктов Office.
Вместо Microsoft Word, на Windows 10 предустановлено приложение с названием «WordPad», которое предоставляет базовые возможности редактирования текста, но далеко не идентичные по функциональности и удобству использования Microsoft Word.
Тем не менее, для тех, кто предпочитает использовать Microsoft Word, есть альтернативные решения. Пользователи могут приобрести и установить отдельный пакет Microsoft Office на своем компьютере, либо воспользоваться онлайн-версией Word, которая доступна через браузер на сайте Microsoft.
Важно отметить, что Microsoft Word также доступен в виде приложения для мобильных устройств на базе Windows, а также для других операционных систем, таких как iOS и Android. Таким образом, хотя Microsoft Word не входит в состав Windows 10, есть различные способы установить и использовать его на данной операционной системе, позволяющие пользователю полноценно воспользоваться мощными функциональными возможностями этого программного продукта
Таким образом, хотя Microsoft Word не входит в состав Windows 10, есть различные способы установить и использовать его на данной операционной системе, позволяющие пользователю полноценно воспользоваться мощными функциональными возможностями этого программного продукта.
Установите или переустановите Microsoft Word на компьютере
Если вы не обнаружили Microsoft Word на своем компьютере или случайно удалили программу, есть несколько способов установить и восстановить ее:
1. Установка из Магазина Microsoft.
Проверьте, есть ли у вас доступ к Магазину Microsoft на компьютере. Откройте Магазин, введите «Microsoft Word» в поле поиска и нажмите «Установить». После завершения установки приложение будет доступно в меню «Пуск» или на рабочем столе.
2. Установка с помощью Microsoft 365.
Если у вас есть подписка на Microsoft 365, вы можете скачать и установить Word из официального сайта Microsoft. Перейдите на сайт, авторизуйтесь своим аккаунтом Microsoft, найдите раздел «Установка Office» и следуйте инструкциям для загрузки и установки Word на компьютер.
3. Переустановка из резервной копии.
Если вы ранее резервировали свой компьютер или создали точку восстановления, попробуйте восстановить Word из резервной копии. Откройте меню «Пуск», найдите раздел «Настройки» и выберите «Обновление и безопасность». В разделе «Восстановление» найдите опцию «Начало работы» и выберите метод восстановления, который подходит вам. Следуйте инструкциям для восстановления Word.
Обратите внимание, что установка или восстановление Microsoft Word может занять некоторое время в зависимости от скорости вашего интернет-соединения и характеристик компьютера. После завершения установки или восстановления Microsoft Word, вы сможете использовать его для создания и редактирования документов, таблиц, презентаций и многое другое
Если у вас возникнут проблемы с установкой или использованием программы, рекомендуется обратиться к специалисту или технической поддержке Microsoft для получения дополнительной помощи и решения проблемы
После завершения установки или восстановления Microsoft Word, вы сможете использовать его для создания и редактирования документов, таблиц, презентаций и многое другое. Если у вас возникнут проблемы с установкой или использованием программы, рекомендуется обратиться к специалисту или технической поддержке Microsoft для получения дополнительной помощи и решения проблемы.
Где скачать программу
Перед тем как заниматься поиском и скачиванием новой версии Ворда, следует узнать, не установлен ли какой-либо пакет офисных программ на компьютере или ноутбуке. Для этого следует перейти в меню «Пуск» и написать в поисковой строке слово «Word». Если программа будет найдена, то смысла скачивать другую нет.
Важно! Перед непосредственной загрузкой очень важно проверить результаты поиска на компьютере, так как некоторые плохо ориентируются в новых операционных системах по типу Windows 10 и далеко не с первого раза находят предустановленные программы
Классическая версия 2007 г.
Первый вариант, при котором осуществляется покупка лицензированной версии, является наиболее правильным, так как человек честно осуществляет приобретение новой программы, а вместе с этим получает круглосуточную поддержку и регулярные обновления. Но все не так радужно, так как большинство людей использует пиратские копии Windows, и вряд ли кто-то захочет платить за простой, по их мнению, текстовый редактор.
Если есть желание купить платную и лицензионную копию Word для Windows 10, то следует:
Майкрософт Ворд 2010
Чтобы не тратить свое время на поиски нужных сайтов, можно сразу же перейти на страницу предложений и скачать текстовый редактор по этой ссылке.
Если хочется установить пиратскую копию Microsoft Office Word, совместимую с любой операционной системой, необходимо воспользоваться сломанными установочными пакетами, которые можно загрузить со специализированных ресурсов, предоставляющих пиратские копии приложений. Преимущества такого подхода очевидны даже не опытным людям. Можно получить многофункциональное средство для редактирования текста полностью бесплатно и за считанные минуты.
Не следует думать, что данный подход не имеет недостатков. Первый из них основан на том, что часто бесплатные версии программ обладают урезанным функционалом, поэтому воспользоваться ими в полном объеме не удастся. Второй минус заключается в опасности подобных манипуляций. Всё дело в том, что вместе с такими бесплатными копиями часто в компьютер попадают вирусы и трояны, способные значительно повлиять на работоспособность операционной системы и даже украсть личные данные человека.
Интерфейс нового Ворд 2019
Программа Microsoft word не работает
После переустановки пакета MS Office 2013 столкнулся с тем, что у меня перестали открываться файлы Word (.doc), Excel и т.д. При открытии файла .doc пишет:
Если перейти в просмотр событий Windows (нажмите «WIN+R» и введите команду eventvwr.msc) вижу ошибку:
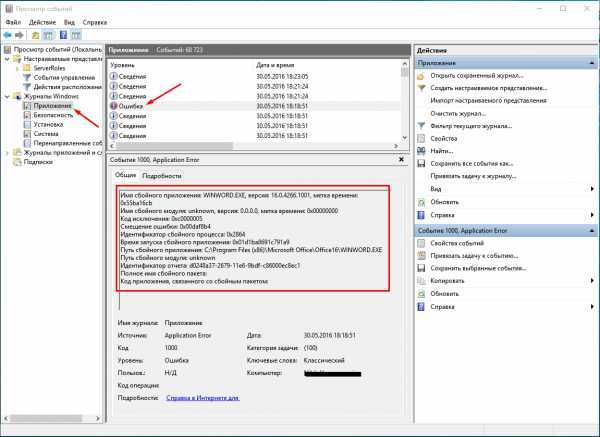
В параметры Word зайти не удается, т.к. он закрывается открытии или создании документа.
Решением данной проблемы стало удаление в безопасном режиме надстроек, которые были привязаны. Для этого необходимо:
- В меню выполнить ввести команду winword /safe
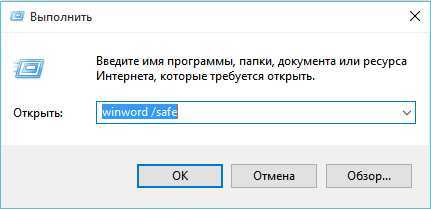
2. Перейти в меню «Файл» -> «Параметры» . Выбрать раздел «Надстройки«.
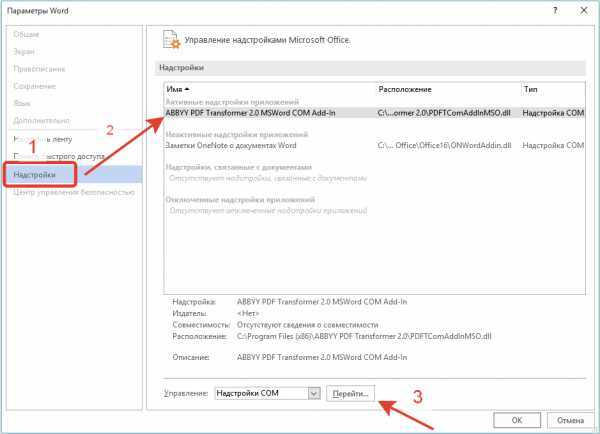
Выбрать активную надстройку в данном случае «ABBYY PDF Transformer…» и нажать на кнопку «Перейти»
4. В окне «Надстройки для модели компонентных объектов (COM)» снять галки на надстройках (в данном случае «ABBYY PDF Transformer…»):
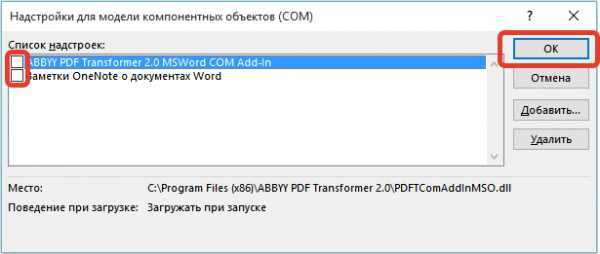
Нажать на кнопку «ОК»
После этого, активная надстройка (в данном случае «ABBYY PDF Transformer…») станет неактивной:
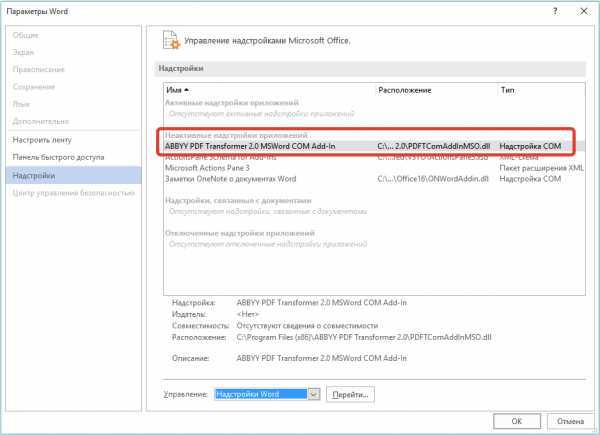
Аналогично надстройке «ABBYY PDF Transformer…»перевести в неактивные все другие активные надстройки.
P.S. для других программ MS office — Excel, outlook и т.д. аналогично нужно отключить активные надстройки. Для перехода в безопасный режим используйте команды:
- Для Excel: Введите excel /safe и нажмите кнопку ОК.
- Для Outlook: Введите outlook /safe и нажмите кнопку ОК.
- Для PowerPoint: Введите powerpnt /safe и нажмите кнопку ОК.
- Для Publisher: Введите mspub /safe и нажмите кнопку ОК.
- Для Visio: Введите visio /safe и нажмите кнопку ОК.
Ограничения Майкрософт-Ворд
Майкрософт Ворд — это один из самых популярных текстовых редакторов, который широко используется для создания и редактирования документов. Однако, у Ворда есть свои ограничения, которые могут стать препятствием для использования программы в определенных ситуациях.
Форматирование ограничено. Ворд предлагает широкий набор инструментов для форматирования текста и размещения элементов, но его возможности ограничены по сравнению с специализированными программами. Например, для сложного макетирования или создания профессионально оформленных документов, вам может понадобиться использовать программу, специализирующуюся на дизайне, такую как Adobe InDesign.
Проблемы с обработкой больших документов. Если вам нужно создать или редактировать очень большой документ, например, книгу или научную работу, Ворд может начать тормозить из-за большого количества текста и форматирования. Программа может работать медленно или даже зависать при работе с такими большими файлами.
Совместная работа ограничена. Ворд предлагает некоторые возможности для совместной работы над документом, такие как отслеживание изменений или комментирование, но они далеки от идеальных. Если требуется более сложное совместное редактирование или работа в режиме реального времени, могут потребоваться другие инструменты, такие как Google Документы или Microsoft SharePoint.
Ограниченная поддержка различных форматов. Ворд обладает широким набором возможностей для работы с текстом, но его поддержка различных форматов может быть ограниченной. Например, если вам нужно работать с математическими формулами или сложными научными символами, может потребоваться использование специализированных программ, таких как LaTeX.
Редактирование сложных таблиц. Ворд предоставляет возможность создания таблиц, но работа с большими и сложными таблицами может быть неудобной. Отсутствие некоторых функций, таких как автоматическое заполнение формул или сортировка данных, может затруднять работу с таблицами в Ворде. В таком случае рекомендуется использовать программы для создания таблиц, специализирующиеся на этой функциональности, например, Microsoft Excel.
В итоге, хотя Ворд является мощным и удобным инструментом для создания и редактирования текстовых документов, он имеет свои ограничения. Если вам нужно выполнить более специализированные задачи или работать в сложных сценариях, возможно, потребуется использовать дополнительные программы или инструменты, лучше подходящие для конкретных требований.
«Прекращена работа программы»
Частая ошибка, возникающая при запуске Word. Рассмотрим основные причины и варианты исправления проблемы.
- Драйвера.
С первого взгляда кажется, что драйвера видеокарты, контроллеров и прочие совершенно ни при чем. Однако часто неактуальные версии драйверов компьютера могут создавать конфликты в запуске программ, в частности Ворда.
Лучше всего воспользоваться сторонним ПО для обновления драйверов. Такие программы комплексно анализируют компьютер и обновляют все драйверы. Самая популярная программа – Driver Pack Solutions, на которую мы писали подробный обзор. Также можно воспользоваться альтернативным софтом. Список и обзор других приложений – здесь.
- Исправление ошибки.
Разработчики Microsoft создали специальную утилиту, позволяющую исправить ошибки запуска пакета Microsoft Office. Вот ссылка, по которой можно сразу загрузить утилиту.
Запустите ее и нажмите «Далее». Программа начнет поиск неисправностей. Если найдет – сообщит об успешном исправлении.
После этого запустите Ворд. Если ошибка «Прекращена работа…» снова появляется, воспользуйтесь советами ниже.
- Отключение надстроек.
Надстройки Word – распространенная причина невозможности запустить программу. Разработчики Microsoft выделили несколько надстроек, мешающих адекватному запуску приложения — Dragon Naturally Speaking, Abbyy FineReader, PowerWord.
Надстройки отключаются в безопасном режиме запуска приложения. Нажмите комбинацию клавиш Win+R и введите команду winword /safe. Если приложение не запустилось в безопасном режиме, проблема вряд ли кроется в надстройках.
Но если запустилось, переходим в контекстное меню «Файл».
Далее запускаем меню «Параметры».
Выбираем вкладку «Надстройки», внизу устанавливаем «Надстройки Word» и кликаем «Перейти».
Уберите маркеры с надстроек, которые появились в списке.
Если поле пустое, вернитесь обратно в параметры. Выберете теперь пункт «Надстройки COM».
В появившемся окне поочередно отключайте надстройки: одну отключили, вышли из безопасного режима, снова запустили Word в обычном режиме. И так с каждой надстройкой, пока не поймете, какая вызывает ошибку.
В нашем случае никаких надстроек COM нет.
Восстановление Office через панель управления
Последовательность действий для запуска средства восстановления зависит от вашей операционной системы. Выберите свою систему из перечисленных ниже вариантов.
- Выберите свою операционную систему
- Windows 10
- Windows 8 и 8.1
- Windows 7 или Windows Vista
Щелкните правой кнопкой мыши кнопку Пуск
Выберите продукт Microsoft Office, который вы хотите восстановить, и выберите пункт Изменить.
Примечание: Таким образом будет восстановлен весь набор Office, даже если вы хотите восстановить лишь отдельное приложение, например Word или Excel. Если у вас автономное приложение, вы можете найти его по имени.
Выполните указанные ниже действия по восстановлению в зависимости от технологии установки версии Office («нажми и работай» или MSI). Следуйте инструкциям для вашего типа установки.
Технология «нажми и работай»
В окне Как вы хотели бы восстановить программы Office? выберите вариант Восстановление по сети, чтобы исправить все неполадки, а затем выберите Восстановить. (Доступен также вариант Быстрое восстановление, при котором восстановление происходит быстрее, но предполагается только обнаружение поврежденных файлов и их замена.)
Установка на основе MSI
В окне Измените текущую установку выберите Восстановить и нажмите кнопку Продолжить.
Следуйте инструкциям на экране, чтобы завершить восстановление.
Щелкните правой кнопкой мыши кнопку Пуск
В представлении Категория в разделе Программы выберите Удаление программы.
Щелкните правой кнопкой мыши продукт Microsoft Office, который вы хотите исправить, и выберите пункт Изменить.
Примечание: Если у вас есть такой набор, как Office 365 для дома либо Office для дома и учебы 2013 или 2016, найдите его название, даже если вам нужно восстановить отдельное приложение, например Word или Excel. Если у вас есть отдельное приложение, например Word или Excel, найдите его имя.
Выполните указанные ниже действия в зависимости от технологии установки вашей версии Office («нажми и работай» или MSI):
Установка по технологии «нажми и работай»:
На экране Как вы хотели бы восстановить программы Office? выберите вариант Восстановление по сети, чтобы исправить все неполадки, а затем выберите Восстановить. (Доступен также вариант Быстрое восстановление, при котором восстановление происходит быстрее, но предполагается только обнаружение поврежденных файлов и их замена.)
Установка с помощью MSI:
В окне Измените текущую установку выберите Восстановить и нажмите кнопку Продолжить.
Следуйте остальным инструкциям на экране, чтобы завершить восстановление.
Нажмите кнопку Пуск
В представлении Категория в разделе Программы выберите Удаление программы.
Выберите продукт Office, который вы хотите восстановить, и нажмите кнопку Изменить.
Примечание: Если у вас есть такой набор, как Office 365 для дома либо Office для дома и учебы 2013 или 2016, найдите его название, даже если вам нужно восстановить отдельное приложение, например Word или Excel. Если у вас есть отдельное приложение, например Word или Excel, найдите его имя.
Выполните указанные ниже действия в зависимости от технологии установки вашей версии Office («нажми и работай» или MSI):
Установка по технологии «нажми и работай»:
На экране Как вы хотели бы восстановить программы Office? выберите вариант Восстановление по сети, чтобы исправить все неполадки, а затем выберите Восстановить. (Доступен также вариант Быстрое восстановление, при котором восстановление происходит быстрее, но предполагается только обнаружение поврежденных файлов и их замена.)
Установка с помощью MSI:
В окне Измените текущую установку выберите Восстановить и нажмите кнопку Продолжить.
Следуйте остальным инструкциям на экране, чтобы завершить восстановление.
Почему в Windows 10 нет Word и как решить эту проблему?
Почему Word не входит в состав Windows 10? Одна из основных причин заключается в стремлении Microsoft разделить цены на операционную систему Windows и пакет Microsoft Office, чтобы пользователи имели возможность выбора и оплачивали только нужные программы. В результате, чтобы использовать Word на Windows 10, потребуется либо оформить подписку на Office 365 (включая Word), либо приобрести отдельную лицензию на Word.
Существует несколько способов решить эту проблему:
|
1. Приобрести пакет Microsoft Office Если вы планируете использовать Word и другие программы из набора Microsoft Office, то можно приобрести платную лицензию. Существуют различные варианты покупки, включая одноразовую покупку, подписку на Office 365 или использование бесплатной версии веб-приложения Word. |
|
2. Использовать бесплатные аналоги На рынке существуют множество бесплатных альтернатив Word, таких как LibreOffice Writer, OpenOffice Writer и Google Docs. Они предоставляют схожий функционал и могут быть хорошей альтернативой для некоммерческого использования. |
|
3. Воспользоваться веб-приложением Word Microsoft предлагает веб-версию Word, которую можно использовать в браузере. Для этого потребуется учетная запись Microsoft и доступ в интернет. Хотя эта версия имеет ограниченные функции, она все же обеспечит базовую работу с документами. |
Таким образом, хотя в Windows 10 изначально не включен Word, пользователи могут выбрать один из предложенных выше вариантов, чтобы получить доступ и продолжить работу с этим популярным текстовым процессором.
Программы аналоги Ворд для Виндовс 10
Незаменимых программ не бывает. В Сети множество платных и бесплатных аналогов Ворда, пользоваться которыми в некоторых случаях удобнее. Они также обладают русским интерфейсом и могут создавать, редактировать и удалять текстовые документы. Вот некоторые из них:
- LibreOffice;
- OpenOffice;
- Kingsoft Office Suite Free;
- ONLYOFFICE Desktop Editors;
- SoftMaker FreeOffice.
Специальный Word for Mac
Таким образом, скачать Виндовс Ворд для Виндовс 10 можно с различных сайтов, но следует быть крайне осторожным, так как сегодня в Интернете много мошенников, которые под видом программ могут распространять вирусы и трояны.
Отключаем надстройки Word в безопасном режиме
При установке различных приложений в текстовый редактор Word могут быть добавлены надстройки, расширяющие возможности программы, однако нередко они являются причиной нестабильной работы и невозможности запуска Word в обычном режиме.
-
Запустим Word в безопасном режиме. Для этого в контекстном меню кнопки «Пуск» выберем команду «Выполнить».
-
В появившемся окне вводим команду winword /safe и нажимаем кнопку «ОК».
-
После запуска Word открываем меню «Файл» и выбираем команду «Параметры».
-
В левой части окна «Параметры Word» находим раздел «Надстройки», затем в раскрывающемся списке «Управление» справа выбираем «Надстройки Word» и нажимаем кнопку «Перейти».
-
В окне «Шаблоны и надстройки» снимаем галочки со всех элементов и нажимаем кнопку «ОК».
-
Вернемся в окно «Параметры Word» и перейдем к управлению «Надстройками COM».
-
В открывшемся окне также можно отключить доступные надстройки. Чтобы выяснить, какая именно надстройка вызывает ошибку в работе Word, их следует отключать поочередно, после чего выходить из безопасного режима и запускать Word в обычном режиме, пока виновница сбоя не будет найдена.
Загрузка …
Кроме перечисленных выше причин неработоспособности Word, могут возникнуть проблемы с активацией Microsoft Office. После установки пакета офисных приложений пользователю доступен тридцатидневный пробный бесплатный период использования, по окончании которого офисные программы прекращают работать. Чтобы продолжить пользоваться ими, необходимо приобрести лицензию на официальном сайте Microsoft. Если вы оплатили лицензию, но столкнулись с проблемами в работе Word, обратитесь в службу поддержки продуктов Microsoft Office https://support.office.com/.
Загрузка …
Post Views: 33 585
Сравнение возможностей Microsoft Word и альтернативных программ в Виндовс 10
Одной из самых популярных альтернатив Microsoft Word является программа Google Документы. Она доступна онлайн и позволяет работать с документами в режиме реального времени, а также делиться ими с другими пользователями. Google Документы предлагает богатый выбор шаблонов и инструментов форматирования, позволяющих создавать стильные и профессиональные документы. Кроме того, программа интегрирована с другими сервисами Google, такими как Google Таблицы и Google Презентации, что облегчает работу в коллективе.
Еще одна альтернатива Microsoft Word – программный пакет Apache OpenOffice, который включает в себя текстовый процессор Writer. Эта программа также предоставляет широкий выбор инструментов форматирования и возможности для создания таблиц, графиков и других элементов. Однако отличительной особенностью Apache OpenOffice является его бесплатность и открытый исходный код, что позволяет пользователям более гибко настраивать программу и вносить изменения в ее функционал.
- Преимущества Microsoft Word:
- Богатый выбор функций и инструментов для создания и редактирования документов;
- Удобный интерфейс и интуитивно понятные команды;
- Интеграция с другими сервисами Microsoft Office.
- Преимущества Google Документов:
- Работа в режиме реального времени и возможность совместной работы с другими пользователями;
- Наличие шаблонов и инструментов для создания профессиональных документов;
- Интеграция с другими сервисами Google.
- Преимущества Apache OpenOffice Writer:
- Бесплатность и открытый исходный код;
- Широкий выбор функций для работы с текстом и графическими элементами;
- Возможность настройки и изменения программы по своему усмотрению.
В итоге, выбор программы для работы с текстовыми документами в Виндовс 10 зависит от потребностей и предпочтений каждого пользователя. Microsoft Word предлагает мощный и удобный инструментарий для профессиональной работы, Google Документы – возможность совместной работы в режиме реального времени, а Apache OpenOffice Writer – свободу и гибкость настройки программы
Важно учесть свои требования и цели при выборе программы для работы с текстом
Первые действия: проверяем, есть ли обновления для «Ворда» и драйверов ПК
Что делаем в первую очередь: обновляем офис и драйверы, если те нуждаются в апдейте. Как проверить наличие апдейта для офиса 2010 и выше:
- Щёлкните по «Файл» вверху. Перейдите в раздел «Учётная запись».
- Кликните по плитке «Параметры обновления».
- Нажмите на первый пункт «Обновить».
Дайте команду обновить «Ворд»
Сразу зайдите в «Диспетчер устройств», чтобы проверить работоспособность драйверов аппаратных частей ПК:
- Зажмите «Вин» и R на клавиатуре, напишите код devmgmt.msc и щёлкните по ОК.
- Откройте диспетчер. Здесь вам нужно просмотреть все вкладки в списке. Если на каком-то пункте стоит жёлтый значок с восклицательным знаком, знак вопроса, значит, с драйвером этого устройства что-то не в порядке. Вам нужно его попробовать обновить.
- Щёлкните правой клавишей мышки по проблемному пункту. Выберите «Обновить драйвер».
Запустите обновление проблемного драйвера
Выберите свою ОС в списке, чтобы скачать верный драйвер
Запустите также апгрейд самой операционной системы в «Центре обновления Виндовс». Если у вас «десятка», сделайте следующее:
- Зажмите «Вин» и I. Выберите в окошке «Параметры» плитку для обновления.
- В первом же разделе запустите проверку наличия апдейта.
Нажмите на серую кнопку «Проверка обновлений»


























![Технологии обработки текста [реферат №4447]](http://mtrufa.ru/wp-content/uploads/9/b/b/9bb00620461eaac76a1ab7db4cc95668.jpeg)


