9 Элемент — Восстановить историю
Эта функция — разновидность архивной кисти. Работает она так: вы стираете что-либо ластиком и вдруг поняли, что перестарались и нужно вернуть случайно удаленные пиксели изображения. Поставьте галочку напротив этой функции и вновь водите ластиком по ранее стертым участкам. Они начнут возвращаться в свое исходное состояние.
Таким образом, мы рассмотрели содержание инструмента Ластик и все его параметры. Как видите ничего сложного. Все параметры инструментов с одноименной панели между собой дублируются и повторяются. Постепенно запомните и будете легко ориентироваться не только в Ластике, но и во всех остальных.
Лучшее программное обеспечение для редактирования фотографий для нишевых потребностей
Какое лучшее программное обеспечение для HDR? Lightroom vs. Photoshop vs. Photomatix Pro
Изображения HDR (высокий динамический диапазон) требуют объединения двух или более фотографий. Выбор лучшего программного обеспечения для HDR очень важен для получения потрясающего HDR-изображения.
Все три программы, великолепны, поэтому вам нужно найти ту, которая вам больше всего нравится.
Lightroom предназначен для естественных HDR-изображений, то есть для фотографов-пейзажистов. Photoshop – для фотографов-перфекционистов, которым требуется серьезная ретушь. Photomatix Pro – для художественных фотографов и фотографов, снимающих таймлапсы.

8 лучших бесплатных программ для HDR
Программное обеспечение, помогающее создавать HDR-изображения, может быть дорогим. Но есть и бесплатные альтернативы.
Наши 3 лучшие рекомендации: Photomatix Pro, NikHDR Efex Pro, и EasyHDR.
Эти 8 программ различаются по гибкости, простоте использования и степени реалистичности конечного HDR-изображения.

9 лучших программных ресурсов для астрофотографии
Астрофотография довольно требовательна к редактированию. Возможно, стоит инвестировать в продукты Adobe, поскольку они предлагают наиболее универсальные возможности.
Вам не обязательно покупать программное обеспечение для редактирования, которое специализируется на астрофотографии. Но определенно стоит потратить немного времени, чтобы просмотреть эти 9 вариантов.

Лучшее программное обеспечение для шумоподавления
Цифровой шум может быть проблемой, независимо от того, какая область фотографии вас интересует. Как и в любом другом случае, сначала постарайтесь добиться наилучшего качества изображения, насколько это возможно в камере.
К счастью, программное обеспечение для редактирования фотографий может проделать огромную работу по устранению шума.
Мы рекомендуем 4 программы для этой цели: Adobe Lightroom, Adobe Camera RAW, Noise Ninja, и Topaz Denoise.

Крейзи экшн
Известно, что сделать это можно только при помощи actions (на самом деле — нет). И вот тут как раз и начинаются глюки. Иногда текст (или картинка) добавляется нормально. А иногда — огромного размера. Или наоборот — маленькая. И самое главное — никакой системы, от размеров это не зависит. Глюк, короче.
А тем не менее, не очень-то и глюк. Дело в том, что программа работает с пикселями, вычисляя их через сантиметры (по умолчанию). Другими словами, Resolution имеет принципиальное значение. Если вы не хотите (а практика показывает, что вы очень не хотите) разбираться в этом запутанном, но логичном вопросе, то запомните следующее. Первым шагом подобных экшенов должна быть установка разрешения картинки. К счастью, это можно сделать без изменения размера — при снятом флажке «resample» в окне Image Size.
1 Элемент — Набор параметров инструмента
Нажав на иконку в виде ластика откроется маленькое окошко, в котором можно управлять наборами параметров инструмента Ластик.
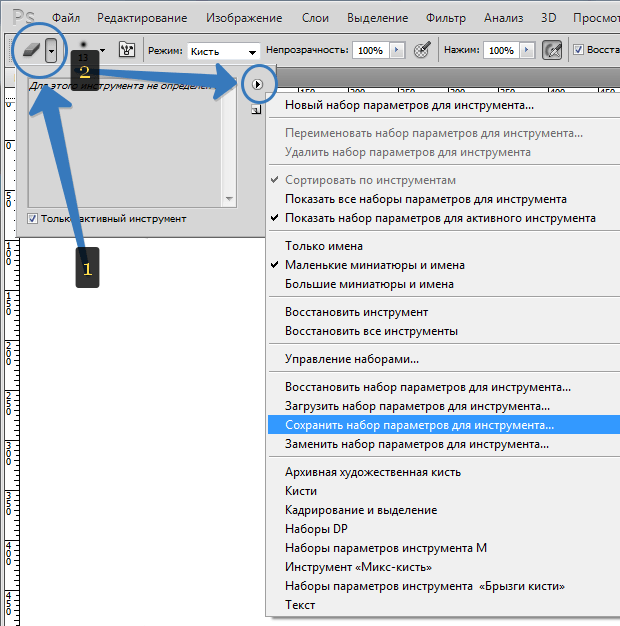
Наборы параметров — это полезная функция. Далее я распишу о том, что означают все элементы настройки ластика и, когда вы все поймете, сможете настраивать инструмент под себя, на свой вкус. Так вот эти настройки можно сохранить в набор, чтобы в будущем вновь к ним вернуться буквально двумя щелчками мыши. Либо другая ситуация : вам нужно чередовать определенные параметры ластика для одного изображения. Чтобы не тратить время на настройки, можно щелкать по наборам с ранее сохраненными параметрами инструмента.
Важно! Наборы параметров есть почти в каждом инструменте и принцип действия везде одинаковый. Подробнее о наборах читайте здесь
Автоматизация
GIMP не имеет средств автоматической записи сценариев, однако компенсирует это большим числом языков, на которых можно писать сценарии. В программе поддерживается язык TinyScheme (Script-Fu), Python, Ruby, Perl, C#, Java (экспериментально) и Tcl (в настоящее время не поддерживается).
С помощью этих инструментов можно писать интерактивные сценарии и модули для GIMP, а также создавать изображения полностью автоматически, например, генерировать изображения для веб-страниц внутри программ CGI или выполнять пакетную цветокоррекцию и преобразования изображений.
Однако следует отметить, что для пакетной обработки изображений лучше использовать специализированные пакеты, наподобие ImageMagick.
Программное обеспечение Adobe
Какая лучшая программа Adobe Photoshop для вас?
Поскольку Photoshop так популярен, в конечном итоге многие фотографы собираются купить его.
Но когда вы начнете искать, вы поймете, что вариантов больше. Вы должны подумать о том, какой вы фотограф, а затем принять соответствующее решение. Наша статья поможет вам принять решение.
Adobe Photoshop Elements – лучшая версия Photoshop для начинающих, но здесь можно выполнять и более сложные редактирования. Photoshop CC предназначен для профессионалов, которые хотят научиться его использовать. Он также предназначен для графических дизайнеров и иллюстраторов.
В программе Lightroom Classic есть все, что нужно продвинутому или профессиональному фотографу. Единственное, чего вы не можете сделать, – это сильно манипулировать фотографиями. В Lightroom CC вы можете получить доступ к инструментам редактирования практически с любого устройства.
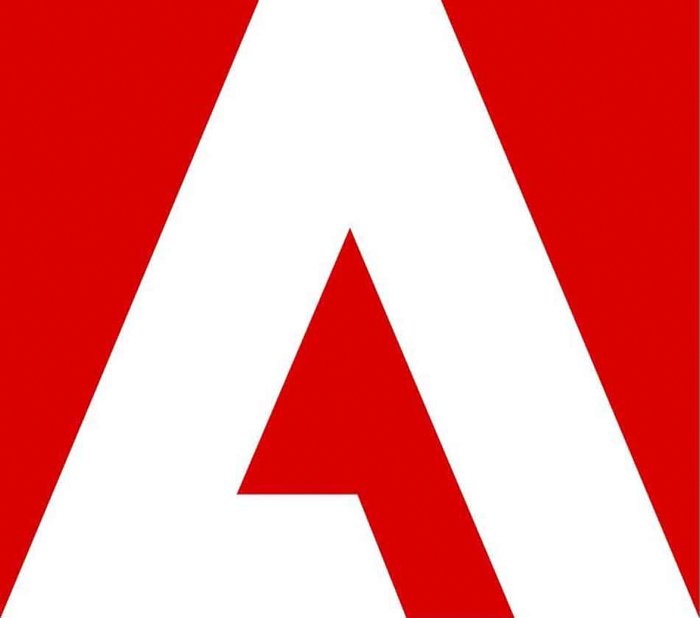
Как редактировать фотографии в Photoshop Лучшие советы для начинающих!
Когда у вас есть Photoshop, вы даже не знаете, с чего начать. Поэтому полезно начать с наших советов для начинающих.
Вы можете научиться использовать слои, инструменты “Выделение” и “Лассо”, маски, а также выпрямлять фотографии. Или даже как затемнить или осветлить определенные части изображения или удалить нежелательные объекты.
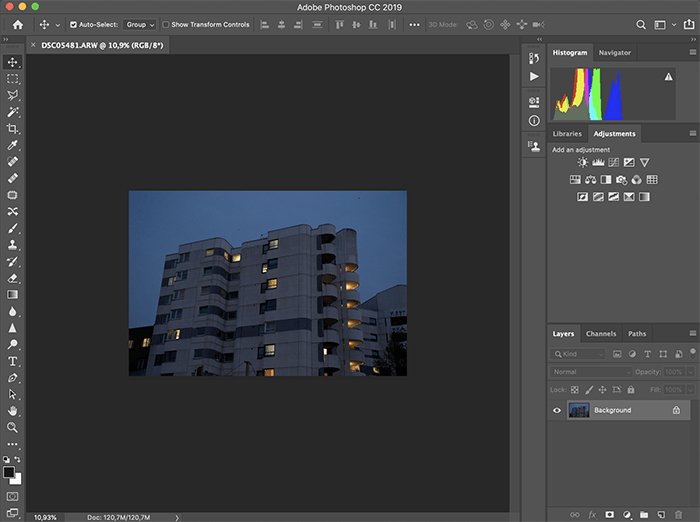
Что такое Lightroom? (И подходит ли он вам?)
Одной из самых популярных программ для редактирования фотографий является Adobe Lightroom.
Освоить его гораздо проще, чем Photoshop. Кроме того, она позволяет быстро редактировать фотографии и одновременно редактировать больше изображений. Программа действует как библиотека, с легкодоступными папками, которые вы можете упорядочить.

Lightroom vs. Photoshop: Что лучше?
У компании Adobe есть две самые популярные программы для редактирования фотографий. Часто возникает вопрос, какая из них лучше.
Нет правильного ответа на этот вопрос, так как оба они великолепны и имеют свои преимущества.
Профессиональные фотографы могут использовать оба варианта, потому что, комбинируя их, они могут достичь чего угодно.
Если вы еще не пользовались ими, прочитайте нашу статью и решите, какой из них лучше для вас. (Lightroom лучше для начинающих, но вы можете найти его по-другому). Затем, через некоторое время, вы поймете, нужен ли вам другой или нет.
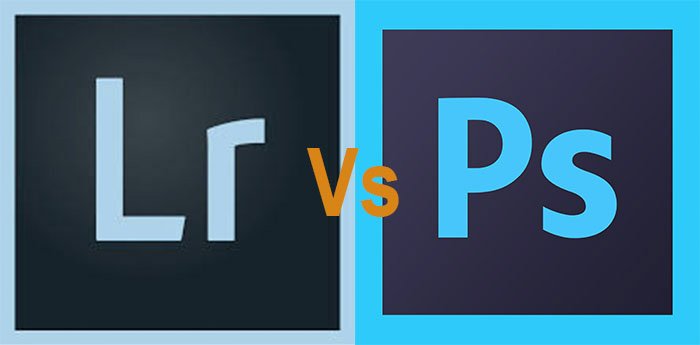
Как пользоваться Lightroom
Как и в случае с Photoshop, лучше всего научиться пользоваться Lightroom, следуя специально созданным для этого учебникам.
Вы также найдете советы по использованию пресетов и экспорту изображений.

Обзор Lightroom CC Нужен ли он вам?
Многим фотографам не нравится Lightroom Classic. Они считают, что у него загроможденный и неотзывчивый интерфейс и зачастую слишком много ненужных функций. Это одна из причин, по которой Adobe представила Lightroom CC в 2017 году.
Это особенно полезно для фотографов, которые часто снимают на ходу.
Вам не обязательно выбирать между этими двумя способами. Их можно использовать одновременно.
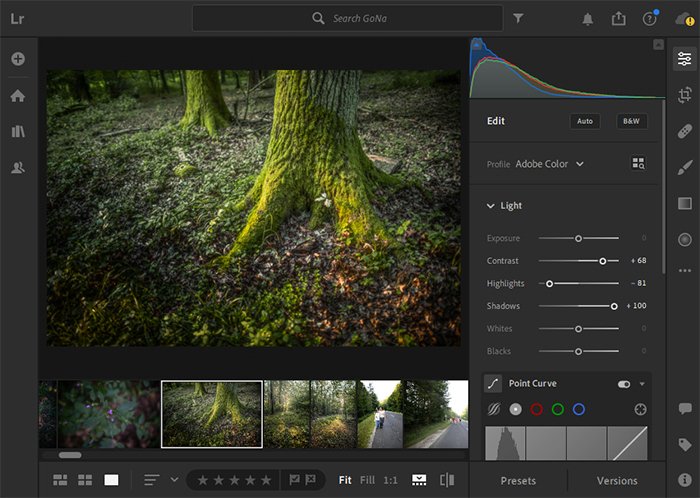
Photoshop Elements против Lightroom
Elements и Lightroom очень похожи. Но в зависимости от того, для чего вы собираетесь их использовать, может быть разница.
Elements больше подходит для фотографов-любителей. Он идеально подходит для редактирования изображений семьи и друзей и небольших художественных проектов.
Adobe Lightroom лучше подходит для профессиональных фотографов.
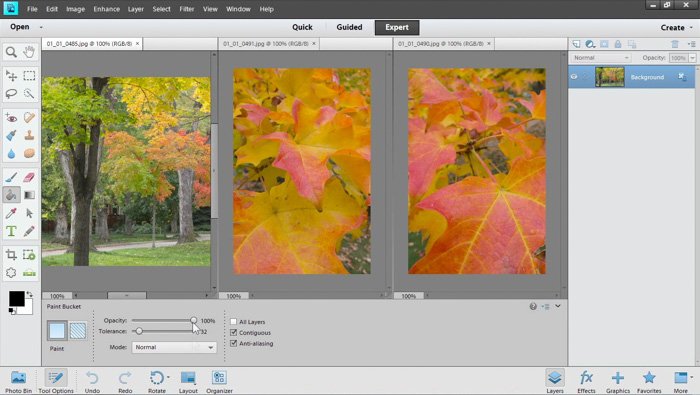
Photoshop Elements против Photoshop CC
В зависимости от того, чего вы хотите добиться от своих изображений, эта статья поможет решить, какую программу выбрать.
Elements проще в использовании, чем Photoshop. В Photoshop вы можете сделать гораздо больше с вашими изображениями. Но вам придется многому научиться, чтобы понять, как им пользоваться.
Как мы уже говорили выше, Elements предназначен для фотографов-любителей. Photoshop определенно лучше подходит для профессионалов.
Также есть разница в их цене. Elements – более дешевый вариант.
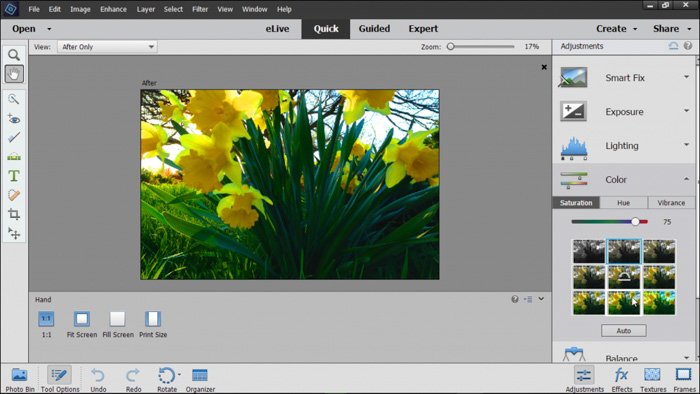
3 лучших онлайн-курса Lightroom
В интернете есть множество курсов, обещающих научить вас, как лучше использовать его.
Mastering Lightroom by SLR Lounge предназначен для начинающих и продвинутых фотографов, желающих овладеть Lightroom.
Introduction to Lightroom by Fstoppers также предназначен для новичков, которые хотят получить всестороннее образование в области программного обеспечения.
Decoding Lightroom by Contrastly предназначен для начинающих и средних фотографов.

5 Элемент — Непрозрачность и 7 Элемент — Нажим
Я специально объединил, чтобы в сравнении объяснить принцип действия этих двух, казалось бы одинаковых параметра.
Значение непрозрачности влияет на само стираемое изображение. То есть, установив значение на 50% и начав стирать, изображение будет, так скажем, тускнеть на эти заданные 50%. Не больше, не меньше. Отпустив кнопку мыши, а затем вновь начав стирать там, где уже прошли 50%-непрозрачностью — мы еще раз это место обесцветим на этот процент.
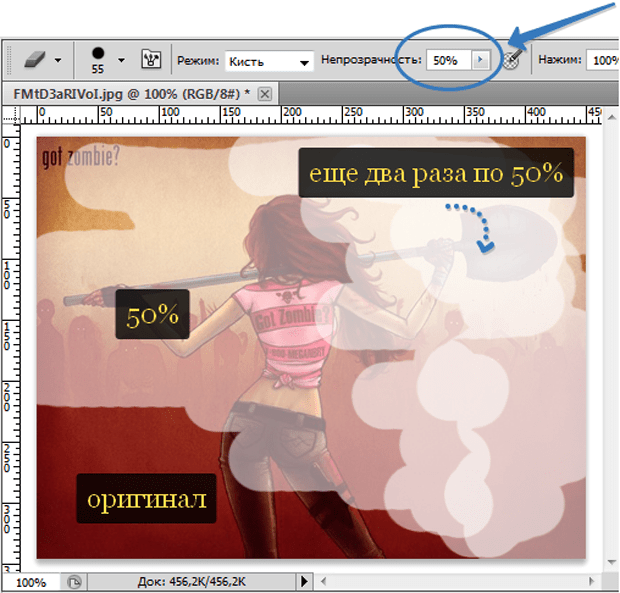
Нажим работает иначе. Выставленное значение — это будет шаг, с которым фотошоп стирает изображение. Когда мы «трем» мышкой, словно пальцем по столу отчищая грязь, фотошоп с заданным шагом все сильнее и сильнее стирает изображение.
Собственно, когда стоит 100%, то достаточно провести один раз, и все будет белое, либо прозрачное. Но чем меньше значение, тем меньше ластик стирает и приходится дольше тереть мышкой. С каждым движением руки все больше и больше обесцвечивая нежелательные пиксели изображения.
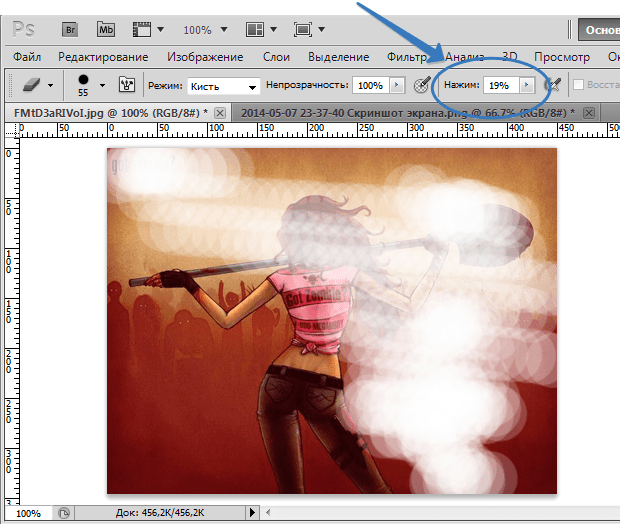
Редактирование на телефонах
10 лучших приложений для редактирования фотографий для iPhone и Android
С помощью смартфона можно не только фотографировать, но и загружать бесчисленное множество отличных приложений для редактирования фотографий.
Наша тройка лучших рекомендаций – VSCO Cam, Adobe Photoshop Express, и Lightroom CC.
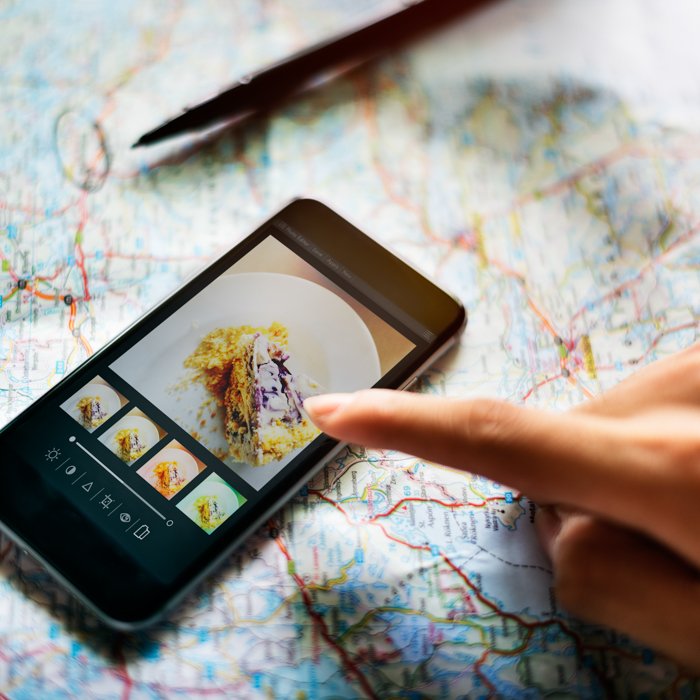
7 лучших приложений для ретуши портретных фотографий на смартфоне
Хорошая новость для тех, кто хочет не только внести базовые корректировки в свои изображения.
Наши 3 лучшие рекомендации: Fotor, Visage и TouchRetouch.
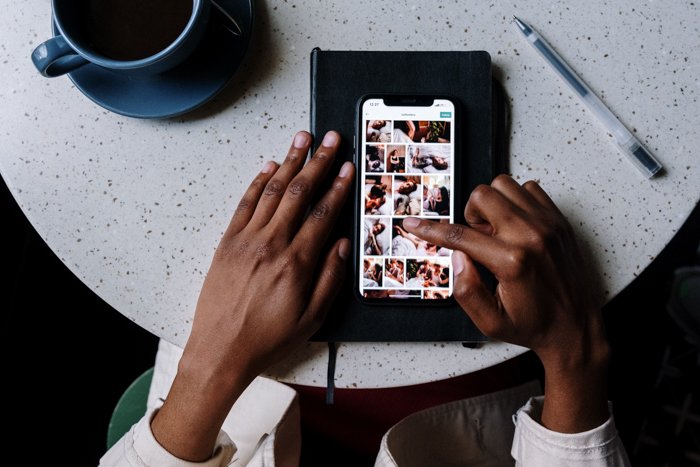
10 приложений для смартфонов для преобразования фотографий в черно-белые
Оцените эти приложения, если вы хотите редактировать мощные черно-белые изображения на своем телефоне.
Наша тройка лучших рекомендаций: Monokrom, Snapseed, и Lenka. Но вам определенно стоит попробовать и другие, поскольку большинство из них бесплатны.

12 лучших приложений для исправления размытых фотографий
Фотографии со смартфона могут быть размытыми, особенно потому, что вы не всегда имеете полный контроль над кислыми настройками.
Вот когда пригодится приложение для исправления размытых фотографий.
Наша тройка лучших рекомендаций: Fotogenic, PhotoSuite 4 Free, и PhotoSoft.

Как использовать Snapseed для впечатляющего редактирования фотографий
Snapseed – одно из самых обширных приложений для редактирования фотографий, доступных для мобильных фотографов.
Вы можете перемещаться по главному меню и корректировать свои фотографии с помощью основных инструментов редактирования. Вы можете даже добавить настроение с помощью расширенных предустановок и научиться тонкой настройке с помощью продвинутых инструментов редактирования.
Это приложение позволяет даже ретушировать портреты и получать художественные изображения с помощью творческих инструментов редактирования.
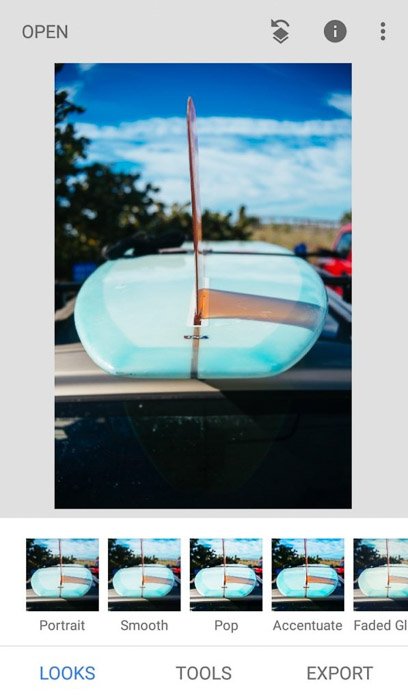
Как использовать Afterlight для удивительного редактирования фотографий
Afterlight – одно из самых популярных приложений для редактирования фотографий для пользователей iPhone и Android. Знание того, как пользоваться этим приложением, поможет вам повысить уровень фотографии, сделанной с помощью смартфона.
С помощью нашего руководства вы научитесь использовать настройки корректировки, пресеты и наложения. Вы сможете использовать инструменты кадрирования и креативные рамки.
Приложение бесплатное, но за премиум-функции нужно платить.

Картинки в интернете не того цвета
Кто не сталкивался с тем, что Photoshop некорректно сохраняет изображения для сайтов «Одноклассники», «Вконтакте» и т.д.? Буквально каждый! Правда потом выясняется, что эти землистые лица вообще нигде в интернете не отображаются нормально. Тут есть от чего сойти с ума.
В основном — от советов, которые дают убеленные сединами напыщенные фотошоперы с многолетним стажем переливания из пустого в порожнее на форумах по цветокоррекции.
Ребята, никого не слушайте. Всего две вещи вам нужны:
1. Иногда калибровать монитор.
2. Всегда перед сохранением в сеть переводить картинку в sRGB.
Делается так: Edit > Convert To Profile. Появится вот такое окно:
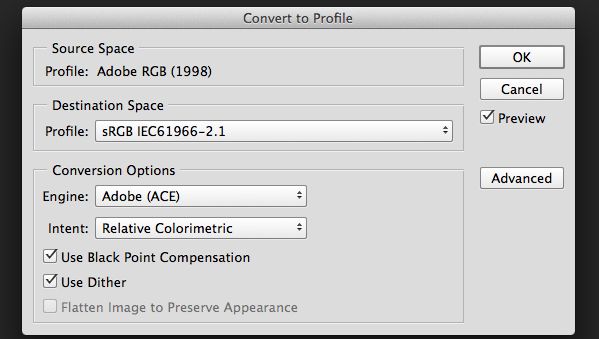
В поле Destination Space выберите sRGB (как на картинке).
Caps Lock

Безусловно лидером всех проблем в Photoshop является необъяснимое поведение курсора, когда вдруг кисть перестает показывать свой размер. Мне рассказывали о случаях переустановки программы. Но это, как можете догадаться, не помогло. Не помогает даже запуск программы при одновременно зажатых alt, cmd и shift — гарантированный народный способ вернуть программу к заводским настройкам.
Кто бы мог подумать — всё дело в том, что клавиша Caps Lock переключает курсор в Photoshop в режим «precise view». И это работает для всех курсоров. Могу добавить лишь, что это очень удобная штука, так как мультяшная пипетка или лассо (меня лично) раздражают очень.
Фоновый ластик
Сейчас будет еще интереснее, поэтому глотните водички, хрустните своими пальцами рук и поехали!
Следующий инструмент в нашем списке стёрок будет фоновый ластик. Этот инструмент используется как правило, чтобы стирать ненужный фон и чем он будет однороднее — тем лучше. Давайте рассмотрим на примере. Откройте картинку с котиком, только не с предыдущим, а с новым, рычащим. Ох, какой красавец.

- Выберете инструмент фоновый ластик. Я надеюсь, что все уже знают как можно выбрать другой инструмент из одной и той же группы? Уже должны знать! Я рассказывал об этом. Ну если кто филонил, то наведите на инструмент «Ластик» и нажмите на нём правой кнопкой мыши. А уже из выпадающего меню выберете Фоновый ластик.
- В верху поставьте ограничение «Все пиксели» . Допуск поставьте 45%. А вот теперь выберете размер ластика 60-70 и начинайте стирать небо. Не бойтесь проехаться по котику, так как ему ничего не будет. Ведь вы выбрали отправной точкой именно кусочек синего неба, а значит он и будет стирать только этот цвет и его оттенки. Как видите, наш кот не затронулся, а фон вокруг него исчез.
Для чего нужен допуск? Допуск решает, какой цветовой диапазон входит в область стирания. Если допуск будет 1%, то фоновый ластик будет стирать строго тот цвет, на который вы нажали, а все оттенки, даже отличающиеся на пару единиц, он не затронет. Если допуск будет больше, то при стирании заденется не только тот цвет, который вы хотите стереть, но и близкие по цветности.
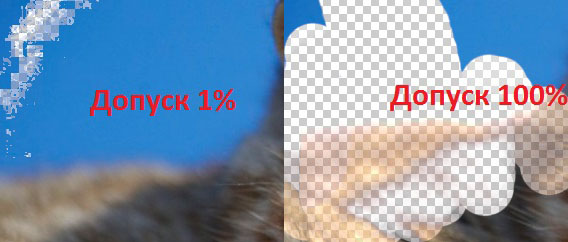
В общем таким образом мы стираем ненужный фон и вуаля. Теперь наш котейка на прозрачном фоне, и мы можем его переvестить на другое изображение.
Почему фотошоп не работает и как исправить?
Фотошоп — это крутая и популярная программа для редактирования изображений, но иногда она может не работать. Вот основные причины неполадок и способы их исправления:
-
Проблемы с установкой или обновлением
Если фотошоп не устанавливается или обновляется, возможно, у вас есть проблемы с установочным файлом или доступом к нужным файлам. Попробуйте скачать установщик с официального сайта Adobe и запустить его с правами администратора. Также убедитесь, что ваша операционная система и компьютер соответствуют требованиям программы.
-
Проблемы с лицензией
Если у вас есть подозрения, что у вас проблемы с лицензией, попробуйте проверить активацию программы. Зайдите в настройки программы и убедитесь, что ваша копия фотошопа активирована и имеет действительные лицензионные ключи.
-
Неправильная работа программы
Если фотошоп не работает должным образом или вы столкнулись со странным поведением, попробуйте выполнить следующие действия:
- Перезагрузите компьютер. Иногда это может помочь исправить неполадки в операционной системе или других программах, которые мешают фотошопу.
- Обновите программу до последней версии. Adobe регулярно выпускает обновления, которые исправляют ошибки и улучшают работу фотошопа.
- Сбросьте настройки программы. Если проблема возникает только в фотошопе, попробуйте сбросить настройки до заводских.
- Удалите и переустановите программу. Если ничего не помогло, попробуйте удалить фотошоп и установить его снова.
-
Недостаточно ресурсов системы
Фотошоп — это программа, требовательная к системным ресурсам. Если у вас слабый компьютер или нехватка оперативной памяти, фотошоп может работать медленно или вообще не запускаться. Убедитесь, что у вас достаточно свободного места на жестком диске и попробуйте закрыть ненужные программы, чтобы освободить оперативную память.
-
Предупреждения и ошибки
Фотошоп может выдавать различные предупреждения и ошибки, которые помогают определить причину проблемы. Если вы видите какую-либо ошибку или сообщение, попробуйте ввести его в поисковую систему для получения дополнительной информации о проблеме и возможных способах ее решения.
В большинстве случаев, если фотошоп не работает, можно найти способ исправления проблемы. Если вы не можете самостоятельно решить проблему, стоит обратиться к специалистам или воспользоваться официальным форумом поддержки Adobe.
Проблемы с инструментами и фильтрами: как исправить ошибки?
При работе в программе Photoshop могут возникнуть проблемы с использованием некоторых инструментов или применением фильтров. В данном разделе мы рассмотрим основные причины возникновения этих ошибок и способы их исправления.
1. Некорректная работа инструмента
Если при использовании определенного инструмента в Photoshop ничего не происходит или результат получается непредсказуемым, возможно, есть проблемы с настройками или установленные значения слишком малы или велики.
Для исправления данной проблемы, рекомендуется:
- Проверить настройки инструмента на панели «Опции», которая обычно располагается над рабочей областью.
- Увеличить или уменьшить значения параметров инструмента, чтобы достичь желаемого результата.
- Убедиться, что выбран нужный слой или объект для применения инструмента.
2. Ошибки при применении фильтров
Использование фильтров в Photoshop может вызвать ошибки или некорректное отображение результатов. Это может быть связано с неподдерживаемым форматом изображения или несоответствием требованиям фильтра.
Для исправления данной проблемы, рекомендуется:
- Убедиться, что изображение находится в поддерживаемом формате, таком как JPEG или TIFF.
- Проверить требования к изображению, указанные в документации фильтра, и убедиться, что они соответствуют текущему изображению.
- Если ошибка повторяется, попробуйте выбрать другие фильтры или обновить Photoshop до последней версии.
3. Отсутствие нужного инструмента или фильтра
В некоторых случаях, определенные инструменты или фильтры могут быть недоступны в Photoshop. Это может быть связано с ошибкой установки программы или отсутствием определенных компонентов.
Для исправления данной проблемы, рекомендуется:
- Проверить версию Photoshop и обновить программу до последней версии.
- Убедиться, что все необходимые компоненты программы установлены и корректно работают.
- Если необходимый инструмент или фильтр все еще недоступен, обратитесь к документации Photoshop или поддержке Adobe для получения дополнительной помощи.
4. Некорректные настройки программы
Если проблемы с инструментами или фильтрами возникают постоянно, возможно, есть проблемы с настройками Photoshop или компьютера в целом.
Для исправления данной проблемы, рекомендуется:
- Перезагрузить компьютер и проверить, что все программные и аппаратные требования для работы Photoshop выполняются.
- Сбросить настройки Photoshop до значений по умолчанию.
- Обновить драйвера графической карты и убедиться, что они совместимы с Photoshop.
Устранение проблем с инструментами и фильтрами в Photoshop может потребовать некоторых технических навыков и знаний. Если проблемы продолжаются после попыток исправить их самостоятельно, рекомендуется обратиться к специалисту или поддержке Adobe для получения дополнительной помощи.
Adobe Photoshop и PDF: проблемы с сохранением и их решения
Adobe Photoshop является одним из самых популярных графических редакторов, который позволяет работать с различными форматами файлов, включая PDF. Однако, иногда пользователи могут столкнуться с проблемами при сохранении файлов в формате PDF.
Ниже мы рассмотрим несколько распространенных проблем с сохранением файлов в формате PDF в Adobe Photoshop и их возможные решения:
-
Файл сохраняется слишком большим размером
При сохранении изображения в формате PDF, размер файла может быть гораздо больше, чем ожидалось. Это может быть вызвано множеством скрытых слоев или высоким качеством изображения.
Решение: прежде чем сохранять файл в PDF, рекомендуется оптимизировать его размер. Вы можете попробовать использовать функцию «Экспорт как» вместо «Сохранить как», чтобы настроить параметры сохранения и уменьшить размер файла. Также рекомендуется проверить наличие скрытых слоев и удалить их при необходимости.
-
Файл не открывается или не отображается корректно
Иногда сохраненный файл PDF может не открываться или отображаться неправильно в других программах просмотра PDF.
Решение: при сохранении файла в формате PDF, убедитесь, что вы выбрали правильные настройки сохранения. Рекомендуется использовать настройки PDF/X или PDF/A, которые совместимы с большинством программ просмотра PDF и обеспечивают правильное отображение содержимого.
-
Цвета и шрифты отображаются неправильно
Иногда при сохранении изображения в PDF, цвета и шрифты могут отображаться неправильно.
Решение: при сохранении файла в PDF, рекомендуется включить в него все используемые шрифты и настроить правильные цветовые пространства. Для этого можно использовать функции сохранения в форматах PDF/X или PDF/A и проверить правильность настроек цвета и шрифтов.
-
Неподдерживаемые эффекты или функции
Некоторые эффекты или функции, которые применены в Adobe Photoshop, могут быть неподдерживаемыми при сохранении файла в формате PDF.
Решение: при сохранении файла в PDF, рекомендуется проверить список поддерживаемых функций и эффектов. Если какой-то эффект или функция не поддерживается, то рекомендуется удалить или изменить его перед сохранением файла в PDF.
В заключение, Adobe Photoshop является мощным инструментом для работы с изображениями, но иногда пользователи могут столкнуться с проблемами при сохранении файлов в формате PDF. В таких случаях, рекомендуется тщательно настраивать параметры сохранения и использовать поддерживаемые форматы и настройки, чтобы избежать проблем с открытием или отображением файлов в других программах или операционных системах.
Простой ластик при работе с несколькими слоями
- Откройте два любых изображения. Я открыл картинку с домом на природе, а также открыл изображение котенка. Именно их я и буду использовать здесь. Сделайте так, чтобы котёнок оказался на изображении с двором. Для этого вы должны знать как работать со слоями в фотошопе.
- А теперь возьмите ластик и начинайте стирать всё вокруг кота. Только обязательно периодически отпускайте кнопку мышки, чтобы в случае чего не начинать всё заново. Только убедитесь, что вы находитесь на слое с котёнком.
- Не забывайте увеличивать масштаб изображения, чтобы легче было работать с более сложными областями, где требуется более ювелирная работа. И для этого изображения я советовал бы поставить мягкую кисть для ластика (или кисть с размытыми краями).
- Как видите, часть работы я уже сделал. Теперь осторожными движениями стираю оставшиеся признаки былого фона котёнка. И вуаля! Котейка теперь на заднем дворе.
Конечно видно, что кот сидит не натурально, что можно еще подретушировать и т.д. Но здесь стояла иная задача. Мы пока изучаем инструмент ластик. И, кстати, вы заметили, что сейчас наш инструмент не закрашивал картинку, а действительно стирал. Всё потому, что мы стирали не фоновый слой, а верхний. Поэтому он удалял родной фон, тем самым оставляя прозрачный.
Как видите — вещь очень удобная и незаменимая, так что исключать ее никогда нельзя.
Проверка лицензии
Что такое проверка лицензии в Фотошопе?
Проверка лицензии — это процесс, который связывает вашу копию Adobe Photoshop с вашей учетной записью Adobe. Он требуется для подтверждения того, что Вы используете лицензионную копию программного обеспечения Adobe Photoshop.
Почему Фотошоп требует проверки лицензии?
Adobe требует проверки лицензии для защиты от пиратства и несанкционированных копий программного обеспечения. Проверка лицензии помогает установить, кто является законным пользователем программного обеспечения и кто имеет право получить техническую поддержку и обновления программного обеспечения.
Как происходит проверка лицензии?
Проверка лицензии происходит автоматически через интернет при запуске программы. Если у Вас нет интернет-соединения, проверка лицензии не сможет быть выполнена и доступ к программе будет ограничен. Если автоматическая проверка не удалась, Вы можете выполнить ее вручную, перейдя на страницу вашей учетной записи Adobe на сайте Adobe.com.
Какие проблемы могут возникнуть при проверке лицензии?
- Отсутствие соединения с Интернетом может привести к неудачной проверке лицензии;
- Несоответствие имени пользователя, указанного в учетной записи Adobe, и имени пользователя, указанного в копии Photoshop.
- Отсутствие лицензии на программное обеспечение Photoshop или ее истечение.
Как можно решать проблемы с проверкой лицензии?
Если у вас возникли проблемы с проверкой лицензии при запуске Photoshop, убедитесь, что у вас есть соединение с Интернетом и попробуйте выполнить проверку лицензии вручную на сайте Adobe. Если проблема продолжается, обратитесь в службу поддержки Adobe для получения дальнейшей помощи.
Облачное хранилище
Что это такое и как работает?
Облачное хранилище — это специальный сервис для сохранения и синхронизации файлов через интернет. Он позволяет пользователю загрузить свой файл на удаленный сервер, который имеет высокую доступность к сети интернет. Затем файл может быть скачан или открыт с помощью компьютера, смартфона или планшета. При этом пользователь может получать к своему файлу доступ из любой точки мира, не имея прямого доступа к своему компьютеру.
Управление файлами в облачном хранилище происходит через специальные клиентские программы, которые устанавливаются на компьютеры или мобильные устройства пользователей. Эти программы автоматически обновляют состояние файлового хранилища с локальным хранилищем, обеспечивая непрерывную синхронизацию данных.
Преимущества облачного хранилища
- Возможность получения доступа к своим файлам с любого устройства, подключенного к интернету.
- Выгодное масштабирование хранилища. Вместо покупки и установки новых дисков любой размерности, можно просто увеличить объем бесплатного места в облачном хранилище.
- Дополнительные функции, такие как создание и совместное использование документов, комментирование и редактирование файлов в режиме реального времени.
- Надежность хранения файлов. Сервисы облачного хранения имеют несколько копий данных, чтобы восстановить их в случае потери или повреждения.
Недостатки облачного хранилища
- Потребление интернет-трафика для синхронизации локального и удаленного хранилища.
- Ограниченный доступ к файлам в случае сбоя в работе сервера.
- Требование создания учетной записи и предоставления личных данных для регистрации в сервисе облачного хранения.
Кисть мешает
Кисть нужна всем. И кисть в программе повсюду. Рисуешь — кисть. В маске — кисть. Ретушируешь — оказывается, что все эти инструменты — тоже кисть. Особенно с маской беда. Вот бывало начинаешь в маске что-то протирать, а оно не протирается. И вроде бы ПРОВЕРИЛ: РИСУЕШЬ НЕ ЧЕРНЫМ ПО ЧЕРНОМУ, а оно все равно не рисует. Горе с этим фотошопом, короче.
Обычно это происходит от того, что для кисти выбран какой-нибудь режим смешивания (blend mode). А это дело такое. В режимах затемняющих никогда не получится рисовать белым, в осветляющих — черным. Что происходит в режимах вроде Difference, вообще страшно представить. «Но постойте — скажете вы, — я этих режимов и знать не знаю, кнопку эту не трогаю, не знаю, где она, и вообще боюсь!! Откуда они появляются у моей кисти??»
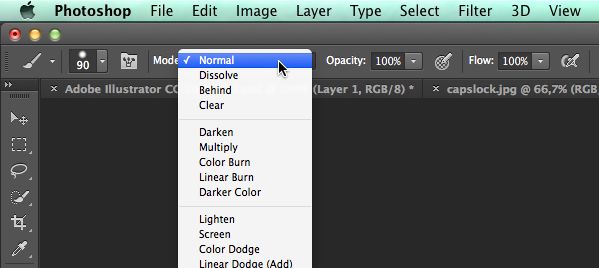
А ответ в ваших руках. В буквальном смысле этого слова. Все знают, что менять масштаб изображения в Photoshop можно при помощи комбинации клавиш cmd + «+» и cmd + «-». Так? А что будет, если случайно вместо cmd зажимать shift? Правильно — комбинацей клавиш SHIFT + «+» (и SHIFT + «-») переключаются режимы смешивания для кисти.
Графические редакторы и их особенности
Графические редакторы — программное обеспечение, предназначенное для работы с изображениями и графикой. Существует несколько видов графических редакторов: растровые, векторные и комбинированные.
Растровые графические редакторы
Растровые графические редакторы используются для работы с растровыми изображениями, которые состоят из набора пикселей. Наиболее популярными растровыми графическими редакторами являются:
- Adobe Photoshop — профессиональный редактор, предназначенный для работы с цифровой фотографией, растровой графикой, создания графического дизайна и веб-дизайна;
- GIMP — свободный редактор, который позволяет работать с слоями, трансформировать и корректировать изображения;
- Paint.NET — бесплатный редактор, удобный для работы с основными редакторскими инструментами.
У растровых графических редакторов имеются свои недостатки:
- нет поддержки плашечных цветов (и палитры Pantone — по лицензионным соображениям);
- нет полноценной поддержки цветовых моделей, CIELAB и CIE XYZ;
- нет поддержки режима 16 и более разрядов на цветовой канал;
- нет поддержки HDRi и операторов отображения тонов;
- нет процедурных (коррекционных) слоёв и эффектов слоёв.
Многие из упомянутых недочётов планируется устранить на втором этапе перехода к использованию библиотеки GEGL. Также есть возможность использовать расширение для экспорта в TIFF с цветоделением в CMYK и цветопробой.
Векторные графические редакторы
Векторные графические редакторы используются для работы с векторными изображениями, которые создаются математически. Векторные изображения могут быть изменены без потери качества и размытий. Наиболее популярные векторные графические редакторы:
10 стр., 4827 слов
Редакторский анализ — профессиональный метод редактора
… Это детальный разбор рукописи, необходимый и самому редактору, определяющий его дельнейшую работу в ходе подготовки произведения к печати» . Структура редакторского анализа Редакторский анализ — сложнейший мыслительный процесс, и структура его (составные …
- Adobe Illustrator — профессиональный векторный редактор, который используется для создания логотипов, иллюстраций, веб-дизайна, макетирования и других задач. В формате AI инкапсулирует и формализует в структурированном файле подмножество языка описания страницы (PDL) PostScript, и может включать растровую версию изображения;
- CorelDRAW — редактор, с помощью которого можно создавать векторные изображения, специализированный на иллюстрировании, редактировании фотографий и веб-дизайне;
- Inkscape — свободный редактор, используется для создания векторных изображений и иллюстраций. Он поддерживает многие форматы файлов, в том числе PDF, SVG и EPS.
Векторные редакторы имеют свои преимущества: возможность растягивания фигур без потери качества, возможность масштабирования без потери качества. Но также они имеют свои недостатки: более сложный интерфейс, более сложные инструменты и ограниченный набор эффектов.
В данном исследовании мы рассмотрим два популярных графических редактора — Adobe Illustrator и Corel Draw. Оба редактора предоставляют широкие возможности для работы с векторной иллюстрацией, редактирования фотографий и создания дизайнерских решений.


























