Как исправить проблемы с перестановкой клавиш WASD и клавиш со стрелками?
Если вам интересно, почему мои WASD и клавиши со стрелками переключаются в Windows 10 или других операционных системах, следующие исправления должны помочь вам решить проблему и исправить перепутанные WASD и клавиши со стрелками.
Решение 1. Отключите и снова подключите клавиатуру
Просто отсоедините клавиатуру и снова подключите ее, чтобы решить проблему переключения клавиш со стрелками с помощью WASD. Было замечено, что это работает с клавиатурами со специальным драйвером и не зависит от универсального драйвера, установленного вашей операционной системой.
Убедитесь, что вы снова подключили клавиатуру к другому порту. Это поможет вам установить и настроить драйверы клавиатуры для другого порта. Попробуйте подключиться к порту USB 2.0, если вы подключили его к USB 3.0. Это может помочь решить проблему, если ваша клавиатура не поддерживает USB 3.0.
Исправление 2. Отключите настройки альтернативного ключа
На вашей клавиатуре могут быть установлены альтернативные клавиши. Возможно, вы случайно включили альтернативные ключи. Вы найдете функцию альтернативных клавиш на множестве клавиатур среднего или высокого класса. Многие отмечают, что эта функция доступна на механических клавиатурах таких производителей, как Cooler Master, Ajazz, RedDragon и Digital Alliance.
Одна из основных проблем с альтернативными ключами заключается в том, что настройки применяются без каких-либо всплывающих окон или предупреждений об этом. Если вы случайно нажмете соответствующие комбинации клавиш во время игры или других действий с клавиатурой, вы не узнаете, что активировали настройки альтернативных клавиш.
В идеальных условиях большинство клавиатур позволяют переключаться между стандартными и альтернативными клавишами с помощью комбинаций клавиш Fn и W.
Если вы обнаружите, что эти комбинации клавиш не работают, могут быть другие варианты:
- Fn + клавиша Windows
- Нажмите и удерживайте Fn + E
- Fn + Esc
- Fn + левая клавиша
Проверьте, есть ли на вашей клавиатуре альтернативные настройки клавиш, и попробуйте использовать любую из комбинаций клавиш, чтобы решить проблему. Этот метод также может быть полезен при поиске замены клавиш со стрелками на WASD на Mac.
Решение 3. Обновите драйверы клавиатуры
Если драйверы вашей клавиатуры устарели и давно не обновлялись, устаревшие драйверы могут создавать проблемы. Обновление драйверов клавиатуры с помощью параметров Диспетчера устройств может помочь решить проблему.
Перейдите в Диспетчер устройств, выполнив поиск по ключевому слову в параметрах поиска Windows. Найдите параметр клавиатуры и щелкните его правой кнопкой мыши. Нажмите Обновить драйвер и выберите соответствующие параметры для обновления драйвера.
Вы даже можете найти веб-сайт производителя клавиатуры и загрузить последние версии драйверов для своей клавиатуры.
Обратите внимание, что этот метод работает только в том случае, если ваша клавиатура работает со специальным драйвером. Если он использует универсальный драйвер, вы не сможете использовать этот метод
Исправление 4. Используйте параметры средства устранения неполадок Windows
Windows 10 поставляется с эффективными средствами устранения неполадок для работы с вашими периферийными устройствами. Если вы не можете найти ответы на вопрос, почему мои клавиши WASD и клавиши со стрелками переключаются на вашем устройстве, даже после того, как вы попробовали методы, описанные выше, вы можете проверить устранение неполадок с клавиатурой для решения проблем.
- Перейдите в «Настройки», а затем в «Обновление и безопасность».
- Выберите параметр «Устранение неполадок» на левой панели.
- Выберите вариант «Дополнительные средства устранения неполадок».
- Из различных средств устранения неполадок с клавиатурой, доступных по умолчанию, выберите средство устранения неполадок с клавиатурой и нажмите «Запустить средство устранения неполадок».
- Следуйте инструкциям на экране.
Дождитесь завершения процесса. Вы обнаружите, что проблема решена, если были какие-либо проблемы с функциональностью клавиатуры.
Прыжки и преодоление препятствий
В игре Assassins Creed 2 вам придется часто преодолевать различные препятствия, такие как стены, заборы, балконы, а также прыгать через провалы. Правильное выполнение прыжков и преодоление препятствий поможет вам продвигаться по игровому миру и выполнять задания.
Вот несколько основных приемов, которые помогут вам преодолеть препятствия в игре Assassins Creed 2:
-
Обычный прыжок: Для выполнения обычного прыжка необходимо нажать клавишу прыжка (обычно это пробел на клавиатуре). Этот прием подходит для преодоления небольших препятствий и провалов.
-
Бег по стене: Если вы столкнулись с высокой стеной, то можно воспользоваться приемом «бег по стене». Для этого нужно подбежать к стене и удерживать клавишу прыжка.
-
Вертикальный прыжок: Иногда вам может понадобиться преодолеть высокое препятствие, но нет стены для бега. В таких случаях вы можете выполнить вертикальный прыжок. Нажмите и удерживайте клавишу прыжка, чтобы ваш персонаж подпрыгнул.
-
Leap of Faith: Это особый прием, который позволяет вам совершить безопасный прыжок с большой высоты. Найдите место, где есть стог сена или вода внизу, затем подойдите к краю и удерживайте клавишу прыжка. Ваш персонаж совершит прыжок вниз и приземлится безопасно.
В игре Assassins Creed 2 также есть различные артефакты и специальные предметы, которые помогут вам преодолеть препятствия или найти секретные проходы. Будьте внимательны, ищите подсказки и используйте свои навыки, чтобы продвинуться по игровому миру!
Перемещение кнопок awsd на стрелки: причины и последствия
Одной из главных причин перемещения кнопок awsd на стрелки является удобство использования. Многим игрокам удобнее управлять персонажем или транспортным средством в игре с помощью стрелок, используя правую руку, вместо использования клавиш на левой стороне клавиатуры. Это может особенно быть удобно для тех, кто не имеет опыта игры на компьютере или предпочитает более привычный способ управления.
Перемещение кнопок awsd на стрелки также может быть обусловлено физиологическими особенностями игрока. Некоторым людям с травмами рук или пальцев может быть трудно или даже невозможно использовать клавиши на левой стороне клавиатуры. В таких случаях перенос кнопок на стрелки может предоставить игроку возможность участвовать в игре без дополнительных трудностей или боли.
Помимо удобства использования и физиологических особенностей, перемещение кнопок awsd на стрелки может оказывать влияние на игровой процесс. В некоторых играх управление с помощью стрелок может быть более точным или удобным, особенно если игра предполагает множество комбинаций клавиш или требует точного позиционирования персонажа или объекта. В таких случаях игроки могут сделать выбор в пользу использования стрелок, чтобы повысить свою эффективность и успех в игре.
Перемещение кнопок awsd на стрелки может также иметь некоторые последствия для игроков. Одно из последствий может быть несовместимость с некоторыми видеоиграми или программным обеспечением. Некоторые игры зашиты таким образом, что предполагают использование кнопок awsd для управления, и не распознают нажатия клавиш на стрелках. В таких случаях игрокам может потребоваться использовать программное обеспечение, которое позволяет переназначать клавиши на клавиатуре.
Еще одним последствием перемещения кнопок awsd на стрелки может быть необходимость переобучения. Игрокам, которые привыкли к управлению с помощью кнопок awsd, может потребоваться время и усилия, чтобы приспособиться к новому расположению и не путать клавиши. Возможно, им придется провести больше времени на тренировках и адаптациях, чтобы вернуться к своему прежнему уровню игрового мастерства.
В целом, перемещение кнопок awsd на стрелки — это индивидуальное предпочтение игрока, которое может быть вызвано удобством использования, физиологическими особенностями или потребностью более точного управления. Однако, это изменение может повлечь некоторые последствия, такие как несовместимость с некоторыми играми или программным обеспечением, а также потребность в переобучении и адаптации.
Как изменить клавиатуру на телефоне
Если после всех предпринятых действий у вас все равно не появляется клавиатура, можно попробовать воспользоваться другим средством ввода, то есть установить стороннее приложение. Ранее мы подробно рассказывали о самых популярных программах, которые могут рассматриваться в качестве инструмента для набора текста. А сейчас остановимся на том, как скачать клавиатуру на Андроид и установить ее:
- Запустите Google Play или любой другой магазин приложений.
- При помощи поисковой строки найдите понравившуюся клавиатуру.
- Нажмите кнопку «Установить».
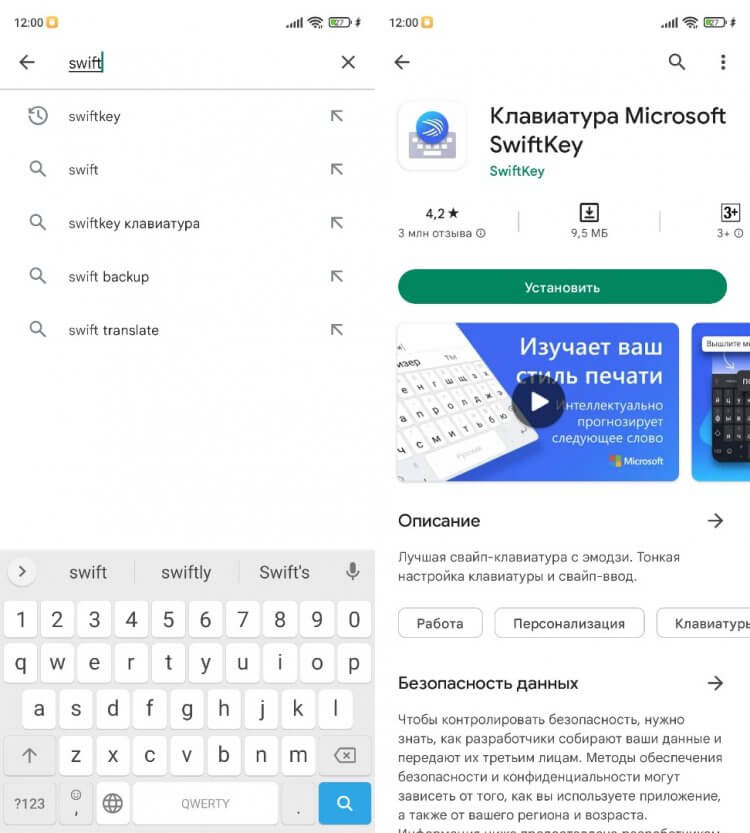
Установить клавиатуру не составит труда, но ее еще нужно настроить
Как ни странно, после установки приложение не будет работать в качестве основного средства ввода. Все эти параметры вам придется настраивать самостоятельно, действуя по инструкции:
- Перейдите в раздел «Язык и ввод» настроек телефона.
- Откройте вкладку «Управление клавиатурами».
- Включите понравившееся средство ввода.
- Вернитесь на шаг назад и во вкладке «Текущая клавиатура» выберите нужный вариант.
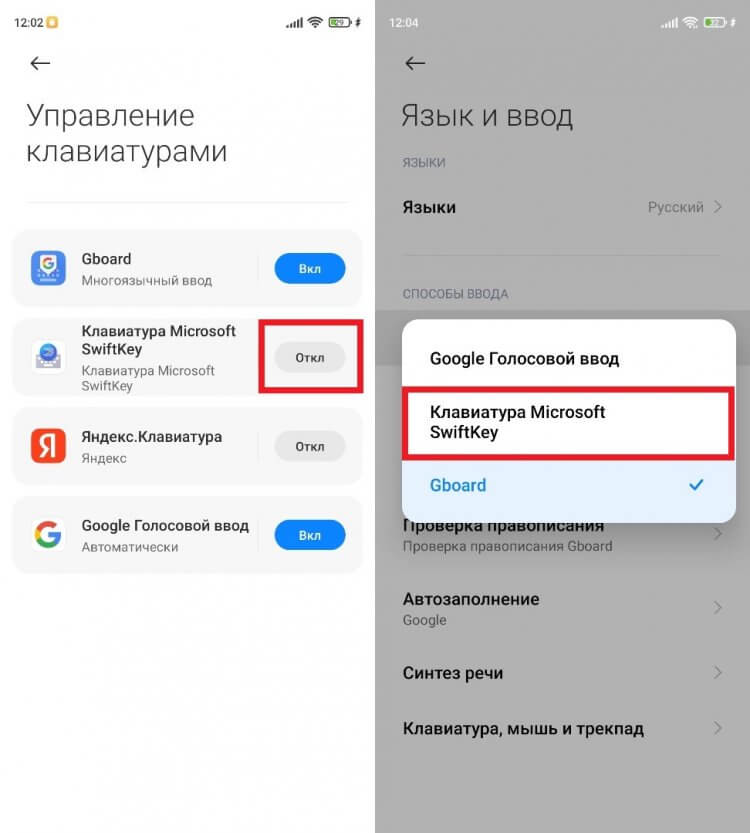
После включения новую клавиатуру нужно выбрать в качестве основного средства ввода
Теперь при нажатии на строку ввода смартфон будет показывать новую клавиатуру, и необходимость в использовании старой программы отпадет сама собой.
Не работает клавиатура на телефоне
Если вы проверили настройки устройства и убедились, что в качестве основного средства ввода выбрана правильная клавиатура, но она все равно не появляется, возможно, проблема заключается в самом приложении, отвечающем за работу инструмента набора текста. С целью устранения ошибки вы можете прибегнуть к нескольким манипуляциям, но для начала сделайте следующее:
- Откройте настройки смартфона.
- Перейдите в раздел «Приложения».
- Выберите программу, которую вы используете для ввода текста.
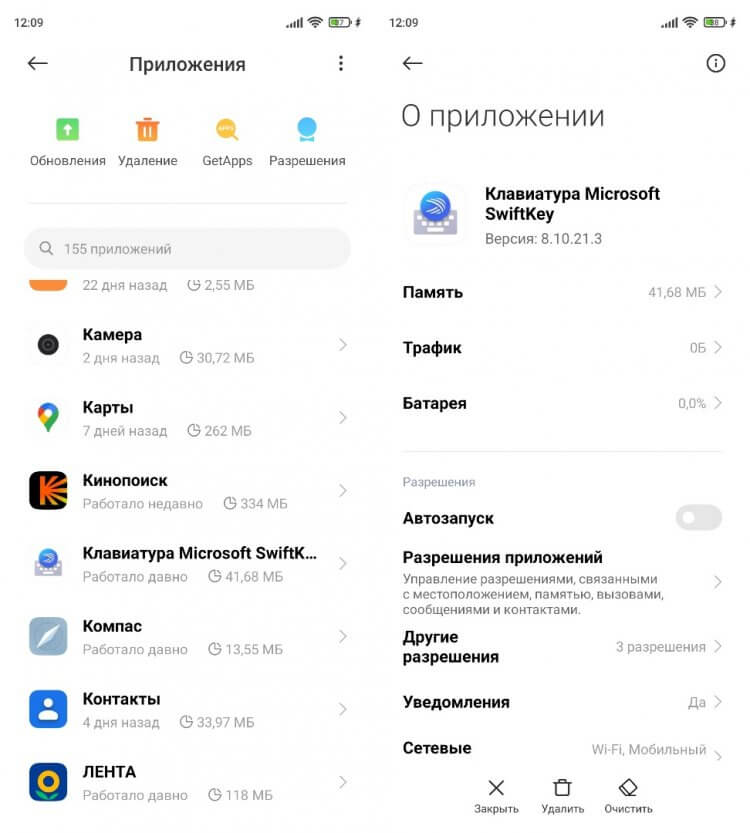
Если приложения нет в списке, попробуйте найти его через Google Play
Открыв настройки приложения, вы можете очистить его память, после чего параметры клавиатуры будут возвращены к исходному состоянию. Более радикальная мера — переустановка программы после предварительного удаления. Далее вам останется еще раз убедиться, что в разделе настроек «Язык и ввод» выбран именно тот инструмент набора текста, которым вы планируете пользоваться.
Если проблема касается стандартной клавиатуры Gboard, то у вас могут возникнуть проблемы с ее поиском в разделе «Приложения» настроек своего телефона. Однако программа продолжит оставаться доступной в магазине Google Play. Поэтому посетите его, откройте страницу Gboard и нажмите кнопку «Удалить». Это действие приведет не к удалению приложения, а к очистке его обновлений, которые могли стать причиной появления ошибки. Затем не забудьте вновь проверить настройки языка и ввода, чтобы убедиться в правильности выбранной клавиатуры.
Популярность WASD на русскоязычном пространстве
Привычное сочетание WASD стало неотъемлемой частью игровой культуры и служит удобной основой для управления игровыми персонажами. Кнопки W, A, S и D отвечают за передвижение персонажа вперед, влево, назад и вправо соответственно. Это расположение клавиш позволяет игроку сосредоточиться на основных задачах игры, не отвлекаясь на сложное управление.
Важно отметить, что на русскоязычной клавиатуре кнопки W, A, S и D остаются на своих местах, что также упрощает задачу перехода русскоязычных игроков на использование этой комбинации. WASD стало не только удобным средством управления игровым персонажем, но и своего рода символом геймерской культуры
Это сочетание клавиш уже много лет ассоциируется с миром компьютерных игр и стало частью геймерского сленга. В различных интернет-сообществах, блогах и форумах, на конференциях и мероприятиях, связанных с игровой индустрией, кнопки WASD являются узнаваемым и понятным средством общения
WASD стало не только удобным средством управления игровым персонажем, но и своего рода символом геймерской культуры. Это сочетание клавиш уже много лет ассоциируется с миром компьютерных игр и стало частью геймерского сленга. В различных интернет-сообществах, блогах и форумах, на конференциях и мероприятиях, связанных с игровой индустрией, кнопки WASD являются узнаваемым и понятным средством общения.
Таким образом, кнопки WASD стали одним из немногих универсальных элементов игровой индустрии, используемых игроками во всем мире, включая и русскоязычное пространство. Они облегчают управление и стали своего рода символом геймерской культуры.
На ноутбуке
Повреждение шлейфа
Одной из причин неработающих клавиш ноутбука, в том числе и горячих, может быть неполадка в шлейфе. Это плоский провод, соединяющий устройство ввода даных и материнскую плату, который может перестать функционировать из-за нарушения контакта или механического повреждения (обычно это обрыв или сильный перегиб), что нередко случается при небрежной сборке/разборке электроники. Чтобы удостовериться, подключите внешнюю клавиатуру к ноутбуку: если она корректно работает, значит, шлейф поврежден. Выхода два: попробовать переподключить либо починить/заменить на новую, обратившись в сервисный центр.

Сильное механическое воздействие
Вспомните, не роняли ли вы что-то тяжелое, не били ли по клаве из-за проигрыша в онлайн игре. Сильное физическое воздействие быстро приводит к потере работоспособности отдельных элементов. В такой ситуации, возможно, потребуется полная замена детали. В среднем, стоимость работ составит 350 рублей плюс цена запчасти (например, Asus (Асус) от 700-800 рублей, HP от 900-2000 рублей, Macbook (Макбук) от 2000 рублей).
Включены ли клавиши FN в BIOS
В современных ПК верхний ряд клавиш F1-12 обладает как функциональным, так и мультимедийным режимом (регулировка уровня громкости и пр.). Переход между режимами осуществляется с помощью Fn. Если у вас не работают F1-12 или Fn, причина может скрываться в настройках BIOS. Чтобы изменить их, откройте BIOS, с помощью стрелок или цифровых клавиш перейдите к разделу Системные конфигурации и строке «Action Keys Mode» (или «Hotkey Mode», «Function Key Behavior» — в зависимости от марки ноутбука) и измените значение на Enabled с помощью Enter.
История кнопки WASD на клавиатуре: ее происхождение и развитие
Первоначально, кнопки WASD не использовались для управления персонажем в компьютерных играх. Вместо них использовались клавиши со стрелками. Однако, с развитием тактических шутеров и многопользовательских игр, было нужно упростить управление и сделать его более эргономичным.
Символы WASD на клавиатуре образуют масштабную раскладку, которая быстро стала популярной среди геймеров. Клавиша W отвечает за перемещение вперед, клавиша A — для перемещения влево, клавиша S — для отступления назад и клавиша D — для перемещения вправо. Использование этих клавиш обеспечивает более точное управление персонажем и позволяет быстро реагировать на изменения в игровом окружении.
Преимущество расположения WASD на клавиатуре заключается в том, что позволяет игроку управлять персонажем одной рукой и одновременно использовать другую руку для управления курсором мыши или других клавиш. Это даёт возможность лучше контролировать игровое пространство и повышает общую эффективность игры.
Сегодня клавиши WASD являются стандартным обозначением для управления персонажем в большинстве компьютерных игр, особенно в жанре шутеров от первого лица. Их расположение на клавиатуре и их удобство использования продолжают быть важными частями для наглядности и комфорта в игровой индустрии.
Игровые настройки и настройка управления
Игровые настройки и настройка управления в игре Assassins Creed 2 позволяют игрокам настроить контроллер или клавиатуру так, чтобы они могли наиболее удобно и эффективно управлять персонажем.
Перед тем, как начать игру, стоит заглянуть в раздел «Настройки» и подобрать наилучшие параметры для себя.
Игровые настройки
В разделе «Игровые настройки» вы можете настроить различные параметры игры, такие как яркость, громкость звука, раскраску и т. д. Здесь также можно изменить язык игры, если вы предпочитаете играть на другом языке.
Настройка управления
Чтобы перейти к настройке управления, откройте раздел «Настройки» и выберите «Управление». Здесь вас ожидает несколько опций:
- Клавиатура: здесь вы можете изменить расположение клавиш для различных действий в игре. Нажмите на соответствующую клавишу и назначьте ей новую функцию, нажав нужную клавишу на клавиатуре.
- Контроллер: если вы предпочитаете играть с контроллером, вы можете настроить его так, чтобы каждая кнопка выполняла определенное действие в игре.
Важно помнить, что настройка управления зависит от ваших предпочтений. Поэтому экспериментируйте с различными настройками, чтобы найти оптимальные для себя
Сохранение настроек
После того, как вы настроили все параметры в разделе «Настройки», не забудьте сохранить изменения. Обычно кнопка «Применить» или «Сохранить» находится на каждом экране настроек.
С сохраненными настройками вы можете начать игру и наслаждаться управлением в Assassins Creed 2 так, как вам удобно!
Обращение к специалистам
Если после выполнения описанных выше шагов проблема с неработающими клавишами WASD на клавиатуре так и не решена, рекомендуется обратиться к специалистам. Только профессиональные технические специалисты смогут провести более глубокую диагностику проблемы и предложить наиболее эффективные решения.
Вы можете связаться с производителем вашей клавиатуры, если у вас есть официальная гарантия на устройство. Обычно, в таких случаях, производитель сможет предоставить вам информацию о ближайшем авторизованном сервисном центре, где вы сможете получить помощь.
Также, вы можете обратиться к местным компьютерным ремонтным мастерским или сервисным центрам. Они имеют профессиональное оборудование и опыт, необходимые для диагностики и ремонта клавиатурных проблем.
Не забудьте предоставить специалисту всю необходимую информацию о вашей клавиатуре и проблеме, чтобы ускорить процесс диагностики и ремонта. Это может включать модель и производителя клавиатуры, операционную систему, которую вы используете, и любые другие детали, которые могут быть полезны для точной диагностики.
Обратившись к специалистам, вы увеличиваете свои шансы на полное восстановление функциональности клавиатуры и избегаете потери времени на самостоятельные неудачные попытки решить проблему.
Дополнительная информация
Помимо основной информации, хотим так же сделать акцент на том, что изредка может повлиять на работоспособность клавиатуры, а также о том, как пользоваться ноутбуком до замены клавиатуры.
Специфические способы проверки клавиатуры
Поскольку рассматриваемая ситуация бывает вызвана и программными сбоями, необходимо полноценно исключить это подозрение или же подтвердить его и не переходить к более сложной и затратной аппаратной диагностике.
Подробнее: Запускаем виртуальную клавиатуру на ноутбуке с Windows
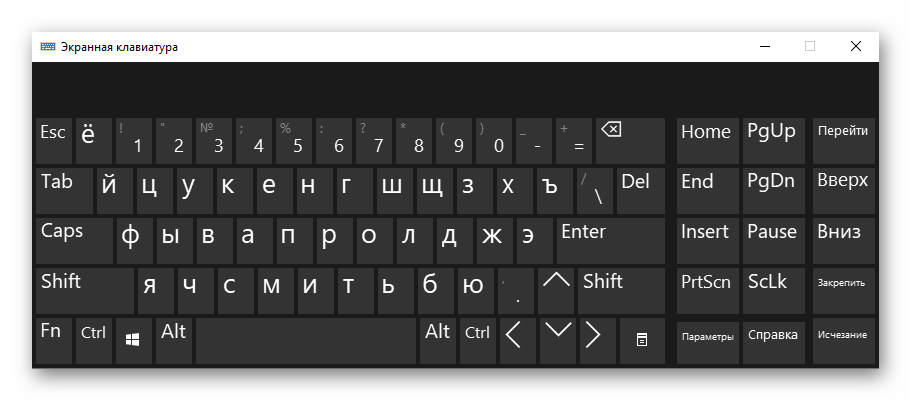
Переназначение клавиш
Еще один вариант — переназначение функции неработающей клавиши на работающую. Он больше подойдет для долгосрочного использования, так как сам процесс переназначения может быть не из быстрых, или же если вам требуется много печатать, и каждый раз вызывать виртуальную попросту неудобно. К тому же не все хотят обращаться в сервисный центр, если не работает пара непопулярных клавиш.
Подробнее:Программы для переназначения клавиш на клавиатуре
Переназначаем клавиши на клавиатуре в Windows 10 / Windows 7
Как восстановить работоспособность клавиш WASD
Если вам необходимо восстановить работу клавиш WASD на клавиатуре, есть несколько простых шагов, которые вы можете выполнить самостоятельно.
1. Проверьте подключение клавиатуры:
Убедитесь, что клавиатура правильно подключена к компьютеру или ноутбуку. Попробуйте отключить и снова подключить кабель USB или использовать другой порт USB.
2. Очистите клавиатуру от пыли и мусора:
Используя сжатый воздух или мягкую щетку, аккуратно очистите клавиатурные клавиши от пыли и других мелких частиц.
3. Проверьте наличие конфликтов клавиатурных сочетаний:
Некоторые программы или игры могут назначать свои сочетания клавиш, которые могут мешать работе WASD. Проверьте настройки программ и включите режим «Standard» или «Default», чтобы вернуться к стандартной раскладке клавиатуры.
4. Обновите драйверы клавиатуры:
Если проблема с клавишами WASD остается, попробуйте обновить драйверы клавиатуры. Зайдите в меню «Устройства и принтеры», найдите свою клавиатуру, щелкните правой кнопкой мыши и выберите «Обновить драйвер».
5. Подключите другую клавиатуру:
Если после всех предыдущих шагов проблема с клавишами WASD не исчезла, попробуйте подключить другую клавиатуру. Если новая клавиатура работает нормально, то проблема может быть в самой клавиатуре, и вам может потребоваться ее замена или ремонт.
Если ни один из этих шагов не решает проблему с клавишами WASD, рекомендуется обратиться в сервисный центр или позвонить в службу поддержки производителя клавиатуры.
Почему используется именно комбинация WASD?
Клавиша WASD находится на левой стороне стандартной компьютерной клавиатуры и используется в основном для управления персонажем в видеоиграх. Комбинация этих клавиш стала популярной в игровом сообществе по нескольким причинам:
1. Удобство расположения: WASD расположены вблизи друг от друга и могут быть удобно управляемы без необходимости перемещать руку с основной позиции на клавишах F и J, которые обычно имеют выступы для удобства ориентации.
2. Потенциал для множества комбинаций: WASD образуют квадрат на клавиатуре, что позволяет игроку удобно комбинировать их с другими клавишами, расположенными поблизости. Это позволяет создавать сложные комбинации управления для различных действий в игре.
3. Совместимость с другими устройствами: WASD подходят для использования со стрелками на клавиатуре и аналогичными устройствами, такими как джойстики или геймпады. Это делает управление персонажем в видеоигре более интуитивным и удобным для игроков.
4. Историческая причина: Использование WASD стало популярным в играх от первого лица, начиная с игры Doom в 1993 году. WASD были выбраны разработчиками игры из-за своего удобства и возможности одновременного использования с другими клавишами.
В итоге, комбинация клавиш WASD стала стандартом управления персонажем во многих видеоиграх и использование ее стало привычным для многих игроков.
Программное обеспечение для игр
Программное обеспечение игр олицетворяет собой набор программ, которые обеспечивают функциональность и взаимодействие самой игры с аппаратным обеспечением компьютера. Программное обеспечение для игр играет ключевую роль в том, чтобы обеспечить гладкую и стабильную работу игры, а также оптимизировать управление, включая клавиши на клавиатуре WASD.
Программное обеспечение для игр может быть разработано как самими разработчиками игры, так и сторонними компаниями, специализирующимися на игровом программном обеспечении. Оно включает в себя драйверы, которые позволяют игре взаимодействовать с аппаратурой компьютера, такой как графические карты, звуковые устройства и устройства ввода, включая клавиатуру.
Программное обеспечение для игр также может предлагать настройки и оптимизации для конкретных игр, чтобы пользователь мог настроить управление и графику в соответствии с собственными предпочтениями. Оно может также включать различные дополнительные функции, такие как запись игрового процесса, взаимодействие с другими игроками и настройку на любую клавишу на клавиатуре, в том числе на клавиши WASD.
Когда клавиши на клавиатуре WASD не работают в игре, это может быть связано с несовместимостью программного обеспечения для игры с конкретным аппаратным обеспечением или настройками игры. В таком случае, необходимо обратиться к разработчикам игры или обновить программное обеспечение для игры, чтобы исправить проблему с неработающими клавишами WASD.
В целом, программное обеспечение для игр является неотъемлемой частью игрового процесса, обеспечивая стабильную, плавную и настраиваемую работу, включая управление с помощью клавиш на клавиатуре WASD.
Подготовительные меры перед изменением управления
Перед тем, как изменить управление в игре Undertale на клавиши WASD, следует выполнить несколько подготовительных действий. Эти меры помогут вам установить новое управление без проблем и сделать игру более удобной.
1. Проверьте совместимость
Перед изменением управления, убедитесь, что ваша клавиатура поддерживает нажатие клавиш WASD. Некоторые старые модели клавиатур могут иметь ограничения в этом отношении. Также убедитесь, что ваша операционная система распознает эти клавиши.
2. Создайте резервную копию
Прежде чем вносить любые изменения в игровые файлы, рекомендуется создать резервную копию
Это важно, чтобы в случае ошибки или нежелательных последствий можно было вернуться к предыдущему состоянию игры. Сделайте копию всех файлов, связанных с игрой, в отдельную папку на вашем компьютере
3. Изучите документацию
Процедура изменения управления может быть разной для разных игр. Перед тем, как приступить к изменениям, найдите документацию игры, которую вы хотите изменить. Возможно, в ней есть специальные инструкции или рекомендации от разработчиков.
4. Используйте сторонние программы
Некоторые игры могут не предоставлять возможности изменения управления изнутри. В таких случаях можно воспользоваться сторонними программами, которые позволяют переназначить клавиши на клавиатуре. Поищите подходящие программы в Интернете и установите их на свой компьютер.
После того, как вы выполните все эти подготовительные меры, вы будете готовы к изменению управления в игре Undertale на клавиши WASD. Будьте внимательны и следуйте инструкциям, чтобы избежать ошибок.
Отсутствие ответа клавиатуры на команды
Когда кнопки AWSD на клавиатуре не работают, у вас может возникнуть проблема с неправильными или устаревшими драйверами, повреждением клавиатуры, неправильными настройками или другими проблемами, связанными с программным или аппаратным обеспечением.
Для исправления этой проблемы можно предпринять несколько шагов:
1. Перезагрузите компьютер
Перезагрузите компьютер, чтобы устранить временные сбои и ошибки в работе системы.
2. Проверьте клавишу «Caps Lock»
Убедитесь, что клавиша «Caps Lock» не активирована, так как это может изменить функциональность клавиш AWSD.
3. Проверьте клавиатуру на другом компьютере
Подключите клавиатуру к другому компьютеру, чтобы проверить, работает ли она должным образом. Если проблема возникает только на вашем компьютере, то, вероятно, проблема связана с компьютером, а не с клавиатурой.
4. Обновите драйвера клавиатуры
Перейдите на официальный веб-сайт производителя клавиатуры и загрузите последнюю версию драйверов клавиатуры. Установите их на свой компьютер и перезагрузите систему.
5. Проверьте настройки клавиатуры
Откройте «Панель управления» и найдите раздел «Язык и регион». Убедитесь, что ваша клавиатура правильно настроена и выбран правильный язык ввода.
6. Используйте программу для проверки клавиатуры
Скачайте и установите специальную программу для проверки клавиатуры. Такие программы могут помочь выявить ошибки и выполнять диагностику клавиатуры.
Если после всех этих шагов проблема не решена, то, вероятно, проблема может быть связана с механическим повреждением клавиатуры или другой серьезной проблемой с компьютером. В таком случае рекомендуется обратиться к специалисту или сервисному центру для дальнейшего ремонта или замены.




























