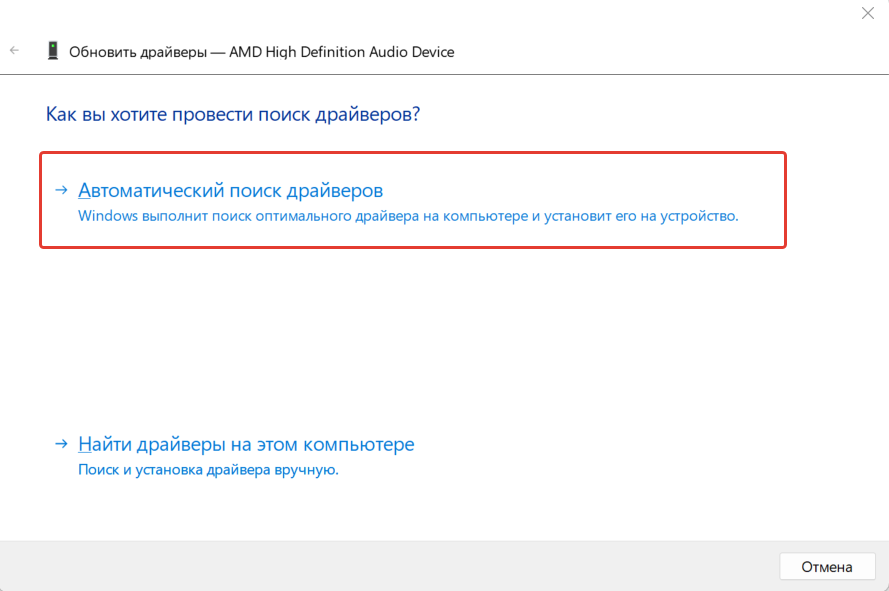Как сбросить Windows 11 в исходное состояние
На работающем компьютере сброс системы запускается из настроек Windows или с помощью командной строки. В этой статье показан процесс локальной переустановки ОС.
Чтобы сбросить Windows 11 к настройкам по умолчанию, сделайте следующее:
- Нажмите правой кнопкой мыши на меню «Пуск», а в контекстном меню выберите «Параметры»,или нажмите комбинацию клавиш «Win» + «I», чтобы открыть приложение «Параметры».
- Откройте вкладку «Система», щелкните по опции «Восстановление».
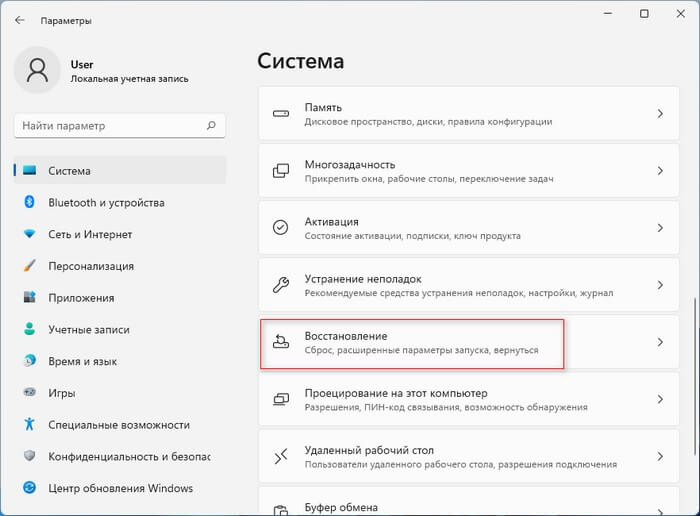
- В разделе «Параметры восстановления» нажмите кнопку «Перезагрузка ПКрядом с функцией «Вернуть компьютер в исходное состояние
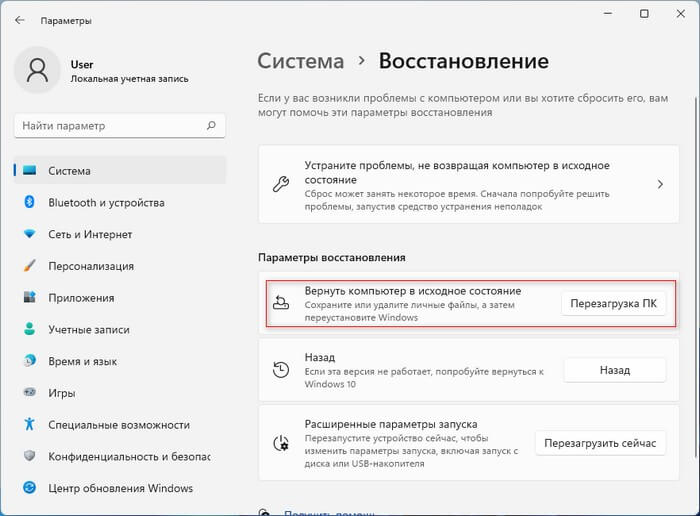
Открыть окно «Вернуть этот ПК к заводским настройкам» можно из командной строки, запущенной от имени администратора. Для этого вам потребуется выполнить команду:
systemreset -factoryreset
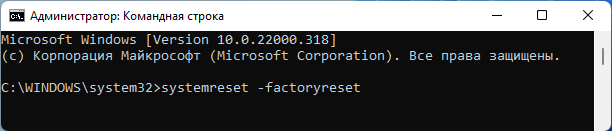
- В открывшемся окне «Выберите параметр» вам предлагают два варианта восстановления заводских настроек Windows 11:
- Сохранить мои файлы — удаление приложений и настроек с сохранением личных данных.
- Удалить все — удаление всех личных файлов, приложений и настроек.
- Выберите подходящий вариант, нажав на соответствующую кнопку.
Первый способ подходит, если вы хотите сбросить Windows 11 без потери данных. Второй метод применяют, когда вам нужно вернуть Windows 11 к первоначальным параметрам с удалением всех данных, программ и настроек. Это действие стоит использовать, если вы не будете больше пользоваться этим компьютером.
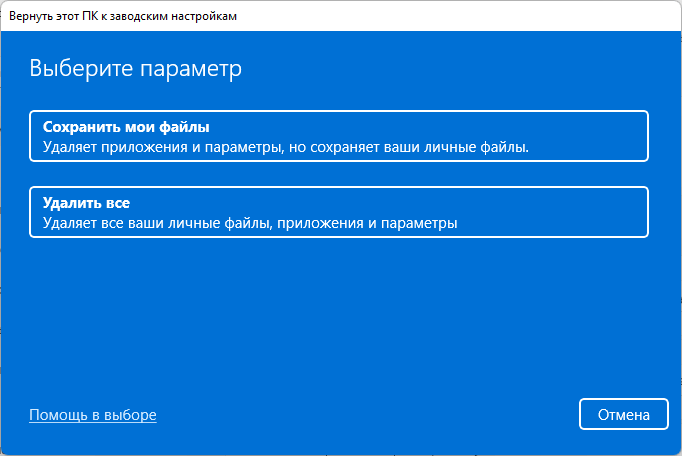
- На следующем шаге выберите способ переустановки Windows 11:
- Загрузка из облака — загрузите новую копию установки из облака и переустановите Windows 11. Однако этот вариант не восстановит инструменты, приложения и конфигурации, которые поставлялись с исходными файлами производителя устройства.
- Локальная переустановка — используйте существующие файлы для переустановки системы. Этот процесс восстановит исходные драйверы, настройки и инструменты от производителей устройства (Dell, HP, ASUS, Lenovo…).
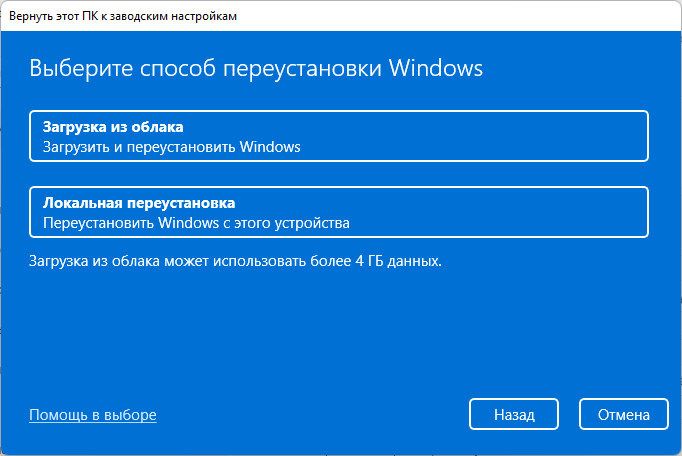
Дальнейшие шаги показаны при выборе параметра с сохранением файлов пользователя.
- В окне «Дополнительные параметры» нажмите на «Далее».
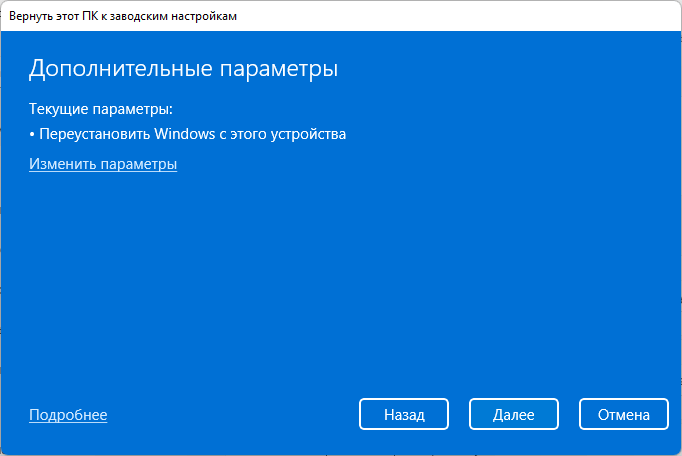
В окне «Готово к возвращению данного ПК к заводским настройкам» ознакомьтесь с информацией о последствиях этого шага.
- Нажмите кнопку «Сбросить».
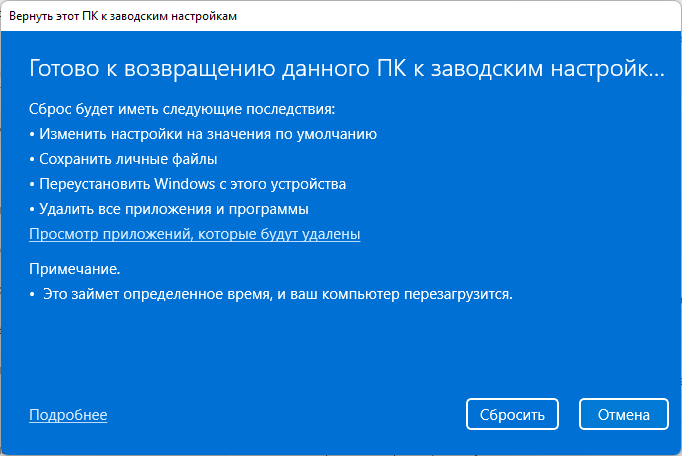
Если вы выбрали полное удаление данных, следующие шаги будут такими:
- В окне «Дополнительные параметры» указаны текущие параметры переустановки Windows 11:
- Удалить приложения и файлы. Не очищать диск.
- Удалить все файлы только с диска Windows.
- Переустановить Windows только с этого устройства.
В большинстве случаев рекомендуется сохранить настройки сброса по умолчанию, поэтому нажмите на кнопку «Далее».
Вы можете нажать на ссылку «Изменить параметры», чтобы изменить некоторые настройки.
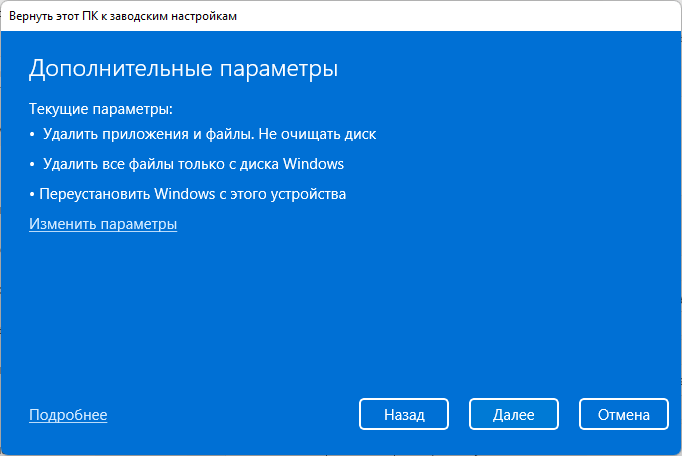
В окне «Выбрать параметры» имеются следующие настройки:
- Очистить данные? — полная очистка диска от файлов, занимающая несколько часов.
- Загрузить Windows? — переход с локальной переустановки на облачную.
- Удалить файлы со всех дисков? — полная очистка всех дисков компьютера. Этот пункт настроек появляется, если на ПК имеются другие разделы, помимо системного диска «C:».
Используйте параметры «Очистить данные?» и «Удалить файлы со всех дисков?» только в том случае, если вы действительно беспокоитесь, что кто-то воспользуется этим компьютером и запустит специальное программное обеспечение для восстановления удаленных файлов, или чтобы подготовиться к продаже компьютера.
Чтобы выйти из этого окна, нажмите на кнопку «Подтвердить».
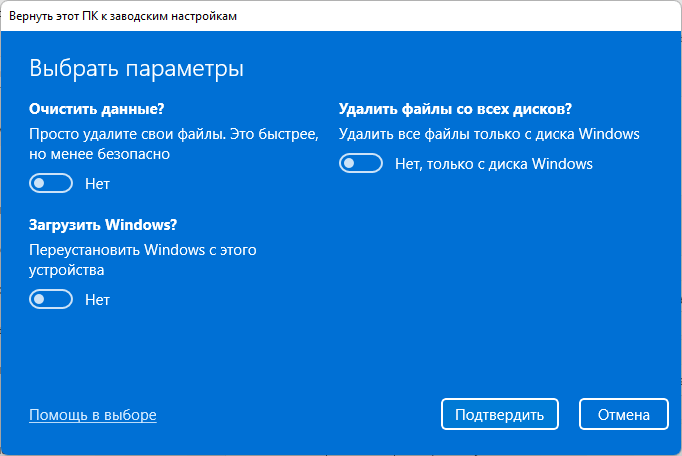
После переключения ползунка в положение «Да», вы увидите объяснение применения этих параметров.
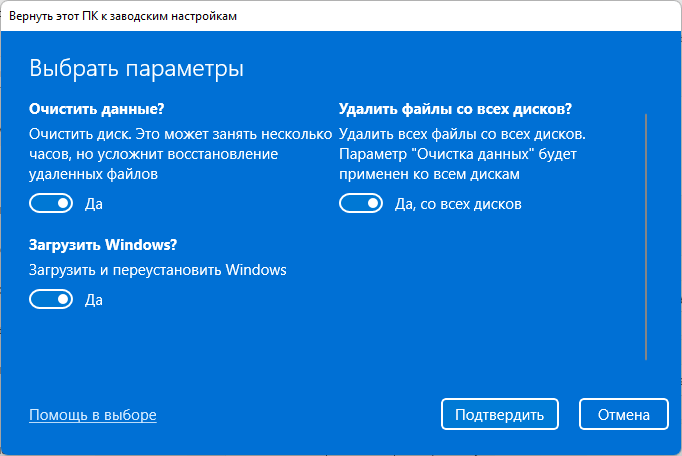
- На следующем шаге откроется окно с информацией о готовности к возвращению данного компьютера к исходным параметрам. После ознакомления нажмите на кнопку «Сбросить», чтобы перейти к переустановке системы.
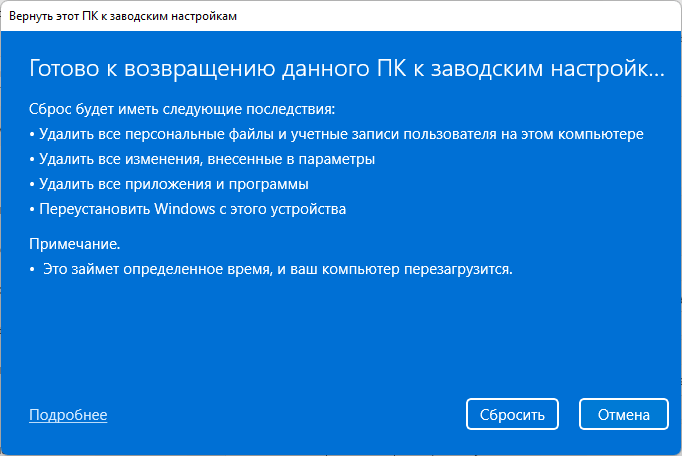
- Компьютеру потребуется несколько минут на подготовку перед автоматическим перезапуском.
- После этого начинается процесс сброса Windows 11, во время которого компьютер несколько раз перезагрузится.
Возвращение к исходному состоянию может занять несколько часов, дождитесь окончания переустановки. Если у вас ноутбук, то он должен быть постоянно присоединен к электрической сети, потому что заряда батареи может не хватить до завершения операции.
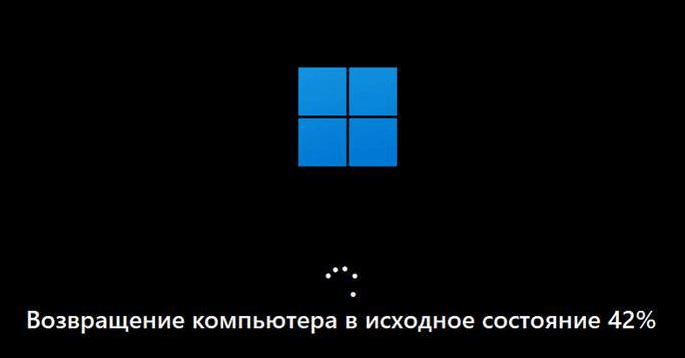
Если вы выбрали метод сброса Windows с сохранением данных, то по завершению процесса на экране откроется операционная система Windows.
В случае, выбора сброса системы с удалением данных, вам откроются окна с теми же вопросами, что и при выполнении чистой установки Windows 11. Сюда входит выбор страны, раскладки клавиатуры и настроек конфиденциальности, а также вход в учетную запись Microsoft.
Распределение дискового пространства
Потребуется сделать разметку дискового пространства, выделив часть места под файлы установщика ОС. Для этого нужно воспользоваться стандартной утилитой, предустановленной в Windows 7:
- Развернуть меню «Пуск» и в поисковой строке вписать запрос «Управление компьютером». Запустить одноименный компонент.
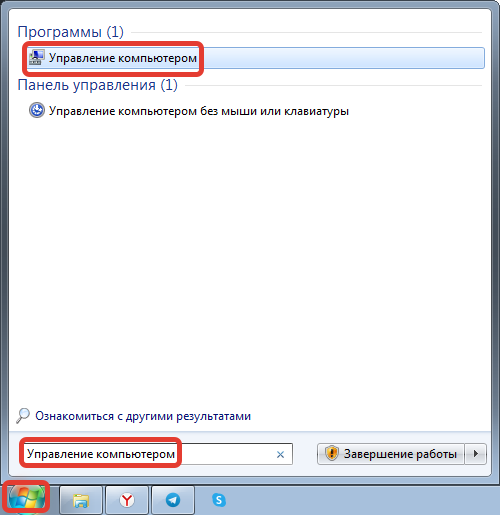
- На боковой панели перейти в раздел «Управление дисками».
- Нажать по любому тому, который имеет запас дискового пространства, правой кнопкой мыши (ПКМ) и выбрать пункт «Сжать том».
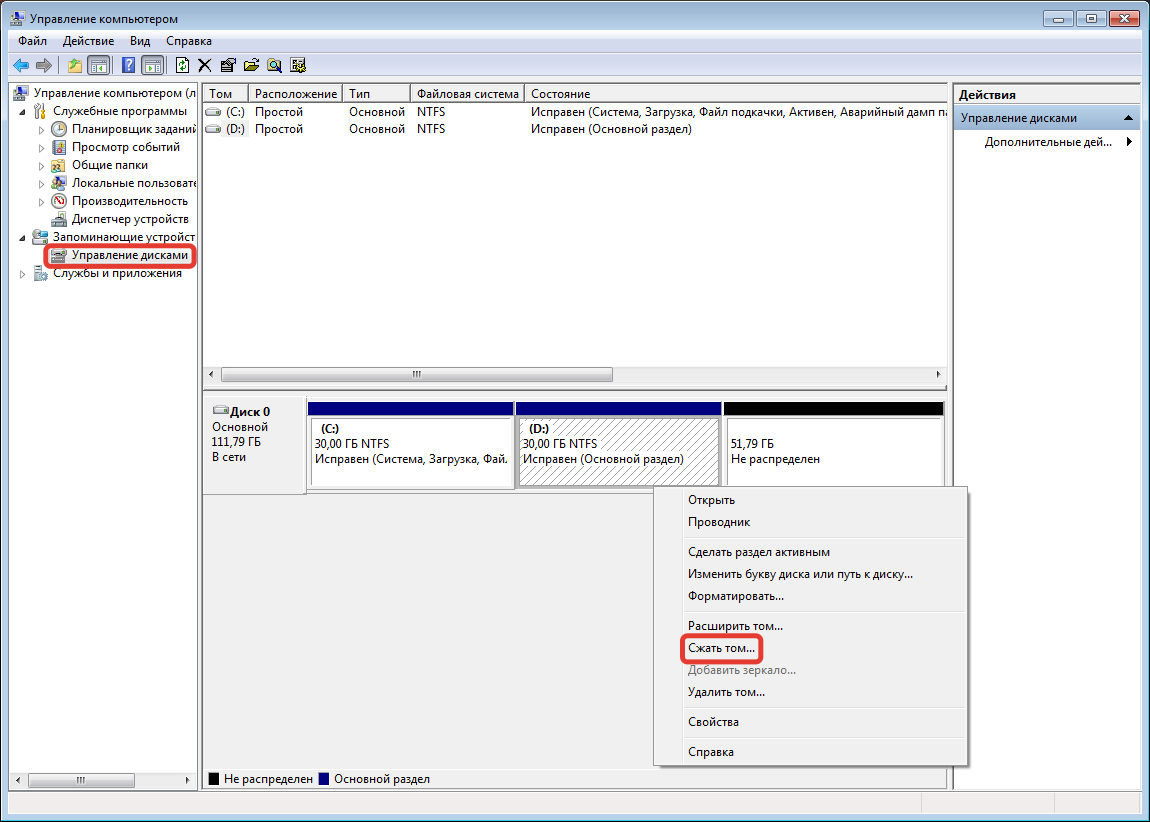
- В появившемся окне в строке «Размер сжимаемого пространства» ввести значение, которое превышает размер образа ОС. Нажать Сжать.
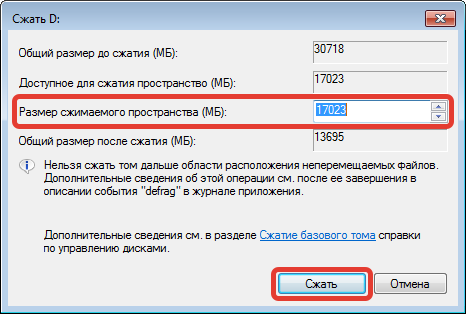
- После завершения операции нажать ПКМ по не распределенному разделу и выбрать пункт «Создать простой том».
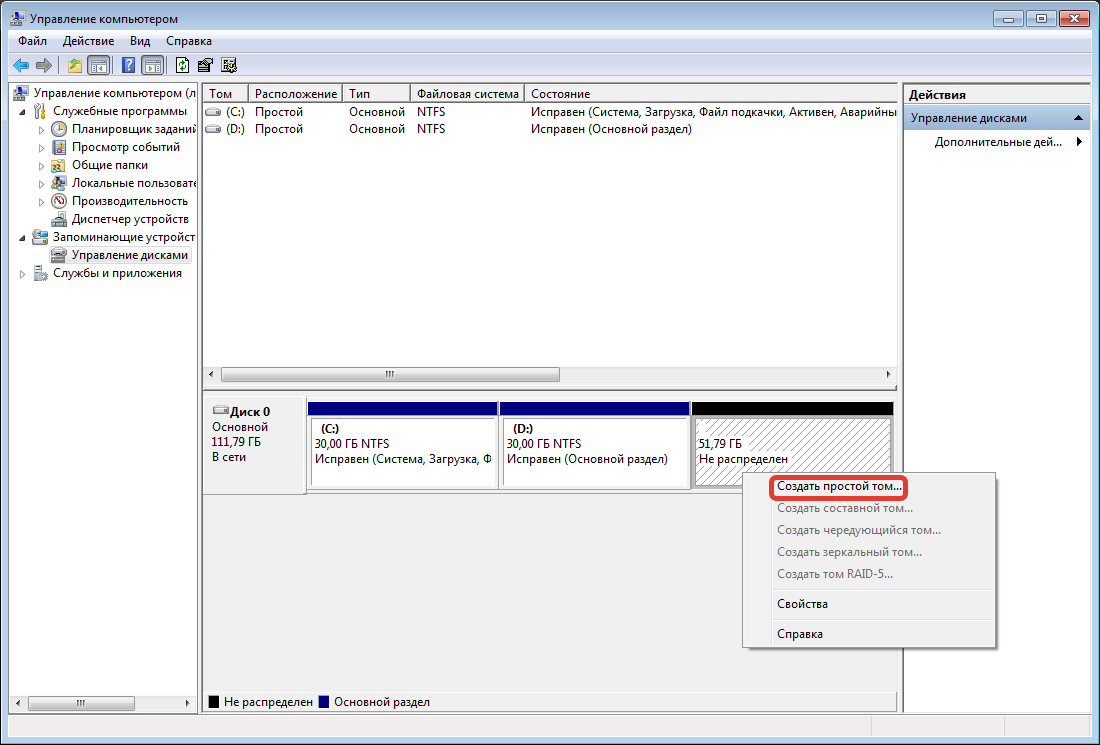
- В новом окне Мастера перейти на следующий этап, кликнув Далее.
- Выделить весь объем тома, нажать Далее.
- Определить любую букву, перейти на следующий шаг.
- Вписать в поле «Метка тома» название создаваемого раздела, например, «Установщик Windows 7». Кликнуть Далее.

- Ознакомиться с заданными параметрами, подтвердить нажатием Готово.
Зачем может потребоваться сброс Windows 11 до первоначальных настроек
Откат системы вор всех инструкциях рассматривается как один из самых радикальных методов, прибегать к которому следует в последнюю очередь. Сброс до заводских настроек – ещё более экстремальный способ вернуть компьютер в первоначальное «коробочное» состояние. Так что может заставить владельца ПК пойти на такой шаг?
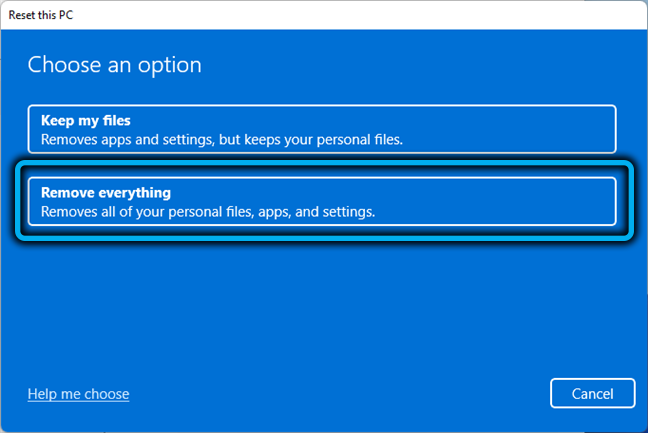
Причины могут быть разными. Например, вы намереваетесь продать свой компьютер, и не хотите, чтобы новый владелец имел доступ ни к личным данным, ни даже к вашим предпочтениям, проявляющимся в множественных настройках ОС. В этом случае вы имеете возможность не просто удалить все ранее установленные приложения и личные файлы, но и сделать так, чтобы их было невозможно восстановить (на одном из этапов вместо выбора опции «Просто удалите файлы» нужно будет выбрать параметр «Очистите данные»).
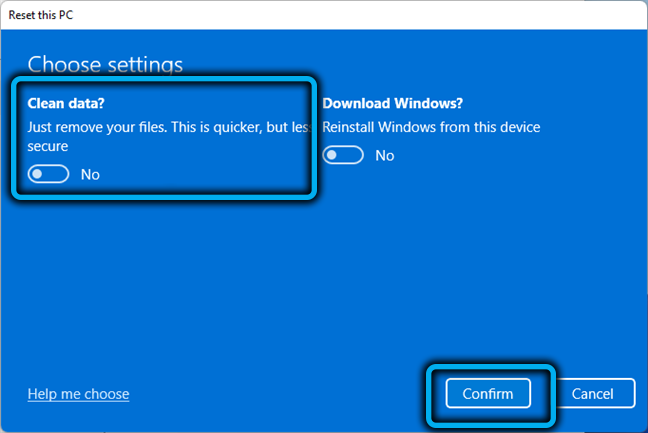
Вторая распространённая причина – компьютер работает со сбоями или слишком медленно, и никакие другие способы вернуть его былую работоспособность не помогают. Сброс до заводских настроек поможет вам получить девственно чистую ОС, и при желании вы можете сохранить личные данные (но не настройки и установленные приложения).
Отметим, что при выборе варианта сброса с очисткой данных процедура будет длиться дольше – чтобы исключить возможность восстановления информации, диск будет многократно перезаписан специальной последовательностью символов. Если объём накопителя большой, это может увеличить время, необходимое для выполнения операции, на несколько часов.
Обновление или чистая установка?
В прошлом материале я проводил чистую установку на ноутбук, после чего устанавливал часто используемый софт. Проблем ни с одной из программ не возникло.
На этот раз для разнообразия попробовал именно обновиться с помощью скаченной с официального сайта программы, запускаемой из-под Windows.
Надо признать — это быстрее, удобнее и все остаётся на своих местах, не требуя повторной установки. Проблем не возникло, поэтому могу рекомендовать для всех.
Microsoft Office, набор программ Adobe CS6, Chrome со встроенными средами, Punto Switcher, разнообразные мессенджеры, программы для математического моделирования (MathLab и Mathematica), ряд инженерных приложений запускаются без проблем.
Аналогично ведут себя Epic и Steam, а так же свободно установленные игры — как минимум, выпущенные после 2010 года.
Всё, что было в автозагрузке, включая сервисы Chrome, осталось в автозагрузке. Все настройки приложений так же сохранены, багов пока не замечено.
Конечно, стоило бы проверить возможность восстановления бекапов реестра и установленных приложений, но до этого руки на данный момент не дошли. Если кому-то данный момент интересен, прошу упомянуть в комментариях.
Поэтому для того, чтобы попробовать Windows 11 на данный момент рекомендую именно обновление. После него доступно восстановление на предыдущую версию операционной системы без сохранения артефактов.
Опять же, это быстрее и в ряде случае надежнее миграции из бэкапа, если новая среда по каким-то причинам не понравится.
Как вернуться к Windows 10 из Windows 11
Не понравилась Windows 11 или некоторые из вашего оборудования / приложений работают некорректно? Без проблем.
Вы можете вернуться к Windows 10 в любое время.
Однако у вас есть только 10 дней, чтобы вернуться назад без потери каких-либо файлов и приложений.
Это похоже на удаление обновления Windows.
Через 10 дней вам нужно будет выполнить чистую установку Windows 10.
Если вы находитесь в пределах 10-дневного окна, следуйте приведенным ниже инструкциям:
Перейдите в «Параметры — Система».
Прокрутите вниз, пока не увидите «Восстановление» на правой панели.
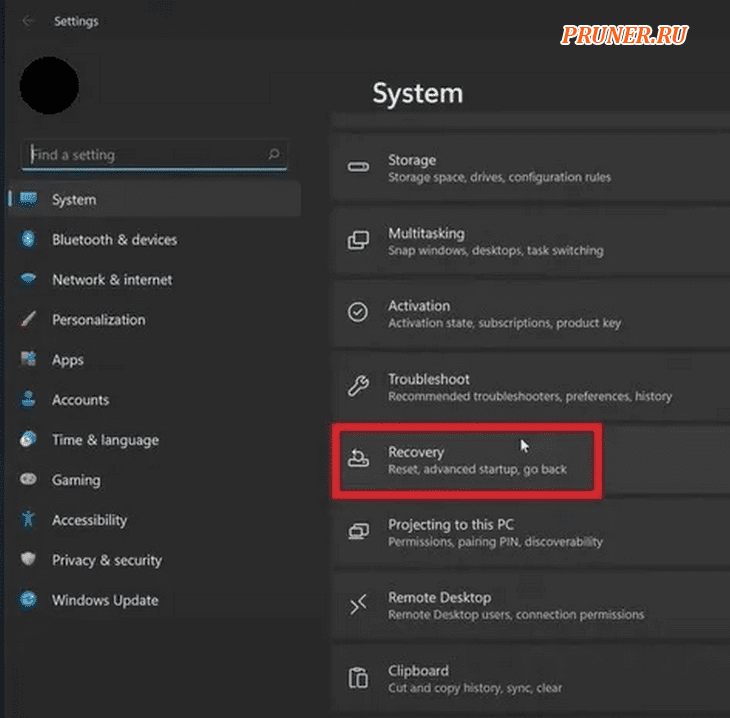
Нажмите «Вернуться», чтобы начать возврат к Windows 10.
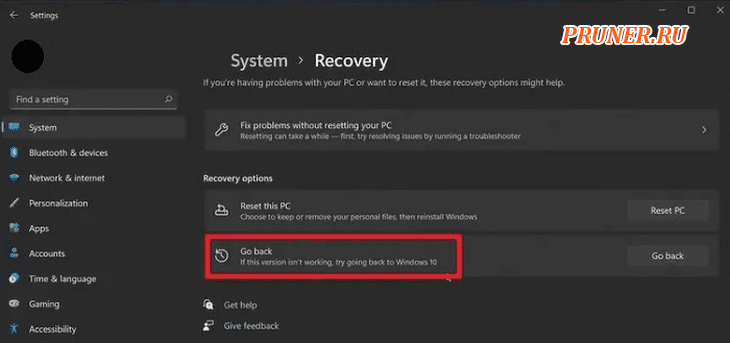
Затем вам нужно будет сообщить Microsoft, почему вы отключаетесь.
Нажмите «Далее» и следуйте инструкциям, чтобы вернуться в Windows 10.
Существует хитрость, позволяющая продлить период перехода на более раннюю версию до 60 дней.
Это дает вам два месяца, чтобы опробовать Windows 11 и при этом вернуться к Windows 10 без необходимости выполнять чистую установку.
Щелкните правой кнопкой мыши меню «Пуск» и выберите «Windows PowerShell (Admin)».
Или используйте значок поиска для поиска PowerShell.
Убедитесь, что вы открываете его с правами администратора.
Введите следующее:
dism /online /Get-OSUninstallWindow

Команда покажет, что у вас есть 10 дней в окне удаления, которое установлено по умолчанию.
Введите следующую команду, чтобы увеличить это значение до 60.
dism /online /Set-OSUninstallWindow /Value:60
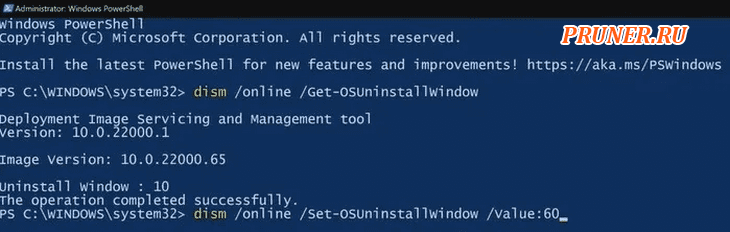
Если вы повторно запустите первую команду, вы увидите, что окно перехода на более раннюю версию изменилось на 60.
Установка Windows через Hard Drive и командную строку компьютера
Hard drive – это жесткий диск (ЖД) персонального компьютера или ноутбука, который предназначен для хранения пользовательских файлов и программ. С помощью ЖД можно установить новую операционную систему.

Установка новой ОС происходит через командную строку на этапе включения компьютера. Такой вариант замены Ос позволит очистить все старые разделы диска и создать новые. Для того чтобы начать процесс замены операционной системы нужно скачать iso-образ нужной версии виндовс. Сделать это можно на официальном сайте Майкрософт или через торрент клиент. Образ будет скачан на компьютер в формате архива, его нужно распаковать на диск С. Далее следуйте таким указаниям:
- В процессе запуска компьютера удерживайте кнопку F8, Space или ESC (в зависимости от модели вашего компьютера). Через несколько секунд на экране должно появиться пользовательское меню дополнительных вариантов загрузки ОС.
- Следующим шагом нужно выбрать пункт «Устранения неполадок». Выбор осуществляется нажатием клавиши Enter.
- Далее появится окошко параметров восстановления системы. В нем нужно выбрать ввод через клавиатуру.
- Выберите пользователя компьютера из списка и введите пароль, если он установлен при входе в систему.
- Из предложенных вариантов установки нужно выбрать пункт «Командная строка».
- После открытия окна командной строчки следует набрать несколько команд. Ввод осуществляется через клавиатуру. Перейти к печати новой команды можно нажав Enter. Перейдите к диску, на котором находится установочный файл системы с помощью такой команды: «X:\\windows\\system32\\C:» (без скобок). Нажмите Ввод (Если файл установки находится не на диске С, замените букву в команде на нужную).
- Введите следующую команду: «>setup.exe» (без скобок).
- Через несколько секунд начнется установка новой ОС, которая ничем не отличается от установки с помощью диска или флешки.
Данный метод подходит для операционных систем Windows 7, Win 8/8.1, Windows 10.
Примечание: Следует обратить внимание на то, что установленная и скачанная ОС должны иметь одинаковую разрядность (32 или 64 бита)
Подготовка загрузочного носителя
Здесь все зависит от того, какую именно операционную систему вы хотите устанавливать. Для Windows 10 с сайта Microsoft можно скачать довольно удобную специальную утилиту для создания загрузочных носителей. Для систем более старых поколений придется воспользоваться сторонним ПО, благо, вариантов масса. Рассмотрим наиболее универсальный и простой вариант, с помощью UltraISO:
Шаг 1. Скачайте UltraISO с официального сайта и установите на свой компьютер.
Скачиваем UltraISO с официального сайта
Шаг 2. Теперь необходимо скачать сам образ диска с Windows.
Скачиваем образ Windows с официального сайта
Шаг 3. Откройте скачанный образ с помощью программы UltraISO. Сделать это можно:
-
Как с помощью контекстного меню «Проводника», так и с помощью команды «Открыть», расположенной в меню «Файл» самой программы.
-
Теперь в другом меню, «Самозагрузка», следует выбрать пункт «Записать образ Жесткого диска».
-
В открывшейся консоли следует выбрать целевой накопитель. Было бы неплохо отформатировать его перед началом операции, это сведет к минимуму вероятность возникновения всевозможных ошибок при записи, однако, в большинстве случаев и без этого действия все работает замечательно. Нажимаем кнопку «Записать».
- Терпеливо дождитесь окончания процесса записи. После окончания операции закройте программу. Теперь можно приступать к самому главному — установке системы.
Настройка дефрагментации жесткого диска
По мере использования жестких дисков пространство на них фрагментируется, и, в свою очередь, Windows не может читать и записывать на жесткий диск так же легко, как раньше, когда он был дефрагментирован.
Обычно дефрагментация происходит автоматически и не требует никакого вмешательства с вашей стороны. Однако возможны ситуации, когда она не выполняется автоматически, что приводит к снижению производительности компьютера.
Чтобы оптимизировать диски, перейдите к приложению “Параметры” в меню “Пуск” на панели задач. Также вы можете нажать сочетание клавиш Win + I.
Затем щелкните на плитке “Система”. После этого нажмите на опцию “Память”.
Далее нажмите на пункт “Дополнительные параметры хранилища”, а затем выберите опцию “Оптимизация диска” из списка, представленного на экране.
Это действие откроет отдельное окно “Оптимизация дисков”.
В открывшемся окне вы сможете увидеть статус автоматической оптимизации жесткого диска и ее частоту. Вы также сможете проверить, когда они были оптимизированы в последний раз. Если “Оптимизация по расписанию” отключена, нажмите на кнопку “Изменить параметры” в нижней части панели. Затем отметьте опцию “Выполнять по расписанию (рекомендуется)” и выберите частоту, нажав на выпадающее меню “Частота”. Оптимальным вариантом считается установка частоты “Еженедельно”.
После этого нажмите на опцию “Выбрать” рядом с ярлыком “Диски”, чтобы выбрать требуемые диски.
Дефрагментация диска может занять некоторое время – от нескольких минут до нескольких часов, в зависимости от объема хранилища и степени его фрагментации.
Что нужно для установки
Для установки Windows 11 по сравнению с предварительной версией требуется несколько меньшее количество ресурсов. Достаточно:
- двухядерного процессора с частотой от 1 ГГц,
- от 4 ГБ оперативной памяти
- от 64 ГБ места на жестком диске на время установки
Сам образ весит чуть меньше 9 Гб, после установки занимая немногим меньше предыдущей версии операционной системы — около 19 Гб в зависимости от используемых настроек.
Криптографический чип TPM 2.0 требуется только для обновления — официальный образ при чистой установке не обращает внимание на его наличие
Тоже самое происходит при попытке установки на маломощный компьютер: система обновления отказывается запускать процесс обновления, ссылаясь на недостаточные недостаточную производительность, тогда как установка с образа всё равно проходит.
Однако, как предупреждает лицензионное соглашение и представители Microsoft, несоответствие ТТХ компьютера при установке Windows 11 снимает любые гарантийные обязательства компании.
Даже в том случае, если произойдёт аппаратная поломка.
Установка Windows через Hard Drive и командную строку компьютера
Hard drive – это жесткий диск (ЖД) персонального компьютера или ноутбука, который предназначен для хранения пользовательских файлов и программ. С помощью ЖД можно установить новую операционную систему.
Установка новой ОС происходит через командную строку на этапе включения компьютера. Такой вариант замены Ос позволит очистить все старые разделы диска и создать новые. Для того чтобы начать процесс замены операционной системы нужно скачать iso-образ нужной версии виндовс. Сделать это можно на официальном сайте Майкрософт или через торрент клиент. Образ будет скачан на компьютер в формате архива, его нужно распаковать на диск С. Далее следуйте таким указаниям:
- В процессе запуска компьютера удерживайте кнопку F8, Space или ESC (в зависимости от модели вашего компьютера). Через несколько секунд на экране должно появиться пользовательское меню дополнительных вариантов загрузки ОС.
- Следующим шагом нужно выбрать пункт «Устранения неполадок». Выбор осуществляется нажатием клавиши Enter.
- Далее появится окошко параметров восстановления системы. В нем нужно выбрать ввод через клавиатуру.
- Выберите пользователя компьютера из списка и введите пароль, если он установлен при входе в систему.
- Из предложенных вариантов установки нужно выбрать пункт «Командная строка».
- После открытия окна командной строчки следует набрать несколько команд. Ввод осуществляется через клавиатуру. Перейти к печати новой команды можно нажав Enter. Перейдите к диску, на котором находится установочный файл системы с помощью такой команды: «X:\\windows\\system32\\C:» (без скобок). Нажмите Ввод (Если файл установки находится не на диске С, замените букву в команде на нужную).
- Введите следующую команду: «>setup.exe» (без скобок).
- Через несколько секунд начнется установка новой ОС, которая ничем не отличается от установки с помощью диска или флешки.
Данный метод подходит для операционных систем Windows 7, Win 8/8.1, Windows 10.
Примечание: Следует обратить внимание на то, что установленная и скачанная ОС должны иметь одинаковую разрядность (32 или 64 бита).
Возможно ли загрузить Windows без флешки и компакт-диска
Многие устанавливают Windows с заранее подготовленной флешки или диска. Для этого пользователь должен выйти BIOS и провести несколько манипуляций.
Процедура установки Windows 7 через загрузочную флешку или компакт-диск в BIOS
Однако существует альтернативный вариант загрузки OC Windows. Он подойдёт пользователям персональных компьютеров, которым трудно ориентироваться в БИОС. Такой способ не подразумевает использование USB-накопителя.
Как переустановить Виндовс без диска и без флешки
При рассмотрении Windows 7 данная процедура выполняется в такой последовательности:
- Войти в меню Пуск и открыть «Панель управления».
- Из списка всех параметров выбрать пункт «Восстановление».
- Отобразится ещё одно окно, внизу которого надо будет кликнуть по кнопке «Расширенные методы восстановления».
- В появившемся меню нажать по строке Вернуть компьютер в состояние, заданное изготовителем.
- Следовать инструкциям установщика.
По окончании процесса переустановки ПК примет вид, в котором он изначально продавался в магазине. Пользователю только потребуется скачать из интернета необходимый софт и поставить его на ПК.
Обратите внимание! Перед тем как переустанавливать Windows указанным выше способом, важно скопировать нужную информацию с компьютера на флешку или другой носитель. Восстановить сведения после переустановки системы не представляется возможным
Подготавливаемся к установке
Запасаемся необходимым софтом
Давайте попробуем подготовиться к установке Windows без диска и флешки и не потратить ни одной копейки наших кровных. Для этого нам нужно скачать ISO образ Windows. Открываем браузер и скачиваем любой приглянувшийся образ. Если не понимаете, как выбирать — жмите на любой попавшийся и качайте с помощью торрент-клиента.
Нам нужна программа для эмуляции виртуальных медиа. Качаем бесплатную версию Daemon Tools Lite. Ещё нам понадобится бесплатная программа EasyBCD, качаем её с официального или стороннего сайта. На официальном сайте для загрузки потребуется указать рабочий почтовый ящик, выбирайте сами. Браузер нам больше не нужен, закрываем его. Наши программы и ISO образ готовы к работе.
Готовим загрузочный привод
Как установить Винду без диска и флешки? Очень просто, нам нужно сделать свой аналог флешки! Обычно винчестер разбит на два виртуальных диска: с операционной системой (обычно (C:)) и с файлами для повседневного использования (обычно (D:)). Для того чтобы установить операционную систему с винчестера, нам необходимо «откусить» от диска с файлами пользователя около 10 Гб полезного пространства.
Для этого переходим в управление дисками. Попасть туда можно кликнув правой кнопкой мыши по иконке «Мой компьютер», если у вас Windows 7 и по панели «Пуск», если у вас Windows 10. Далее перейти в управление.
Находим раздел со свободным местом (он не должен быть системным) и кликаем по нему правой кнопкой. Выбираем «Сжать том». Нам будет предоставлено количество свободного пространства, готового к сжатию. Скорее всего, эта цифра будет в разы больше той, которой нам будет достаточно, поэтому вручную выставляем число 10000, например. Нажимаем кнопку «Сжать».
У нас появилось нераспределённое пространство, обычно оно выделяется чёрным цветом. Кликаем по области нераспределённого пространства правой кнопкой мыши и выбираем пункт «Создать простой том». Далее следуем указаниям мастера создания нового простого тома. В настройках можно выбрать понравившуюся букву и указать файловую систему, в которой будет производиться форматирование. По умолчанию файловая система будет NTFS, менять её не рекомендуется. Мы успешно создали новый том. Его можно переименовать уже в проводнике в окне «Мой компьютер», чтобы было понятнее.
Теперь начинаем работать с ISO образом операционной системы. Устанавливаем программу Daemon Tools Lite, активируем бесплатную лицензию. При установке не забудьте убрать горы ненужных галочек напротив различных гаджетов для рабочего стола и продуктов от Яндекс, например. Внутри программы нажимаем на кнопку «Добавить образ». Вспоминаем, где у нас лежит образ операционной системы, и указываем к нему путь. Монтируем образ.
Открываем виртуальный дисковод через проводник и копируем установочные файлы на ту область, которую мы недавно «откусили» от раздела (D:).
Настало время попросить помощи у программы по работе с загрузчиком. Запускаем EasyBCD обязательно от имени администратора. Открывается новое окно и в нём нам нужно нажать на кнопку «Добавить запись». Переходим во вкладку «WinPE». Поле «Имя» заполняем буква в букву так, как вы назвали недавно созданный диск. В следующем поле кликаем на иконку папки и идём к нему, указываем путь к загрузочному образу новой операционной системы. Скорее всего, он будет находиться в папке «Sourses» под именем boot.wim. Жмём кнопку «Добавить», после чего в загрузчике появится ещё одна новая запись для установки Windows.
На этом наши действия по подготовке к установке операционной системы с жёсткого диска можно считать законченными. Закрываем EasyBCD.
Переустановка и обновление драйверов
Операционная система Windows 11 автоматически устанавливает все необходимые для ее работы драйверы. Но не факт, что все они последней версии или в базовом наборе драйверов Виндовс содержатся актуальные прошивки для внешних устройств и внутренних компонентов компьютера. Поэтому для оптимизации и ускорения работы системы рекомендуется проводить ревизию и устанавливать последние версии драйверов. Кстати, после обновления Виндовс система может автоматически заменить актуальную прошивку на устаревшую.
- Откройте «Диспетчер устройств» чрез меню «Пуск» или с помощью клавиш «Win + R» — запуск команды «devmgmt.msc».
- Щелкните ПКМ по нужному устройству из списка и выберите в меню «Обновить драйвер».
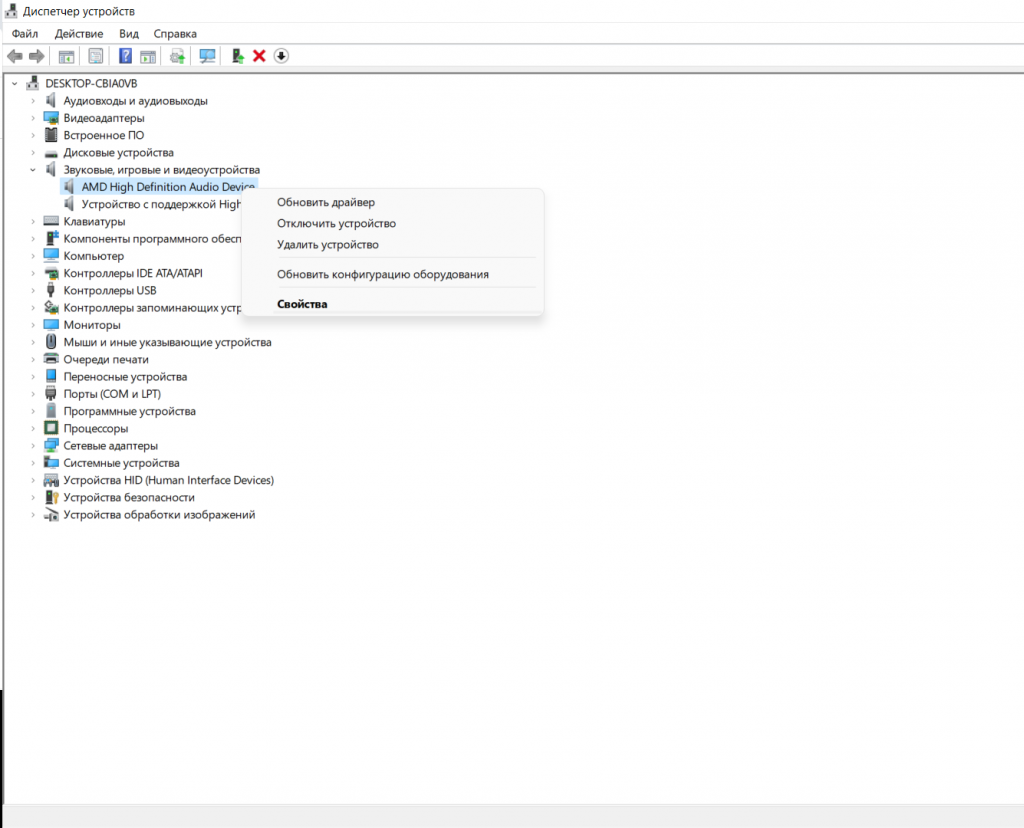
- Выберите вариант «Автоматический поиск драйверов», система произведет поиск актуальной версии прошивки и установит ее с вашего согласия (требуется подключение к интернету).