Преимущества smart energy saving в мониторе LG
Одним из главных преимуществ smart energy saving является экономия энергии. Благодаря оптимизации яркости и контрастности, монитор потребляет значительно меньше электроэнергии, в сравнении с традиционными мониторами. Это не только позволяет снизить затраты на электроэнергию, но и является экологически ответственным решением.
Ещё одним преимуществом smart energy saving является улучшенная комфортность использования. Технология автоматически адаптирует яркость и контрастность изображения в зависимости от окружающего освещения, что позволяет сократить напряжение на глазах пользователя. Это особенно полезно в ситуациях с низкой освещенностью или при длительном использовании монитора.
Smart energy saving также обеспечивает более стабильную работу монитора. Благодаря постоянной оптимизации энергопотребления, монитор не перегревается и не перерасходует электроэнергию. Это повышает надежность и долговечность устройства, а также предотвращает возникновение неисправностей и перебоев в работе.
В целом, применение smart energy saving в мониторе LG имеет множество преимуществ, включая экономию энергии, повышение комфортности использования и повышение надежности устройства. Это современное и инновационное решение, которое благоприятно влияет как на пользователей, так и на окружающую среду.
Как выключить на ноутбуке
Чаще всего пользователи выключают и включат энергосберегающий режим при помощи меню «Пуск». Это самый простой и надёжный способ, который доступен в большинстве случаев. Также можно зайти в меню, которое называется «Персонализация». Для того чтобы это сделать, нужно кликнуть по рабочему столу правой кнопкой мыши, а затем выбрать соответствующий пункт в появившемся меню. Этого будет достаточно для того, чтобы войти в этот режим, чтобы выключить его или включить. Иногда система пишет, что выключать такой режим не рекомендуется. Нужно просто не обращать внимания на это сообщение и выйти.
В случае с ноутбуком есть целый ряд особенностей. В частности, включив такой режим, ноутбук будет работать куда медленнее. Это связано с тем, что эффективное энергосбережение возможно лишь при условии, что в ноутбуке будут отключены некоторые функции. Именно поэтому те, кто предпочитает играть в компьютерные игры, редко используют данный режим. Если он включён, то игры могут тормозить. Тогда играть будет некомфортно.
С ноутбуками существует масса особенностей. К примеру, некоторые производители заранее предусмотрели отдельную кнопку рядом с клавиатурой, которая предназначена для включения энергосберегающего режима. Она позволяет добиться отличного результата при любых обстоятельствах. В таком случае программные средства энергосбережения и вовсе не нужны.
Перезапуск универсального монитора PnP
Если яркость экрана перестала регулироваться, то проблема могла возникнуть после автоматического обновления драйвера видеокарты. Во время установки могут возникнуть несоответствия, которые приведут к отключению универсального монитора PnP, что и помешает пользователю регулировать яркость. Для решения неполадки попробуйте его перезапустить
Откройте Диспетчер устройств командой devmgmt.msc из окна «Выполнить».
Разверните вкладку Мониторы. Щелкните правой кнопкой мыши на универсальном мониторе PnP и выберите «Отключить». После опять откройте правым кликом мыши меню и кликните на «Задействовать».
После перезапуска ноутбука проверьте, регулируется ли в Windows 10 яркость экрана.
Как отключить энергосберегающий режим на айфоне?
Из Пункта управления
Твик Low Power Flipswitch позволяет добавить переключатель режима энергосбережения в панель быстрого доступа в Пункте управления. Теперь пользователь сможет быстро включить или выключить энергосберегающий режим.
Монитор – один из наиболее энергоемких элементов в компьютере, поэтому для того, чтобы минимизировать количество потребляемой энергии в то время, когда он не используется для работы, был изобретен так называемый энергосберегающий режим.
Принято подразделять режимы работы монитора на несколько видов в зависимости от задействованных блоков. Их в мониторах LG два: блок вертикальной развертки и блок горизонтальной развертки.
- Рабочий режим (Normal) – рабочее состояние монитора LG, при котором оба блока функционируют.
- Ждущий режим (Stand-By) – режим, в котором работает только блок вертикальной развертки, а блок горизонтальной развертки отключен. В этом режиме монитор включается достаточно быстро (обычно на это требуется несколько секунд, чтобы он вернулся к режиму Normal). Экономия энергии при это небольшая – около 10 Ватт от общего потребления.
- Режим приостановки (Suspend) – режим, при котором отключен вертикальный блок, а горизонтальный находится в рабочем состоянии. Из состояния Suspend монитор выходит дольше, но и экономия энергии значительно выше. В этом режиме монитор потребляет около 15 Ватт.
- Режим отключения (Power-Off) — режим, при котором отключены оба основных узла монитора. Среднее потребление электроэнергии в этом режиме – 5 Ватт.
Под «энергосберегающим режимом» монитора чаще всего подразумевают режим Stand-By.
Правильно настроенный режим энергосбережения на мониторе позволит сберечь значительное количество электроэнергии, а также ресурс самого монитора, и при этом не будет причинять никаких неудобств пользователю. Но, как и многое другое, режимы работы монитора можно настроить под себя, и, если энергосберегающий режим вам не нужен, то можно его просто отключить. Сделать это довольно просто.
Отключение энергосберегающего режима на мониторе LG: пошаговая инструкция
- Нажмите на меню «Пуск».
- Выберите кнопку «Выключение».
- В открывшемся дополнительном меню нажмите на пункт «Выйти из спящего режима».
Также сделать это отключить энергосберегающий режим можно на самом мониторе:
- Войдите в меню монитора при помощи клавиш, расположенных на самом мониторе. В большинстве моделей они расположены на нижней панели.
- Найдите раздел «Энергосбережение» и выберите необходимый вам режим. Переключите его вручную.
Что делать, если монитор LG не выходит из энергосберегающего (спящего) режима?
Но иногда с энергосберегающим режимом на мониторе LG могут возникнуть проблемы. Самая распространенная – монитор самопроизвольно переходит в режим энергосбережения во время работы или зависает в этом режиме. В этом случае проблема может быть либо в системном боке, либо в самом мониторе.
Первым делом стоит проверить видеокарту: убедиться, что она вставлена до конца и корректно закреплена в гнезде.
- Нажмите на мониторе кнопку Source (Пиктограмма «Квадрат со стрелкой внутрь») для поиска источника сигнала.
- После чего нажмите на клавиатуру любой символ. Это должно перевести монитор LG из режима Stand-By в режим Normal.
Если это не помогло, то необходимо нажать на клавишу Auto Adjust на мониторе. Ее нажатие запустит процесс автоматической регулировки и отрегулирует монитор на поступающий сигнал, переведя тем самым в рабочий режим.
Для регулировок с помощью меню настройки экрана OSD выполните следующие шаги.
кнопку MENU
. Появится меню настройки экрана (OSD).
Для перехода на нужную наотройку пользуйтеоь
нужная наотройка будет выделена, нажмите
кнопку AUTO/SET.
Для установки нужного уровня используйте кнопки т и А Для выбора
других пунктов вложенного меню используйте кнопку AUTO/SET.
Чтобы вернуться в главное меню для выбора другой функции, нажмите кнопку MENU один раз. Для выхода из экранного меню OSD нажмите кнопку MENU дважды.
Как включить режим Энергосбережения Батареи на Android 5.1
Home » F.A.Q. » Как включить режим Энергосбережения Батареи на Android 5.1
F.A.Q.
11.08.2016 5

Android 5 сейчас уже не редкость и многим понравился он благодаря своим функциям многозадачности и высокому уровню энергоэффективности.
Одна из функций, с помощью которой Android 5 превосходит предыдущую версию Android это новый режим экономии энергии аккумулятора. Доступный режим на Android 5.0 и 5.1 помогает нам получить максимальную выгоду от нашего смартфона и гарантирует, что мы продлим время работы от батареи, путем ограничения приложений в фоновом режиме и немного понизив производительность гаджета.
Режим экономии батареи идеально подойдет в тех случаях, когда батарея сильно разряжена, а Вам нужно сделать несколько дополнительных вызовов. Google утверждает, что при включенном режиме энергосбережения аккумулятора можно продлить жизнь аккумулятора до 90 минут.
Некоторые смартфоны лидирующих брендов таких как Samsung, HTC и LG и имеют свою собственную версию режима экономии батареи. Устройства, которые работают под управлением операционной системы Android 5.1 дают нам возможность насладиться данной функцией не зависимо от того, используете Вы брендовый девайс или нет.
Первый способ:
- протяните пальцем вниз, пытаясь открыть список уведомлений, и Вы увидите значок батареи и отображение процентов остаточного заряда аккумулятора;
- тяпаем по этому значку;
- попадаем в настройки аккумулятора, далее нажимаем меню (3 маленьких точки в верхнем углу с правой стороны);
- выбираем режим экономии энергии аккумулятора;
- готово!
Другой способ:
- идем в настройки смартфона;
- находим пункт батарея (аккумулятор);
- нажимаем меню;
- включаем режим энергосбережения батареи.
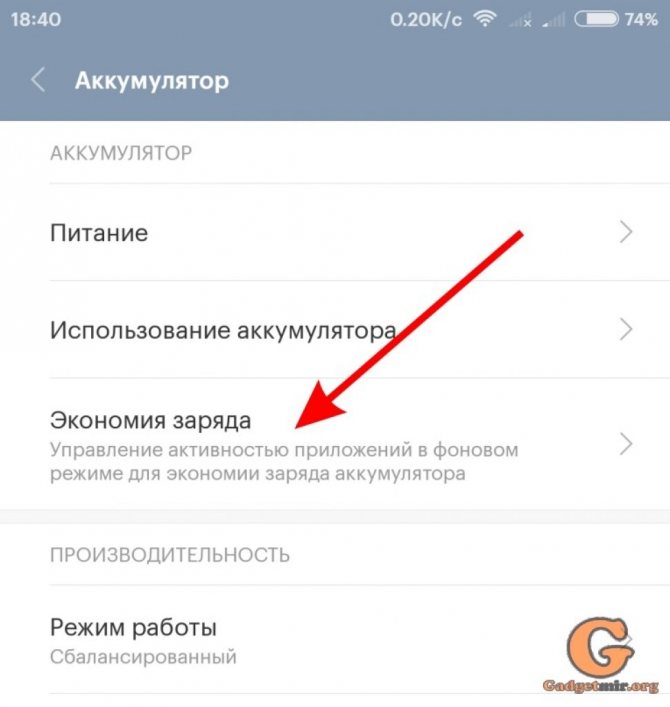
После активации режима экономии аккумулятора, там же в меню можно настроить автоматическое включение режима по достижению разряда батареи до 15% или ниже. По умолчанию режим энергосбережения не активирован, и никогда не включается автоматически.
Как мы можем уменьшить энергопотребление монитора компьютера?
Снижая энергопотребление экрана нашего компьютера, мы не только экономим на счетах за электроэнергию, но и уменьшаем свой углеродный след. Вот несколько способов уменьшить энергопотребление экрана нашего компьютера:
1. Отрегулируйте яркость
Снижая яркость монитора, мы можем экономить электроэнергию. Чем ярче экран, тем больше энергии он потребляет. Попробуйте отрегулировать настройки яркости до комфортного, но не слишком яркого уровня. Яркость можно регулировать через меню настроек монитора или компьютера.
2. Включите режим энергосбережения
Большинство современных мониторов имеют режим энергосбережения, который автоматически отключает экран, когда он не используется. Мы можем включить эту функцию через меню настроек монитора или компьютера. Обязательно включите эту функцию, поскольку она помогает снизить потребление энергии в периоды, когда мы находимся вдали от рабочего стола.
3. Выключайте монитор, когда он не используется
Отключение монитора, когда мы его не используем, — один из самых простых способов снизить потребление энергии. Мы можем выключить монитор вручную или использовать настройки управления питанием на компьютере, чтобы он автоматически выключался после определенного периода бездействия.
4. Используйте заставку
Использование экранной заставки может помочь снизить энергопотребление монитора компьютера, отображая пустой экран или энергоэффективную анимацию, когда компьютер не используется.
5. Используйте энергосберегающие мониторы
При покупке нового компьютерного монитора рассмотрите модель, сертифицированную Energy Star или имеющую рейтинг EPEAT. Эти сертификаты указывают на то, что мониторы соответствуют определенным стандартам энергоэффективности и могут помочь снизить потребление энергии. Мониторы, сертифицированные по стандарту ENERGY STAR, более энергоэффективны, чем несертифицированные мониторы.
6. Настройте спящий режим
Мы можем настроить спящий режим нашего монитора так, чтобы он переходил в спящий режим после определенного периода бездействия. Это может помочь сэкономить энергию, когда мы не используем компьютер.
Настройки и регулировки системы osd, I если нажать кнопку, El а q н
F-engine, Главное меню вложенное меню описание, Ш ^ |я| |и| ш, 1^ ibi т, Интернет, Пользов, Дтеля
Настройки и регулировки системы OSD
I Если нажать кнопку
на передней панели монитора, появится
меню OSD. Эти настройки облегчают выбор параметров отображения,
оптимальных для имеющихся условий (внешнее освещение, тип
изображения и т.д.).
Вложенные меню—
■ MENU : Сохранение и Выход
■ Т, А : Перемещение
Когда включена ф ункция F-ENGINE, изображение
отображается в двух видах тонов, как показано.
Активное состояние в левой части экрана, а неактивное
состояние в правой. Выберите необходимую функцию
и нажмите кнопку (МЕНЮ ), чтобы сохранить
Главное меню Вложенное меню
КИНО Просмотр движущихся изображений:
видеоклипы и фильмы.
Отображение текста (текстовые редакторы и
Можно вручную настроить функцию ACE или RCM.
Можно сохранить или восстановить настроенные
значения даже в других условиях.
Для настройки пункта вложенного
меню ПОЛЬЗОВАТЕЛЯ нажмите кнопку
У-ENGINE мЕни|^ тН АН зетш
ш ^ |Я| |и| ш
АСЕ (Adaptive Clarity Enhancer): выбор режима четкости.
I HI 1Д ° I Выключена
Низкая четкость и контрастность.
■а г| Высокая четкость и контрастность.
> RCM (Real Color Management): выбор цветового режима.
ив III Старый экран [Ц
Т] Усиление зеленого [Ц
■в а| Усиление цвета
MENUI^ тн АН ser
Это при обычных условиях эксплуатации.
* Нормальный режим подразумевает
отключение модуля f-ENGINE.
Эта функция используется для рекламы в магазине. Экран разделяется на две половины,
слева отображается стандартный режим, а справа
— режим видео. Можно увидеть, как меняется изображение после перехода в режим видео.
ДЕМОНСТРАЦИЯ
Название, Значки, Кнопки, Настройки и регулировки системы osd
Настройки и регулировки системы OSD
I Вы уже познакомились с процедурой выбора параметра и
настройки с помощью системы OSD. Ниже приведены
значки всех элементов меню, их названия и описания.
экранное меню OSD.
MENU (МЕНЮ) gg : Выход
I ▼ А : Регулировка
SET (ВЫБОРГ : Ввод
Щ : Выбор другого вложенного меню
: Выполните перезапуск для
выбора вложенного меню
MENU|^ Т Н АН SET Щ
■ Наборы языков экранного меню (OSD) и руководства пользователя могут не
Перезагрузка монитора
Перезагрузка монитора может помочь в решении некоторых проблем, связанных с его работой. Вот пошаговая инструкция о том, как правильно перезагрузить монитор LG:
- В первую очередь, проверьте, что монитор подключен к источнику питания и включен.
- Найдите кнопку питания или переключатель, расположенные на передней или задней панели монитора.
- Нажмите и удерживайте кнопку питания или переключатель в течение нескольких секунд.
- Монитор должен выключиться.
- Отключите монитор от источника питания, выдернув шнур питания из розетки или отсоединив его от блока питания.
- Подождите несколько секунд, а затем снова подключите монитор к источнику питания.
- Включите монитор, нажав на кнопку питания или переключатель.
- После загрузки монитора проверьте его работу и убедитесь, что проблемы, если они были, устранены.
Если проблемы не исчезли после перезагрузки монитора, может потребоваться обратиться к сервисному центру LG или связаться с технической поддержкой компании.
Влияние Smart energy saving на продолжительность работы монитора
Функция Smart energy saving, доступная в мониторах LG, имеет значительное влияние на продолжительность работы устройства. Эта технология позволяет снизить энергопотребление монитора, что, в свою очередь, увеличивает его время работы.
Smart energy saving основана на оптимизации потребления энергии и управлении подсветкой экрана. Благодаря этому, устройство становится более энергоэффективным, что положительно сказывается на его работе. Современные мониторы LG, оснащенные функцией Smart energy saving, могут работать в течение более длительного времени без необходимости зарядки или подключения к сети электропитания.
Суть Smart energy saving заключается в плавном регулировании яркости и контрастности экрана в зависимости от условий окружающей среды и задачи, которую выполняет пользователь. Например, при работе в темное время суток или в помещении с низкой освещенностью, монитор автоматически снижает яркость подсветки, что позволяет сэкономить энергию и продлить время работы устройства. В случае, если пользователь работает с графическими программами или просматривает фотографии, монитор автоматически повышает яркость и контрастность для достижения наилучшего качества изображения.
Основное преимущество функции Smart energy saving заключается в том, что пользователь может настроить оптимальные параметры энергосбережения с учетом своих предпочтений. Для этого монитор LG предлагает несколько режимов работы: «Максимальная экономия», «Батарея», «Фильм», «Фотография» и «Игра». Каждый режим имеет свои уникальные настройки, позволяющие повысить энергоэффективность монитора в определенных ситуациях.
Таким образом, Smart energy saving в мониторе LG является важной функцией, которая значительно увеличивает продолжительность его работы. Благодаря оптимизации потребления энергии и управлению подсветкой экрана, мониторы LG предоставляют пользователям возможность работать дольше без необходимости зарядки или подключения к электрической сети
Делаем так, чтобы экран не гас на старых моделях ПК
Чтобы отключить эту функцию, нужно познакомиться с самим процессом поближе. Обычно, за включение и выключение разных модификаций отвечает вкладка “Управление питанием”, но на всех ли ОС она есть? Давайте будет последовательно разбираться, почему включается монитор на lg.
Старые операционные системы
Сейчас речь пойдет про Windows 98, операционную систему Millenium и Windows 2000. Для того чтобы выйти из функции сна на приборах с этими операционными системами, вам нужно сделать следующее:
- Нажмите курсором мыши на меню “Пуск” и перейдите на вкладку “Панель управления”.
- Перед вами должно открыться контекстное меню, в котором необходимо сделать двойное нажатие левой кнопкой мыши по ярлыку с названием “Управление питанием”.
- Перед вами снова развернется вкладка, в которой нужно установить оптимальные параметры для регулировки питания.
- Далее зайдите в пункт “Отключение монитора” и установите настройку “Никогда”.
- Остается нажать “Применить” и “Ок” для того, чтобы ваши действия сохранились и вступили в силу.
Windows Xp
Что делать если монитор пишет энергосберегающий режим? Здесь настройки будут немного отличаться и выглядеть следующим образом:
- Здесь тоже потребуется попасть в панель управления аналогичным предыдущему способу.
- Затем ищем слово “Электропитание”. На некоторых версиях на эту вкладку можно перейти через раздел обслуживания и производительности.
- Найдите окно с названием “Схемы управления питанием” и установите “Домашний” или “Настольный” режим.
- Тут тоже потребуется выбрать опцию “Никогда”, которая расположена в “Отключение дисплея”.
- Жмем “Применить” и подтверждаем “Ок”.
Готово! Как убрать энергосберегающий режим на компьютере, на который установлена более новая версия ОС? Об этом читаем дальше.
Как отключить энергосберегающий режим в БИОСе
Модель ThinkCentre m715q, монитор Lenovo ThinkCentre TIO 24(gen 3). Операционная система — Windows 10.
Проблема заключается в том, что монитор сам по себе переходит в энергосберегающий режим. Однако в настройках OC переход в спящий режим не выставлен. Мне необходимо, чтобы монитор не выключался. Судя по всему, режим называется Power saving mode, в биосе он отключен. Биос последней версии.
Подскажите, как отключить данный энергосберегающий режим?
Retired Support Specialist
15660 Вид страницы
Retired Support Specialist
- Posts: 2037
- регистрация: 01-13-2021
- место: Poland
- Замечания: 15660
- Message 2 of 4
вновь:ThinkCentre m715q как отключить Power Saving mode (энергосберегающий режим).
Здравствуйте @ mkyarpin, добро пожаловать в наше сообщество.
Проблема проявляется на разных мониторах, или проблема только с Lenovo ThinkCentre TIO 24(gen 3)?
Поробуйте поменять кабель которым подключаете монитор.
Зайдите в Intel UHD Control Panel — отключите Display Power Settings Technology.
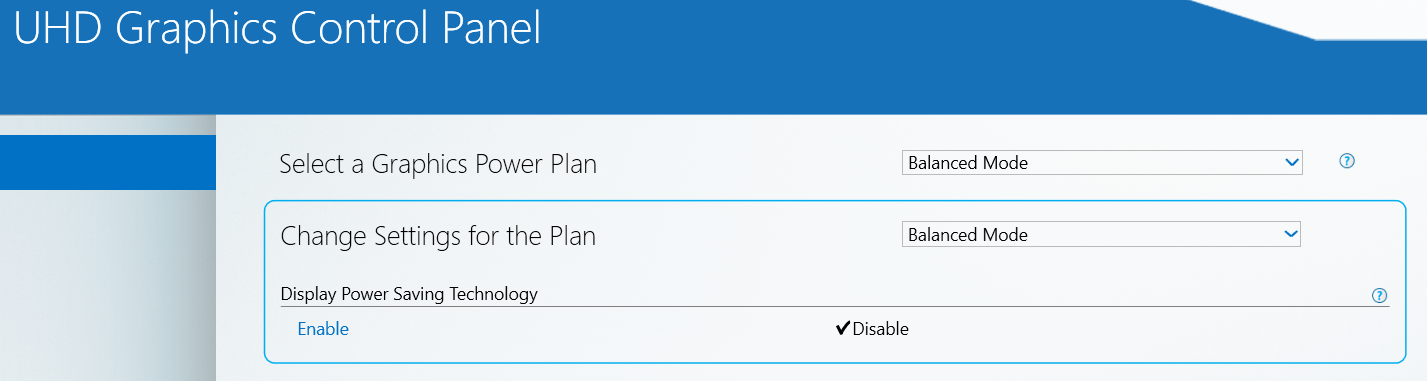
Если мой ответ Вам помог, отметьте его как решение.
15 Вид страницы
- Posts: 2
- регистрация: 05-25-2021
- место: Russian Federation
- Замечания: 15
- Message 3 of 4
Re:ThinkCentre m715q как отключить Power Saving mode (энергосберегающий режим).
Проблема проявляется на разных мониторах, или проблема только с Lenovo ThinkCentre TIO 24(gen 3)?
Не могу проверить с другим монитором, т.к. ThinkCentre m715q прикреплен к ThinkCentre TIO 24(gen 3) и стоят пломбы (рабочий ПК).
Поробуйте поменять кабель которым подключаете монитор.
Зайдите в Intel UHD Control Panel — отключите Display Power Settings Technology.
Данного ПО не установлено на ПК.
Попробую что-то решить с подключением другого монитора и проверки, но мне кажется дело не в мониторе.
Есть еще какие-то идеи решения данной проблемы? Данных ПК в компании много с одинаковыми мониторами. Необходимо отключить энергосбережение.
Retired Support Specialist
15660 Вид страницы
Retired Support Specialist
- Posts: 2037
- регистрация: 01-13-2021
- место: Poland
- Замечания: 15660
- Message 4 of 4
Re:ThinkCentre m715q как отключить Power Saving mode (энергосберегающий режим).
Если есть возможность попробуйте другой монитор.
Укажите, пожалуйста, MTM (Machine Type Model) Вашего ThinkCentre m715q.
Проблема повторяется на всех имеющихся ThinkCentre m715q + ThinkCentre TIO 24(gen 3)?
Используете специальную сборку Windows , или чистую с сайта Microsoft?
Укажите, пожалуйста, версию БИОС, которая сейчас установленна на проблемных десктопах.
Энергосберегающий режим на мониторе LG
Мониторы LG оснащены энергосберегающим режимом, который позволяет снизить потребление электроэнергии и сократить вредное влияние на окружающую среду. Этот режим позволяет уменьшить яркость экрана и автоматически переключить монитор в режим ожидания, когда он не используется.
При активации энергосберегающего режима экран становится темнее, что помогает уменьшить расход электроэнергии. Также монитор автоматически переключается в режим ожидания через заданное время бездействия. Это позволяет снизить потребление электроэнергии до минимума, сохраняя при этом работоспособность и готовность к использованию.
Мониторы LG обладают различными настройками энергосбережения, которые можно индивидуально настроить в соответствии с вашими предпочтениями и потребностями. Вы можете выбрать оптимальный уровень яркости экрана, задать время перехода в режим ожидания и настроить другие параметры, чтобы достичь максимальной эффективности и оптимального сбережения энергии.
Энергосберегающий режим на мониторе LG — это не только способ снижения потребления электроэнергии, но и забота о окружающей среде. Мониторы LG соответствуют стандартам энергопотребления и экодизайна, поэтому их использование помогает сохранить природные ресурсы и снизить выбросы углекислого газа.
Включение экономии энергии на Виндовс 7 и 10
Принцип активации подобной функции на компьютерах с Windows 7 и 10 несколько отличается, поэтому лучше рассмотреть методику для каждой операционки в отдельности.
Как включить энергосберегающий режим на PC с установленной Семеркой:
- Через кнопочку “Пуск” перейти в “Панель управления”;
- В правой, верхней части окошка поменять тип просмотра на мелкие значки;
- Из перечня выбрать пункт, отвечающий за электрическое питание.
Дальше пользователь получает возможность самостоятельно делать настройки планов экономии энергии, аза счет двух основных вариантов:
- Отключение монитора.
- Перевод оборудования в спящий режим.

Юзер просто выставляет время, через которое экономный режим будет активироваться, если человек в этот промежуток не совершает каких-либо действий с ПК. Кроме того, можно дополнительно установить пароль на “пробуждение” компа, что позволит исключить его использование сторонними людьми.
Естественно, существует возможность на Семерке “погрузить” в сон оборудование и принудительно:
- Все та же кнопка “Пуск”;
- В правой части меню нажать на стрелочку, которая есть на кнопке “Завершение работы”;
- Выбрать требуемый вариант.
Как осуществить активацию аналогичной функции на Windows 10:
- Осуществить активацию меню кнопочки “Пуск”;
- Навести курсор компмышки на пункт “Выключение” или его аналог;
- Через пару мгновений появится окошко допменю, позволяющее выбрать “Сон” или “Гибернацию”.
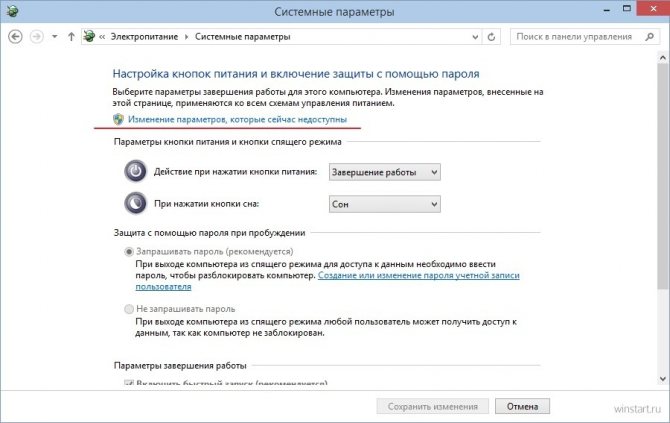
На ноутбуках с Десяткой обычно изначально требуемое состояние находится в неактивном состоянии. Поэтому его необходимо активировать:
- Кликнуть правой кнопкой компмышки на иконку батареи в трее;
- В допменю выбрать пункт “Электропитание”;
- В очередном окошке определиться с используемой схемой и перейти в ее настройки с помощью соответствующей кнопочки напротив;
- В доппараметрах установить плюсик рядом с “Сон после”;
- Выставить оба ниже расположенных параметра в положение “Вкл”.
Для автоматического “погружения в сон” потребуется совершить аналогичные действия, что и с вариантом с Семеркой. То есть, перейти в панель управления, затем в “оборудование и звук”, где появится возможность зайти в параметры электрического питания и выставить время, через которое будет включать нужная функция.
Использование батареи
После перехода в блок «использование батареи» вы сможете найти всю информацию о том, куда расходуется заряд и какие приложения потребляют большую его часть.
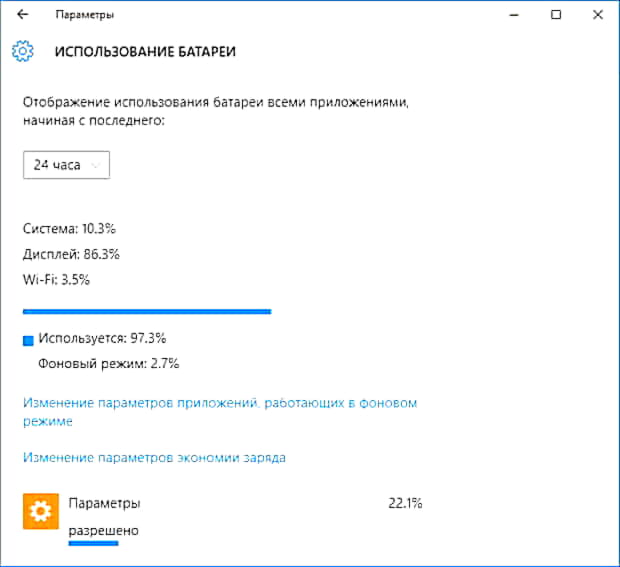
Здесь же можно обнаружить процентное соотношение расхода аккумулятора основными составляющими:1. беспроводное соединение Wi-Fi;2. дисплей;3. система.
Данная информация может сильно помочь для выстраивания политики энергосбережения. Так как с ее помощью вы можете определить какие программы потребляют больше всего и какие лучше отключить. Кроме того, если вы планируете продлить автономную работу, то при возможности отключите Wi-Fi.
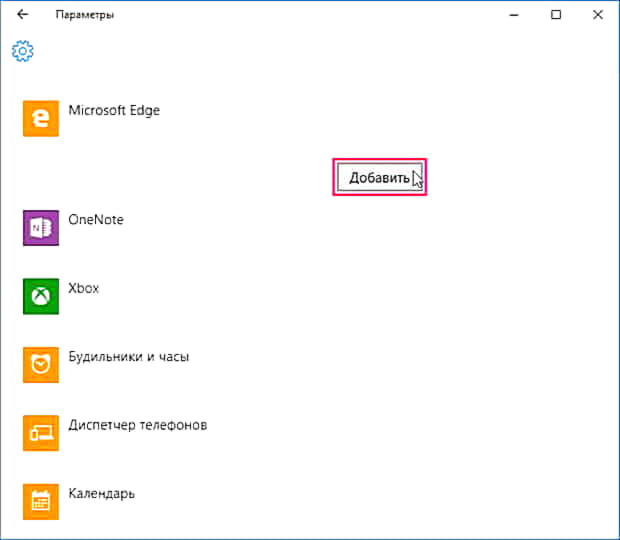
Здесь же можно найти и другие данные касаемо работы приложений. Например, потребление энергии в обычном режиме и в скрытом (фоновом).
Монитор LG завис в режиме энергосбережения
У меня монитор LG на компьютере не включается, вернее, не выходит из режима энергосбережения. Что можно сделать?
Я тоже (112)
Пожаловаться
- — Лучшие ответы
- — Лучшие ответы
- Как убрать безопасный режим — Полезные советы -Android
- Как убрать звук на джойстике пс4 — Полезные советы -Платформа
- Как включить режим инкогнито — Полезные советы -Интернет
- Как перезагрузить телевизор lg — Полезные советы -Железо
- Как убрать черный фон — Полезные советы -Photoshop
1 ответов
Лучший ответ
одобрено Наталья Торжанова
Доброго времени суток,
Проверьте видеокарту в компьютере и убедитесь, что она вставлена до конца и закреплена в гнезде. Нажмите кнопку Source (квадратик со стрелкой внутрь) на мониторе для поиска источника сигнала. Для вывода монитора из режима энергосбережения, нажмите любую клавишу на клавиатуре для активации монитора и восстановления изображения на экране. Если это не поможет, нажмите кнопку Auto Adjust (Автоматическая регулировка) на мониторе. Это отрегулирует монитор на поступающий сигнал и переведет разрешения в обычный режим.
Пожаловаться
Вход VGA (D-SUB 15)
Один из первых интерфейсов для связи компьютера и монитора, тот, что передает аналоговый сигнал в цветовой схеме RGB совместно с сигналами частотной развертки по горизонтали и вертикали. Данный интерфейс разрабатывался для применения в мониторах с электроннолучевыми трубками. Разъем предпочтительно синего цвета имеет 15 контактов, расположенных в три ряда. Весь ряд смещен по отношению с соседними так, что контакты располагаются в шахматном порядке. Корпус разъема имеет форму трапеции для того, дабы не перепутать ориентацию ответного разъема при подключении. Разъем именуется D-SUB, в то время как VGA определяет формат сигнала. В LCD мониторах дозволено встретить данный выход, впрочем в плане производительности он уступает цифровым. Вход DVI
Цифровой вход монитора, тот, что разрабатывался теснее для плоских мониторов с матрицами, у которых всякий пиксель представлен отдельным фиксированным элементом. Разъем имеет прямоугольную форму со скошенными углами с одной стороны и две раздельные группы контактов. Основная группа – это 24 контакта, расположенные на 3-х рядах, меньшая группа – это 4 контакта, расположенные в стороне и поделенные прорезью, которая также является замком. Вход DVI рассчитан на приобретение цифрового сигнала от видеокарты. Встретить ЭЛТ монитор с DVI входом вряд ли получится. Интерфейс первоначально разрабатывался именно для применения в LCD мониторах, плазмах и прочих сходственных устройствах, где дозволено без дополнительных реформирований сигнал от видеокарты передавать на матрицу. Для того дабы не перепутать и не вставить разъем соединительного провода не той стороной, предусмотрены скосы с одной из сторон разъема и добавочная прорезь дворец в стороне от стержневой группы контактов. Разъем DVI может передавать и аналоговый сигнал (DVI-A, DVI-I). Для всего из допустимых подключений существуют отдельные провода и переходники. Значимо не перепутать их при подключении.
Как выбрать оптимальный режим на мониторе LG
Мониторы LG предлагают ряд энергосберегающих режимов, которые позволяют снизить потребление электроэнергии, сохраняя качество изображения. Правильный выбор режима позволит существенно экономить энергию и продлит срок службы вашего монитора.
Шаг 1: Определитесь с целью использования монитора. Если вы планируете работать с графическими приложениями или редактировать изображения, то предпочтительным будет режим «Светский». Он обеспечивает высокую яркость и контрастность, сохраняя цветовую гамму и четкость изображения.
Шаг 2: Если вы используете монитор в офисе или для просмотра документов, подходящим вариантом будет режим «Стандартный». Он обеспечивает баланс яркости и контрастности, что позволяет комфортно работать с текстом и таблицами.
Шаг 3: Если вы смотрите фильмы или играете в игры, наиболее подходящим будет режим «Кинематограф». Он создает насыщенные цвета и глубокие тени, что добавляет реализма и позволяет наслаждаться контентом на полную мощность.
Шаг 4: В случае, если вам требуется снизить потребление электроэнергии, режим «Экономия энергии» будет оптимальным выбором. Он автоматически уменьшает яркость и контрастность, чтобы снизить энергопотребление, сохраняя при этом достойное качество изображения.
Шаг 5: Не забывайте про режим «Сна». Если вы не используете монитор в течение некоторого времени, включение данного режима позволит существенно сэкономить электроэнергию. Монитор перейдет в режим ожидания, снижая яркость и временно отключая функциональность.
Выбор оптимального режима на мониторе LG зависит от ваших предпочтений и целей использования. Экспериментируйте, чтобы найти наиболее подходящую настройку, которая удовлетворит ваши потребности в сохранении энергии и качественного изображения.





























