Недостаток свободного пространства на телевизоре
Один из наиболее распространенных причин, по которым телевизоры Samsung Smart TV не обновляются, связан с недостатком свободного пространства на внутреннем хранилище устройства. Когда на телевизоре накапливается слишком много файлов, приложений и данных, операционная система может иметь проблемы с обновлением, поскольку недостаточно свободного места для сохранения и распаковки обновлений.
Чтобы решить эту проблему и обновить телевизор, вам нужно освободить некоторое пространство на устройстве. Ниже приведены несколько способов, которые могут помочь вам в этом.
- Удалите ненужные приложения и игры. Проверьте, какие приложения и игры занимают больше всего места и удалите те, которые вы больше не используете. Чтобы удалить приложение или игру на телевизоре Samsung Smart TV, перейдите в меню «Настройки», затем выберите «Система» или «Сведения о телевизоре» и найдите раздел «Управление приложениями».
- Очистите кэш приложений. Кэш приложений — это временные файлы, которые могут занимать много места на устройстве. Очистка кэша приложений может помочь освободить некоторое пространство. Перейдите в меню «Настройки», выберите «Система» или «Сведения о телевизоре» и найдите раздел «Управление приложениями». Затем выберите приложение, для которого хотите очистить кэш, и нажмите на соответствующую кнопку.
- Перенесите данные на внешний накопитель. Если у вас есть внешний накопитель или флеш-накопитель, вы можете перенести некоторые данные с внутреннего хранилища на внешний. Используйте файловый менеджер телевизора, чтобы скопировать файлы с внутреннего хранилища на внешний накопитель.
- Удалите ненужные файлы. Проверьте, есть ли на вашем телевизоре ненужные файлы, такие как старые видео, фотографии или музыка. Если есть, удалите их, чтобы освободить место.
После освобождения свободного пространства на вашем телевизоре Samsung Smart TV, вы сможете обновлять операционную систему и приложения без проблем.
Smart Hub — что это?
Samsung Smart Hub – это некая платформа, в которой собраны встроенные программы для Smart TV и сюда же могут устанавливаться дополнительные приложения. Практически в любом телевизоре с данной платформой сюда установлены браузер и утилита для загрузки приложений с официального магазина.
Впервые сервис появился в линейке телевизоров D5500, а значит во всех более новых вариантах он встроен. Изначально платформа поставлялась только с фирменным магазином Samsung. Более продвинутые модели со Смарт Хаб Самсунг вмещают намного больше приложений.
Что включает данная платформа для Смарт ТВ:
- Интернет браузер;
- Social TV;
- Skype;
- Официальный магазин Samsung Apps;
- YouTube;
- Ivi;
- Megogo;
- Игры и многое другое.
Платформа умеет легко расширяться за счёт дополнительных приложений. С заводскими настройками здесь может не быть и половины полезных программ. Это не страшно, ведь с помощью пульта и поиска в магазине не составит труда настроить Smart Hub.
Основные мысли: Смарт Хаб – это не какое-то отдельное приложение, а платформа, на которой размещаются остальные программы. Вторая ключевая мысль – сервис нужно настраивать под себя самостоятельно.
Инструкция по настройке Smart TV со Smart Hub
Пользователю пригодится помощь по настройке Смарт ТВ. Чтобы наверняка не запутаться в этом процессе, мы составили подробную инструкцию.
Пошаговое руководство:
Подключаем Smart TV к интернету. Это можно сделать с помощью кабеля Ethernet, Wi-Fi или модема. Самый удобный способ подключения – Wi-Fi
Только важно проверить, чтобы сохранилось высокое качество связи и скорость была не ниже 20 Мб/с.
Включаем экран телевизора и в главном меню нажимаем на пульте «Smart». Должно открыться меню от Смарт Хаб
Полезно! Если нет пульта от телевизора, можно использовать смартфон с приложением TV Remote Control или аналогичным.
- Создаём профиль для Смарт ТВ. Для этого нажимаем на кнопку «А», выбираем пункт «Вход» и кликаем на элемент «Создать учётную запись». По ходу подтверждаем просмотр соглашения об обслуживании.
- Входим в только что созданную учётную запись. Также само нажимаем на пульте «А», вводим логин, пароль и нажимаем на «Вход».
- Синхронизируем ТВ с ТЕNЕТ-TV. В Смарт Хаб жмём на пульте клавишу «D» (или «Tools») и в разделе «Настройки» нажимаем на «Разработка».
- Переходим в «Настройку IP-адреса» и устанавливаем IP от Smart Hub — 195.138.78.68.
- Регистрируем телевизор в появившейся форме в основном меню Смарт Хаб, если в этом появится необходимость.
Важно! Если элемент TENET-TV не отображается, дважды нажимаем кнопку «Smart» на пульте. На этом всё, сейчас можем переходить в магазин от Samsung и скачивать любые приложения для просмотра видео, поиска информации в сети и игр
Как видим, нет ничего сложного. Правда, бывают и исключения, когда загруженные приложения отказывают запускаться, но и в этом случае у нас есть решение
На этом всё, сейчас можем переходить в магазин от Samsung и скачивать любые приложения для просмотра видео, поиска информации в сети и игр. Как видим, нет ничего сложного. Правда, бывают и исключения, когда загруженные приложения отказывают запускаться, но и в этом случае у нас есть решение.
Что необходимо для соединения

Всего понадобятся три вещи: сам TV, Android-девайс и Micro USB (USB Type-C) кабель для подключения, иногда может потребоваться MHL адаптер. Необходимые для успешной синхронизации драйвера смартфон, как правило, загружает самостоятельно, но в некоторых случаях потребуется ручная установка.
Подключаем через USB-интерфейс
- Перейдите в настройки телефона, откройте вкладку «Параметры для разработчиков». Включите режим отладки по USB.
- Если раздел для разработчиков недоступен – откройте данные «Об устройстве» и нажимайте на пункт «Версия ядра» в течение 3-5 секунд. Появится уведомление, что параметры разработчика теперь доступны.
- Выполните соединение гаджета с TV, используя Micro-USB кабель. Андроид укажет уведомлением, что начался процесс зарядки аккумулятора.
- На пульте от TV нажмите на кнопку «Source» или «Источник сигнала». Выберите Android-устройство.
- Установка драйверов и необходимого ПО обычно занимает не больше минуты. После завершения процесса переходите к работе с гаджетом.
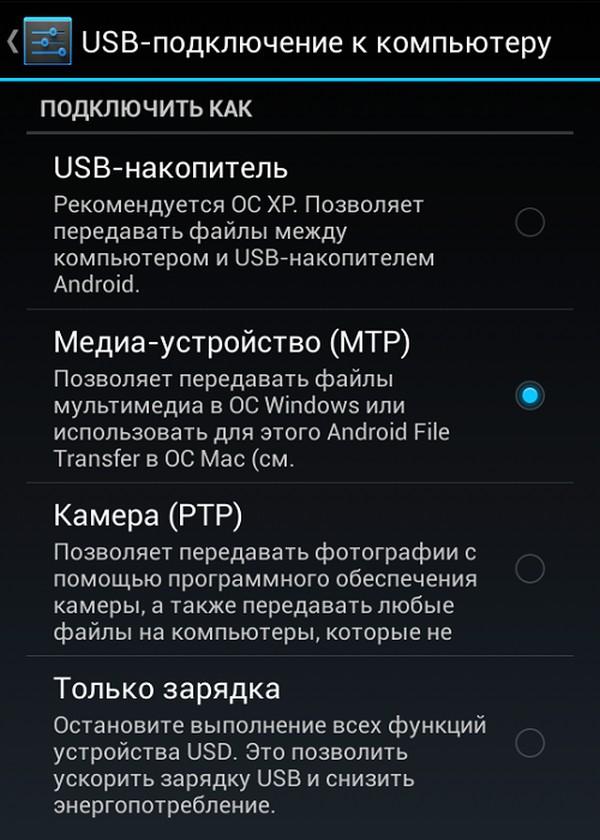
Подключение с использованием HDMI
Некоторые старые модели планшетов оборудованы Mini-HDMI разъемом, но в большинстве случаев на смартфоны этот интерфейс не устанавливают. Соединение современных гаджетов возможно с помощью Micro-USB – HDMI переходника, называется он mhl адаптер. Такой способ позволяет не только просматривать видео высокого качества (Full HD) на TV, но и полноценно передавать файлы между мобильным девайсом и телевизором.
- Соедините устройство с TV, используя HDMI кабель. В большинстве случаев никаких дополнительных настроек производить не придется.
- На пульте нажмите кнопку «Source» и выберите источник «HDMI». Синхронизация обычно занимает несколько секунд.
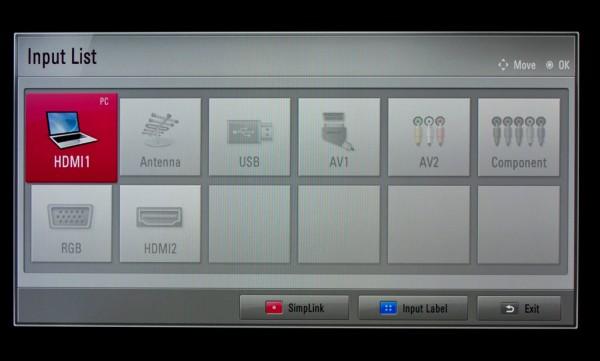
Используем Wi-Fi
Синхронизация через Wi-Fi мало чем отличается от передачи мультимедийных файлов по Bluetooth.
- Откройте настройки гаджета и перейдите на вкладку Wi-Fi. Тапните на переключатель беспроводной сети.
- Нажмите на троеточие в правом верхнем углу экрана, затем – «Дополнительные параметры».
- Перейдите во вкладку «Wi-Fi Direct». Эта функция используется для прямого сопряжения Андроид с другими девайсами.
- Откройте меню Smart-TV нажатием соответствующей кнопки. Перейдите в раздел «Сеть».

Необходимость обновлений ПО Samsung Smart TV
Не только компания Samsung, но и другие производители «умной» телетехники регулярно выпускают обновления прошивки для своих изделий. В первую очередь в старом ПО устраняются обнаруженные ошибки, мешавшие стабильной работе. Помимо этого, Смарт-телеприемники получают новые возможности – улучшаются и расширяются уже имеющиеся функции, добавляются новые форматы для усовершенствования работы с видео и т.д. Аналогичным образом обстоит ситуация с приложениями и веб-браузером. Обновления для них – это также исправление найденных недоработок и улучшение функционала.
Компания Samsung выпускает собственные платформы для своих СМАРТ-телевизоров, где уже предустановлены и браузер, и самые востребованные приложения. Все компоненты обновляются одновременно — вместе с перепрошивкой техники. Но если пользователь скачивал ПО от сторонних разработчиков через магазин Samsung Apps или флэшку, тогда потребуются иные действия для загрузки свежих версий программ и веб-обозревателя.
А теперь непосредственно о том, как самостоятельно провести обновление
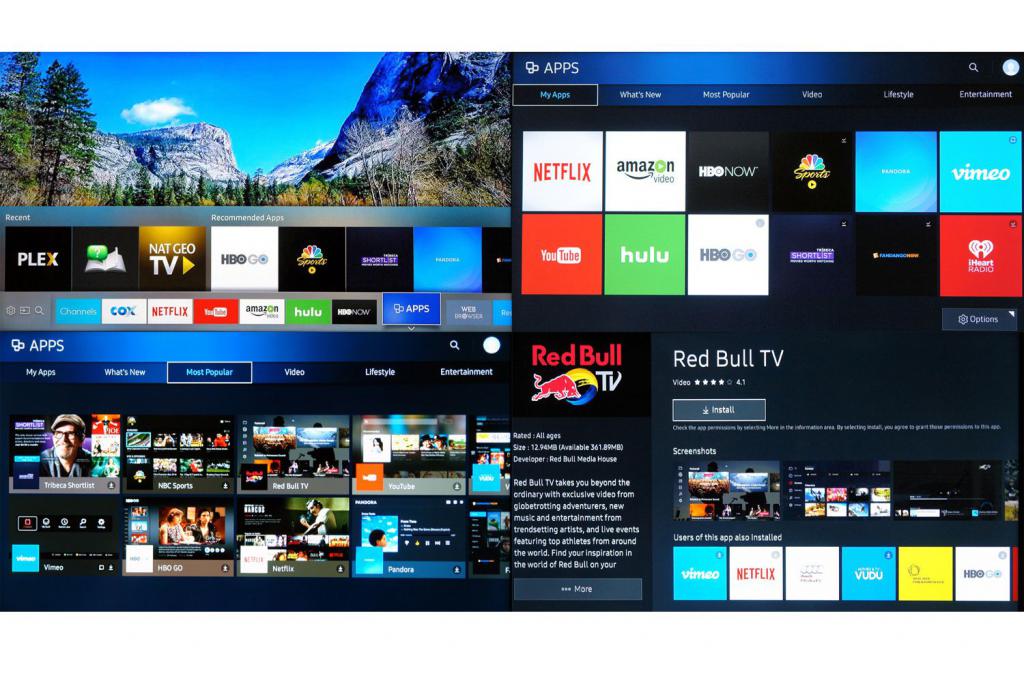
Для того чтобы узнать, как обновить «Самсунг», телевизор 4 серии «Смарт», во-первых, вы должны подключить его к Интернету. Есть два варианта подключения: по Wi-Fi или по проводу.
А) Подключение по вай-фай. Обязательно наличие названия сети и пароля доступа. К любой сети, обнаруженной устройством, лучше не подключаться.
- В зависимости от модели пульта выберите кнопки Home («домик») или Menu. В обоих случаях необходимо будет из данных пунктов перейти в меню «Настройки».
- Из «Настроек» нужно перейти в «Сеть».
- В меню «Сеть» найти «Открыть настройки сети».
- Нажав на «Открыть настройки сети», перейти к выбору сети. В данном случае — вариант «Беспроводная».
- Из появившихся вариантов выберите нужный и введите пароль от сети.
- Дождитесь сообщения «Телевизор подключен к беспроводной сети».
Если телевизор не подключится, проверяйте пароль на правильность и Caps Lock. Также возможна перезагрузка вайфай-роутера, проблема может быть в нем. Как обновить «Самсунг», телевизор 4 серии, без Сети? В случае повторных случаев отсутствия соединения обратитесь к провайдеру. Интернет обязательно должен быть подключен.
При наличии устойчивого соединения и действующего подключения, следуя инструкции, вы подключите сеть меньше чем за 10 минут.
Б) Подключение по кабелю.
Нужно ли обновлять прошивку на Самсунг Смарт ТВ?
Установка ПО необходима для любого телевизора. Она предоставляет нормальную работу, без сбоев и глюков. Загрузить новые версии возможно нескольким методами. Первый при использовании дополнительного накопителя. Второй – с помощью сети Internet и браузера.
Приёмники настраиваются для автоматических обновлений. Однако, рекомендуем проводить загрузку вручную. Сможете контролировать процесс и загрузить нужное обеспечение.
Разработчики рекомендует обновлять прошивку приставки. В противном случае возможны постоянные сбои. Через время, весь функционал перестанет работать. Устройство будет постоянно глючит и зависать. Смотреть видео и сериалы не удастся. Увы, пользователи не придают значения данному процессу. На самом деле, трудностей здесь нет. Для выполнения нужно немного свободного времени, внешний носитель и доступ к свободному интернету. Обновления дают возможность исправить неполадки, которые присутствовали в ранних версиях.
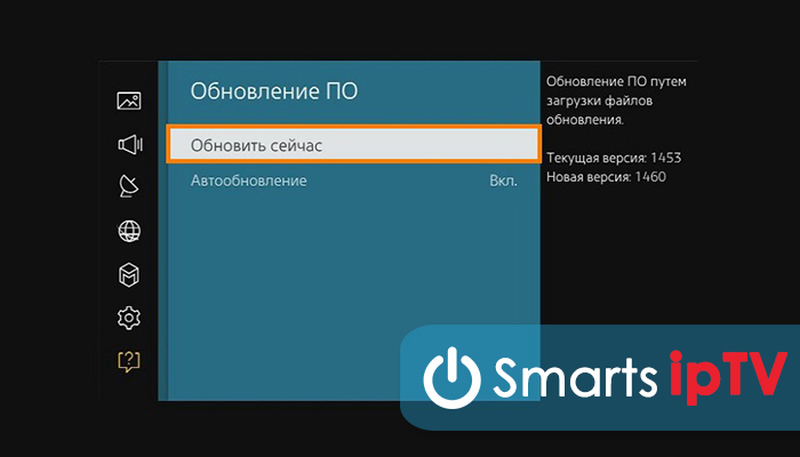
Обновление с помощью USB-носителя
Этим способом можно установить не только автоматически предложенную производителем версию прошивки, но и любую другую вручную — старшую или младшую. Также это единственный вариант, если устройство не из категории Смарт ТВ.
Для этого вам понадобятся:
- отформатированная флешка на 4 ГБ или более;
- ПК или ноутбук с выходом в интернет;
- файл с новой прошивкой.
А. Узнайте точное название модели ТВ
Невозможно обновить Samsung Smart TV, не зная точного названия модели. Его можно найти в меню или на корпусе.
Чтобы узнать точное наименование:
- Откройте меню кнопкой «Home», «Menu» или «Menu/123» — в зависимости от серии и года выпуска.
- Перейдите в “Настройки”.
- Выберите раздел “Поддержка”.
- Нажмите на строку “Об этом телевизоре”, либо “Обращение в Samsung” для более ранних серий.
- Найдите точное название модели.
Для серии J и старше переход в раздел “Поддержка” происходит не через настройки, а непосредственно из меню. Узнать модель телевизора можно с помощью подраздела “Обращение в Samsung”.
Второй способ узнать точное название модели — переписать его с корпуса устройства. Для этого найдите заводскую табличку на задней или боковой панели. На ней указаны модель, серийный номер и другие данные.

Б. Скачайте прошивку
Samsung Smart TV работает на собственных ОС — Orsay и Tizen. Прошивки для этих операционных систем следует скачивать и устанавливать только с официального сайта разработчика. Это защитит от дополнительных проблем с устройством, вредоносного ПО и компьютерных вирусов. Избегайте альтернативных кастомных прошивок. Безответственное отношение к ПО телевизора может стать причиной его поломки.
Чтобы загрузить обновления:
- Перейдите на страницу поддержки Самсунг samsung.com/ru/support/.
- Укажите название своей модели в соответствующем поле. Если сайт не нашел вашу модель, обратитесь в чат техподдержки.
- Перейдите в раздел “Загрузка руководства”.
- В подразделе “Загрузки” найдите файл с обновлениями USB-типа и скачайте его на ПК.
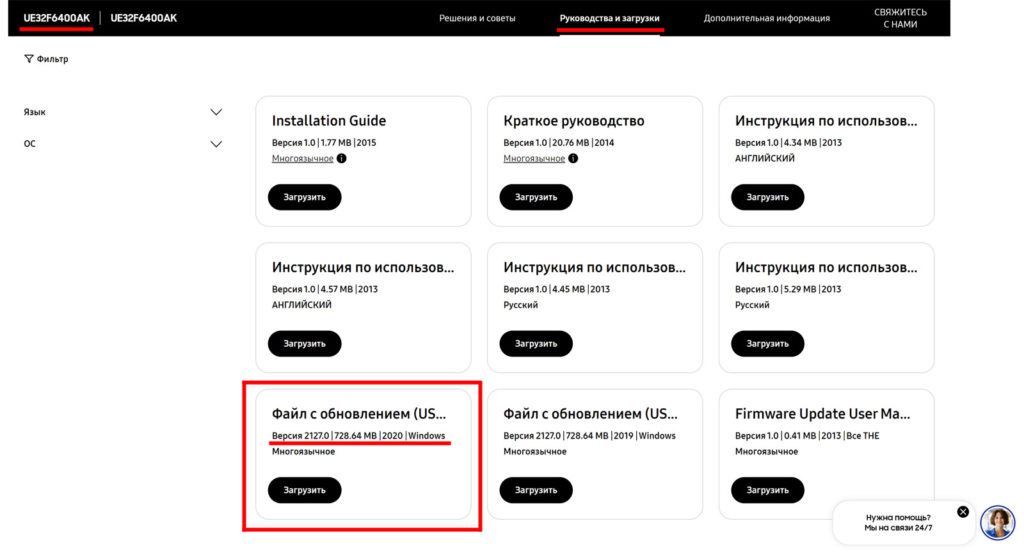
Если прошивок несколько, ориентируйтесь по названиям: ищите ту, у которой первые буквы совпадают с версией, установленной на ТВ. При этом число в конце должно быть выше.
В. Подготовьте флешку
Выполните следующие действия:
- Возьмите USB-накопитель объемом не менее 4ГБ.
- Предварительно проверьте носитель на вирусы и отформатируйте. Файловая система — строго FAT32.
- Распакуйте содержимое файла с обновлениями на USB-накопитель, нажав “Extract” после открытия архива.
- Извлеките накопитель из разъема ПК безопасным способом.
Г. Установите обновление
Чтобы начать установку:
- Вставьте флешку в USB-разъем на корпусе. Он может находиться на задней или боковой панели.
- Включите ТВ, откройте меню и перейдите в “Настройки”.
- Выберите раздел “Поддержка”.
- Найдите “Обновление ПО” и кликните на него.
- Если строка неактивна, закройте меню настроек и зайдите в них заново спустя 2-3 минуты.
- Нажмите “Обновить сейчас”.
- Подтвердите проверку наличия обновлений на съемном носителе.
- Подтвердите установку.
После того, как прошивка будет установлена, устройство автоматически перезагрузится.
Неполадки с серверами Samsung
Одной из возможных причин неполадок с обновлением Smart TV Samsung может быть проблема на стороне серверов производителя. Это может произойти из-за технических неисправностей, сложностей с загрузкой или обработкой обновлений. Если серверы Samsung временно недоступны или испытывают высокую нагрузку, то это может привести к тому, что ваш телевизор не сможет загрузить и установить последние версии программного обеспечения.
Чтобы проверить, есть ли проблемы с серверами Samsung, вы можете посетить официальный веб-сайт производителя или соответствующую страницу поддержки. Также полезно проверить сообщества пользователей и форумы, где другие владельцы Smart TV Samsung могут делиться информацией о текущих проблемах с серверами.
Если проблема с серверами Samsung не может быть решена в короткий срок, вы можете попробовать следующие решения:
1. Проверьте наличие обновлений позднее
Если серверы производителя временно недоступны, попробуйте проверить обновления позднее. Возможно, проблема будет устранена, и вы сможете успешно обновить свой телевизор.
2. Проверьте подключение к интернету
Убедитесь, что ваш телевизор подключен к интернету. Проверьте настройки Wi-Fi или Ethernet и убедитесь, что сетевое соединение стабильно и надежно.
3. Перезагрузите телевизор
Перезагрузите телевизор, чтобы очистить его оперативную память и обновить его состояние. Иногда простая перезагрузка может помочь в случаях неполадок с обновлениями.
Помните, что неполадки с серверами Samsung — это проблема, которую можно решить в будущем. Единственным устойчивым решением может быть обновление вашего телевизора, когда проблема будет устранена. Также разработчики могут выпустить обновления и исправления для улучшения процесса обновления Smart TV Samsung.
Обновление прошивки
Процесс обновления прошивки на телеприемниках Самсунг Смарт ТВ выполняется двумя способами: через Интернет или через USB-накопитель. Для телевизоров 4 серии без функции Smart TV программное обеспечение устанавливается только через флэшку.
Через Сеть
Установка новых версий программного обеспечения через Сеть может быть выполнена:
- автоматически при обнаружении телевизором имеющихся обновлений;
- вручную по запросу пользователя.
Применять первый способ не рекомендуется, так как техника в этом случае обновляется без присмотра, часто – ночью, если в настройках не внесены соответствующие изменения. В течение этого процесса может оборваться соединение с Интернетом, обнаружиться недостаток свободного места и произойти другие неполадки, нарушающие ход установки новой версии ПО. В итоге телевизор в лучшем случае не обновится, а в худшем – сломается.
Чтобы обновить прошивку вручную, необходимо в меню телеприемника последовательно перейти в «Поддержку», а затем — в «Обновление ПО», где выбрать «Обновить сейчас» или «По сети». При этом устройство выполнит поиск доступной версии прошивки для загрузки и, обнаружив ее, предложит установить. В этом случае потребуется подтвердить действие, а затем дождаться завершения процесса, после чего будет выполнена автоматическая перезагрузка телеприемника.
Через USB
Для обновления прошивки таким способом необходимо на ноутбуке или ПК скачать с официального сайта разработчиков новую версию, соответствующую модели устройства, и переместить ее на флэшку (желательно отформатированную)
Нужно обратить внимание, чтобы скачиваемое программное обеспечение было на русском языке, а не на китайском, например. Такая информация указана в описании файла
Затем нужно извлечь ПО из архива и подключить флэш-накопитель к телевизору. Далее в разделе «Поддержка» следует найти «Обновление ПО» и нажать «Обновить сейчас». Система предложит выполнить поиск свежих версий ПО на флэшке, а затем осуществит их установку. По окончанию процедуры телевизор перезагрузится.
В заключение
Надеемся, что статья была для вас интересной и вы сумели найти все ответы на самые сложные вопросы
Спасибо за внимание, дорогие читатели
class=»eliadunit»>
Стремительное развитие техники не оставляет шанса даже новой покупке быть таковой длительное время. Постоянное совершенствование в этой области наращивает обороты с геометрической прогрессией. Даже сегодняшнее приобретение можете устареть уже завтра. Для некоторых может стать открытием, что техническое совершенство можно продлить. Достаточно воспользоваться услугой производителя по установке обновленного программного обеспечения. Часто это называют «прошивкой». На самом деле новый вариант просто убрал недочеты, ошибки или добавил новые возможности в предыдущее программное обеспечение.
Процедура обновления прошивки телевизора марки Samsung достаточно простая. Попробуем на примере сделать все необходимые шаги для этого. Способов существует несколько, но воспользуемся вариантом обновления через USB-порт. Понадобятся для процесса: чистый USB-накопитель, ноутбук или ПК с доступом в Интернет и сам телевизор, который мы подвергнем обновлению.
Шаг 1
. Первым делом узнаем версию программного обеспечения, уже установленного на нашем SMARTТВ. Для этого запускаем телевизор. Выполняем команды: меню – поддержка – обновление ПО
. Буквенно-цифровое сочетание в правой стороне будет означать установленный вариант программного обеспечения.
Шаг 2
. Находим во Всемирной сети сайт и выбираем категорию продукта ТЕЛЕВИЗОРЫ
из списка.
Вводим примерные цифры модели вашего Телевизора и в строке поиска высвечиваются подсказки по совпадающим моделям. Выбираем из списка вашу модель ТВ или вводим полное название модели ТВ для точного поиска.
Точная модель вашего Телевизора бывает указана на небольшой бирке-наклейке сзади телевизора.
Шаг 3.
Убеждаемся, что найденная информация действительно соответствует нужной марке и модели ТВ. После нажимаем синюю кнопку ЗАГРУЗКИ И ДОКУМЕНТАЦИЯ
которая стала активной после выбора найденной модели и попадаем на страницу «ЗАГРУЗКИ
».
Шаг 4.
В пункте «прошивка
» находим таблицу с разработанными на сегодняшний день обновлениями программного обеспечения для вашей модели оборудования. Сравниваем номер с цифрами, которые мы нашли первым шагом в меню телевизора. Сайт предлагает большее число, чем установленный вариант? Значит, действительно пора пройти процедуру обновления.
Шаг 5.
Перед скачиванием убеждаемся, что программное обеспечение подходит и полностью устраивает. Для этого смотрим тип предложенного к скачиванию файла: нужен вариант обновления через USB. Затем проверяем языковую поддержку, так как обновление английской версией превратит все телевизионное меню в «англичанина». Нужный к скачиванию вариант будет содержать многоязычный формат.
Шаг 6.
Если по всем параметрам прошивка подходит, то загружаем файл на компьютер.
Шаг 7.
Теперь берем подготовленный чистый USB-накопитель и копируем сохраненную информацию туда.
Шаг 8.
Закрываем все неиспользуемые программы на компьютере. Запускаем программу распаковывания файлов программного обновления. Для этого достаточно щелкнуть два раза и нажать «extract».
Шаг 9.
Дожидаемся завершения процесса извлечения файлов прошивки и извлекаем USB-накопитель из компьютера.
Шаг 10
: Устанавливаем флешку с распакованной прошивкой в USB-разъем на телевизоре.
Шаг 11
: Активируем обновление программного обеспечения. Входим в меню. Выбираем «поддержка», после «обновление ПО», далее «по USB» и подтверждаем «да».
Для правильного процесса установки прошивки на телевизор необходимо выполнять следующее:
-
Не прикасаться к USB-накопителю и не шевелить его
-
Не выключать питание телевизора и не переводить его в режим
standby с пульта -
Не отключать ТВ от сети питания (желательно использовать ИБП)




























