Подготовка к входу в контур экстерн
Прежде чем начать работу в контуре экстерн, необходимо выполнить несколько подготовительных действий:
1. Получите сертификат
Для входа в контур экстерн вам понадобится специальный сертификат. Сертификат выдается уполномоченным центром сертификации и подтверждает вашу личность и право доступа к системе. Обратитесь к администратору системы, чтобы получить сертификат.
2. Установите необходимое ПО
Для работы в контуре экстерн потребуется установить специальное программное обеспечение на ваш компьютер. Обратитесь к администратору системы для получения инструкций по установке необходимого ПО.
3. Подготовьте резервные копии данных
Перед входом в контур экстерн рекомендуется создать резервные копии всех необходимых данных. Это позволит вам восстановить информацию в случае ее потери или повреждения при работе в системе.
4. Запишите свои учетные данные
Перед входом в контур экстерн обязательно запишите свои учетные данные, такие как логин и пароль. Обратитесь к администратору системы, если вы не уверены в своих учетных данных или не знаете, как их получить.
После выполнения указанных шагов вы будете готовы к входу в контур экстерн и сможете начать работу в системе.
Массовое копирование
- Скачайте и запустите утилиту . Дождитесь загрузки всего списка контейнеров/сертификатов и отметьте нужные галочками.
- Выберите меню «
Массовые действия»
и нажмите на кнопку «
Копирование контейнеров».
3. Выберите носитель для хранения копии контейнера и нажмите «
ОК»
. При копировании в реестр можно поставить галочку на пункте «Копировать к ключевой контейнер компьютера», тогда после копирования контейнер будет доступен всем пользователям данного компьютера.
4. После копирования нажмите внизу слева кнопку «
Обновить».
Если хотите работать со скопированными контейнерами — необходимо .
Устанавливаем программу Контур.Экстерн на компьютер
Рассматриваемое ПО функционирует с интернет-ресурсами, дополнительным софтом и различными плагинами. Для корректного взаимодействия всех компонентов требуется выполнить инсталляцию и задать необходимые параметры. Все действия производятся буквально в несколько шагов. Давайте поочередно разберем их.
Шаг 1: Загрузка программного обеспечения
Как уже было сказано выше, Контур.Экстерн состоит из нескольких компонентов, поэтому их установка выполняется разными способами, мы вкратце расскажем о более сложном, а детально разберем самый простой и эффективный:
Шаг 2: Установка компонентов
Теперь давайте рассмотрим непосредственно саму инсталляцию компонентов. Данный процесс не требует определенных знаний или навыков, все манипуляции осуществляются быстро:
- Вы уже запустили утилиту, теперь можете сменить тип установки. Для этого кликните на соответствующую кнопку.
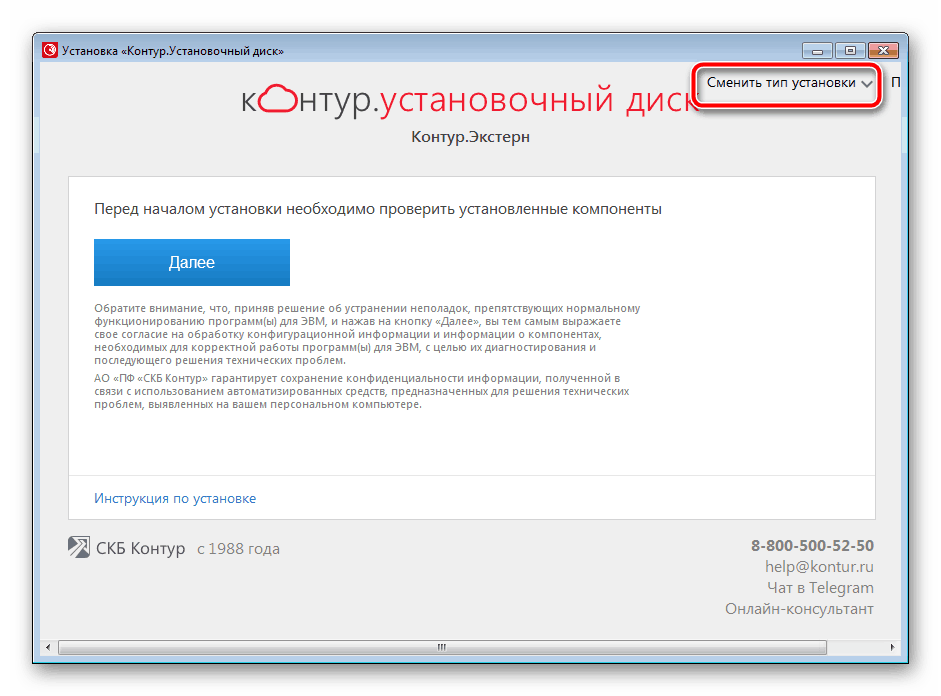
В открывшемся окне выберите ту сборку, которую хотите поставить на свой ПК. Перед этим рекомендуем ознакомиться с информацией о них на официальном сайте сервиса.
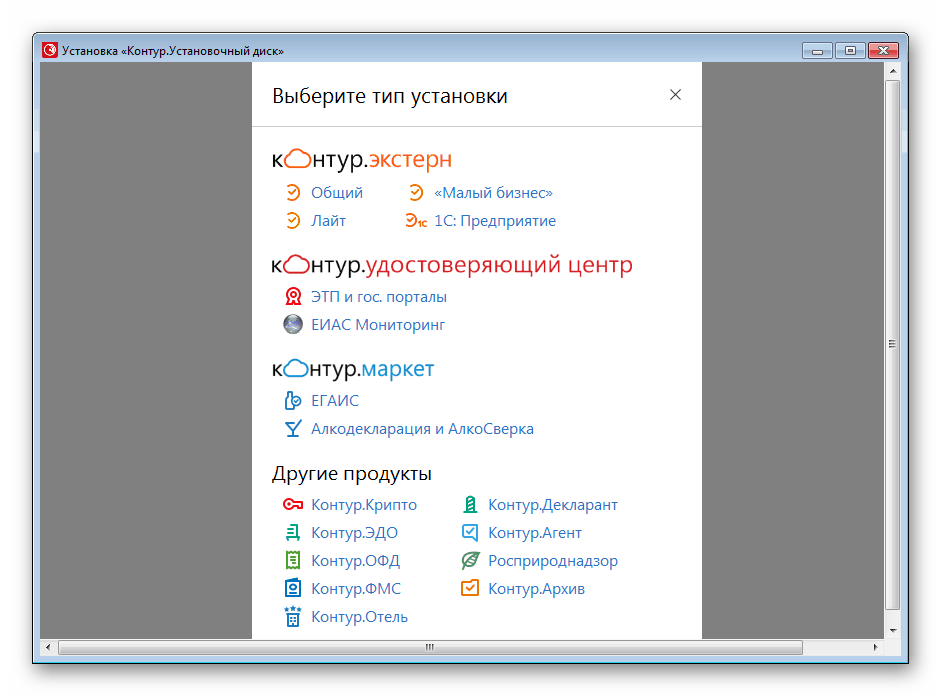
После того, как вы выбрали версию или если не хотите ничего менять, нажмите на «Далее».
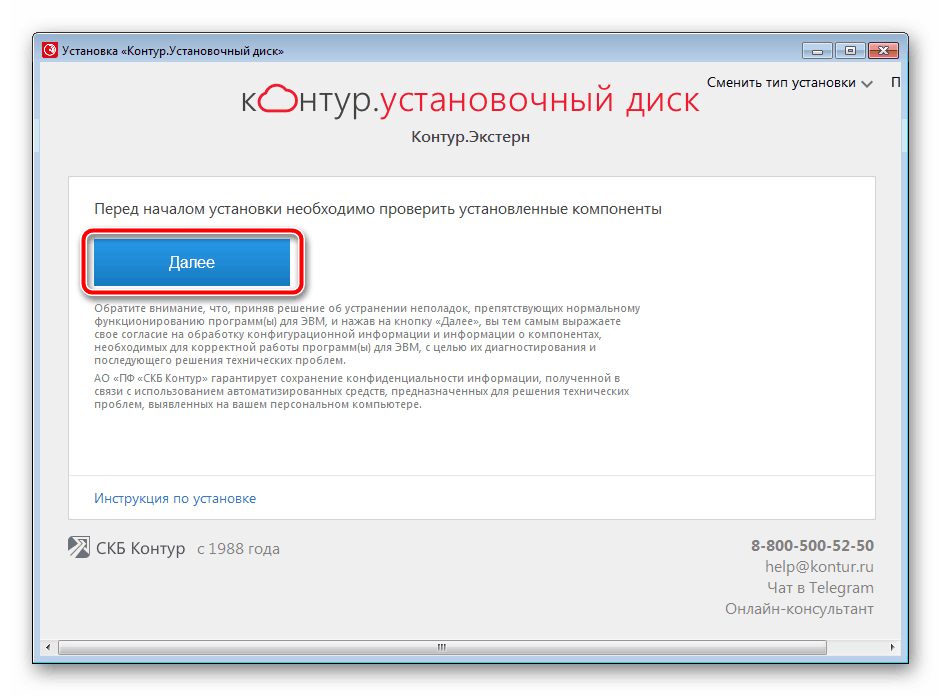
Ожидайте, пока завершится проверка системы.
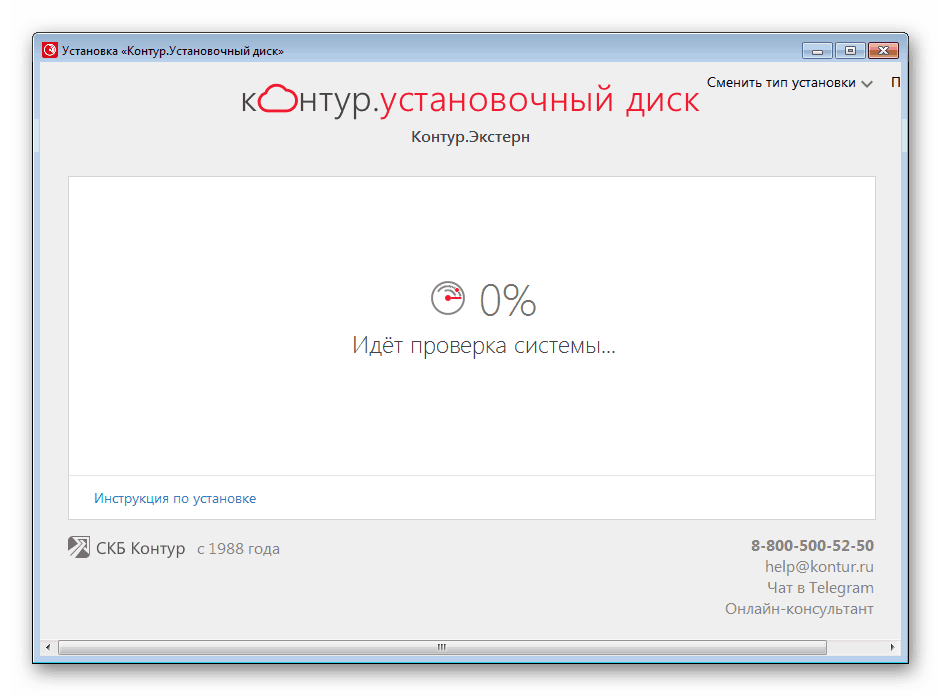
Теперь следует установить необходимые компоненты, для этого кликните на специальную кнопку.
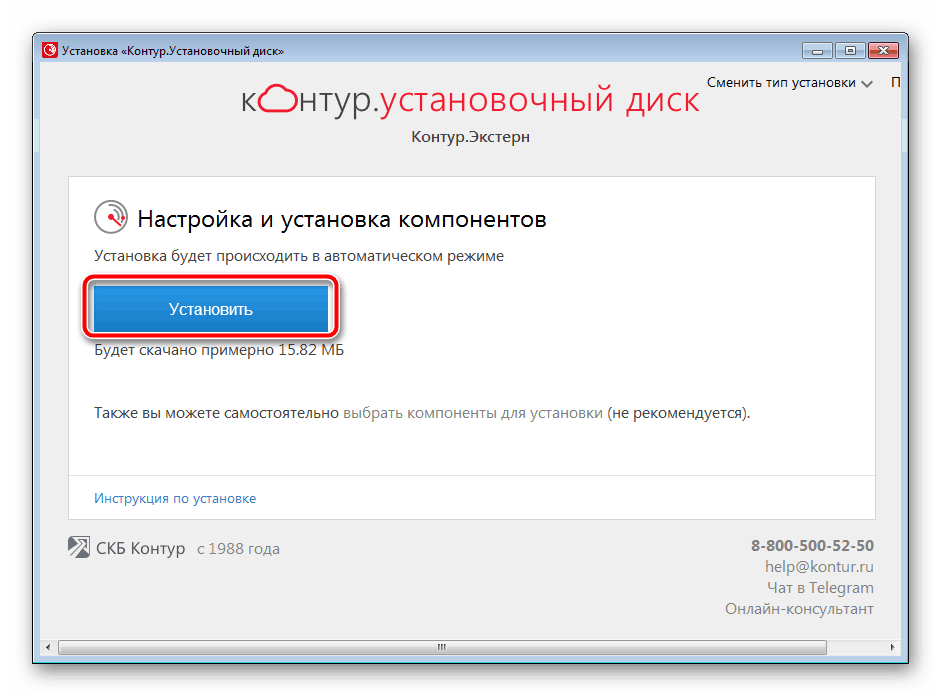
Вы сможете следить за прогрессом инсталляции, наблюдая, какие составляющие уже были поставлены, а какие находятся в процессе.
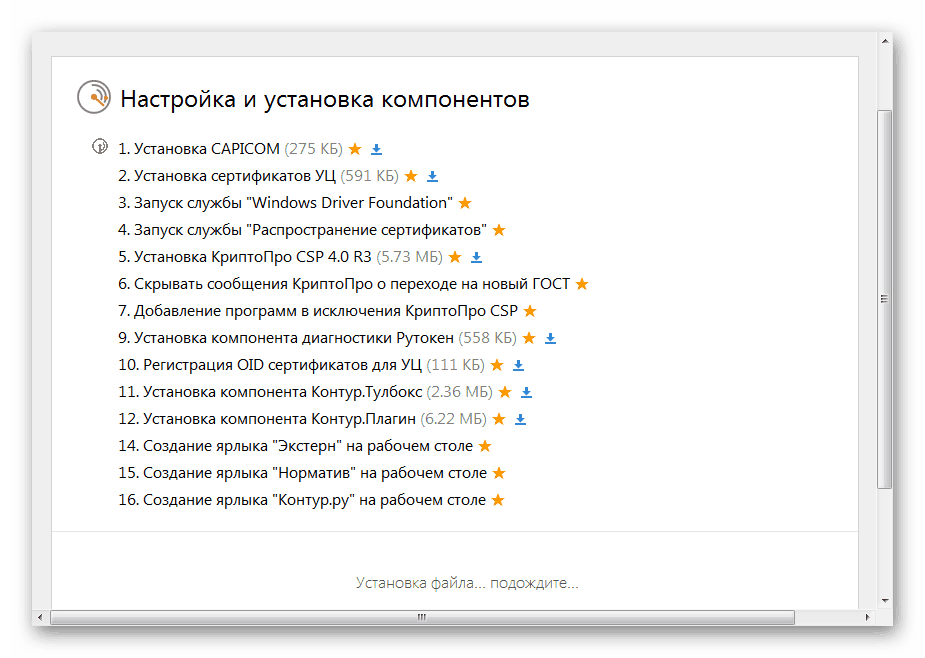
По завершении нужно нажать на «Перезагрузить сейчас», чтобы изменения вступили в силу.
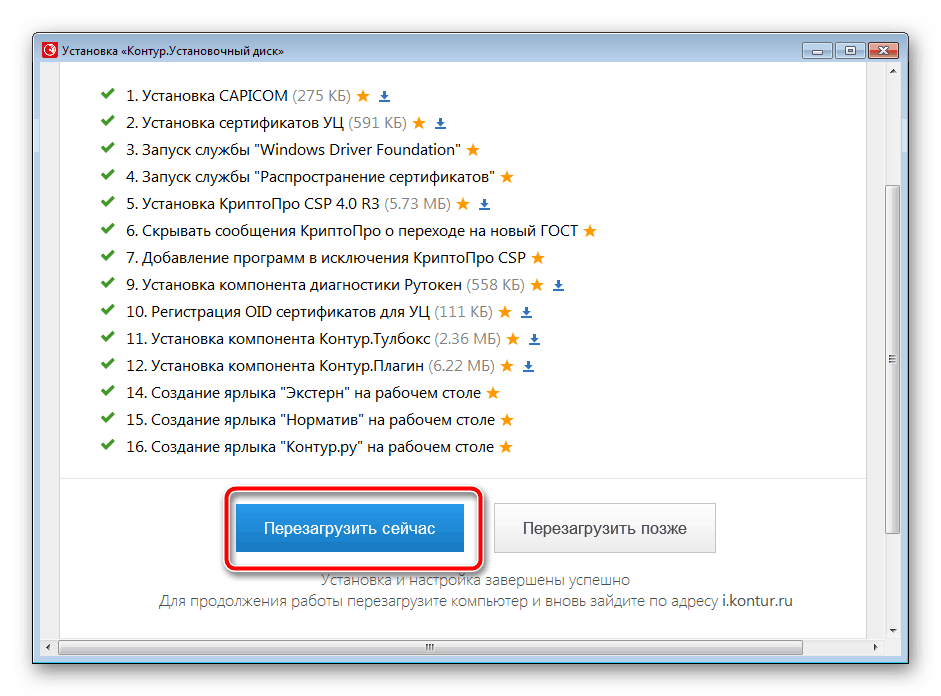
Подтвердите перезагрузку.
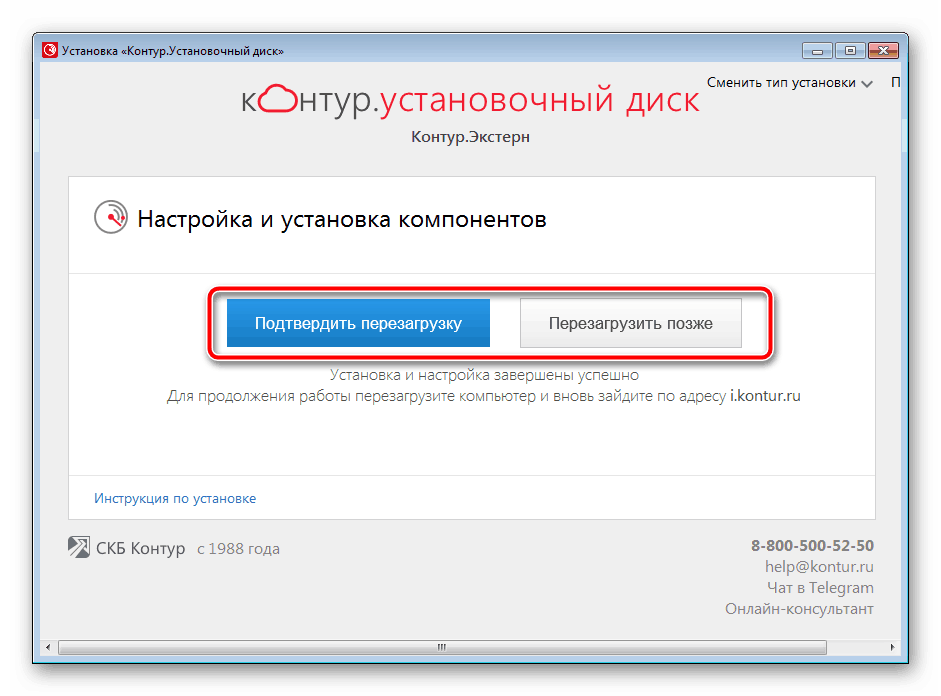
Шаг 3: Настройка входа
Вход на Контур.Экстерн осуществляется через ввод пароля или созданный сертификат. После запуска программы откроется страница в браузере, который установлен по умолчанию. Там выполните следующие действия:
- Вы получите уведомление о необходимости инсталляции плагина в виде дополнения и программы. Кликните на надпись синего цвета «Контур.Плагин».
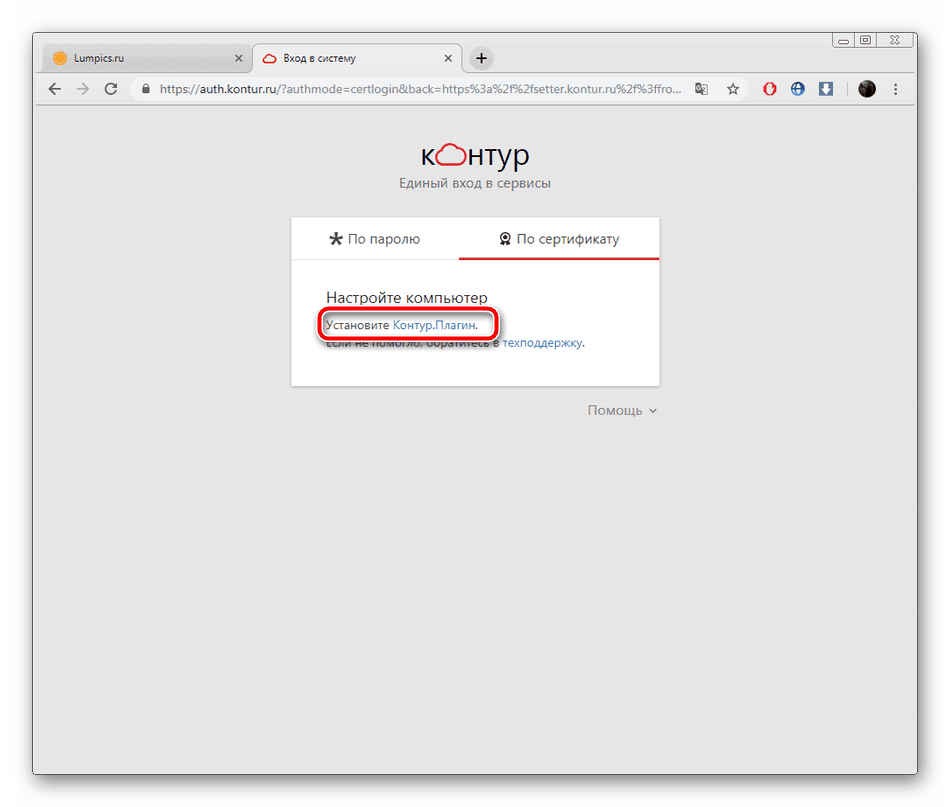
Сначала поставьте расширение.
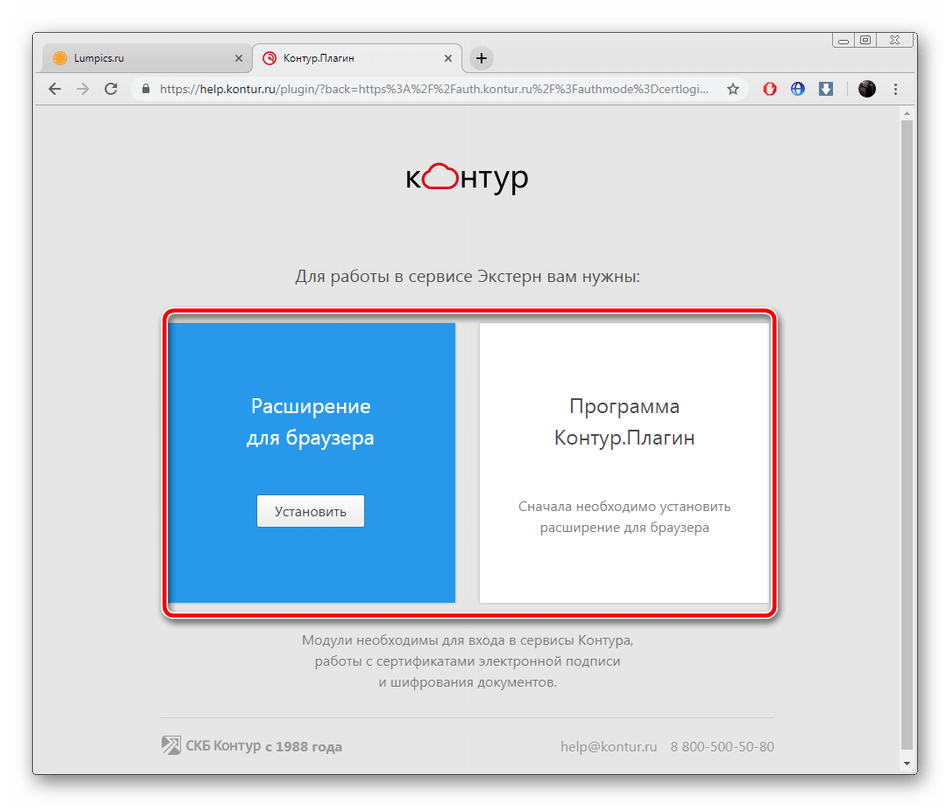
Откроется новое окно, где нужно выбрать «Установить». Подтвердите ее и дождитесь окончания загрузки файлов.
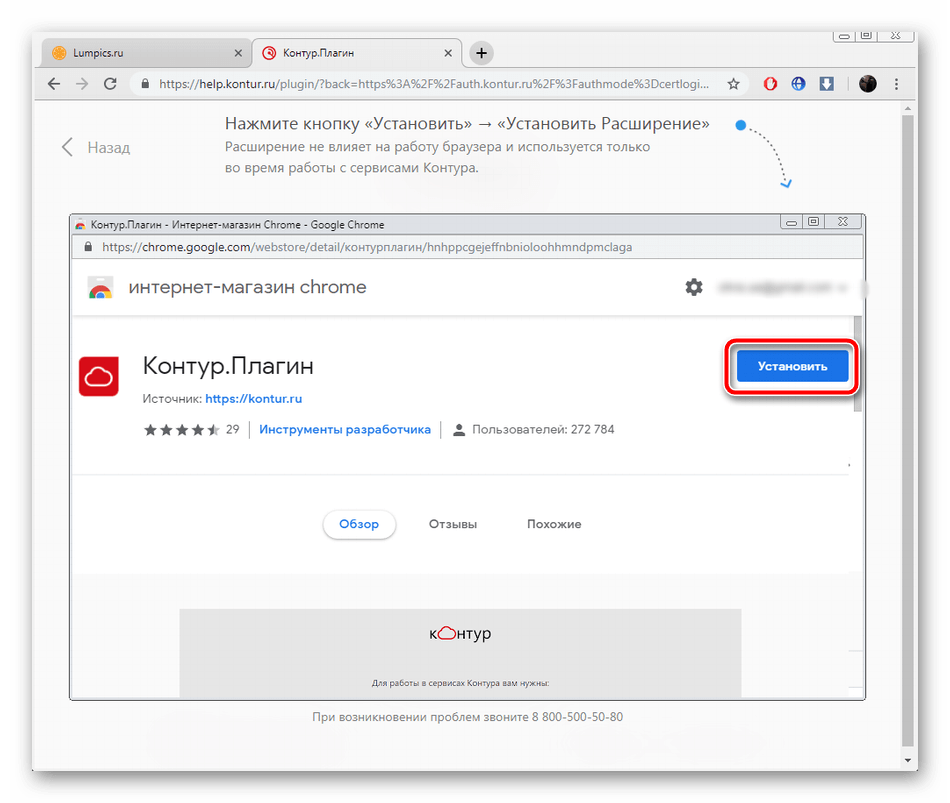
Обновите программу Контур.Плагин.
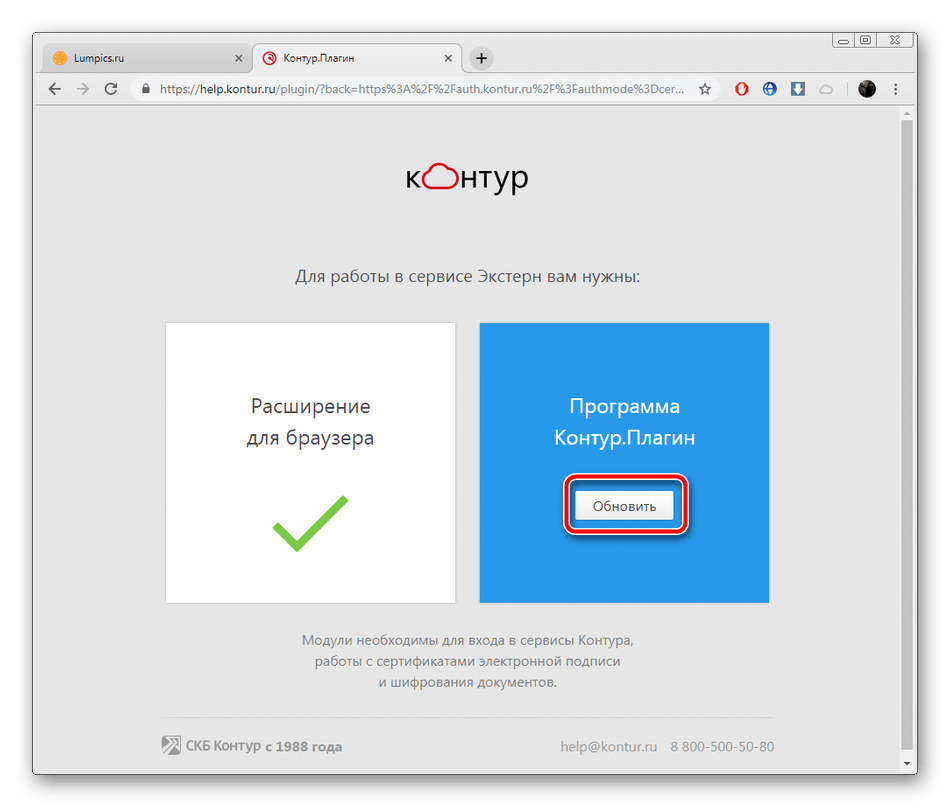
Дождитесь скачивания инсталлятора и откройте его.
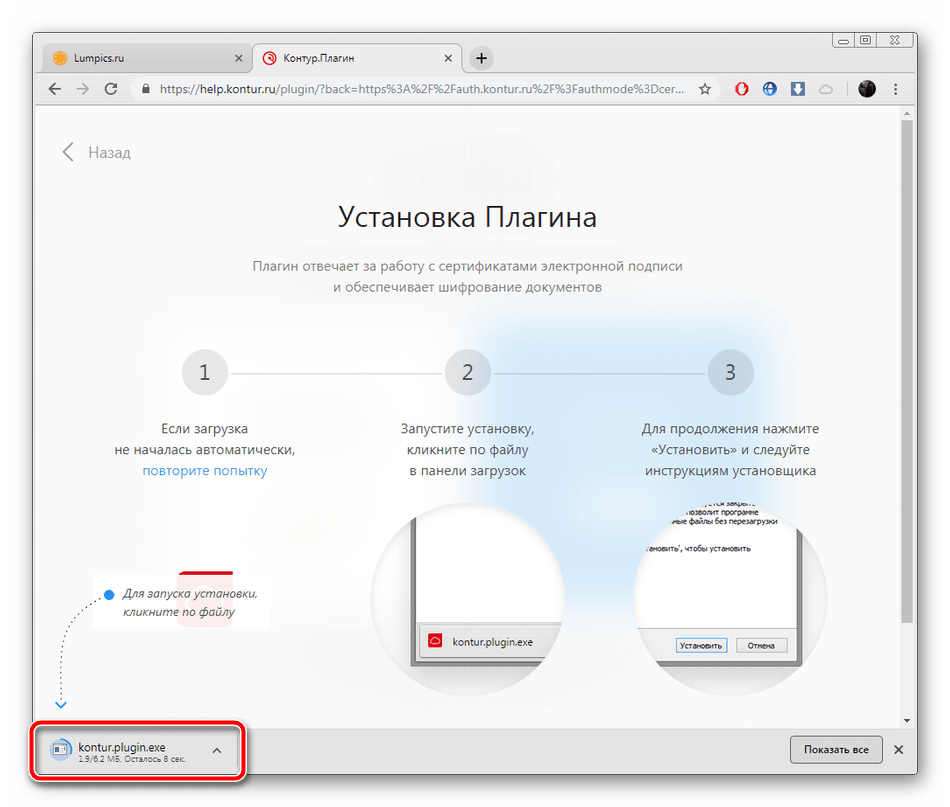
Выполните инструкции, отображенным в мастере установки.
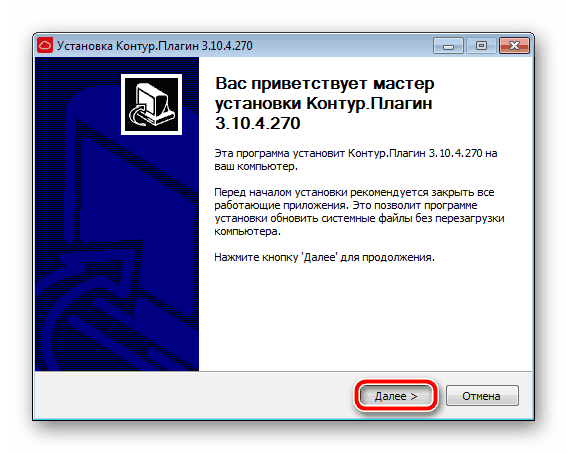
В конце процесса снова откроется браузер с формой для входа. Введите логин и пароль или предоставьте созданный ранее сертификат.
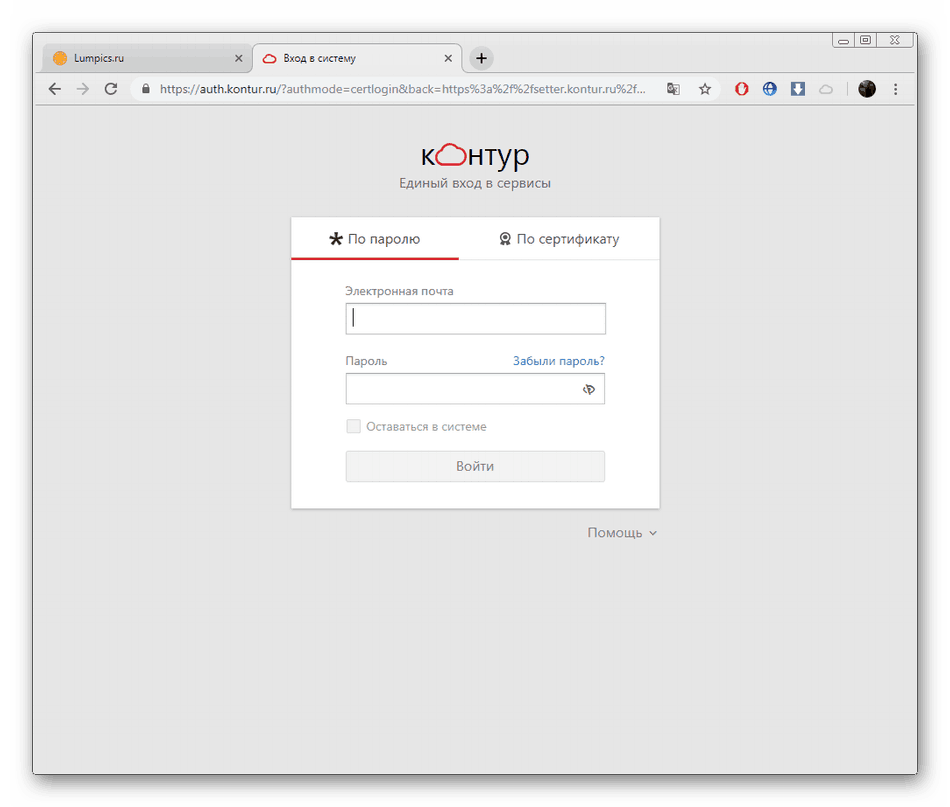
На этом инсталляция и предварительная настройка Контур.Экстерн завершена. Как видите, в них нет ничего сложного, вся манипуляция условно разделяется на три шага, и для каждого присутствует своя небольшая инструкция. Следуйте предоставленным в этой статье руководствам и у вас обязательно все получится. При возникновении проблем с работой софта или учетной записи рекомендуем обратиться в техподдержку сервиса. Она отвечает оперативно и поможет решить неполадки.
Ошибка при копировании контейнера
Чтобы перенести сертификат с токена придется воспользоваться другим способом. Через IE пользователь открывает «Содержание» через «Настройки».
Затем нужно выбрать сертификат и нажать «Экспорт».
В новом окне пользователь выбирает экспортирование закрытого ключа и проставляет все нужные галочки.
Далее нужно указать пароль, т.к. без него продолжать нельзя. А также пользователю нужно указать имя файла и место, куда нужно сохранить закрытый ключ. Остается лишь скопировать сертификат. Для этого нужно выбрать сертификат в списке, нажать «Экспорт» и выбрать файл .CER.
При правильной последовательности появляются два файла: .pfx и .cer.
Для завершения копирования нужно лишь перенести эти файлы на другой компьютер или носитель и запустить их установку при помощи мастера установки сертификатов.
Копирование закрытого ключа электронной подписи нужно в нескольких случаях: при частых путешествиях и в работе с нескольких ПК. Также перенести ключ ЭЦП на рабочий стол можно и для того, чтобы избежать порчи и потери USB-носителя. Процесс копирования проходит в несколько последовательных шагов, а выбрать можно для этого любой удобный способ. Это может быть простое извлечение ключа из закрытого контейнера, копирование при помощи КриптоПро или системный проводник. Ошибки при работе могут возникнуть только в случае защищенного от экспорта сертификата. Тогда пользователю придется произвести копирование при помощи браузера Internet Explorer.
https://youtube.com/watch?v=pdWwLv6sor4%3Ffeature%3Doembed
Проверка правильности входа в контур экстерн
После того, как вы успешно вошли в контур экстерн по сертификату, необходимо проверить правильность входа и убедиться, что вам доступны все необходимые функции и возможности.
В первую очередь, обратите внимание на ваше имя пользователя и фотографию, которые должны отображаться в правом верхнем углу страницы после входа. Убедитесь, что они соответствуют вашей учетной записи
Далее, проверьте наличие основных разделов и функций в интерфейсе контура экстерн. Обычно они располагаются в левой части страницы. Убедитесь, что у вас есть доступ к разделам «Учебные материалы», «Задания», «Тесты» и «Форум».
Особое внимание обратите на раздел «Управление аккаунтом». В нем вы сможете изменить свои личные данные, настроить уведомления о новых сообщениях и другие параметры аккаунта
Если все разделы и функции доступны для использования, значит, вход в контур экстерн выполнен успешно. Если у вас возникли проблемы или что-то не работает, обратитесь к администратору контура для получения поддержки.
Установка системы Контур.Экстерн с помощью веб-диска
Для установки системы Контур.Экстерн рекомендуется использовать веб-диск вместо обычных клиентских дисков. С помощью веб-диска устанавливаются только актуальные компоненты, необходимые для корректной работы системы.
Веб-диск находится по адресу: .
Подробная инструкция по установке системы с помощью веб-диска находится на сайте Контур.Экстерн по адресу: .
В процессе установки необходимых компонентов вам потребуется ввести 25-значный серийный номер лицензии «КриптоПРО». Серийный номер лицензии будет предоставлен вам нашим сервисным центром.
После установки всех предложенных компонентов следует перезагрузить Интернет-браузер. Теперь все готово для запроса квалифицированной электронной подписи и установки сертификата.
Выбор экстерн сертификата
При выборе экстерн сертификата следует учитывать несколько критериев:
- Авторитетность сертификационного центра: убедитесь, что сертификат выдан известным и доверенным центром сертификации, который имеет хорошую репутацию.
- Тип сертификата: определите, какой тип сертификата вам необходим – SSL/TLS, кодовый или электронный подпись.
- Совместимость: убедитесь, что выбранный сертификат поддерживается вашим программным обеспечением и аппаратным обеспечением.
- Стоимость: оцените стоимость сертификата и продолжительность его действия, чтобы выбрать наиболее подходящий вариант для вашего бюджета.
- Конфиденциальность: убедитесь, что сертификат обеспечивает защиту конфиденциальности передаваемых данных и их целостность.
Используя вышеперечисленные критерии, вы сможете выбрать экстерн сертификат, который соответствует требованиям вашей организации и обеспечивает высокую степень безопасности.
Назначение
Криптопровайдер (Cryptography Service Provider, CSP) — независимый программный модуль, позволяющий осуществлять криптографические операции. Криптопровайдер КриптоПро CSP предназначен для:
- авторизации и обеспечения юридической значимости электронных документов при обмене ими между пользователями, посредством использования процедур формирования и проверки электронной подписи (ЭП) в соответствии с отечественными стандартами ГОСТ Р 34.10-2001 / ГОСТ Р 34.10-2012 (с использованием ГОСТ Р 34.11-94 / ГОСТ Р 34.11-2012);
- обеспечения конфиденциальности и контроля целостности информации посредством ее шифрования и имитозащиты, в соответствии с ГОСТ 28147-89;
- обеспечения аутентичности, конфиденциальности и имитозащиты соединений по протоколу TLS;
- контроля целостности системного и прикладного программного обеспечения для его защиты от несанкционированных изменений и нарушений правильности функционирования;
- управления ключевыми элементами системы в соответствии с регламентом средств защиты.
Установка КриптоПро CSP
Для ОС Astra Linux следует загружать сертифицированные версии, пакеты «КриптоПро CSP x.x для Linux (x64, deb)» или «КриптоПро CSP x.x для Astra Linux, ЗПС (x64)» где x.x — номер версии.
Для написания настоящей статьи были выполнены следующие действия:
- Загрузить архив с сертифицированной версией ПО «КриптоПро». Название полученного файла: «linux-amd64_deb.tgz»;
- Открыть «Терминал Fly» (горячая клавиша Alt+T);
-
Разархивировать полученный архив в терминале командой:
tar -zxf linux-amd64_deb.tgz
-
Перейти в каталог с ПО:
cd linux-amd64_deb
-
Установить ПО:
-
Либо с для работы с графическим пользовательским интерфейсом запустив сценарий install_gui.sh командой:
sudo ./install_gui.sh В процессе установи выбрать необходимые компоненты:
-
Либо с для работы без графического пользовательского интерфейса запустив сценарий instal.sh командой:
sudo ./install.sh
-
Как получить ЭЦП
Получение ЭЦП проходит в несколько этапов:
- оформление заявки;
- оплата счета;
- подача документов;
- получение сертификата.

- паспорт владельца сертификата;
- СНИЛС;
- оригинал заявления;
- ИНН.
Продление сертификата
Для продления работы сертификата необходимо зайти в личный кабинет на сайте СКБ Контур и заполнить заявку на перевыпуск. Если данные владельца (организации) изменились или срок действия сертификата истек, то предоставляют полный повторный комплект документов. Новый сертификат будет выпущен в установленном порядке. Если пользователь обращается заранее, а его данные не поменялись, то заявление на выдачу можно подписать действующим сертификатом. Повторное предоставление документов при такой подаче заявки не требуется.

Заполняем данные о доверенности в Экстерне
Если отчёты и иные документы для ФНС будут подписываться работником, у которого есть сертификат физического лица, то нужно сначала оформить на него электронную доверенность.
Для ввода в Экстерн сведений о доверенности необходимо выбрать сертификат физлица в «Реквизитах плательщика» в блоке «Подписание документов», а потом кликнуть по кнопке «Добавить доверенность».
Затем выбираете одно из двух:
- «Заполнить», после чего откроется окно, в которое нужно вписать сведения
- «Есть принятая электронная доверенность» — данный вариант подходит сотрудникам, которые ранее работали в иной системе отчётности со своим сертификатом физлица. Здесь достаточно ввода данных активной электронной доверенности.
Важно! Директор фирмы вправе делегировать работнику полномочия на отправку отчётов только в определённую налоговую инспекцию. Однако, система по умолчанию будет воспринимать доверенность как годную для подачи документов в любую ИФНС
Подготовка и отправка отчета в ПФ.
С ноября 2009 года в состав самых популярных тарифных планов Контур.Экстерн вошел новый сервис для формирования отчетности в Пенсионный фонд Отчет-ПФ.
Абоненты Контур.Экстерн смогут зайти в сервис прямо из системы, подготовить и проверить отчетность в ПФР
Основное преимущество Отчет-ПФ – всегда актуальные формы отчетности, что особенно важно при постоянно меняющихся требованиях законодательства. Абонент может не беспокоиться об обновлении форм, потому что они происходят централизованно на сервере, без его участия
Если Отчет-ПФ не входит в ваш тарифный план, то для подключения к Отчет-ПФ вы можете обратиться в отдел продаж по телефонам: 601-98-64, 620-09-55 .
А также есть возможность заполнять и выгружать формы отчетности из других бухгалтерских программ и с помощью программы для передачи отчетности Контур.Экстерн Лайт предварительно проверив отправлять в ПФР. Данная программа позволяет загружать отчетность и отправлять в ИФНС, ПФР подписав электронно-цифровой подписью организации в зашифрованном виде.
Подключение устройства для входа в контур экстерн
Прежде чем начать использовать контур экстерн, вам необходимо подключить свое устройство к сети и установить сертификат.
1. Убедитесь, что ваше устройство подключено к сети Интернет или к внутренней сети вашей организации.
2. Загрузите сертификат для входа в контур экстерн с официального сайта.
3. После загрузки откройте настройки устройства и найдите раздел «Сертификаты» или «Безопасность».
4. Добавьте загруженный сертификат в список доверенных сертификатов на своем устройстве.
5. Проверьте правильность установки сертификата, открыв веб-браузер и перейдя по адресу: «https://contur-extern.ru».
6. Если сертификат установлен правильно, вы увидите страницу входа в контур экстерн. Введите свои учетные данные и нажмите «Войти».
Теперь вы готовы начать использовать контур экстерн и получать доступ к необходимым ресурсам!
Шаг 1: Скачивание сертификата
1.1. Открытие страницы загрузки
Для скачивания нового сертификата Контур Экстерн необходимо открыть страницу https://www.kontur.ru/extranet/settings/certificates.
1.2. Авторизация на сайте
После открытия страницы загрузки сертификата необходимо авторизоваться на сайте Контур Экстерн. Для этого необходимо ввести логин и пароль от учетной записи.
1.3. Загрузка нового сертификата
После авторизации на сайте необходимо нажать на кнопку «Загрузить новый сертификат». Откроется окно выбора файла. Необходимо выбрать файл с расширением *.cer или *.pem, содержащий новый сертификат.
1.4. Проверка установки сертификата
После загрузки нового сертификата следует проверить его установку. Для этого необходимо зайти в настройки подключения к сервису Контур Экстерн и убедиться, что новый сертификат установлен и действителен.
Подготовка к установке сертификата
Установка нового сертификата в Контур Экстерн необходима для обеспечения безопасной работы в системе и взаимодействия с другими участниками.
Перед установкой нового сертификата необходимо выполнить следующие шаги:
- Создать запрос на сертификат (CSR). Для этого необходимо войти в учетную запись в Контур Экстерн и перейти в раздел «Настройки». Далее выбрать вкладку «Криптография» и нажать кнопку «Создать запрос на сертификат». В открывшемся окне необходимо заполнить все необходимые поля и сохранить запрос.
- Обратиться к сертификационному центру (CA), для получения самоподписанного сертификата или запроса на сертификат, который будет использоваться для подписи и установки нового сертификата.
- Если вы получили самоподписанный сертификат, то его необходимо предварительно преобразовать в формат PEM. Для этого можно воспользоваться онлайн-сервисами или специальными программами для конвертации сертификатов.
- Если вы получили запрос на сертификат от CA, то его необходимо сохранить в формате PEM и убедиться, что он содержит приватный ключ (private key).
- Перейти в раздел «Сертификаты» в учетной записи в Контур Экстерн и нажать кнопку «Установить сертификат». Загрузить сертификат в формате PEM и указать пароль, если сертификат защищен паролем.
- После установки сертификата необходимо проверить его работоспособность и действительность. Для этого можно воспользоваться специальными онлайн-сервисами или программами для проверки сертификатов.
При выполнении всех указанных шагов вы успешно подготовитесь к установке нового сертификата в Контур Экстерн и сможете безопасно взаимодействовать с другими участниками системы.
Подготовка к входу в контур экстерн
Прежде чем начать работу в контуре экстерн, необходимо выполнить несколько подготовительных действий:
1. Получите сертификат
Для входа в контур экстерн вам понадобится специальный сертификат. Сертификат выдается уполномоченным центром сертификации и подтверждает вашу личность и право доступа к системе. Обратитесь к администратору системы, чтобы получить сертификат.
2. Установите необходимое ПО
Для работы в контуре экстерн потребуется установить специальное программное обеспечение на ваш компьютер. Обратитесь к администратору системы для получения инструкций по установке необходимого ПО.
3. Подготовьте резервные копии данных
Перед входом в контур экстерн рекомендуется создать резервные копии всех необходимых данных. Это позволит вам восстановить информацию в случае ее потери или повреждения при работе в системе.
4. Запишите свои учетные данные
Перед входом в контур экстерн обязательно запишите свои учетные данные, такие как логин и пароль. Обратитесь к администратору системы, если вы не уверены в своих учетных данных или не знаете, как их получить.
После выполнения указанных шагов вы будете готовы к входу в контур экстерн и сможете начать работу в системе.
Заказ и получение нового сертификата
Для установки нового сертификата в Контур экстерн необходимо предварительно заказать его у аккредитованного центра сертификации. Вам потребуется обратиться в указанный центр с необходимыми документами и заполнить заявку на получение сертификата.
При заказе сертификата укажите все необходимые данные, такие как название вашей компании, ИНН, ОГРН, адрес электронной почты и контактные данные. Также укажите желаемый срок действия сертификата.
После заполнения заявки и оплаты услуги вам будет предоставлено заявление о выпуске сертификата. Подпишите его с помощью электронной подписи и предоставьте заявку вместе с подписанным заявлением в центр сертификации.
После обработки вашей заявки центр сертификации вышлет вам новый сертификат в виде электронного файла. Также вам может быть предоставлено письмо с инструкцией по установке нового сертификата в Контур экстерн.
Получив новый сертификат, сохраните его на вашем компьютере в надежном месте. Для установки нового сертификата в Контур экстерн откройте программу и выберите раздел «Настройки» или «Учетные данные». Далее найдите функцию «Загрузить сертификат» или аналогичную.
Перейдите в папку, где вы сохранили новый сертификат, выберите его и нажмите кнопку «Загрузить». После успешной загрузки нового сертификата, программа автоматически его подключит, и вы сможете использовать его для раб
Установка и импорт нового сертификата в Контур экстерн
Контур экстерн является популярной системой электронного документооборота, используемой многими организациями для ведения бизнеса. Для обеспечения безопасности передачи данных и подписания электронных документов, система требует наличия сертификата. Если у Вашей организации возникла необходимость установить новый сертификат, следуйте инструкциям.
1. Получение нового сертификата
2. Импорт сертификата в Контур экстерн
После получения нового сертификата, необходимо импортировать его в Контур экстерн. Чтобы это сделать, выполните следующие шаги:
- Откройте Контур экстерн и войдите в свою учетную запись администратора.
- Перейдите в раздел «Настройки» или «Администрирование» и найдите вкладку «Сертификаты».
- Нажмите на кнопку «Импортировать сертификат» или аналогичную.
- Укажите путь к файлу с новым сертификатом на вашем компьютере. Обычно, это файл с расширением .pfx или .p12.
- Введите пароль, который был использован при экспорте сертификата из системы удостоверяющего центра.
- Нажмите на кнопку «Импортировать».
После успешного импорта сертификата, он будет доступен для использования в Контур экстерн. Теперь Вы можете подписывать электронные документы и оформлять их в системе с использованием нового сертификата.
Установка и импорт нового сертификата в Контур экстерн — важный шаг для обеспечения безопасности передачи данных и электронных документов. Следуйте инструкциям, предоставляемым провайдером услуг по электронной подписи, и внимательно выполняйте указанные шаги. Это позволит вашей организации продолжать вести бизнес эффективно и безопасно в рамках системы Контур экстерн.























