Что делать после установки Windows 11?
Поздравляю!
Теперь у вас есть блестящая новая Windows 11. Но что теперь?
Найдите минутку, чтобы просто проверить все функции, которых у вас не было в Windows 10, например:
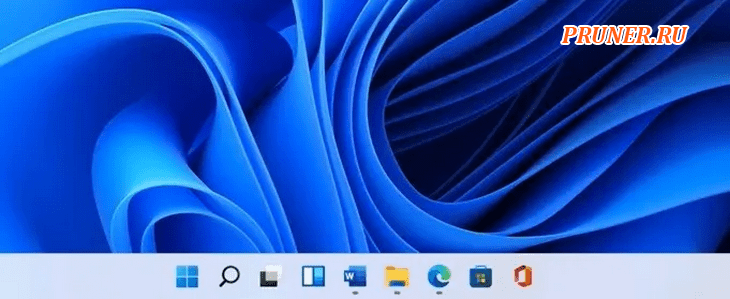
- Значки на панели задач по центру, как в macOS;
- Увеличенные виджеты панели задач;
- Легкое использование Microsoft Store;
- Интеграция с Microsoft Teams;
- Инструменты для фокусировки и повышения производительности в приложении «Часы».
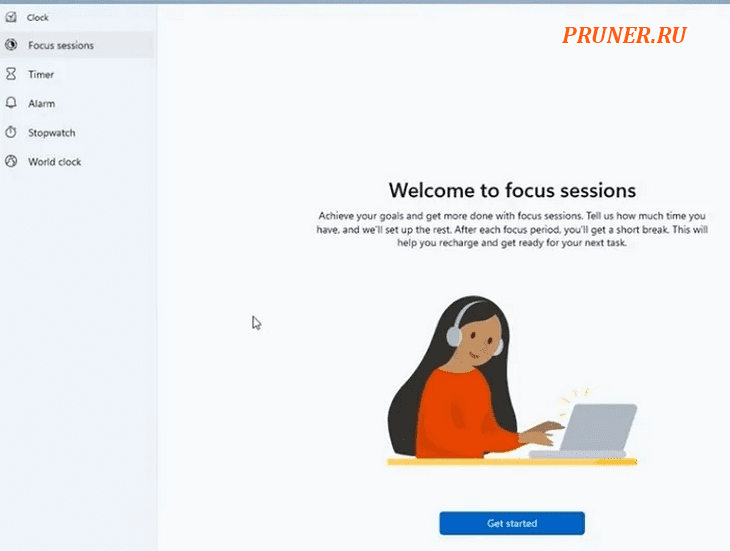
1. Проверьте совместимость приложения и оборудования
Даже если приложение «PC Health Check» сообщает, что ваш компьютер совместим, это не означает, что все ваши приложения и оборудование будут работать.
Что касается оборудования, обратитесь к производителю устройства за обновлениями драйверов.
Во многих случаях запуск Центра обновления Windows обновляет ваши драйверы по мере появления новых.
Затем убедитесь, что все ваши приложения по-прежнему установлены и работают правильно.
Если они не работают, посетите веб-сайт приложения, чтобы узнать, доступно ли обновление, а если нет, то находится ли оно в разработке.
Возможно, вам придется подождать, пока разработчики обновят программное обеспечение для работы с Windows 11, или переключиться на его альтернативу.
Убедитесь, что вы сделали это в течение первых 10 дней после установки Windows 11, на случай, если вы решите переключиться обратно.
Подробнее об этом чуть позже.
2. Очистите панель задач и беспорядок в меню «Пуск»
После установки Windows 11 вы, вероятно, найдете некоторые дополнительные приложения, перечисленные в меню «Пуск» и на панели задач.
Если вы не хотите, чтобы все было беспорядочно, вы можете избавиться от всего, что вам не нужно, например от рекомендуемых приложений и значков приложений.
Для панели задач перейдите в «Параметры — Персонализация — Панель задач».
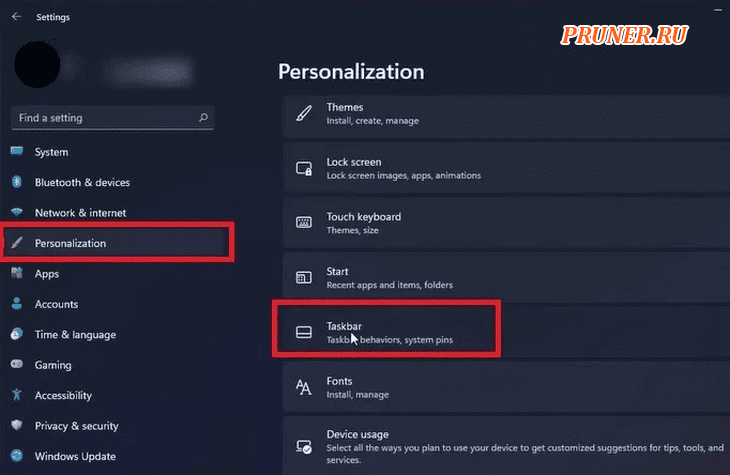
Отсюда вы можете включать и выключать поиск, виджеты и представление задач.
Для других значков щелкните значок правой кнопкой мыши и выберите «Открепить с панели задач».
Таким же образом вы можете добавить любые открытые приложения на панель задач.
Щелкните правой кнопкой мыши и выберите «Закрепить на панели задач».
Для пунктов меню «Пуск» щелкните приложение правой кнопкой мыши и выберите «Открепить от начального экрана».
Вы также можете выполнить поиск приложений и выбрать «Прикрепить к начальному экрану» в функции поиска.
Также вы можете избавиться от раздела «Рекомендуемые».
Однако удаление этого раздела не даст вам дополнительного места — он просто оставит пустую область в меню «Пуск».
Чтобы удалить рекомендуемые приложения и документы из меню «Пуск», откройте «Параметры — Персонализация — Пуск».
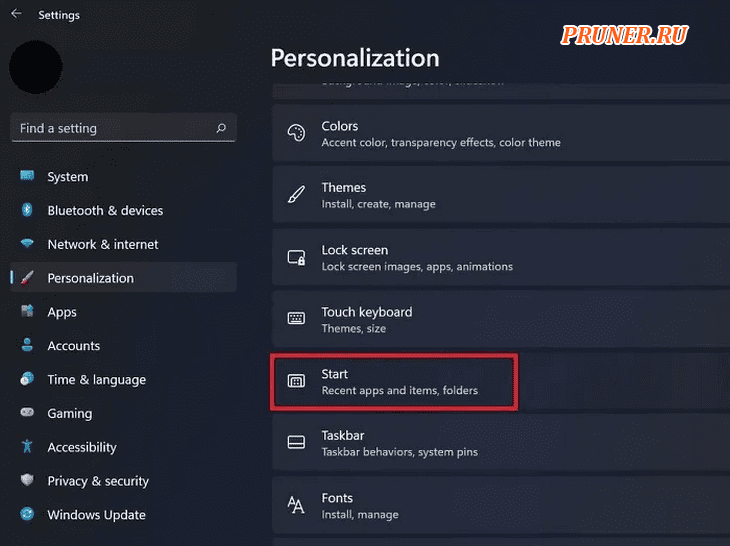
Отключите те элементы, которые не должны отображаться в меню «Пуск».
Вы также можете настроить, какие папки будут отображаться рядом с кнопкой «Питание».
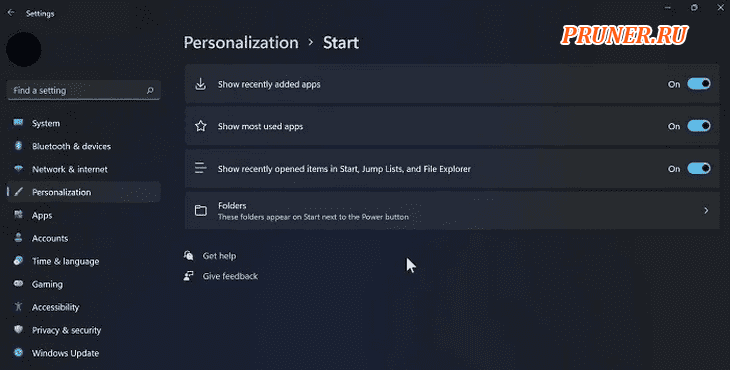
3. Проверьте свои настройки
Просмотрите настройки, особенно настройки конфиденциальности, чтобы проверить все, что было перенесено из Windows 10.
Хотя они должны быть такими же, Microsoft известна тем, что меняет настройки на те, которые, по мнению компании, лучше всего подходят для вас.
4. Остановите Xbox от автозапуска
Если вы уже удалили Xbox из Windows 10, он должен исчезнуть.
Но, если вдруг он начал снова появляться вы можете остановить его запуск каждый раз, когда вы запускаете свой компьютер.
Откройте приложение «Xbox» и перейдите в «Параметры — Общие», затем снимите флажок «Автоматически запускать приложение при запуске».
Другой вариант — щелкнуть правой кнопкой мыши меню «Пуск» и выбрать «Диспетчер задач».
На вкладке «Автозагрузка» щелкните правой кнопкой мыши «Xbox» и выберите «Отключить».
У меня не установлен Xbox, но процесс будет выглядеть так.
Вы также можете отключить любые службы Xbox, открыв вкладку «Службы» в диспетчере задач и нажав «Открыть службы» в нижней части окна.
Щелкните правой кнопкой мыши все службы Xbox, выберите «Свойства» и переключите их на «Вручную» или «Отключено».
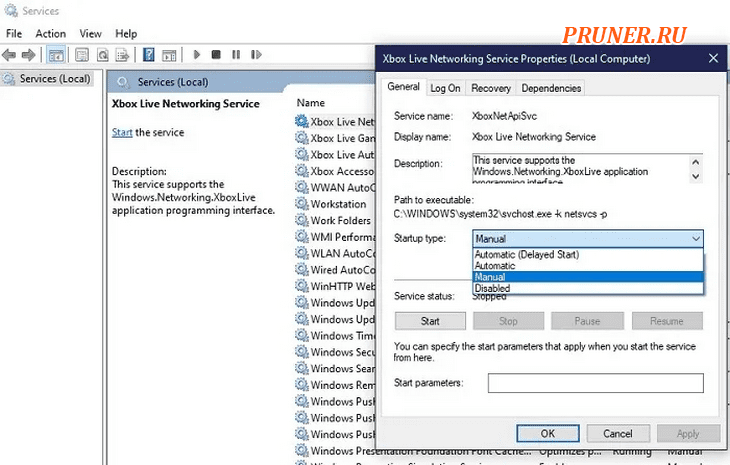
5. Проверьте наличие обновлений
Вы только что установили Windows 11, так зачем проверять наличие обновлений?
Это Microsoft, и, возможно, уже доступны незначительные обновления.
Убедитесь, что вы не упускаете никаких важных функций или обновлений безопасности.
Это особенно верно, если вы устанавливаете Windows 11 позже.
Перейдите в «Параметры — Центр обновления Windows».
Нажмите «Проверить обновления».
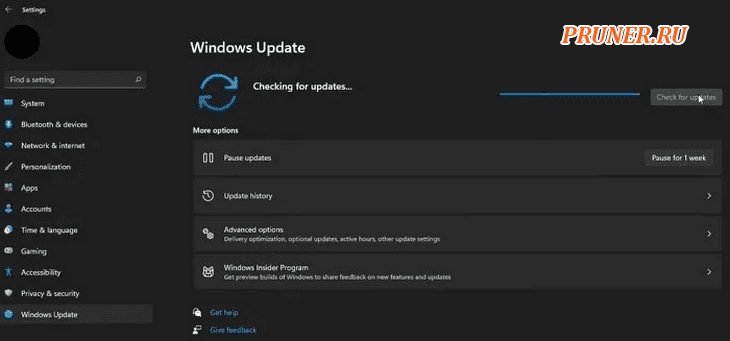
Влияние аппаратного обеспечения
Проблемы с Pci bus могут быть вызваны различными аппаратными причинами, которые могут потребовать перезапуска компьютера с операционной системой Windows 10. Вот некоторые из них:
| Причина | Решение |
|---|---|
| Драйверы устройств | Установите последние версии драйверов для своего аппаратного обеспечения. Проверьте веб-сайт производителя устройства для загрузки последних драйверов. |
| Конфликты между устройствами | Проверьте устройства, установленные в вашем компьютере, и устраните возможные конфликты. Удалите или отключите любое неиспользуемое аппаратное обеспечение. |
| Неисправные устройства | Проверьте все устройства, подключенные к вашей системе. Если обнаружены неисправности, замените или отремонтируйте их. |
| Недостаточная мощность питания | Убедитесь, что ваш источник питания предоставляет достаточную мощность для всех устройств в системе. Рассмотрите возможность обновления источника питания, если это необходимо. |
Если перезапуск компьютера по-прежнему не решает проблему с Pci bus, обратитесь к профессионалам или ищите подробные инструкции для вашего конкретного оборудования и операционной системы.
What does it mean when a device requires further installation?
This issue is similar to What needs your attention error message, and it usually appears if there are driver problems, so you might have to reinstall them.
Also, in this case, Windows usually is not done installing the driver, and that’s why you see the error message.
Here are some of the devices for which you may see the error log, as well as other error variations that you can fix with the solutions below:
- Device PCI requires further installation GPU – Many users reported the error log with this PCI device.
- Camera device requires further installation – The most is most commonly encountered with cameras or webcams.
- Device PCI requires further installation Wi-Fi – Any PCI device, or simply the ones connected to the motherboard, or prone to this error, including the Wi-Fi adapter.
- Device BTHENUM requires further installation – This is a system driver related to the Bluetooth functionality and allows connection to devices via Bluetooth. Restarting the device should fix the problem for most.
- Device PCI requires further installation NVIDIA – The issue is often seen with the NVIDIA graphics, and the fixes below would help.
- Device VMbus requires further installation – VMbus is related to Hyper-V and is sometimes affected by the error.
- Device PCI requires further installation in Windows 10/11 – The solutions below are applicable for both OSs.
- Device PCI had a problem starting – Update the driver before anything else in order to fix this error.
- Device PCI ven_8086&dev/ven_1002&dev requires further installation – You can also manually install the driver directly from the manufacturer’s website.
Follow along to find out how to fix all of these errors!
Другие решения ошибки «Запуск этого устройства невозможен»
- Если проблема с внешним USB Wi-Fi адаптером, то подключите его в другой USB-порт. Если есть возможность – проверьте на другом компьютере.
- В диспетчере устройств откройте свойства Wi-Fi адаптера и на вкладке «Управление электропитанием» уберите галочку «Разрешить отключение этого устройства для экономии энергии».Так же в настройках схемы электропитания установите максимальную производительность для беспроводного адаптера. Как выполнить эти настройки, я подробно показывал в статье настройка электропитания адаптера беспроводной сети.
- Попробуйте откатить драйвер Wi-Fi адаптера в Windows 10.
- В Windows 10 и Windows 8 ошибку «Запуск этого устройства невозможен. (Код 10)» можно попытаться исправить отключив функцию «Быстрый запуск».
- Обновите BIOS ноутбука (материнской платы), если на сайте производителя есть новая версия.
Отключение ноутбука кнопкой питания
Простое решение, которое помогло многим (судя по комментариям под этой статьей). Если зажать кнопку питания на ноутбуке и подержать ее, то ноутбук выключится. Это нужно для выключения/перезагрузки ноутбука, когда он, например, завис и ни на что не реагирует. Но так как это действие, как я понимаю, полностью обесточивает материнскую плату, то это каким-то образом влияет на ошибку код 10 Wi-Fi или Ethernet адаптера.
- Закройте все открытые программы, сохраните открытые файлы и т. д.
- Нажмите на кнопку питания и держите ее пока ноутбук не выключится.
- Подождите секунд 10 и включите ноутбук нажав на кнопку питания.
- Проверьте наличие ошибки сетевого адаптера в диспетчере устройств.
Как исправить через редактор реестра?
Если вы уже применили все решения, но сетевой адаптер так и не заработал, в диспетчере устройств по прежнему висит желтый восклицательный знак и ошибка с кодом 10, то можно попробовать исправить это в реестре. Перед этим рекомендую сделать резервную копию реестра.
- Запустите редактор реестра нажав комбинацию клавиш Win + R и выполнив команду regedit.
- Перейдите в раздел HKEY_LOCAL_MACHINE\SYSTEM\CurrentControlSet\Control\Class\{4d36e972-e325-11ce-bfc1-08002be10318}. Этот раздел {4d36e972-e325-11ce-bfc1-08002be10318} отвечает именно за сетевые адаптеры. Если у вас ошибка Код 10 с другим устройством, то раздел будет другой.
- Если в окне справа есть параметры UpperFilters и LowerFilters – удалите их. Просто нажмите правой кнопкой мыши и удалите.
- Перезагрузите компьютер.
187
186054
Сергей
Решение проблем и ошибок
Как вернуться к Windows 10 из Windows 11
Не понравилась Windows 11 или некоторые из вашего оборудования / приложений работают некорректно? Без проблем.
Вы можете вернуться к Windows 10 в любое время.
Однако у вас есть только 10 дней, чтобы вернуться назад без потери каких-либо файлов и приложений.
Это похоже на удаление обновления Windows.
Через 10 дней вам нужно будет выполнить чистую установку Windows 10.
Если вы находитесь в пределах 10-дневного окна, следуйте приведенным ниже инструкциям:
Перейдите в «Параметры — Система».
Прокрутите вниз, пока не увидите «Восстановление» на правой панели.
Нажмите «Вернуться», чтобы начать возврат к Windows 10.
Затем вам нужно будет сообщить Microsoft, почему вы отключаетесь.
Нажмите «Далее» и следуйте инструкциям, чтобы вернуться в Windows 10.
Существует хитрость, позволяющая продлить период перехода на более раннюю версию до 60 дней.
Это дает вам два месяца, чтобы опробовать Windows 11 и при этом вернуться к Windows 10 без необходимости выполнять чистую установку.
Щелкните правой кнопкой мыши меню «Пуск» и выберите «Windows PowerShell (Admin)».
Или используйте значок поиска для поиска PowerShell.
Убедитесь, что вы открываете его с правами администратора.
Введите следующее:
dism /online /Get-OSUninstallWindow
Команда покажет, что у вас есть 10 дней в окне удаления, которое установлено по умолчанию.
Введите следующую команду, чтобы увеличить это значение до 60.
dism /online /Set-OSUninstallWindow /Value:60
Если вы повторно запустите первую команду, вы увидите, что окно перехода на более раннюю версию изменилось на 60.
PCI Bus — что это за драйвер? (Windows)
Драйвер шины PCI, которая предназначена для подключения разных устройств: звуковые карты, видеокарты, сетевые платы, Wi-Fi адаптеры и многое другое.
Шина? Многим это слово думаю будет не особо понятно… а чтобы было понятно, то смотрите, шина это как канал данных. И уже к этому каналу данных подключаются устройства. Как? Очень просто — при помощи разьемов PCI Express или просто PCI-E:
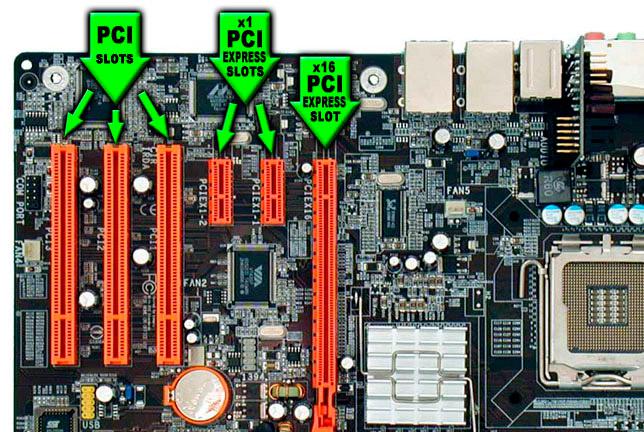
Это и есть порты PCI. Однако есть старого образца — просто PCI, они слева, а есть нового образца — они справа. В названии отличаются буквой E или Express. Физически — в старом образце перемычка с одной стороны, а в новых — ближе к краю платы, если образно. Устройства несовместимы, то есть старое устройство для PCI нельзя установить в PCI-E, вообще никак.
Разьемы PCI-E могут отличаться размером — одни короткие, другие длинные, в чем разница? Те что короткие, они имеют меньшую скорость и подходят хорошо для таких устройств как сетевые платы, звуковые, Wi-Fi адаптеры. А вот те порты, которые длинные — обеспечивают максимальную скорость, которая нужна как раз для видеокарты. Но в длинные порты можно спокойно поставить и сетевую плату, звуковую, работать все равно будет. Но вообще длинный порт и короткий — не совсем верные названия, длинный это x16, короткий это x1, но есть и другие:

У вас могут быть проблемы с драйвером PCI Bus (например ошибка когда требуется перезапуск устройства). Как решение — удалите его в диспетчере устройств и выполните перезагрузку. Стандартный драйвер PCI Bus, который идет в составе Windows 10/7 — полностью подходит и обновлять его, либо устанавливать сторонний, вручную — нет смысла. Разница может быть только в названии, функциональность будет одинаковой. В крайнем случае, если хотите установить сторонний, а точнее специально для вашей материнки — ставьте, но сперва создайте точку восстановления.
Также не стоит обновлять драйвер PCI Bus через всякие утилиты автоматического обновления драйверов.
Например есть драйвер PCI Bus от AMD — он может быть поновее, однако по факту вряд ли это улучшит функциональность шины PCI. Поэтому не стоит заморачиваться по поводу этого драйвера, если все работает стабильно, то ничего не обновляйте.

Подробно о том что такое PCI Bus вы можете прочитать здесь.
На этом все. Надеюсь информация оказалась полезной. Удачи и добра, до новых встреч друзья.
Исправление обновления января 2020 года:
Мы рекомендуем вам попробовать этот новый инструмент. Он исправляет множество компьютерных ошибок, а также защищает от таких вещей, как потеря файлов, вредоносное ПО, сбои оборудования и оптимизирует ваш компьютер для максимальной производительности. Это исправило наш компьютер быстрее, чем делать это вручную:
- Шаг 1: Скачать PC Repair & Optimizer Tool (Windows 10, 8, 7, XP, Vista — Microsoft Gold Certified).
- Шаг 2: Нажмите «Начать сканирование”, Чтобы найти проблемы реестра Windows, которые могут вызывать проблемы с ПК.
- Шаг 3: Нажмите «Починить все», Чтобы исправить все проблемы.
(дополнительное предложение для Advanced System Repair Pro -> Cайт | Лицензионное соглашение | Политика Kонфиденциальности | Удалить)
Не забудьте посмотреть на последнюю отметку времени события.
Хотя эта проблема, безусловно, может быть вызвана другими факторами, в большинстве случаев нет реальной проблемы, кроме ошибки в способе, которым заинтересованный пользователь читает метки времени события. По умолчанию последнее событие (и единственное, которое следует учитывать) находится внизу списка событий.
Некоторые затронутые пользователи случайно увидели первое событие, а не последнее. В этом случае существует высокая вероятность обнаружения сообщения «Устройство требует дальнейшей установки», поскольку драйвер устройства все еще устанавливается.
Обновите или переустановите уязвимый драйвер
Если вы подтвердили методом 1, что последнее введенное событие указывает «Устройство должно быть установлено заново», установка драйвера может быть прервана
Обратите внимание, что такие ситуации могут также означать, что соответствующее устройство работает с ограниченными функциональными возможностями
Если этот сценарий применим, вы сможете решить проблему, заставив Windows переустановить драйвер — либо обновив, либо удалив его. Несколько заинтересованных пользователей сообщили, что проблема была решена и что после выполнения операции на вкладке «Событие» больше не отображается сообщение «Устройство требует дальнейшей установки».
https://h30434.www3.hp.com/t5/Notebooks-Archive-Read-Only/Device-PCI-requires-further-installation/td-p/5467214
РЕКОМЕНДУЕМЫЕ: Нажмите здесь, чтобы устранить ошибки Windows и оптимизировать производительность системы
CCNA, веб-разработчик, ПК для устранения неполадок
Я компьютерный энтузиаст и практикующий ИТ-специалист. У меня за плечами многолетний опыт работы в области компьютерного программирования, устранения неисправностей и ремонта оборудования. Я специализируюсь на веб-разработке и дизайне баз данных. У меня также есть сертификат CCNA для проектирования сетей и устранения неполадок.
- https://compuals.ru/windows/ustrojstvu-trebuetsya-dalnejshaya-ustanovka
- https://remontcompa.ru/page,1,2,717-kak-ustanovit-drayvera-na-windows-10-avtomaticheski.html
- http://windowsbulletin.com/ru/как-для-ремонта-устройства-требуется-дальнейшая-установка/
Способ 1: Восстановление системы
Если рассматриваемая ошибка возникла после установки какого-либо ПО либо изменения реестра, то на помощь приходит функция «Восстановление системы». Стоит заметить только то, что точки восстановления системы есть не у всех пользователей, однако некоторые даже не знают о том, что они были автоматически созданы еще при первых запусках системы. Так что советую вам проверить их наличие, ведь это займет всего несколько минут.
-
Открываем меню «Пуск» и переходим по запросу «Восстановление».
-
В появившемся окне нажимаем на кнопку «Запуск восстановления системы».
-
Нажимаем на кнопку «Далее».
-
Теперь смотрим, есть ли на компьютере точки восстановления. Если они есть, то будет отображен список как на рисунке ниже. Из этого списка выбираем ту дату, к которой хотим вернуться, и переходим к следующему шагу.
-
Осталось кликнуть по кнопке «Готово».
После выполнения инструкции на вашем компьютере начнется автоматическое восстановление системы, а затем он будет перезагружен.
Загрузка …
Установка драйвера беспроводной сети Intel PROSet
Если для доступа в интернет использует адаптер Intel Dual Band Wireless, то при постоянных отключениях Wi-Fi, скорее всего, возникли проблемы с драйвером. Как оказалось, ошибка возникает после автоматической установки обновления, которое включает несовместимый драйвер для беспроводного адаптера.
Для решения проблемы нужно его скачать и установить с официального сайта.
- Наберите в поисковике «скачать Intel proset» и перейдите на сайт, указанный на рисунке.
- Затем на странице выберите утилиту, в соответствии установленной на ПК версией Windows и загрузите.
- После загрузки запустите исполняемый файл и следуйте инструкциям на экране для установки Intel PROSet.
- Затем перезагрузите компьютер и проверьте, устранена ли ошибка.
Информация к новости
5-04-2015
Категория: —
Здравствуйте админ! Установил недавно на свой компьютер Windows 10, но вместе с операционной системой не установились драйвера на некоторые устройства: видеокарту, PCI-контроллер, какой-то MEDIA и USB Device. В интернете подсказали, что нужно подождать день-два и драйвера установятся автоматически, по прошествии трёх дней этого не произошло. Сейчас в диспетчере устройств вместо названия видеокарты находится Базовый видеоадаптер (Майкрософт),
соответственно изображение на мониторе с чёрной полосой
и это из-за низкой частоты обновления экрана 64 Гц, а нужно хотя бы 75 Гц, тогда полоса пропадёт, но нужная частота появится только после установки настоящего драйвера на видеокарту.
Исправляем баг PXE-E61
Вам просто необходимо выполнить это действие. Если вы измените порядок загрузки с сети на жесткий диск, то вероятно предотвратите загрузку компьютера из сети и появление сообщений об ошибке PXE.
Зайдите в BIOS и удостоверьтесь, что жесткий диск там виден. Иногда баг PXE-E61 появляется при условии, что ПК производит попытку загрузки с нерабочего или отключенного жесткого диска.
Вам нужно зайти в меню Boot и удостовериться, что на вкладке Boot Drive Order (или что-то с аналогичным названием) показан ваш жесткий диск, а не отображена надпись “No Boot Drive.” В случае, когда BIOS не видит жесткого диска, отключите ПК, откройте его корпус (если вы используете настольную версию) и проверьте, чтобы провода жесткого диска были корректно подсоединены.
В случае, когда провода подсоединены, но жесткого диска компьютер по-прежнему не видит, возможно, нужно его заменить. Но предварительно следует удостовериться в том, что он действительно нерабочий при помощи утилиты, тестирующей жесткие диски (при поврежденном диске, данные утилиты его не отобразят).
При попытке загрузки с USB-носителя, такого как жесткий диск, удостоверьтесь, что носитель реально загружается. Если нет, то BIOS может производить поиск иного устройства, с которого можно загрузиться, и, возможно, попробует загрузиться из сети, что приведет к ошибке PXE-E61.
Рекомендуем использовать утилиты, вроде Rufus, чтобы сделать загрузочный USB-носитель. Если вы не знаете, как ей пользоваться, то найдите в интернете информацию о записи ISO-файла на USB-носитель.
И в этом случае тоже необходимо, чтобы загрузка в BIOS происходила именно с USB, чтобы носитель был корректно подключен. Чтобы убадиться в праильной работе USB — порта, временно подключите другому USB-порту.
- Также вы можете в настройках BIOS отключить PXE, в случае, если не собираетесь пользоваться этой функцией. Она должна называться наподобие Boot to Network или Ethernet, и искать ее стоит в меню Boot.
- Если вы все же решили пользоваться PXE для загрузки с сетевого устройства, удостоверьтесь в корректном подключении сетевого кабеля. Если надежное подключение не обеспечено, PXE не будет обмениваться данными через сеть и выдаст ошибку PXE-E61.
Еcли вы сомневаетесь в исправности используемого провода, советуем заменить его на проверенный.
Также для устранения ошибки PXE-E61, можете попытаться обновить драйвер сетевой карты. Старый, отсутствующий или поврежденный драйвер может быть причиной отсутствия у компьютера доступа к сети, и это мешает правильной работе PXE.
Так как у вас, вероятно, не получается запустить ПК для обновления сетевых драйверов, вам может помочь запуск из безопасного режима или изменение приоритетов загрузки на загрузку с жесткого диска. Когда вы обновите драйвер на сетевую карту, попробуйте снова загрузиться, использую сеть.
Произведите очистку CMOS, чтобы сбросить BIOS. ВОзможно, баг PXE-E61 вызван некорректными настройками в BIOS, приведение настроек к параметрам по умолчанию, вероятно, решит вашу проблему.
Сколько будет работать бесплатная лицензия Windows 10?
Поддержка операционной системы Windows 10 будет осуществляться десять
лет. Об этом сообщили представители корпорации Microsoft.
Стадия основной поддержки, начнется сразу после выхода ОС (29
июля 2015 года) и продлится пять лет. В течение этого периода времени Microsoft будет бесплатно распространять обновления безопасности
и исправления ошибок, консультировать клиентов, а также принимать
запросы на изменение дизайна программного продукта.
С 13 октября 2020 года наступит следующая «пятилетка» расширенной поддержки
(продлится до 14 октября 2025 года), которая включает предоставление
бесплатных обновлений безопасности и платной поддержки с исправлениями. В
этот период Microsoft уже не будет принимать запросы по изменению
дизайна ОС и предоставлять пользователям новые возможности, поддержка будет осуществляться.
Как исправить постоянную перезагрузку, запрашиваемую Центром обновления Windows.
Если ваш компьютер постоянно перезагружается по запросу Центра обновления Windows, вы, вероятно, столкнулись с проблемой конфигурации шины PCI. К счастью, есть несколько простых решений, которые вы можете попробовать решить эту проблему и предотвратить постоянную перезагрузку компьютера.
1. Перезагрузите компьютер.
Самым простым решением проблемы постоянной перезагрузки, запрашиваемой Центром обновления Windows, является перезагрузка компьютера. В некоторых случаях простая перезагрузка компьютера может решить проблему и позволить Центру обновления Windows завершить установку необходимых обновлений.
2. Удалите последние обновления.
Если после установки определенного обновления происходит постоянная перезагрузка, возможно, вам придется удалить это обновление, чтобы устранить проблему. Чтобы удалить обновление, перейдите в раздел «Установленные обновления» на панели управления и выберите обновление, которое хотите удалить. Затем щелкните правой кнопкой мыши и выберите «Удалить». Следуйте инструкциям на экране, чтобы завершить процесс удаления.
3. Обновите драйверы устройств.
В некоторых случаях постоянный перезапуск, запрошенный проблемой Центра обновления Windows, может быть вызван устаревшими или поврежденными драйверами устройств. Чтобы решить эту проблему, вам необходимо обновить драйверы устройства. Вы можете сделать это вручную из диспетчера устройств или использовать инструмент обновления драйверов для автоматического обновления всех системных драйверов.
4. Восстановление системы
Если ни одно из вышеперечисленных решений не помогло, попробуйте восстановить систему до предыдущей точки восстановления. Для этого перейдите в раздел «Восстановление системы» на панели управления и выберите предыдущую точку восстановления до возникновения проблемы. Следуйте инструкциям на экране, чтобы завершить процесс восстановления системы.
Будь то перезагрузка компьютера, удаление последних обновлений, обновление драйверов устройств или восстановление системы, эти решения помогут вам предотвратить постоянную перезагрузку компьютера и позволить Центру обновления Windows завершить установку необходимых обновлений.
Обновление Windows
Если проблема возникла после перехода на Windows 10 из предыдущей версии, скорее всего, увидите эту ошибку, поскольку система еще не завершила установку некоторых ожидающих обновлений. Для этого нужно перейти в раздел Центра обновления WIndows и принудительно их установить.
Откройте окно «Выполнить» (Win + R), наберите для перехода в Центр управления Windows команду ms-settings:windowsupdate.
В правой части окна кликните на кнопку «Проверка наличия обновлений». Следуйте инструкциям на экране до завершения обновления системы.
Когда ОС полностью обновится, вернитесь на вкладку «Событие» того устройства, которому требовалась дальнейшая установка, и посмотрите его последнее состояние.



























