Сканировать документ в PDF
№1. Загрузите приложение для сканирования
На телефоне Android вы должны использовать приложение для сканирования, чтобы сканировать документы в формат PDF. Магазин Google Play предлагает несколько приложений для сканирования, включая Adobe Scan, CamScanner и Microsoft Office Lens. Выберите приложение, которое лучше всего соответствует вашим потребностям, в магазине Play.
№ 2. Настройте приложение
Откройте приложение для сканирования после его загрузки, затем настройте его. Большинство приложений для сканирования потребуют от вас создания учетной записи для сохранения отсканированных документов в облаке. У вас есть возможность зарегистрироваться со своим адресом электронной почты или войти в систему с помощью учетной записи Google, Apple или Facebook. Чтобы завершить процесс настройки, следуйте инструкциям.
№3. Разместите документ
Поместите документ, который вы хотите отсканировать, на плоскую поверхность, в идеале на темный фон для повышения контрастности. Прямой край и правильно выровненный документ являются обязательными. Некоторое программное обеспечение для сканирования включает в себя сетку или другие направляющие для выравнивания документа. Когда вы держите телефон прямо над документом, убедитесь, что весь документ виден в поле зрения камеры.
№ 4. Сделать изображение документа
Разместив документ, сфотографируйте его с помощью значка камеры в приложении для сканирования. Обязательно получите четкое, хорошо освещенное изображение, включающее весь документ. Вы можете сделать еще одну фотографию или отрегулировать освещение, если сделанная вами фотография размыта или плохо освещена.
№ 5. Изменить изображение
Приложение для сканирования покажет вам изображение документа после его фотографирования. Если требуется редактирование, вы можете обрезать, повернуть или изменить яркость и контрастность изображения. Некоторые приложения для сканирования также предлагают дополнительные возможности, такие как возможность аннотированный или добавить фильтры к документу.
№ 6. Сохранить в PDF
Как только вы будете довольны изображением, вы можете сохранить его как PDF-файл. Вы можете выбрать опцию «Сохранить как PDF» в большинстве приложений для сканирования. Описание или изменение имени файла PDF также являются вариантами. Вы также можете настроить разрешение и качество файла PDF с помощью некоторых приложений.
Bee Tagg
Бесплатное приложение для чтения штрих-кодов Bee Tagg довольно сложное с точки зрения его функциональности сканирования, но оно не предлагает каких-либо всеобъемлющих встроенных возможностей базы данных. Тем не менее, вы можете копировать и вставлять информацию и коды для последующего использования.
ОС: iOS, Blackberry, Android, Windows, Samsung, Ovi.
Особенности программы:
- выходит за рамки простого открытия окна браузера;
- контекстные действия;
- получает больше информации, чем большинство приложений-сканеров;
- 2D-коды, включая QR-коды, коды Bee Tagg и DataMatrix;
- 1D, включая EAN-13 и UPC-A;
- создайте свой собственный код для обмена информацией;
- поддерживает различные типы контента, включая vCard, MeCard, Text, SMS, eMail, Geo, Event.
Стоимость: бесплатно.

Преимущества использования умного сканирования
Умное сканирование в телефоне Android предлагает ряд преимуществ, делая процесс сканирования более удобным и эффективным. Вот некоторые из основных преимуществ использования умного сканирования:
- Более быстрая скорость сканирования: Умное сканирование позволяет сократить время, затрачиваемое на сканирование документов и штрих-кодов. Вместо того, чтобы вручную выравнивать документы или искать правильный угол для сканирования штрих-кода, умное сканирование автоматически определяет границы и выравнивает изображение для достижения наилучших результатов.
- Высокое качество сканирования: Благодаря использованию передовых алгоритмов обработки изображений, умное сканирование на Android способно обеспечить высокое качество сканирования. Оно удаляет шумы и улучшает четкость изображения, чтобы обеспечить четкость и читаемость текста.
- Многофункциональность: Умное сканирование предлагает целый набор возможностей, которые помогают автоматизировать процесс работы с документами. Некоторые приложения позволяют распознавать текст на сканированных документах, что позволяет копировать и редактировать текст, а также выполнять поиск по ключевым словам. Кроме того, умное сканирование может распознавать и дополнительную информацию на документах, такую как контактные данные или адреса визиток, и автоматически добавлять их в соответствующие поля в адресной книге или других приложениях.
- Удобство и доступность: Поскольку умное сканирование выполняется непосредственно на устройстве Android, оно доступно всегда и везде. Нет необходимости использовать внешние сканеры или специализированное оборудование. Просто откройте приложение для сканирования и выполните сканирование документов или штрих-кодов с помощью встроенной камеры вашего телефона.
- Экономия времени и ресурсов: Умное сканирование позволяет сократить время, затрачиваемое на выполнение различных задач, связанных с обработкой документов. Оно позволяет сканировать и хранить документы непосредственно на устройстве Android, а не на физических носителях, таких как бумага или флеш-накопители. Это экономит пространство и ресурсы, такие как электричество или временные ресурсы, которые были бы затрачены на печать, копирование или сканирование на внешние устройства.
В целом, умное сканирование предлагает ряд значительных преимуществ, сделав процесс сканирования более эффективным, высококачественным и доступным для пользователей Android.
Правильный ли путь ведет Galaxy?
Говорите что хотите об iPhone — да, они до смешного дороги, если учитывать их аппаратное обеспечение. Намного дороже, чем гораздо более мощные модели Galaxy. Но в Apple дело не в мощности. Дело в интеграции. То, чего до сих пор не могут достичь телефоны Android — каждая деталь iPhone сделана компанией Apple.
То же самое касается их технологии плавного распознавания лиц. Да, она может быть немного медленнее, чем на телефонах Galaxy, но она намного надежнее. Конечно, людям, возможно, больше нужно удобство, чем безопасность. Однако никто не будет покупать Samsung Galaxy вместо iPhone только из-за этой функции. Это может произойти в любом случае.
Так что, Galaxy определенно на правильном пути. Они ищут способы компенсировать отсутствие идеально совместимых функций (как на смартфонах Apple).
Сканер на MIUI
Владельцы смартфонов Xiaomi с прошивкой MIUI могут использовать для распознавания кодов встроенное приложение «Сканер».
В глобальных версиях прошивки функции программы ограничены (например, нельзя оплатить покупки), но стандартные возможности сохранены
Важно, что этот сканер применяет метод интеллектуального считывания. Например, если в QR-код вшиты данные точки доступа Wi-Fi, то при их распознавании устройство автоматически подключается к сети
Однако кириллические символы могут распознаваться с ошибками — вместо букв отображается знак вопроса (пример на скриншоте ниже).
Встроенный сканер на MIUI имеет также режим работы «Документ». В нём камера автоматически захватывает подходящий объект, а интерфейс позволяет вручную настроить границы. Этот режим удобно использовать для создания сканов различных документов, распознавать коды он не умеет.
В MIUI 11 сканер QR также встроен в стандартный интерфейс камеры. При наведении объектива приложение предлагает узнать подробности о QR-коде.
Сканер не выполняет действие сразу, а выводит запрос, чтобы вы сами решили, что делать с распознанной информацией. Ведь переходить автоматически по неизвестным ссылкам довольно опасно.
Как пользоваться сканером на телефоне
Информационные технологии глубже и глубже проникают в нашу жизнь. Уже каждый школьник имеет такой технологичный гаджет, как смартфон, айфон. Вот правда мало, кто догадывается, что с его помощью можно не только принимать звонки и совершать самому. Он выручает даже в такой ситуации, когда требуется отсканировать документацию. Естественно смартфон не создаст конкуренцию специальному сканеру, когда требуется постоянно и много обрабатывать документов. Но в плане мобильности — незаменим.
Как использовать смартфон вместо сканера для документов
Для использования смартфона в качестве сканера нужно, чтобы на нем была установлена камера с высоким разрешением, желательно не менее 15 мегапикселей. И установлены соответствующие программы.
Наиболее простым будет установить какой-нибудь облачный клиент, например тот же Яндекс. Диск. В нём необходимо просто включить режим камеры.
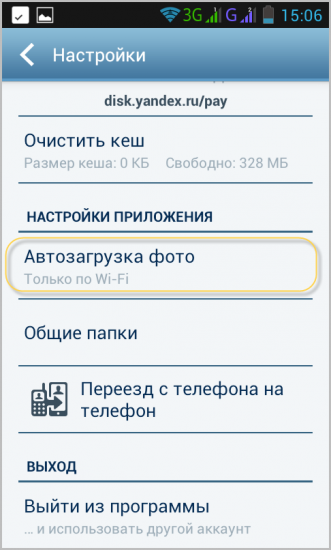
Теперь любой документ, который будет в поле зрения камеры смартфона попадает в папку со снимками на самом гаджете. Спустя уже мгновение эти документы будут в облачном хранилище, а также на любых девайсах, которые сопряжены с этим хранилищем.
Однако разработчики мобильного ПО постоянно совершенствуют свои разработки и перспективная идея, развивается настолько, что даже и не могли изначально думать об этом. Давайте посмотрим, что придумали из обычной идеи применения мобильного устройства в качестве сканера.
Лучшие способы сканирования
Рассмотрим некоторые программы, созданные специально для сканирования документов.
Mobile Doc Scanner Lite
По сути, принцип действия этого ПО не сильно отличён, от указанного ранее. Оптимизации подвергнута работа с документами.
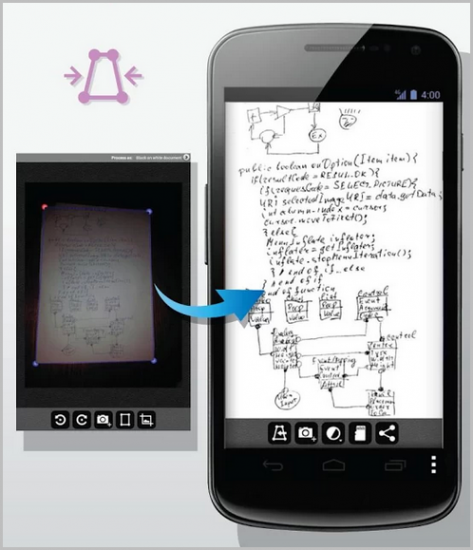
У всех программ, подобного плана, съёмка и распознавание разделены. Это даёт возможность подправить недостатки в работе фотокамеры. Пользователю предоставляется возможность указать то место в документе, которое содержит нужную информацию. Это сокращает размер файла, а также проигнорировать различные артефакты.
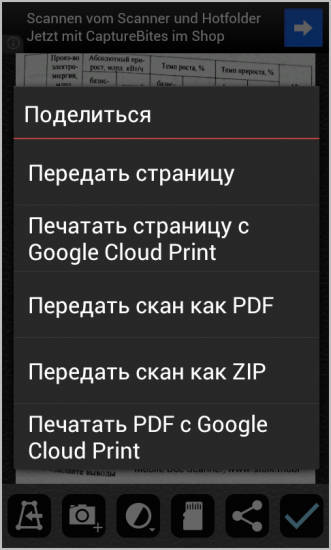
Программа наделена возможностью работать с zip архивами. А можно сразу отправить распознанные документы по электронной почте и в облачное хранилище.
Имеется и пакетная обработка. Она придётся к месту, если потребуется отсканировать буклет или документ из множества страниц.
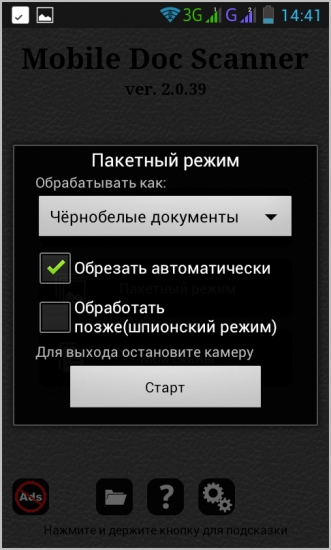
CamScanner
Эта программа — продвинутый аналог предыдущей. Это программное обеспечение будет полезно, если необходимо много сканировать. ПО в автоматическом режиме находит границы документа, правит перспективу, если та имеет искажения. Кроме того — автоматически сортирует всё по группам.
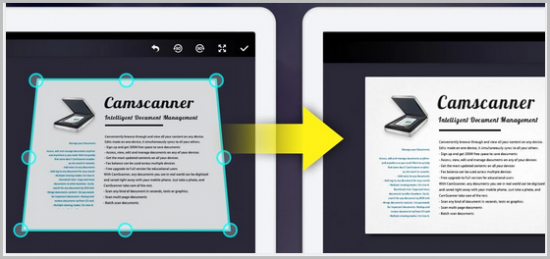
В остальном программы похожи, разве только некоторые дизайнерские решения во внешнем виде различаются.
Полезные советы
Говоря о возможностях смартфонов по сканированию документов, нельзя не упомянуть ещё об одной полезной возможности. А именно о возможности сканировать и распознавать QR коды.
Этот код, представляет собой аналог уже устаревшего штрих-кода. Он более защищён и более практичен. Кроме того, в QR код можно поместить самую разную информацию, объёмом в 1000 символов. А так как встречаются эти коды уже везде, то было бы глупо не пользоваться услугами смартфона, чтобы быстро узнавать необходимую для себя информацию. Тем более что и дополнительных программ, зачастую для этого не требуется.
Всё, что для этого требуется, так это навести камеру телефона на код. Если программное обеспечение Вашего смартфона распознаёт эти коды, то спустя мгновение Вы получите информацию, которая была зашифрована.
NeoReader QR & Barcode Scanner
NeoReader получил массу положительных отзывов пользователей iTunes и Google Play. Самая последняя версия утилиты намного лучше, чем предыдущие. Большинство пользователей утверждают, что софт сканирует практически любой код, в отличие от обычных приложений-сканеров, которые при попытке скана могут показать ошибку.
ОС: Android, iOS, Blackberry, Windows, Ovi.
Особенности программы:
- сканирует самый широкий набор 1D и 2D штрих-кодов, в том числе: QR, Data Matrix, Aztec, EAN, UPC, Code 39, Code 128, PDF 417 и другие;
- автоматически определяет тип кода;
- создавайте свои собственные QR-коды бесплатно;
- многоуровневое сканирование в реальном времени;
- полная история декодирования;
- сканирует vCard, meCard, Wi-Fi, номера телефонов и коды электронной почты;
- поделиться можно через e-mail, SMS, Facebook или Twitter.
Стоимость: бесплатно.
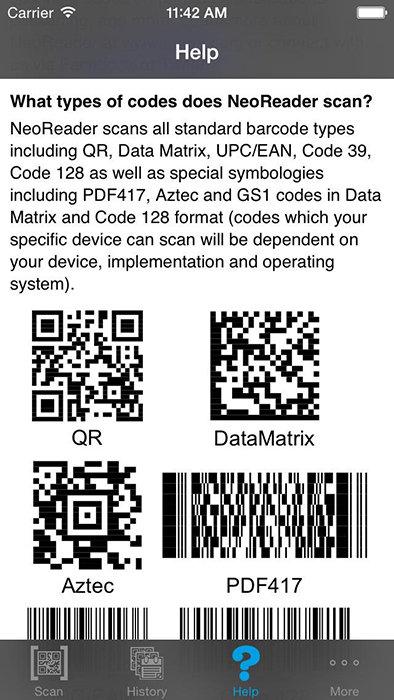
CamScanner
Предлагаемый разработчиками из Китая CamScanner – это один из первых появившихся на рынке полнофункциональных программных продуктов для сканирования документов и других изображений с помощью камеры Android-устройства. За время своего существования софт постоянно развивался, получал дополнительные, в том числе инновационные, функции и завоевал огромную аудиторию почитателей (более 750 млн. установок). Высоко оценивается практически всеми категориями пользователей и считается профессиональным решением.
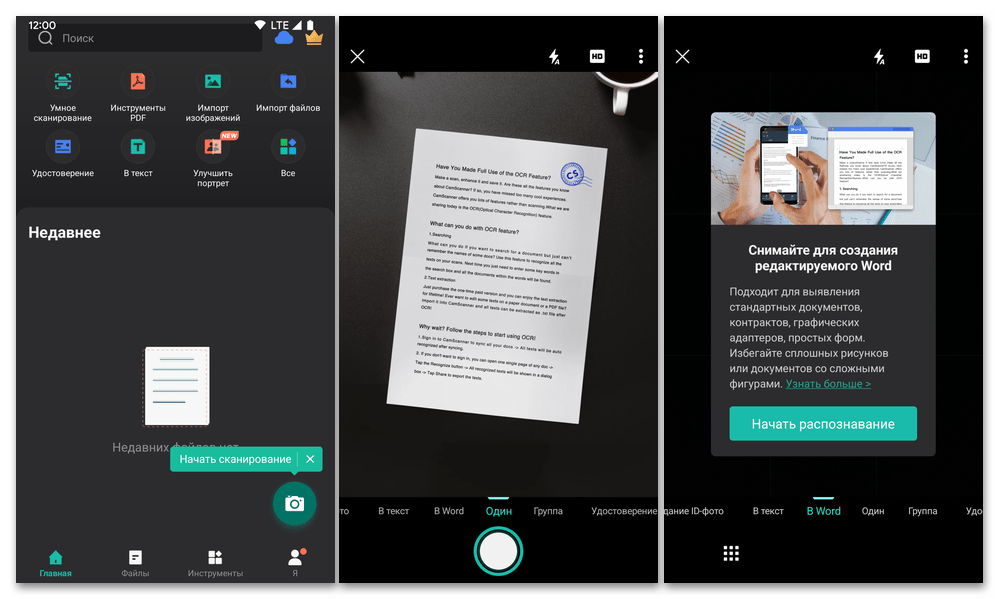
Приложение способно создавать высококачественные электронные копии любых бумажных документов, позволяет их редактировать, конвертировать в различные форматы и систематизировать. Формируемый в CamScanner электронный документ не ограничивается числом страниц и каждую из них возможно добавить через объектив камеры Android-девайса и/или выбрав в качестве изображения из памяти либо облачного хранилища.
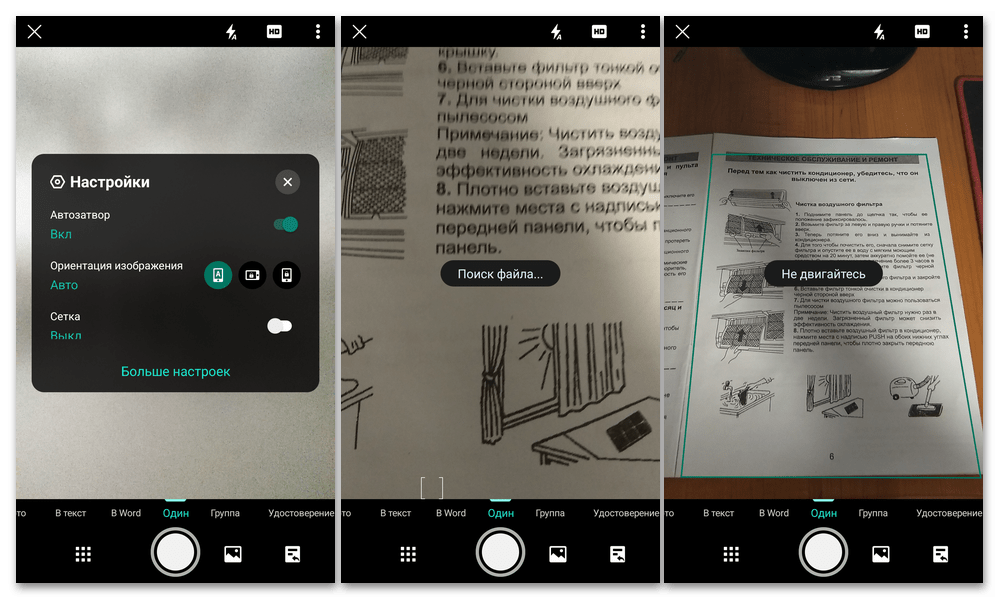
Главный модуль приложения — «Умное сканирование» — объединяет в себе множество режимов для работы с самыми разнообразными физическими источниками информации, а также интеллектуальный инструментарий для коррекции полученных снимков и обработки данных в соответствии с потребностями пользователя. Из дополнительных возможностей КамСканера стоит отметить встроенные Диспетчер файлов с функцией блокировки цифровых объектов PIN-кодом, конвертер файлов форматов, а также достаточно мощный редактор документов PDF.
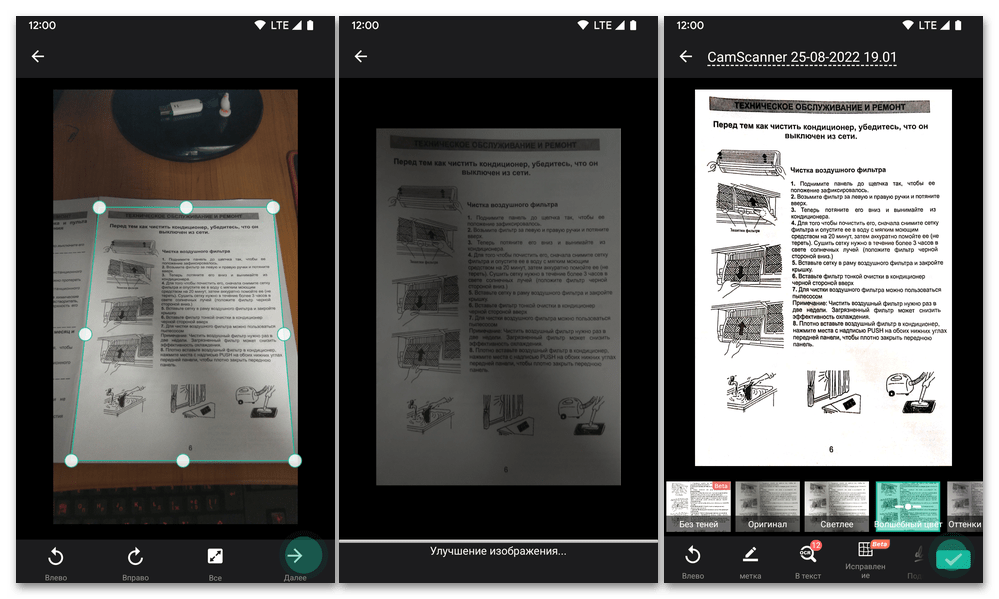
Практически всё в CamScanner направлено на ускорение и упрощение выполнения работ по преобразованию данных из физического в электронный вид, а также автоматизацию рутинных действий. Так, бумажные документы можно сразу сканировать в редактируемый текст или файлы форматов MS Word, Excel и Power Point; в сканере имеются отдельные инструменты для оцифровки книг, получения электронных копий удостоверений личности, средства создания фото на документы и улучшения портретных фотографий. Кроме прочего есть возможность расшифровки QR-кодов, и даже Мастер создания поздравительных открыток.
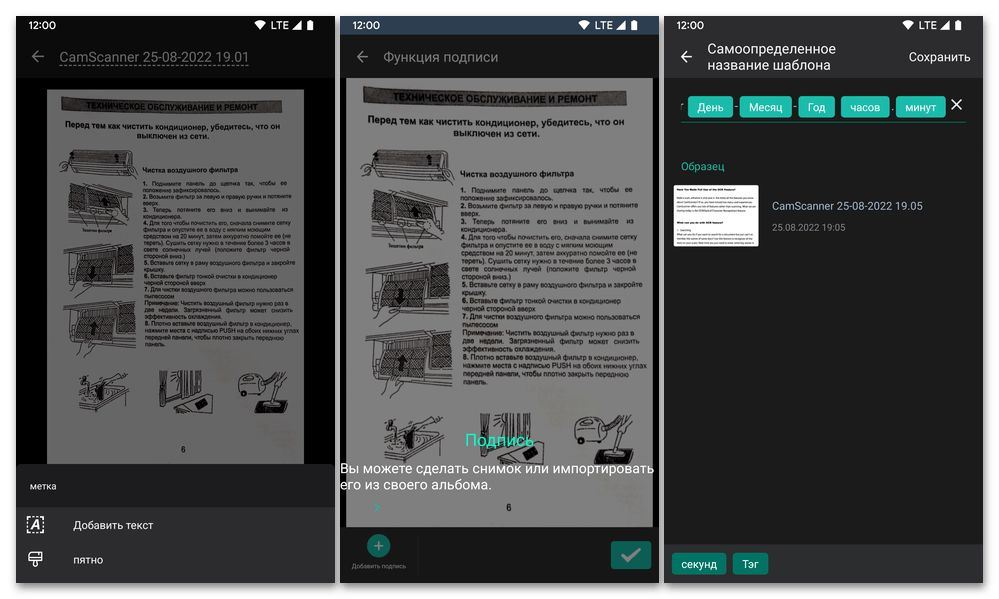
После захвата изображения камерой устройства в CamScanner активизируются интеллектуальные алгоритмы обработки первого — автоматически определяются границы страницы (при этом предоставляется возможность внести коррективы), исправляется перспектива документа и выполняется оптимизация цветности. В результате получается снимок, который фактически не уступает по качеству и пригодности к дальнейшей обработке (например, распознаванию и извлечению текста) получаемым с помощью реального планшетного сканера.
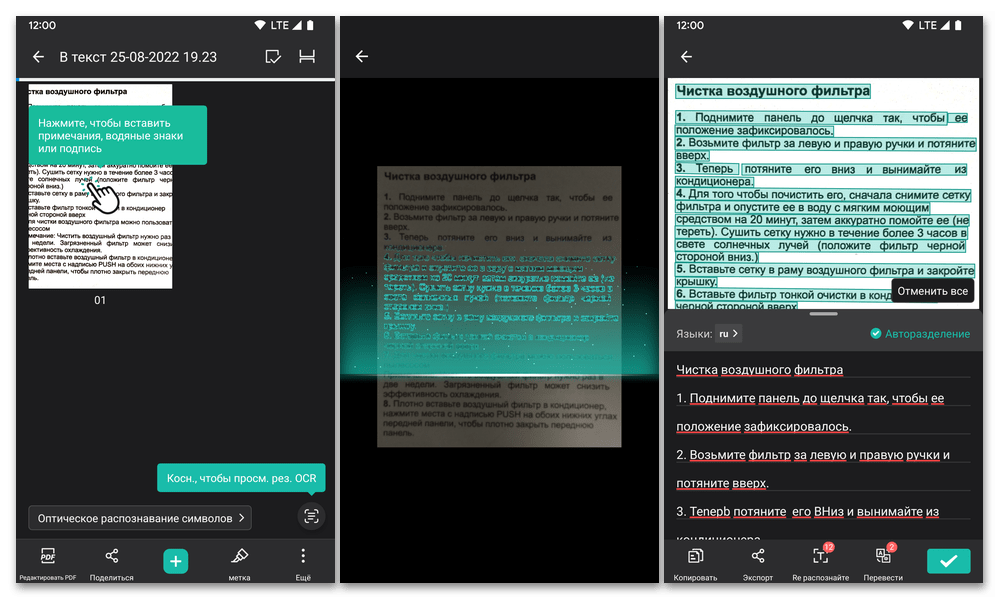
К прочим преимуществам CamScanner следует отнести отсутствие ограничений в плане места сохранения/экспорта результатов сканирования и импорта файлов для обработки – в этом плане поддерживается внутренняя память и съёмный накопитель девайса, а также подключение к любым облачным хранилищам. Приложение распространяется по модели Freemium, то есть доступно в бесплатном варианте с рекламой, но также имеет лишённую последней и без ограничений по функциональности Premium-версию.
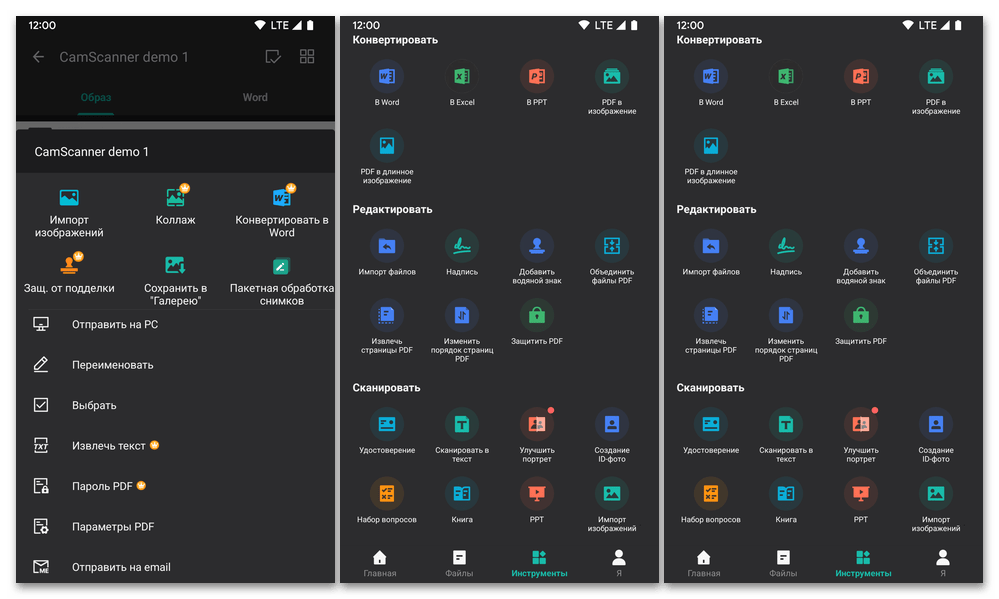
Достоинства:
- Один из самых широких в сравнении с аналогами перечень функций и дополнительных возможностей;
- Эффективность и надёжность;
- Универсальность в плане источника данных для сканирования;
- Встроенные файл-менеджер и конвертер форматов;
- Полнофункциональный модуль распознавания текста (OCR);
- Возможность подключения к любому облачному сервису для хранения и импорта документов.
Недостатки:
- Необходимость регистрации аккаунта в сервисах разработчика для доступа ко многим функциям софта;
- Ограниченная функциональность и реклама в бесплатном варианте приложения.
Как считать QR-код со скриншота
Откройте приложение Google Объектив и найдите изображение QR-кода в разделе «Снимки экрана» или «Фото». Выберите изображение и подождите, пока Объектив отсканирует код. Как только это будет сделано, вы можете нажать кнопку «Веб-сайт», чтобы открыть ссылку.
04.05.2023 Как включить сканер на телефоне
Сканер является важным компонентом телефона, позволяющим сканировать различные коды, такие как QR-коды и штрих-коды, и получать полезную информацию из них. Несмотря на то что во многих телефонах сканер уже встроен, не всем пользователям известен способ его использования.
Для пользователей Android достаточно открыть приложение камеры и навести его на QR-код. При этом появляется ссылка, которая откроет содержимое QR-кода. Для активации объектива Google необходимо открыть приложение камеры, выбрать «Еще», открыть настройки и активировать предложения Google Lens для сканирования QR-кодов.
Если необходимо открыть сканер на Android, необходимо открыть встроенное приложение камеры на совместимом телефоне или планшете Android, навести камеру на QR-код и нажать на баннер, который появится на экране. Затем следует следовать инструкциям.
Для того, чтобы найти сканер в настройках, нужно быть уверенным, что сканер установлен и выбрать «Пуск» > «Параметры» > «Устройства» > «Принтеры и сканеры». В разделе «Принтеры и устройства» следует найти ваш сканер.
Если пользователь желает подключить сканер в телефоне, то можно открыть виджеты на устройстве Android, найти виджет «Google Диск — Сканер», нажать и удерживать выбранный виджет, перетащить его на главный экран, указать аккаунт, выбрать папку для сохранения документов и нажать «Выбрать».
Для того, чтобы найти сканер в телефоне Samsung, необходимо на главном экране провести сверху вниз, чтобы появилась шторка быстрого доступа. Среди ярлыков быстрого доступа нужно выбрать «Считыватель QR» или «QR-код». Затем камера смартфона наводится на QR-код.
Одной из причин, из-за которых необходимо сканировать код с экрана, является невозможность распечатать код. Для сканирования кода с экрана можно воспользоваться приложением «Google Фото». Достаточно открыть изображение с кодом и нажать «Объектив». Поверх картинки появится ссылка, которую можно перейти.
Самым популярным приложением для чтения QR-кодов на Android считается «QR Code & сканер штрих кодов», которое также может генерировать коды, при этом возможностей по шифрованию информации у этой программы еще больше. Однако на рынке существует множество других приложений для сканирования QR-кодов.
Часто задаваемые вопросы о приложениях для сканеров для Android
Вот несколько часто задаваемых вопросов о лучших приложениях для сканеров для Android.
Какое лучшее приложение-сканер для Android?
По нашему мнению, Microsoft Lens — лучшее приложение для сканера для устройств Android, поскольку оно обеспечивает высококачественные отсканированные изображения и может экспортировать в несколько форматов файлов, таких как JPG, PDF, Word, Powerpoint и т. д. Он также предлагает бесплатные функции OCR и не оставляет водяных знаков на отсканированных изображениях. Приложение предоставляет вам 5 ГБ бесплатного облачного хранилища, что является самым высоким показателем среди всех приложений в этом списке. Поскольку Microsoft Lens принадлежит очень известной компании, это лучшее надежное приложение для сканера для Android.
Безопасно ли сканировать важные документы с помощью приложений для сканирования?
Когда вы используете приложения для сканирования от известных разработчиков, таких как Adobe Scan, Microsoft Lens и Google Диск, вы должны быть на более безопасной стороне спектра, так как эти приложения созданы известными источники. Мы рекомендуем вам НЕ использовать приложения от менее известных разработчиков, когда речь идет о конфиденциальных и важных документах, таких как финансовые отчеты.
Однако даже крупнейшие технологические гиганты иногда могут стать жертвой вредоносного ПО, утечки данных или использования лазеек, которые могут поставить под угрозу безопасность ваших документов. TechPP не несет ответственности за такие инциденты с предлагаемыми ими приложениями..
Какой лучший сканер QR-кода для Android?
Google Lens — выдающийся сканер QR-кода, и тот факт, что он уже является частью вашей системы Android, делает его еще лучше. Если вам нужно специальное приложение для сканирования, QR Easy QR Code Scanner — лучшее решение, поскольку приложение очень легкое и предлагает все необходимые функции сканера QR-кода.
Каковы лучшие приложения OCR для сканирования чеков?
vFlat — лучшее приложение OCR для сканирования квитанций, поскольку оно имеет функцию экспорта отсканированных данных OCR в текстовый файл. Приложение является бесплатным для использования и не оставляет отпечатков или водяных знаков в отсканированных текстах OCR.
Была ли эта статья полезна?
ДаНет
Лучшие приложения для сканирования штрих-кода и приложения для сканирования QR-кода для Android
QR-коды — это быстрый и простой способ обмена данными и ссылками, поэтому сегодня мы находим их в различных общественных местах. Вот лучшие приложения для сканирования QR-кода для Android, а также некоторые бонусные приложения для сканирования штрих-кода.
Это приложение от QR Easy представляет собой легкое приложение размером всего 2 МБ. Вы можете сканировать QR-коды и штрих-коды прямо из приложения или даже выбрать изображение на своем телефоне с QR-кодом или штрих-кодом. Приложение также может генерировать QR-коды для веб-сайтов, хранить контактную информацию, номера телефонов, адреса электронной почты и т. д. и сохраните QR-код на своем устройстве,
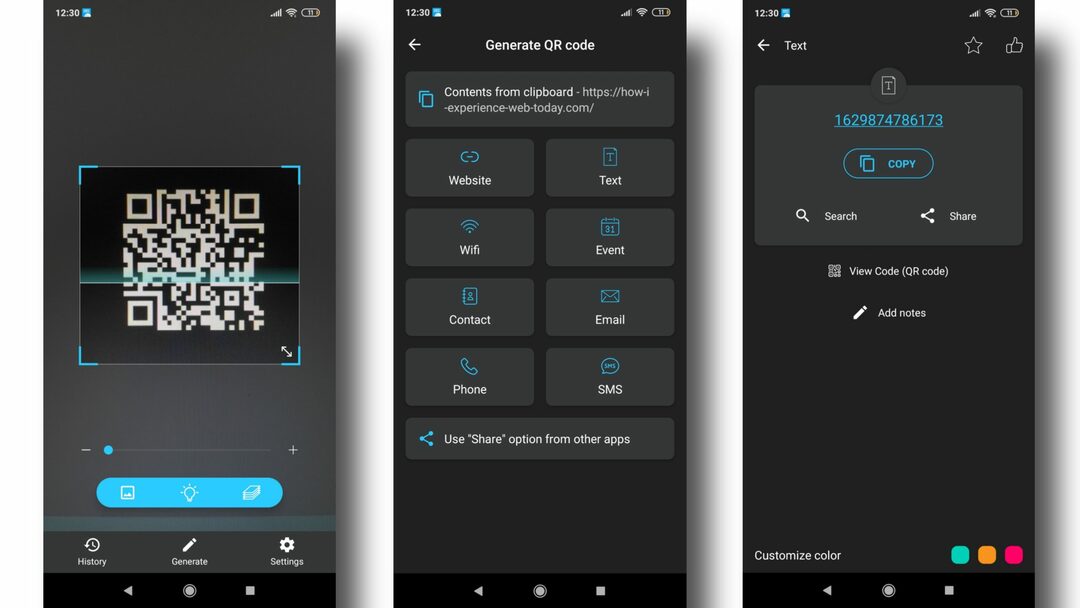
Сканер QR Easy можно использовать бесплатно и без рекламы. Его можно скачать в магазине Google Play.
Сканер QR-кода и штрих-кода — хороший вариант для быстрого сканирования QR-кодов и штрих-кодов. В приложении есть возможность изменить цвета акцента, чтобы вы могли сопоставить приложение с темой вашего устройства. Он также позволяет создавать QR-коды для URL-адресов веб-сайтов, контактов, адресов электронной почты, координат местоположения и многого другого. Приложение также сохраняет историю всех кодов, которые вы сканируете, и хранит ее локально на вашем устройстве.
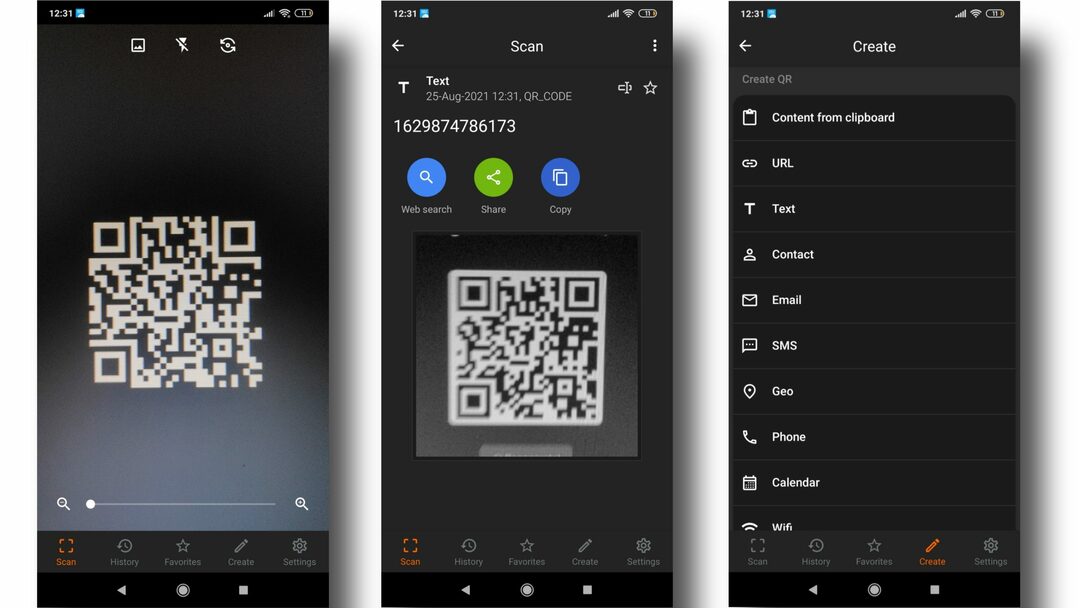
Сканер QR SCAN Team можно бесплатно загрузить в магазине Google Play, и в нем нет рекламы.
Вы также можете использовать Google Lens, чтобы сканировать QR-коды и штрих-коды на вашем смартфоне. С последними обновлениями Google Lens интегрирован в Google Assistant, который доступен практически на каждом устройстве Android, поэтому вам не нужно загружать его отдельно.
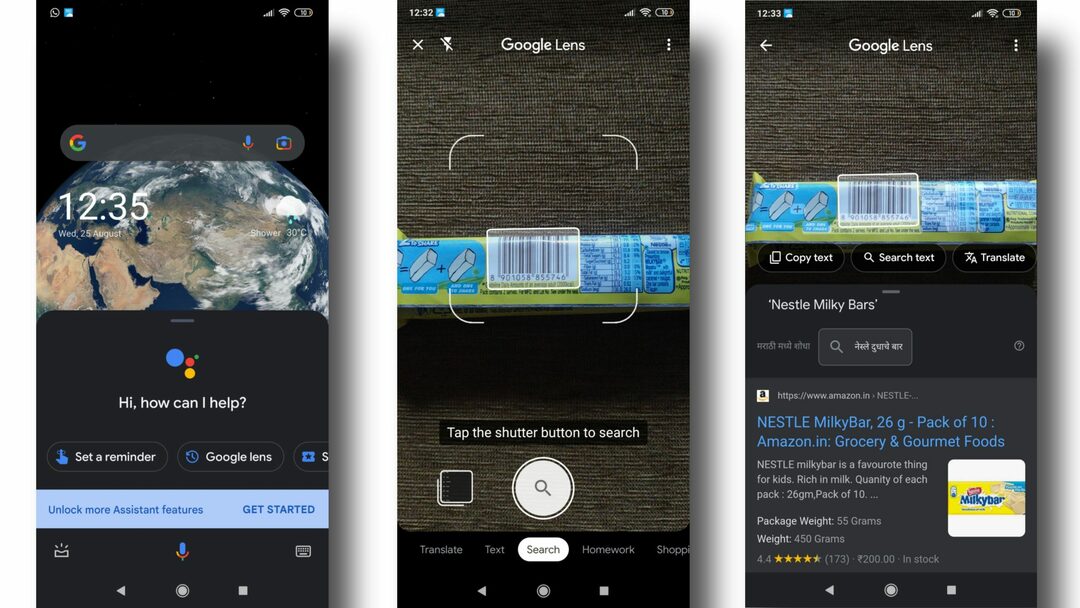
Все, что вам нужно сделать, это запустить Google Assistant на своем телефоне и нажать на значок объектива. Кроме того, вы также можете напрямую открыть приложение Google Lens. Теперь поместите камеру перед QR-кодом или штрих-кодом и коснитесь экрана, где код выделен. Google Lens теперь покажет всплывающее окно с результатами для этого кода.
4. Найдите системное приложение на своем устройстве
Если вы используете Android-смартфон с версией Android со скинами, например MIUI на Xiaomi, Realme Пользовательский интерфейс на Realme, Origin OS/Funtouch OS на устройствах Vivo и т. д., то вы можете легко сканировать QR-коды без каких-либо внешних приложение. Эти скины Android включают в себя приложение сканера в самой ОС, где вы можете сканировать QR-коды без каких-либо проблем, но иногда штрих-коды могут не сканироваться этими системными сканерами. Это хорошая альтернатива использованию этих системных сканеров, если у вас есть совместимое устройство.
Но если вы используете телефон со стандартным Android, то использование Google Lens или любого другого приложения из этого списка будет лучшим выбором, когда речь идет о точности и надежности.
Как использовать умное сканирование для работы
1. Сканирование документов
С помощью умного сканирования вы можете быстро сканировать документы, такие как квитанции, счета, контракты и другие важные бумаги. Вам не нужно иметь специальный сканер — просто откройте приложение, сфотографируйте документ и сохраните его в цифровом формате. Это позволяет вам легко организовывать и хранить документы, а также делиться ими с коллегами или партнерами.
2. Распознавание текста
Умное сканирование также позволяет распознавать текст на сканированных документах. Это означает, что вы можете быстро преобразовывать бумажные документы в редактируемый текст. Например, если вы получили важный документ по почте или на встрече, вы можете просто сделать скан его и преобразовать в редактируемый формат. Это может быть очень полезно для редактирования или перевода документов, а также для цитирования или использования информации в других проектах.
3. Организация и поиск документов
Сканированные документы можно удобно организовывать и хранить в приложении. Многие приложения предлагают функцию тегирования или создания папок для легкого поиска и классификации документов. Вы можете создать папки для разных проектов, клиентов или категорий и найти нужный документ в считанные секунды. Это упрощает организацию и обмен документами, особенно если у вас есть большое количество бумажной документации.
4. Подписывание документов
Благодаря умному сканированию вы можете также быстро и удобно подписывать документы. Не нужно печатать, сканировать и отправлять документы по почте. Вы можете просто открыть приложение, выбрать нужный документ, добавить свою электронную подпись и отправить его по электронной почте или через мессенджеры. Это огромно экономит время и средства на печати и отправке физических документов.
5. Совместная работа и обмен документами
Умное сканирование позволяет легко делиться и совместно работать над документами. Вы можете отправлять сканированные документы коллегам, партнерам и клиентам, а также обмениваться комментариями и отмечать важные места на сканированном изображении. Это помогает упростить и ускорить рабочий процесс, особенно если вы работаете над проектами с удаленными коллегами или партнерами.
Умное сканирование — это мощный инструмент, который может значительно улучшить вашу эффективность и продуктивность в работе. Вы можете использовать его для сканирования и организации документов, распознавания текста, подписания и совместной работы над документами. Ознакомьтесь с приложениями, доступными для вашего устройства, и начните внедрять умное сканирование в свою работу уже сегодня!
Умное сканирование в телефоне: как использовать и какие преимущества?
Одним из способов использования умного сканирования в телефоне является возможность быстрого сканирования документов и создания электронных копий. Например, вы можете сфотографировать чеки, билеты или другие важные документы, а затем сохранить их в фотоальбоме вашего телефона или отправить на электронную почту
Это удобно для тех случаев, когда вам нужно иметь доступ к важной информации в любое время и в любом месте
Другим применением умного сканирования является возможность распознавания текста на фотографиях. С помощью специальных приложений вы можете сканировать текст, например, на рекламных баннерах или информационных вывесках, и получить его в виде обычного текста. Это может быть полезно, если вам нужно сохранить или перевести какую-то информацию с фотографии.
Преимущества умного сканирования в телефоне очевидны. Во-первых, это экономит время и упрощает процесс получения и обработки информации. Вместо того, чтобы переписывать текст или искать важные документы в бумажном формате, вы можете легко получить копию в электронном виде. Кроме того, сканирование в телефоне позволяет сократить расходы на печать и хранение бумажных документов.
Во-вторых, умное сканирование в телефоне позволяет вам сохранить и организовать большой объем информации в компактном формате. Вы можете создавать цифровые архивы документов, фотографировать важные заметки или сохранившуюся информацию с мероприятий и всегда иметь доступ к ним на вашем телефоне. Кроме того, вы можете быстро найти нужную информацию с помощью поиска по названию или тексту, что сократит время поиска и сделает процесс более эффективным.
В-третьих, умное сканирование позволяет вам работать с информацией в любом месте и в любое время. Вам не нужно иметь доступ к компьютеру или офису, чтобы получать и обрабатывать важные документы. Все, что вам нужно, — это ваш смартфон и подходящее приложение для сканирования. Это делает процесс более гибким и повышает вашу производительность.
Таким образом, умное сканирование в телефоне имеет множество преимуществ и широкий спектр применений
Это практичная функция, которая поможет вам быть более организованными, экономить время и пространство, а также получать доступ к важной информации всегда и везде






























