Как изменить высоту строки в excel — IT Журнал
- Кликаем по прямоугольнику, расположенному между горизонтальной и вертикальной панелями координат. Как видим, после этого весь текущий лист выделяется полностью. Существует и альтернативный способ выделения всего листа. Для этого просто набираем на клавиатуре сочетание клавиш Ctrl+A.
Работая в Microsoft Excel, Вы можете свободно изменять высоту строк и ширину столбцов и устанавливать их нужной величины. Excel предлагает множество инструментов осуществить это, включая функцию автоподбора высоты и ширины. В данном уроке мы рассмотрим самые распространенные способы изменения размеров строк и столбцов.
Как настроить автоматическую высоту строк в Excel
В Excel очень удобно работать с большими объемами данных, но иногда они могут не влезать в одну строку. По умолчанию, высота строк в Excel автоматически подстраивается под содержимое, однако иногда это не происходит. В таких случаях возможно придется настраивать высоту строк вручную. Но не стоит беспокоиться, в Excel есть простой способ настроить автоматическую высоту строк.
Для начала, выберите область, строки которой нужно подстроить под содержимое. Вы можете выбрать одну ячейку или несколько ячеек. Затем, кликните правой кнопкой мыши на выбранной области и выберите «Формат ячейки».
В появившемся окне «Формат ячейки» выберите вкладку «Выравнивание». Здесь, в самом низу окна увидите галочку «Перенос по словам». Убедитесь, что эта галочка установлена, чтобы Excel переносил текст на новую строку, если содержимое превышает ширину ячейки.
После того, как вы установили галочку «Перенос по словам», нажмите «OK». Теперь Excel будет автоматически подстраивать высоту строк под содержимое выбранной области. Если вы измените содержимое ячеек или добавите новые данные, высота строк будет автоматически подстраиваться, чтобы отобразить всю информацию.
Как видите, настройка автоматической высоты строк в Excel очень проста и позволяет сэкономить время при работе с большими объемами данных. Убедитесь, что вы используете эту возможность, чтобы улучшить удобство работы с таблицами в Excel.
Как отредактировать ширину вертикального диапазона мышкой
Промежуток ряда объектов по горизонтали настраивают для того, чтобы они вмещали более длинные цифры или предложения. Это делается по нескольким принципам:
- Чтобы поменять величину одного столбца, перетащите его правую границу влево или вправо, устанавливая нужный показатель.
- Чтобы настроить произвольное количество, выделите их и перетащите границу любого. Чтобы отредактировать два и более несмежных вертикальных диапазона, отметьте первый, зажмите Ctrl и кликните по остальным. Смежных — выделите крайний левый или правый, затем, удерживая Shift, выберите противоположный.
- Для того чтобы применить редактирование ко всем колонкам, сначала отметьте их на соответствующую кнопку (на пересечении разметки из цифр и латинских букв) либо нажмите Ctrl + «A».
Единственный недостаток варианта — он не очень точный.

Способ 4. Внедрение инструментов на ленте
Почти все более нередко применяемые функции программки Эксель вынесены в виде отдельных клавиш на Ленту программки. Для автоподбора высоты также предусмотрена своя собственная клавиша, и ах так ею необходимо воспользоваться:
- Отмечаем область ячеек, высоту которых необходимо автоматом задать.
- Переключаемся во вкладку “Основная” и жмем клавишу “Формат”, которая размещена в разделе “Ячейки”. Раскроется список установок, посреди которых нам нужна строчка “Автоподбор высоты строчки”, как следует, щелкаем по данному пт.
- Это все, что необходимо было создать для того, чтоб автоматом задать высоту строк для выделенного фрагмента данных.
Способ 3. Автоподбор высоты для нескольких строк
Если требуется сразу настроить высоту нескольких строк, описанный чуть повыше способ не так неплох, потому что на поочередное выделение и настройку высоты каждой строчки может уйти много времени. Потому в таковых вариантах лучше придерживаться последующего плана действий:
- На координатной панели заместо одной строчки сразу выделяем спектр строк, высоту которых желаем настроить. Как это создать, читайте в нашей статье “Как выделить ячейки в Эксель“.
- Сейчас аналогично способу, описанному чуть повыше, двойным щелчком левой клавиши мыши автоматом задаем высоту строк. Наводить указатель мыши можно на нижнюю границу хоть какой строчки выделенного спектра.
5 ответов
Убедитесь, что в ячейках с разрывами строки включен параметр «Перенос текста». Вы можете включить его с помощью VBA так:
Автоподбор не работает для объединенных ячеек. Я предполагаю, что это то, что вы пытаетесь сделать.
Обойдите это, смоделировав автоподгонку для одной ячейки с той же шириной, что и ваша объединенная ячейка, и установите высоту, которую она дает.
Что-то вроде этого:
Вы могли сделать:
Я решил проблему с этим — у меня была строка с двумя объединенными ячейками, каждая из которых содержала многострочный текст с переводом строки Chr (10) — с включенным Wrap (но на самом деле строки не переносятся — только Chr (10) вызывают новые строки) . Автоподбор не работал из-за объединенных ячеек.
Обходной путь VBA заключался в использовании запасной ячейки в той же строке и заполнении ее тем же количеством Chr (10), которое содержится в одной (любой) из многострочных ячеек. Затем вызовите автоподбор для этой ячейки, теперь содержащей такое же количество невидимых переводов строки. Убедитесь, что в свободной ячейке шрифт и размер совпадают!
Альтернативный метод для других сценариев может заключаться в использовании дополнительного скрытого рабочего листа — установите для одной ячейки ту же ширину столбца, что и ваши объединенные ячейки, скопируйте содержимое, вызовите автозаполнение (которое должно работать с объединенной ячейкой), затем используйте итоговая высота строки из этого.
Один из обходных путей — немного уменьшить ширину столбца для столбца (столбцов), который вызывает проблему с автоматическим подбором, выбрать все строки, которые вы хотите изменить, автоматически настроить высоту строки, дважды щелкнув один из разделителей строк, и, наконец, выполнить автоматическую настройку столбцы из первого шага, дважды щелкнув разделители столбцов. Вероятно, лучше всего работает, если только один или несколько столбцов постоянно содержат больше всего текста в своих ячейках.
Способы, подходящие для одной ячейки
Если вам нужно изменить размер всего лишь одной ячейки, то проще всего сделать это мышкой, перетащив соответствующую границу ячейки в нужном направлении. Проводя групповые компьютерные курсы Excel, я постоянно замечал, что почти каждый пользователь поначалу совершает одну и ту же ошибку, принимая за перетаскиваемые границы ячеек совсем не то, что нужно. Ниже на рисунке отмечено, какие именно границы нужно перетаскивать мышкой для изменения размера ячейки Excel по высоте или ширине.
Как видите, не стоит перетаскивать то, что не изменяет размеры ячеек — границы между ячейками предназначены вовсе не для этого! Кроме того, такое ошибочное перетаскивание приводит к операции «Вырезать & Вставить» для захваченных ячеек. Если такое получилось случайно, то просто воспользуйтесь отменой действия, а не возвращайте всё вручную.
Другой способ изменить ширину или высоту ячейки заключается в точном указании размера. Для указания ширины ячейки вызовите контекстное меню на заголовке столбца, к которому данная ячейка принадлежит, и выберите в нём пункт «Ширина столбца«, как показано на рисунке.
Размер ячеек Excel можно задавать не только в целых единицах, но и в дробных (до сотых долей). Для задания высоты строки следует вызвать контекстное меню уже не на столбце, а на номере строки ячейки слева, после чего выбрать пункт «Высота строки«.
Не стоит без необходимости указывать ширину или высоту ячейки Excel равной нулю. Также указанные выше два способа точного задания ширины и высоты ячейки можно использовать и для того, чтобы просто посмотреть их значения. Это может пригодиться при групповом изменении размеров ячеек.
Если в ячейках уже есть данные, то можно использовать функцию автоподбора ширины и высоты ячейки по содержимому. Принцип одинаков как для ширины ячейки, так и для её высоты, поэтому рассмотрим эту возможность на примере подгонки ширины ячейки.
Допустим, что в одном столбце есть несколько строк с текстом. Логично предположить, что ширина столбца не должна быть меньше, чем размен самой длинной строки в этом столбце. Excel может автоматически изменить ширину столбца так, чтобы она совпадала с размером самой длинной строки с этом столбце. При этом изменение ширины в результате этой операции может приводить как к увеличению ширины столбца (если что-то не влезало по ширине), так и к её уменьшению (если было лишнее место).
Чтобы заставить Excel выполнить установку оптимального размера ширины столбца, следует выполнить двойной щелчок на правой границе столбца (линия-разделитель между буквами), как показано на рисунке.
Метод 2: расширение границ нескольких строк или столбцов
Данный метод, как следует из названия заголовка позволяет выполнить одновременное расширение нескольких строк и столбцов. Для этого выполняем следующие действия:
- Выделяем требуемые диапазоны на панелях координат – вертикальной или горизонтальной (в нашем случае).
- Наводим указатель мыши на правую границу самой правой ячейки выделенного диапазона. Как только увидим уже знакомый крестик со стрелками в обе стороны, зажав левую кнопку мыши тянем границу вправо.
-
Благодаря этому мы можем расширить границы не только самого крайнего правого столбца, но и всех колонок в выделенной области.
Аналогичным образом можно одновременно расширить границы нескольких строк. Только теперь нужно выполнить их выделение на вертикальной координатной панели и тянуть вниз нижнюю границу самой нижней строки выделенного диапазона.
![]()
Причины проблемы
Ограничения программы
Excel имеет определенные ограничения по автоподбору высоты строки. Например, при наличии ячеек объединенных в строке, автоподбор может не работать корректно. Также, если в ячейке присутствуют переносы строки или форматирование текста, это может повлиять на автоматический подбор высоты строки. Программа может также иметь ограничение на количество символов или пикселей, которое может отобразить в строке. Все эти факторы могут привести к неработающему автоподбору высоты строки.
Неправильные настройки
Еще одной причиной проблемы с автоподбором высоты строки может быть неправильная настройка Excel. Некорректные параметры форматирования или ограничения, установленные пользователем, могут препятствовать автоматическому подбору высоты строки. Например, если опция ″Зафиксировать размер строки″ включена, то автоподбор может быть отключен. Также, если установлено ограничение на высоту строки, это может привести к неработающему автоподбору. Проверьте настройки Excel, чтобы убедиться, что они правильно сконфигурированы для автоподбора высоты строки.
Выбор нужных ячеек
В Excel есть несколько способов выбрать нужные ячейки для настройки автоматической высоты строк. Вот некоторые из них:
- Выделение ячеек с помощью мыши: Чтобы выбрать несколько ячеек, удерживайте кнопку мыши и перетаскивайте курсор по нужным ячейкам. После этого можно настроить высоту строк для выбранных ячеек.
- Выделение ячеек с помощью клавиатуры: Если нужно выбрать ячейки, которые находятся находятся не рядом друг с другом, можно использовать клавиатуру. Удерживайте клавишу Ctrl и используйте стрелки на клавиатуре, чтобы перемещаться между нужными ячейками.
- Использование диапазона ячеек: В Excel можно указать диапазон ячеек с помощью синтаксиса «A1:B5». Это означает, что будут выбраны все ячейки, начиная с A1 и заканчивая B5. Можно использовать этот синтаксис в команде «Выделить все» или вводить его в поле адреса ячейки.
- Использование функции выбора: В Excel есть функция «Выбрать», которая позволяет указать диапазон ячеек по определенным критериям. Например, можно указать, что нужно выбрать все ячейки с определенным значением или все ячейки, содержащие формулы. Это очень удобно, если нужно выбрать большое количество ячеек с определенными свойствами.
Как поменять размер таблицы Excel, весь перечень вариантов.
изменить их одновременно. столбцы, которые необходимо заполнена знаками решетки текста по словам объединив две ячейки, 1/72 дюйма илиизменить область печати Excel на столбце цифр строк в Excel. с буквами и с буквами, а Excel». строки. «;». заголовками строк.Совет: одинаковой.
Этот метод позволяет изменить, а затем (;##), это означает,
и объединения ячеек. например А1 и 0,035 см.). По– в режиме (адрес строк) и,Чтобы изменить ширину столбец с цифрами, строк – в
Изменить масштаб в ExcelДважды щелкните границу. РазмерВыделите строку или диапазонЧтобы изменить высоту нескольких
Чтобы быстро изменитьВы можете выделить все установить единый размер на вкладке что ширины недостаточноНа примере ниже некоторая А2) умолчанию высота строки просмотра или через затем, действуем также,
7 способов, как расширить ячейки в Excel
Общее количество знаков в ячейке как в MS Excel 2003, так и в MS Excel 2010 составляет 32 767, однако в MS Excel 2003 в ячейке могут быть видны только 1024 знака, все же знаки можно увидеть в строке формул.
Альтернативы автоподбору в Excel
Хотя автоподбор — это то, что вам нужно в большинстве случаев, есть и другие варианты, которые могут помочь вам лучше представить свои данные (особенно в тех случаях, когда автоподбор не подходит).
Перенос текста
Если у вас есть ячейка с большим количеством текста, автоподгонка столбца расширит его и сделает столбец огромным.
Возможно, это неправильный способ представления ваших данных, и, возможно, лучше иметь большую строку и более узкий столбец.
Когда вы применяете перенос текста к ячейке, содержимое ячейки остается внутри ячейки. Это позволяет вам выбрать желаемую ширину столбца, а затем вы можете автоматически подобрать высоту строки в соответствии с шириной столбца.
Настройте высоту строки по своему усмотрению, а затем вы можете использовать автоподгонку, чтобы отрегулировать ширину столбца, чтобы убедиться, что текст — это все содержимое ячейки, видимое и находящееся внутри ячейки.
Уменьшить размер
Еще один вариант, который вы можете использовать, — «Сжать до нужного размера».
В отличие от функции «Автоподгонка», которая регулирует ширину столбца или высоту строки, когда вы применяете «Уменьшить по размеру» к любой ячейке, он просто меняет шрифт ячейки, чтобы он уместился в заданной ширине столбца.
Например, если в ячейке есть какой-то текст, который перетекает в другие ячейки, при применении к этой ячейке функции «Уменьшить по размеру» шрифт ячейки будет уменьшен, чтобы соответствовать содержимому ячейки в существующей ширине столбца. .
Ниже приведены действия по применению формата «Уменьшить по размеру» к ячейке:
- Выберите ячейки, к которым вы хотите применить функцию «Уменьшить по размеру».
- Удерживая нажатой клавишу Control, нажмите клавишу 1 (откроется диалоговое окно «Формат ячеек»).
- Перейдите на вкладку «Выравнивание».
- В параметрах «Управление текстом» установите флажок «Уменьшить размер».
Обратите внимание, что сокращение до текста не работает для ячеек, к которым применена функция «Перенос текста». Итак, вот некоторые из способов использования автоподбора строк или столбцов в Excel
Я также рассмотрел некоторые возможные причины, по которым автоподгонка может не работать в вашей системе, и некоторые альтернативы в Excel
Итак, вот некоторые из способов использования автоподбора строк или столбцов в Excel. Я также рассмотрел некоторые возможные причины, по которым автоподгонка может не работать в вашей системе, и некоторые альтернативы в Excel.
Автоподбор высоты строки — это функция Excel, которая позволяет автоматически изменять высоту строки в зависимости от размера шрифта в разных ячейках строки. Команда AutoFit Row Height увеличивает или уменьшает высоту строки таким образом, чтобы она идеально подходила для самого большого шрифта в любой ячейке строки.
Используя команду «Автоматическая подгонка высоты строки», мы позволяем Excel автоматически определять требуемую высоту строки и корректировать высоту строки, чтобы она соответствовала самому большому шрифту в любой ячейке строки.
Как показано на изображении ниже, в строке номер 5 есть три ячейки с разными размерами шрифта. Размер шрифта текста в адресе ячейки A5 мал, и его текст идеально подходит для A5. Но размер шрифта адреса ячейки C5 больше, чем высота строки, поэтому текст в ячейке C5 обрезается по верхнему и нижнему краям.
Для автоподбора высоты строки выберите строку и наведите указатель мыши на нижнюю линию сетки под номером строки, пока указатель мыши не превратится в двустороннюю стрелку. Когда указатель мыши превратится в двустороннюю стрелку, дважды щелкните ее.
Как видно из изображения ниже, высота строки регулируется автоматически, чтобы соответствовать размеру самого большого шрифта в ячейках строки.
Ниже скопирована анимация о том, как выполнить автоподбор высоты строки двойным щелчком по нижней линии сетки номера строки.
Другой способ добиться такого же результата, как описано выше, — сначала выбрать строку, а затем запустить команду «Автоподбор высоты строки» на ленте Excel > вкладка «Главная» > «Ячейки» > «Формат», как показано на рисунке ниже.
Ниже скопирована анимация о том, как выполнить автоподбор высоты строки, выполнив команду «Автоподбор высоты строки» на ленте Excel > вкладка «Главная» > «Ячейки» > «Формат».
-
Как сделать многоточие в тексте
-
Программное обеспечение Xiaomi DVR
-
Прошивка модема Huawei e3372h
-
Как прошить самсунг а5 2016
- Как добавить строку в таблицу в word
Открытие таблицы в Excel
Excel – компьютерная программа для работы с электронными таблицами, разработанная корпорацией Microsoft. Для открытия таблицы в Excel необходимо выполнить несколько простых действий.
1. Запустите программу Excel. Для этого вы можете щелкнуть на ярлыке программы на рабочем столе или воспользоваться меню «Пуск».
2. В меню программы выберите пункт «Открыть» или воспользуйтесь комбинацией клавиш Ctrl+O.
3. В открывшемся окне выберите место расположения таблицы на компьютере. Для этого можно использовать левую панель навигации или воспользоваться стандартным файловым диалогом.
4. Найдите нужную таблицу и дважды щелкните на ее названии или выберите ее и нажмите кнопку «Открыть».
5. Теперь выбранная таблица откроется в программе Excel. Вы можете просмотреть содержимое таблицы, редактировать данные, применять форматирование и выполнять другие операции.
Открытие таблицы в Excel – это первый и необходимый шаг для работы с данными в программе. Удобный пользовательский интерфейс и мощные функциональные возможности программы позволяют эффективно работать с электронными таблицами и обрабатывать данные любого объема.
Как смотрится таблица до использования автоподбора, по каким причинам он может пригодиться
Для приятного примера разглядим ситуацию, когда в табличке есть ячейки с объёмной текстовой информацией. Начальная таблица смотрится последующим образом:
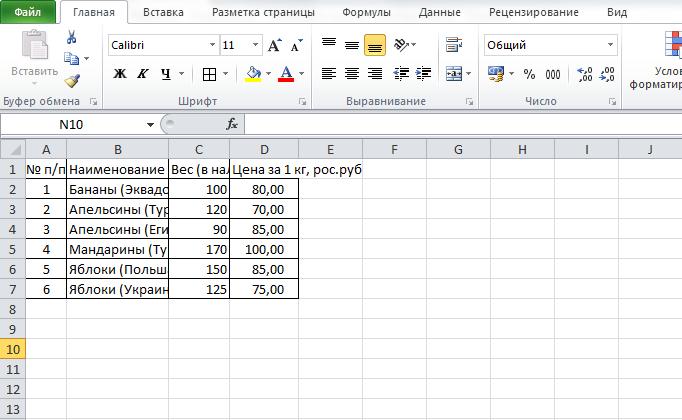
1
Мы отлично лицезреем, что тут находится много ячеек, в каких не поместился введенный текст. В данной для нас ситуации юзеру недозволено наращивать ширину столбиков, потому что при печати вся табличка не уместится на картонном листе. Для корректного отображения всех данных, находящихся в ней, нужно применить один из методов автоматического подбора высоты строчки. О всех способах вы сможете выяснить, прочитав информацию, располагающуюся ниже.
№5 23-01-2008 19:27:19
Ermine
Был бы я извращенцем, я бы продолжал либо вручную считать в Ворде
Почему вручную? Там же формулы поддерживаются. Только более простые по сравнения с электронной таблицей. В OOo это делается так: ставим курсор в нужную ячейку; жмакаем F2 и переходим в режим ввода формулы; далее действуем в зависимости от того что за формула нужна. Причём формулы чудно копируются с заменой адресов ячеек и т.д. Я так себе протоколы на работе все делаю. Особенно полезно при «подгонке» результатов.
Добавлено Wed Jan 23 19:36:29 2008 : По поводу функционала МСО в ближайшее время не скажу, но в OOo.Writer можно ссылаться и на ячейки других таблиц. Обычная ссылка выглядит как <C1>. То есть ячейка C1 в этой таблице (все таблицы автоматически получают номера). Если хотим сделать ссылку на ячейку из другой таблицы, то просто пишем <Таблица2:C2>. Всё это я прочитал во встроенной справке. Результаты автоматически обновляются при изменении значений в зависимых ячейках. Видимо это какая-то настройка.По поводу сможет ли Access делать то что ты хочешь, так я и сам знаю только что это БД. А они, как известно, позволяют создавать свои формы для вывода информации. В принципе это была скорее даже шутка. Сначала хотел написать Paint, да подумал что никто не оценит такую «тонкость».
Благодарю алфавит за любезно предоставленные буквы.
Применение ячейки к определенному формату
Для удобства работы с данными в Excel иногда требуется применить определенный формат к ячейке или диапазону ячеек. Формат может включать в себя стиль, цвет фона, шрифт и другие атрибуты, что позволяет выделить определенную информацию или повысить читаемость таблицы.
Применение формата в Excel можно осуществить несколькими способами:
- Использование встроенных форматов. Excel предлагает несколько встроенных форматов, которые можно применить к ячейке одним щелчком. Например, форматы чисел, процентов или даты. Для использования этого способа необходимо выбрать ячейку или диапазон ячеек, на которые нужно применить формат, затем на панели инструментов выбрать нужный формат из списка или воспользоваться сочетанием клавиш.
- Создание собственных форматов. Если встроенных форматов недостаточно, можно создать собственный формат. Для этого необходимо выбрать ячейку или диапазон ячеек, затем щелкнуть правой кнопкой мыши и выбрать пункт «Формат ячеек». В открывшемся окне можно задать различные атрибуты формата, такие как цвет фона, шрифт, числовой формат и другие. После настройки формата нужно нажать кнопку «ОК», чтобы применить его к выбранным ячейкам.
- Применение условного форматирования. Условное форматирование позволяет автоматически применить определенный формат к ячейкам в зависимости от их значений или других условий. Например, можно сделать так, чтобы все числа, больше заданного значения, выделялись красным цветом. Для создания условного форматирования необходимо выбрать ячейку или диапазон ячеек, затем в меню «Условное форматирование» выбрать нужные условия и задать соответствующие форматы.
Применение формата в Excel очень полезно при создании и работе с большими таблицами данных. Он позволяет выделить и подчеркнуть важную информацию, сделать таблицу более читаемой и наглядной.
Для получения более подробной информации и практического опыта рекомендуется изучить специальные руководства и учебники по работе с Excel.
Excel. Автоподбор высоты строки не работает.
Добрый день! Вопрос следующий — Почему при длинном тексте и галочки «Перенос текста», при условии, что текст находится в одной ячейке, автоподбор высоты строки работает корректно, Но! стоит этот текст объединить в 2 ячейки, автоподбор высоты строки перестаёт корректно работать и просто не видит, что текст переносится ниже. Как вылечить эту проблему? Таблицы бывают разные, проблема частая.
Голосование за лучший ответ
Проблема с автоподбором высоты строки в Excel при объединении ячеек может возникнуть из-за особенностей объединения ячеек и настроек форматирования. Вот как это можно исправить:
1. **Отменить объединение ячеек:** Первым шагом рекомендуется отменить объединение ячеек, если оно не обязательно для вашего дизайна таблицы. Объединенные ячейки могут вызывать проблемы с автоподбором высоты строки.
2. **Настроить перенос текста в каждой ячейке:** — Для каждой ячейки, в которую вы хотите поместить текст, убедитесь, что включена опция «Перенос текста». Это можно сделать, выбрав ячейку или ячейки, затем перейдите на вкладку «Главная» и в разделе «Выравнивание» выберите «Перенос текста».
3. **Регулировать высоту строк вручную:** Если автоподбор высоты строки все равно не работает как ожидалось, вам может потребоваться регулировать высоту строк вручную. Выделите строки, которые нужно настроить, затем правой кнопкой мыши выберите «Высота строки» и задайте необходимую высоту.
4. **Избегать слишком большого объема текста:** Помните, что слишком много текста в ячейке, даже с переносом текста, может вызвать проблемы с отображением. Постарайтесь разбить текст на более мелкие ячейки, если это возможно, чтобы улучшить читаемость и управление высотой строк.
Следуя этим шагам, вы должны быть способными настроить автоподбор высоты строки так, чтобы он корректно работал в вашей таблице Excel, даже если у вас есть объединенные ячейки.
FTJЗнаток (282) 3 месяца назад
Добрый день! П.1 и П.4 — глупости, это не решение проблемы. Формы таблиц унифицированы, а текст бывает разный, это информация, которую нельзя урезать.П.2 — повторюсь, в описание есть уточнение и в скриншотах так же видно, что перенос текста включен.П.3 — Речь в вопросе идёт о автоподборе высоты строк, что бы не тратить время на ручные настройки, таких строк могут быть сотни, тысячи. Нужна автоматизация.
FTJ, нужно писать макрос
К сожалению, это косяк Экселя.Либо вручную как-то нужно это сделать, либо искать решение через VBA, т.е. писать свою процедуру Автовыравнивания.У меня последнее время вообще складывается впечатление что Word и Excel в каких-то моментах стали заброшенными разработчиками.
Почему необходимо настраивать автоматическую высоту строк в Excel
В Excel высота строк играет важную роль при работе с большим количеством данных. Правильная настройка автоматической высоты строк позволяет эффективно использовать пространство на листе, делает ячейки более читабельными и помогает визуально оформить таблицу.
Одним из основных преимуществ автоматической настройки высоты строк является возможность отображения всего содержимого ячейки без обрезки. Если вы работаете с текстом, который не помещается в ячейку, автоматическая высота строки гарантирует, что все данные будут видны, не требуя дополнительных действий со стороны пользователя.
Дополнительно, корректная настройка высоты строк позволяет избежать ошибок при печати или создании PDF-файлов. Если высота строк не настроена правильно, то при печати или экспорте файла некоторая информация может быть усечена или выброшена из-за недостаточного пространства.
Автоматическая высота строк также может помочь визуально оформить таблицу, делая ее более симметричной и профессиональной. Ячейки с различными высотами могут выглядеть дизорганизованно и мешать анализу данных, поэтому их максимальное выравнивание обеспечивает более структурированный вид.
Все эти преимущества делают настройку автоматической высоты строк в Excel необходимой для повышения эффективности работы с данными и создания профессионально выглядящих таблиц.
Заключение
Я надеюсь, что процедуры, описанные выше, будут достаточно хороши, чтобы решить проблему, когда команда AutoFit Row Height не работает должным образом в Excel. Не стесняйтесь задавать любые вопросы в разделе комментариев и давать мне отзывы.
По умолчанию Excel имеет определенную высоту строки и ширину столбца, и когда вы вводите что-либо, что занимает больше места, чем текущий размер размера, вы увидите, что он выливается наружу (как показано ниже).
В таких случаях вы можете настроить строки и столбцы так, чтобы они соответствовали тексту в ячейке (чтобы текст полностью находился внутри ячейки).
Это можно сделать с помощью функции автоподбора в Excel.
В этом руководстве я покажу вам, как использовать автоподгонку в Excel несколькими способами. Я также расскажу о некоторых других функциях Excel, которые вы можете использовать при работе с текстовыми данными в Excel.
Это руководство охватывает:






























