Полезные советы
Вышеперечисленные способы являются мощным средством для улучшения трансляции роутером, но их бывает недостаточно. Поэтому далее добавим к вышеперечисленным методам еще несколько практических советов, которые также помогут усилить wi-fi сигнал.
Настройка приемника на ноутбуке или компьютере
Как стационарные, так и переносные виды техники обладают встроенными приемниками вай-фай сигнала. И в случае их некорректной работы или слабых параметрах адаптера, никакие действия в интерфейсе роутера или с его антеннами никаких положительных результатов вам не дадут.
В такой ситуации поможет настройка приемника wi-fi сигнала через Панель управления. Или установка дополнительной антенны для адаптера.
Замена роутера на современный
Также стоит заметить, что далеко не все маршрутизаторы вы сможете бесконечно улучшать, чтобы усилить сигнал
В некоторых случаях вам попросту понадобиться новый роутер, поэтому если вы решили приобрести его, обратите внимание, чтобы модель оснащалась двумя – тремя антеннами и осуществлял трансляцию в пределах 5дБ
Выбор расположения роутера
Помимо приборов, дающих сильное электромагнитное излучение в окружающее пространство, немаловажную роль играют и предметы мебели с толстыми стенками из прессованных опилок, и фольгированные утеплители, железные конструкции прочие детали интерьера
Поэтому выбирая место расположения роутера важно добиваться минимального перекрытия пути распространения wi-fi сигнала такими преградами
Также важно учитывать хотя бы приблизительные точки приема, чтобы маршрутизатор имел как можно более равное удаление от них. Идеальным вариантом считается установка посредине жилища или зоны раздачи, но на практике это не всегда представляется возможным
Выбор расположения
Перезагрузите роутер
Этот способ связан с временными трудностями в трансляции сигнала, когда вы не можете подключиться к сети, гаджет показывает слабый уровень сигнала или его отсутствие. В большинстве случаев перезагрузка роутера для возобновления нормального режима передачи сигнала производиться при помощи специальной кнопки, но и этого действия не всегда хватает.
Кнопка перезагрузки роутера
Если перезагрузить роутер кнопкой оказалось недостаточно, можно сделать это путем отключения питания от сети. Такие кардинальные меры требуют 15 минут, чтобы перезагрузить устройство, после чего, блок питания снова включается в розетку.
- https://wifigid.ru/obzory-raznyh-ustrojstv/wi-fi-buster
- https://mysku.ru/blog/aliexpress/24116.html
- https://www.asutpp.ru/kak-usilit-signal-wifi-routera.html
Грандиозные проекты
Объект расположен на высоте свыше 2100 метров, в горной местности. Производственный процесс и склады занимают значительную площадь, поэтому стоимость системы мониторинга может быть высокой.
При экспертизе системы особое внимание было обращено на расстояния между отдельными фрагментами процесса, существующие источники питания и сетевую инфраструктуру. Были также определены кратко- и долгосрочные цели
Экспертиза была бы неполной, если бы не замерялись электромагнитные поля и анализировались вопросы безопасности всей системы и потенциальных угроз.
Нефтеперерабатывающий завод в окрестностях города Гэллапа использует систему DCS TDC 3000 компании Honeywell. Управляющие предприятием искали возможности расширить систему контроля на децентрализованный склад продукции. Стоимость традиционной прокладки кабеля с необходимыми аксессуарами для каждой из многочисленных емкостей оценивался в 15 000–22 000 долларов.
До 90% стоимости системы контроля может приходиться на кабельные лотки, аксессуары и крепящие конструкции. Беспроводным устройствам не нужны такие конструкции. Беспроводная технология значительно удешевляет мониторинг и позволяет подключать точки, которые труднодоступны или недоступны по экономическим соображениям. Более того, беспроводную инфраструктуру можно легко модернизировать и включать в нее новые точки. Безопасность гарантируется, управление энергопотреблением и многоскоростной контроль делают сеть предсказуемой, а дополнительным преимуществом является радиус действия Wi-Fi.
Программное обеспечение устройства
В качестве программного обеспечения точки доступа используется пятая версия платформы AirOS, специально разработанная для использования на таком оборудовании.
Операционная система работает без сбоев и практически не доставляет неудобств пользователю.
Безопасность обеспечивается поддержкой всех типов шифрования, а незначительные уязвимости платформы, ранее обнаруженные в этой прошивке, уже устранены.
Одним из приложений интегрированной платформы является программа airController, используемая для централизованного управления сетью.
Следите за состоянием устройства, обновляйте программное обеспечение и планируйте задачи.
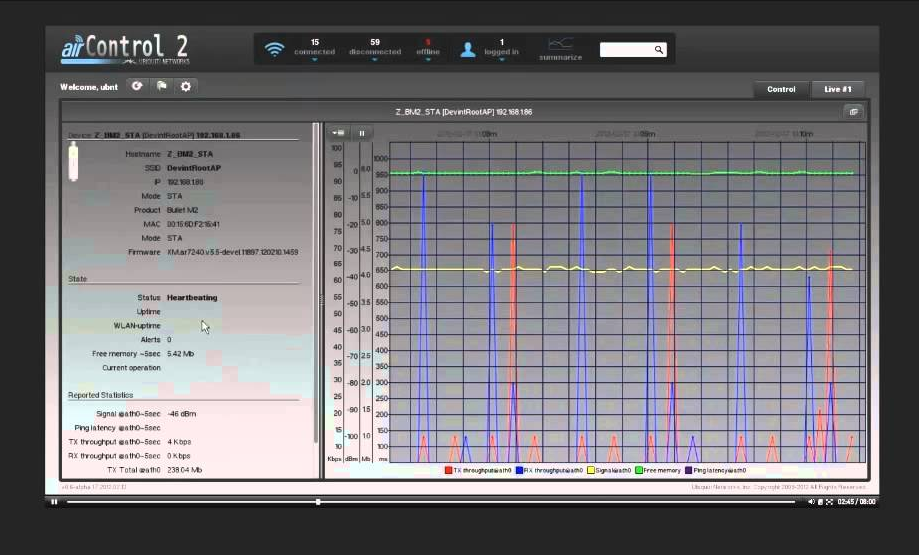
Рис. 5. Приложение AirControl.
Переход к 802.11a
Иногда стоит задуматься о переходе на оборудование, использующее другой частотный диапазон. Если все усилия по избавлению оборудования 802.11b/g от помех не привели к успеху, то, может, стоит задуматься о приобретении оборудования 802.11a? Вопреки распространённому мнению, сегодняшние продукты 802.11a имеют сопоставимую или более высокую скорость работы по сравнению с решениями 802.11b и g. В силу того, что они работают в менее загруженном (пока) диапазоне 5 ГГц, все проблемы, связанные с соседними сетями 11b и g, просто исчезнут.
Если вы решите пойти этим путём, то не стоит брать однодиапозонное оборудование (только-11а). Все такие модели построены на чипах первого поколения и имеют меньший радиус действия.
По этой причине стоит приобретать только двухдиапазонные двухрежимные (11a / 11b) или двухдиапазонные трёхрежимные (11a/b/g) решения
Многие продукты 11a сегодня снизились в цене, так что обратите внимание и на этот вариант
Минимизация воздействия других устройств
Особенности передачи сигнала предусматривает необходимость его распространения в пространстве. Увы, на открытой местности в действительности радиус покрытия будет довольно большой с отличным качеством сигнала. Но в помещении с железобетонными стенами, большим количеством мебели и, самое главное, источников электромагнитного излучения распространение волн встречает огромное число самых разнообразных препятствий. Разумеется, далеко не все факторы обладают одинаковой степенью воздействия.
Наиболее активными являются:
- микроволновки и другие устройства высокой частоты;
- электрические приборы промышленной частоты, питаемые от бытовой сети;
- радиолюбительское оборудование для эфирного вещания.
Процесс настройки в качестве принимающего устройства
Необходимо выполнить следующие шаги:
- Рядом с основной закладкой меню интерфейса «Main», есть закладка со значком «Ubiquiti», перейдя в которую следует активировать «Airmax»;
- Затем войти в закладку «Wireless»;
- В разделе «Wireless Mode» указать «Station»;
- Кликнуть на «Select»;
- В отобразившемся перечне точек доступа указать необходимую и установить на ней отметку. Затем кликнуть Lock to AP и Select;
- Далее кликнуть «Change»и «Apply»;
- Подождать завершения операции и сохранения (ориентировочно десять сек.), открыть закладку «Main»;
- В случае корректного ввода всех параметров отобразятся точки доступа и их мощность трансляции;
- Готово!
Всем привет! Про самодельную Wi-Fi антенну и создание моста на несколько десятком км я уже писал тут. Но что делать если нужно профессиональное решение. В таком случае подойдут направленные Wi-Fi антенны от компании Ubiquiti. Одним из самых лучших вариантов будет серия NanoStation (M2, M3, M5, M6, Loco M2, Loco M5, Loco M9), а также серии Powerbeam и Litebeam.
Данные антенны могут работать в режиме точки доступа и станции, что объединяет в себе WiFi радиомост. Но можно настроить их и как репитер. Сегодня мы поговорим про настройку этого оборудования. У нас будет две антенны:
- Первая – будет работать в режиме точки доступа. К ней в теории подключается роутер с интернетом.
- Вторая – будет работать в режиме станции, которая этот интернет будет принимать.
Прошивка для Nanostation loco m5
Прошивка – это программное обеспечение, устанавливаемое на устройство, которое управляет его работой и функциональностью. В случае с устройством Nanostation loco m5, прошивка играет важную роль в обеспечении стабильной и эффективной работы устройства.
При выборе прошивки для Nanostation loco m5 следует учитывать несколько факторов
Во-первых, нужно обращать внимание на совместимость прошивки с устройством – она должна быть предназначена именно для Nanostation loco m5. Во-вторых, стоит учитывать функциональность прошивки и наличие необходимых для вас возможностей
Наконец, также важно проверить, что выбранная прошивка является стабильной и безопасной для использования. Вот несколько рекомендаций для выбора и установки прошивки для Nanostation loco m5:
Вот несколько рекомендаций для выбора и установки прошивки для Nanostation loco m5:
Установка новой прошивки может значительно улучшить работу устройства, добавить новые функции и улучшить безопасность. Однако, перед установкой новой прошивки всегда следует быть осторожным и убедиться в ее совместимости и стабильности.
Важно помнить, что установка прошивки на Nanostation loco m5 может быть сложной и опасной процедурой, которую лучше всего выполнять под руководством специалиста. Неправильная установка или выбор неподходящей прошивки может привести к неработоспособности устройства или его поломке
Всегда обращайтесь к официальной документации и рекомендациям производителя перед тем, как проводить любые действия по обновлению или изменению прошивки на Nanostation loco m5.
Geek каналы
<font>
★ Моя партнёрка с Aliexpress ★</font><font>http://ali.pub/1j9ks1 </font><font>★ Получай 10.5% скидку с любой покупки на Aliexpress! ★</font><font>http://ali.pub/1lx67o</font><font>★ Полезное браузерное приложение для кэшбэка ★</font></h3>
Как получить дополнительную скидку при оформлении заказа с мобильного устройства #aliexpress
Просматривая подробности товара, можно заметить, что в некоторых случаях под стоимостью находится надпись «Больше выгодных сделок в приложении».
Это означает, что при оформлении данного заказа с помощью мобильного приложения Алиэкспресс, вы получите дополнительную скидку. Это очень приятный бонус для тех, кто хочет покупать с максимальной экономией.
Сегодня мы рассмотрим подключение OLED I2C дисплея с размером экрана 0,96″ и разрешением 128*64 точек к плате Arduino UNO.
Средство разработки Arduino IDE имеет возможность подключать различные библиотеки через менеджер библиотек, а так же скачанные из интернета в виде ZIP архива или директорий с файлами. Мы рассмотрим различные способы добавления / скачивания библиотек Arduino, которые упрощают жизнь разработчикам программ. Вы можете воспользоваться некоторыми встроенными возможностями добавления библиотек:
Моя паяльная станция Quicko t12 T12 STC OLED T12-952 комплект для сборки
Решил под новый год обновить свою паяльную станцию и заказал комплект QUICKO STC-OLED T12-952 . Обошелся без корпуса и сделал свой , так же приспособил блок питания 24в 2.5-3А . В целом очень понравилась рукоятка паяльника и возможность быстрой замены жал (из конструктива) , а так же куча настроек , хоть мелочь, а приятно . Конечно можно обойтись и без таких функций, но все же отмечу : Заводская калибровка в прошивке МК, по умолчанию 100%, достаточно точно меряет температура жала. •Паяет при разных напряжениях питания, теоретически 10V DC до 24V DC. • Минималистический, простой и информативное оформление и меню .
Рекомендуемые товары
Данный комплект поможет вам на практике ознакомиться с основными принципами использования Ардуи..
350грн.
Arduino UNO R3 Atmega328 ATmega328P smd AVR Ардуино Уно Р3 с кабелем для подключения USB
На этой платформе стоит точно такой же процессор как и на классической версии, отличие формфактор(ти..
140грн.
Теги: Как подключить NanoStation2, к точке доступа или ПК и начать настройку, nanostantin settings, free wi-fi nanostantion, wifi, hacking wifi, free wifi, nanostantion, ubiquiti, настройка наностейшен 2, наностейшен
- https://nastrojkin.ru/equip/ubiquitinetworks/m2-nanostation.html
- https://zzzepr.ru/most_nanostation_m5/
- http://www.electronica52.in.ua/proekty-arduino/kak-podkluchit-nanostation2
Как в настройках роутера усилить сигнал Wi-Fi?
Если вы уже купили, и установили у себя дома, или в офисе роутер, и Wi-Fi ловит не везде, где вам нужно, то можно попробовать усилить беспроводную сеть. Как это сделать, мы сейчас рассмотрим. Усилить сигнал можно как с помощью настроек в роутере, так и с помощью отдельных устройств, и приспособлений.
1
Поиск и смена канала на роутере. Если у вас устройства видят много доступных для подключения сетей ваших соседей, то все эти сети, могут загружать канал, на котором работает ваша сеть, и тем самым уменьшит радиус действия сети.
Можно попробовать, в настройках роутера задать какой-то статический канал, или же поставить Auto. Здесь нужно экспериментировать. Если вам не лень, то с помощью программы inSSIDer вы можете найти более свободный канал, и задать его в настройках вашего роутера.
Я не буду подробно расписывать, просто даю вам ссылку на статью Как найти свободный Wi-Fi канал, и сменить канал на роутере? В ней я подробно рассказывал о каналах, и о том как найти не загруженный канал. Так же, там есть инструкция по смене канала на роутерах разных производителей.
2
Переводим свою сеть в режим работы 802.11N. Как правило, по умолчанию на всех роутерах беспроводная сеть работает в смешанном режиме b/g/n (11bgn mixed). Если принудительно заставить роутер транслировать Wi-Fi в режиме работы 802.11N, то это может увеличить не только скорость, но и радиус покрытия Wi-Fi (если на вашем роутере более одной антенны).
Единственная проблема в том, что если у вас есть старые устройства, которые не поддерживают режим 802.11N, то они просто не будут видеть вашу сеть. Если у вас нет старых устройств, то без сомнений переключите свою сеть в режим n. Сделать это очень просто. Заходим в настройки роутера, обычно по адресу 192.168.1.1, или 192.168.0.1 (подробную инструкцию по входу в настройки смотрите здесь).
В настройках откройте вкладку, где настраивается беспроводная сеть. Называются они обычно так: Wi-Fi, Беспроводной режим, Беспроводная сеть, Wireless и т. д. Найдите там пункт Режим беспроводной сети (Mode) и установите в нем N only. То есть, работа сети только в режиме N.
Для примера: смена режима беспроводной сети на роутере Asus
Сохраните настройки и перезагрузите роутер. Если появляться проблемы с подключением устройств, то верните обратно смешанный режим.
3
Проверяем мощность передачи в настройках маршрутизатора. На некоторых роутерах, есть возможность выставить уровень мощности беспроводной Wi-Fi сети. Насколько я знаю, по умолчанию стоит максимальная мощность. Но, можно проверить.
В роутерах Asus, эти настройки меняются на вкладке Беспроводная сеть — Профессионально. В самом низу, есть пункт «Управление мощностью передачи Tx power». Там есть шкала, которую можно регулировать в процентах. Выглядит это вот так:
На роутерах Tp-Link открываем вкладку Wireless — Wireless Advanced. Пункт Transmit Power позволяет настроить силу сигнала. Значение High – означает максимальная мощность.
Эти настройки больше пригодятся в том случае, если вы захотите наоборот, уменьшить мощность сигнала вашего Wi-Fi роутера.
Подготовка к настройке Ubiquiti
Настройку устройств Ubiquiti чаще всего проводят ДО установки на мачту или другое место размещения. Для доступа к веб-интерфейсу настроек точку доступа подсоединяют к компьютеру через PoE-адаптер и включают питание:
Важно! Сначала соедините PoE-инжектор с компьютером и точкой доступа, и только потом включайте инжектор в электрическую сеть. Далее нужно прописать сетевой адрес компьютеру или ноутбуку таким образом, чтобы он оказался с точкой доступа Ubiquiti в одной сети
Для этого:
Далее нужно прописать сетевой адрес компьютеру или ноутбуку таким образом, чтобы он оказался с точкой доступа Ubiquiti в одной сети. Для этого:
Заходим в Панель управления, в Центр управления сетями и общим доступом и выбираем Изменение параметров адаптера:
Щелкаем правой кнопкой по «Подключение по локальной сети» и выбираем Свойства:
Выделяем «Протокол Интернета версии 4» и нажимаем кнопку Свойства:
Здесь прописываем любой IP-адрес в подсети 192.168.1.x (кроме 192.168.1.20 — этот адрес по умолчанию имеют все новые устройства Ubiquiti). Из опыта — лучше всего прописывать IP либо 192.168.1.200, либо 192.168.1.254.
И маску подсети 255.255.255.0.
Все, теперь открываем любой браузер, в адресной строке набираем адрес нашей точки доступа, вводим логин и пароль.
Заводские параметры для устройств Ubiquiti:
IP-адрес по умолчанию — 192.168.1.20
Логин по умолчанию — ubnt
Пароль по умолчанию — ubnt
Существуют и сторонники настройки после установки, не желающие включать рядом с собой устройство с довольно мощным радиоизлучением. В этом случае следует учитывать, что адрес по умолчанию может поменяться, если он присваивается DHCP-сервером сети, а не прописывается статично. Вы не сможете зайти в веб-интерфейс точки доступа по адресу 192.168.1.20. Для того, чтобы определить новый IP-адрес, лучше воспользоваться фирменной утилитой от UBIQUITI — Discovery Tool. Ее можно скачать с сайта UBNT по этой ссылке.
Подготовка к настройке Ubiquiti
Настройку устройств Ubiquiti чаще всего проводят ДО установки на мачту или другое место размещения. Для доступа к веб-интерфейсу настроек точку доступа подсоединяют к компьютеру через PoE-адаптер и включают питание:
Важно! Сначала соедините PoE-инжектор с компьютером и точкой доступа, и только потом включайте инжектор в электрическую сеть. Далее нужно прописать сетевой адрес компьютеру или ноутбуку таким образом, чтобы он оказался с точкой доступа Ubiquiti в одной сети
Для этого:
Для этого:
Далее нужно прописать сетевой адрес компьютеру или ноутбуку таким образом, чтобы он оказался с точкой доступа Ubiquiti в одной сети. Для этого:
Заходим в Панель управления, в Центр управления сетями и общим доступом и выбираем Изменение параметров адаптера:
Щелкаем правой кнопкой по «Подключение по локальной сети» и выбираем Свойства:
Выделяем «Протокол Интернета версии 4» и нажимаем кнопку Свойства:
Здесь прописываем любой IP-адрес в подсети 192.168.1.x (кроме 192.168.1.20 — этот адрес по умолчанию имеют все новые устройства Ubiquiti). Из опыта — лучше всего прописывать IP либо 192.168.1.200, либо 192.168.1.254.
И маску подсети 255.255.255.0.
Все, теперь открываем любой браузер, в адресной строке набираем адрес нашей точки доступа, вводим логин и пароль.
Заводские параметры для устройств Ubiquiti:
IP-адрес по умолчанию — 192.168.1.20
Логин по умолчанию — ubnt
Пароль по умолчанию — ubnt
Существуют и сторонники настройки после установки, не желающие включать рядом с собой устройство с довольно мощным радиоизлучением. В этом случае следует учитывать, что адрес по умолчанию может поменяться, если он присваивается DHCP-сервером сети, а не прописывается статично. Вы не сможете зайти в веб-интерфейс точки доступа по адресу 192.168.1.20. Для того, чтобы определить новый IP-адрес, лучше воспользоваться фирменной утилитой от UBIQUITI — Discovery Tool. Ее можно скачать с сайта UBNT по этой ссылке.
Техническая реализация
Решение заключается в установке специализированного ПО или скачивании определенного набора библиотек, при работе в клиентском режиме. Для этого достаточно просто зайти на портал, на котором находится средство по ускорению данных. Оно проверяет, стоят ли на компьютере определенные библиотеки, необходимые для инициации и начала трансфера. Если он их не находит, то автоматически предлагает поставить плагин на браузер. Плагин устанавливается, браузер перезапускается и все – можно использовать новые протоколы. Многие организации в России уже успешно применяют данное решение.
Результаты меняются от случая к случаю и зависят от условий передачи: можно достичь ускорения в 2, 10, 30 и даже в тысячи раз. Например, при тестировании видеопотока из Москвы во Владивосток ускорение составило порядка 30–40 раз.
Задержка передачи остается прежней – если Roundtrip Time был 200 мс, он таким и останется, но данные будут передаваться быстрее. Это происходит за счет программной обработки на прикладном уровне и оптимизации самой схемы передачи данных.
Поддержка нескольких беспроводных стандартов
При создании точек доступа Wi-Fi разработчики должны помнить, что современные беспроводные сети используют различные технологии (Рис. 1):
- Стандарты, которые работают с относительно маломощными радиоканалами в диапазоне низких и средних частот, например, Bluetooth, Zigbee и Z-Wave.
- Стандарты, которые подразумевают передачу сигналов большой мощности как в диапазоне низких, так и в диапазоне высоких частот, например, Wi-Fi, 3G / 4G LTE и 5G.
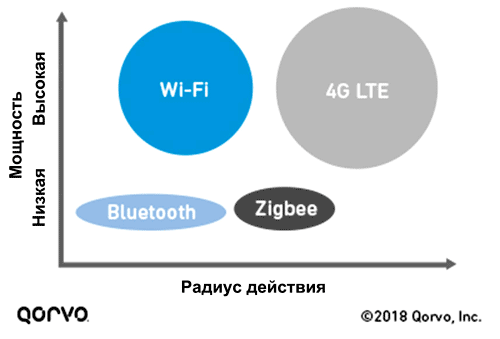 |
|
| Рис. 1. | Характеристики современных беспроводных технологий. |
К сожалению, многие из этих стандартов мешают друг другу, что приводит к проблемам с надёжностью и скоростью беспроводных соединений.
Не стоит забывать о наличии нелицензируемых диапазонов частот, которые также вносят дополнительные проблемы с перекрестными помехами. С увеличением объема трафика значение лицензируемых и нелицензируемых диапазонов возрастает. Кроме того, внедрение Интернета вещей (IoT) приводит к постоянному росту потока данных.
Одна из задач, стоящих перед разработчиками, заключается в том, чтобы обеспечить минимальный уровень перекрестных помех, сохранить все лицензированные и нелицензированные диапазоны, и гарантировать одновременную поддержку различных протоколов.
Альтернативная прошивка DD-WRT (Бесплатно)
В крайнем случае, Вы можете попробовать установить альтернативную прошивку DD-WRT с открытым исходным кодом. Не каждый маршрутизатор поддерживает DDWRT, но количество поддерживаемых роутеров продолжает стремительно расти.
Внимание! Установка не официальной прошивки DD-WRT может привести к аннулированию гарантии на роутер. Многие производители не помогут Вам устранить поломки с вашим роутером, если у Вас будет установлен DD-WRT. Таким образом, это не слишком предпочтительный вариант для роутеров в течение гарантийного срока или в корпоративной сети. Также нет гарантии, что обновление DD-WRT не будет негативно влиять на маршрутизатор. Тем не менее, многие пользователи используют его в качестве прошивки, чтобы улучшить производительность своего роутера
Если у вас есть старый маршрутизатор, или если Вы решились на ответственный шаг по переходу на альтернативную версию прошивки, проверьте, поддерживается ли модель на DD-WRT сайте. Также обратите внимание, прошивку DD-WRT не так легко удалить с некоторых роутеров, и откат на заводскую версию может потребовать довольно много труда и времени
Тем не менее, многие пользователи используют его в качестве прошивки, чтобы улучшить производительность своего роутера
Если у вас есть старый маршрутизатор, или если Вы решились на ответственный шаг по переходу на альтернативную версию прошивки, проверьте, поддерживается ли модель на DD-WRT сайте. Также обратите внимание, прошивку DD-WRT не так легко удалить с некоторых роутеров, и откат на заводскую версию может потребовать довольно много труда и времени
Почему важно учитывать работу Wi-Fi на границах частотного диапазона
В большинстве стран беспроводные устройства должны отвечать требованиям национальных или международных стандартов, посвященных вопросам электромагнитной совместимости.
В Соединенных Штатах Федеральная комиссия по связи (FCC) требует, чтобы все радиопередающие устройства проходили тестирование на соответствие правилам FCC. При этом в соответствующих документах приводятся жесткие границы частотных диапазонов, что иногда вызывает значительные проблемы. Например, частотный диапазон, используемый для Wi-Fi во всем мире, оказывается очень близким к запрещенным диапазонам FCC (Рис. 5).
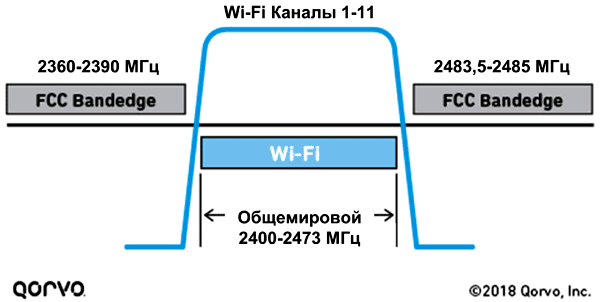 |
|
| Рис. 5. | Диапазон, используемый Wi-Fi, не вполне соответствует требованиям FCC. |
Чтобы точки доступа Wi-Fi отвечали требованиям FCC, можно использовать два подхода:
- Уменьшить уровень мощности на каналах 1 и 11, поскольку они находятся на грани спектра Wi-Fi
- Использовать фильтры с очень крутыми срезами частотной характеристики
Влияние роутера на скорость
Первое устройство, которое режет скорость интернета – это роутер. И дело может быть не только в настройках. Каждая мелочь влияет на вай фай соединение. Причём, влияние мелочи может быть как незначительным, так и очень сильным. Рассмотрим конкретнее, почему скорость понижается.
Первым фактором является сам роутер. Дело не столько в его конфигурации, сколько в модели. Например, если указано, что это 54мбит/с роутер, то раздавать 100 Мбит/с он никак не сможет.
Проблема может быть и на стороне провайдера. Надлежит выполнить тест скорости, приходящей по кабелю. Для этого последний переключается из роутера в ноутбук или компьютер. После этого выполняется контрольный тест! Чаще всего подобный тест просят сделать сотрудники провайдера, чтобы определить, почему возникают проблемы.
Для решения вопросов с роутером будет ознакомиться с тем, как зайти в настройки роутера – смотрите видео об этом.









![[openwrt wiki] ubiquiti nanostation m5 / loco m5](http://mtrufa.ru/wp-content/uploads/6/e/8/6e888b650efaaede54fef7b9f0680527.jpeg)
















