Final Words
In conclusion, PPC adjustment and P-States are important concepts in the world of computer hardware and performance optimization. PPC adjustment refers to the process of changing the power consumption and clock frequency of a computer’s CPU, which can result in improved performance and efficiency. On the other hand, P-States refer to specific power and performance configurations that a CPU can operate in. Understanding these concepts and adjusting them correctly can help maximize the performance and energy efficiency of a computer system.
However, it is important to note that making changes to PPC and P-States should be done with caution and only by those with technical expertise. Incorrect adjustments can result in stability issues and potential damage to the system. Thus, by familiarizing oneself with these concepts and adjusting them appropriately, one can achieve the ideal balance of power and performance for their computer system.
Riya Mishra
Riya Mishra is an entrepreneur, author, and blogger who lives in MP, India. She completed her BBA degree at Banasthali Vidyapith and went on to work as a content specialist at various companies in her city. She is currently working as a content writer at Apple Inc and is also the founder of Black Tie Events, a company for artists. Riya loves researching-writing and her works have been published by top sites like The Times Of India, thesocialcomment.com, and many more.
Роль PSS в биосе и его влияние на систему
PSS обеспечивает эффективное использование энергии компьютерной системы, что положительно сказывается на энергопотреблении и снижении нагрузки на электропитание. Благодаря этой функции биос оптимизирует работу системы, регулируя питание в зависимости от нагрузки, что повышает производительность и обеспечивает устойчивость работы компьютера.
PSS позволяет системе распознавать потребности в энергии процессора и оперативной памяти в режиме реального времени, что позволяет динамически изменять питание в зависимости от текущей нагрузки на систему. Таким образом, система получает только необходимое количество энергии, что помогает оптимизировать использование энергии и уменьшить издержки на электричество.
Кроме того, PSS имеет функцию автоматического регулирования частоты работы процессора в зависимости от нагрузки. Если система испытывает высокую нагрузку, PSS может увеличить тактовую частоту процессора для дополнительной производительности. В то же время, при низкой нагрузке, PSS снижает тактовую частоту для экономии энергии.
В целом, PSS является важной частью биоса, которая отвечает за эффективное использование энергии, увеличение производительности и надежность работы компьютерной системы. Благодаря этой функции, системы могут работать более эффективно и экономично, что положительно сказывается на пользовательском опыте и снижении энергозатрат
Различные функции PSS support
PSS support в биосе предлагает различные функции, которые значительно улучшают функциональность компьютера. Некоторые из них включают:
- Мониторинг питания: PSS support позволяет отслеживать текущий уровень энергопотребления и напряжения питания компьютера. Это позволяет пользователям контролировать и анализировать потребление энергии, что особенно полезно в случае работы с энергосберегающими режимами.
- Защита от перегрузки: PSS support предупреждает о возможных проблемах с питанием, таких как перегрузка и короткое замыкание. Он обнаруживает аномалии в напряжении питания и может автоматически отключить систему, чтобы предотвратить повреждение аппаратной части.
- Оптимизация энергопотребления: При наличии PSS support можно автоматически управлять энергопотреблением системы. Благодаря этому функционалу, можно настраивать режимы питания, которые будут оптимизировать потребление энергии в зависимости от активности компьютера. Например, он может автоматически переключаться на более энергоэффективный режим в режиме ожидания или простоя.
- Удаленное управление питанием: PSS support обеспечивает возможность удаленного управления питанием компьютера. Пользователи могут включать и выключать компьютер из удаленного места или устанавливать расписания для автоматической активации или деактивации системы.
- Диагностика и отчеты: PSS support предоставляет диагностическую информацию о состоянии энергопитания и может генерировать отчеты о недостатках или проблемах с питанием компьютера. Это упрощает процесс обнаружения и устранения неисправностей в системе.
В целом, функции PSS support позволяют пользователям более гибко управлять питанием своего компьютера, повышая его эффективность и надежность. Эта технология позволяет оптимально использовать доступные ресурсы и снижать нагрузку на систему, что способствует более комфортной и безопасной работе компьютера.
Насколько целесообразно активировать этот параметр?
Но, поскольку включение опции большей частью связано именно с периферией (чаще всего, как уже говорилось, с мышками и клавиатурами), у многих пользователей возникают законные сомнения по поводу ее активации. Неужели система сама не в состоянии определить такие компоненты? Само собой разумеется, что если речь идет именно об операционной системе, в которой за работу таких устройств отвечают установленные драйверы, вопросов быть не должно
Но вот мало кто обращает внимание на тот момент, что при отключенной поддержке такие девайсы в момент включения компьютера или ноутбука (еще до загрузки основной операционной системы) становятся недоступными
Иными словами, внешнюю USB-клавиатуру невозможно будет использовать даже для входа в настройки BIOS. Именно поэтому полностью отключать данный параметр не рекомендуется ни под каким предлогом. По большому счету, автоматическое значение выбора включения или отключения поддержки лучше не менять вообще! А вот если вы работаете с устаревшими модификациями Windows вроде сетевой версии NT, эта опция должна быть включена в обязательном порядке.
При ее деактивации довольно часто можно будет наблюдать потерю периферийными устройствами работоспособности, о чем будет сказано в свойствах оборудования в «Диспетчере устройств» (устройство отключено, его надо включить и т. д.). Что самое печальное, активировать отключенные устройства в диспетчере в такой ситуации не получится никак.
Как выбрать значение Power Supply Idle Control

Power Supply Idle Control — это функция, которая помогает экономить электроэнергию и снижать температуру компонентов питания материнской платы. Она позволяет настроить, на каком уровне напряжения остановится работа питания, когда процессор находится в режиме холостого хода (Idle).
Однако, если в вашей системе есть необходимость в более точной настройке, то можно рассмотреть следующие значения:
- Low – питание будет остановлено на минимальном уровне напряжения. Это значит, что вы сможете снизить энергопотребление своей системы, но установка этого значения может привести к появлению некоторых проблем, связанных с нестабильностью работы.
- Medium – это среднее значение, которое может быть наиболее оптимальным для большинства пользователей. Оно позволяет снизить энергопотребление и температуру компонентов питания, сохраняя при этом стабильность работы системы.
- High – это значение позволяет сохранить максимально высокие показатели производительности, но при этом потребление энергии и нагревание компонентов питания материнской платы будет значительно выше.
Не стоит забывать, что выбор оптимального значения Power Supply Idle Control зависит от конкретной системы и ее особенностей, поэтому, если вы не уверены, что нужно выбрать, лучше выбрать значение Auto или проконсультироваться с профессионалами.
Программа BIOS Aptio Setup Utility фирмы American Megatrends Inc на системных платах Micro-Star International Co., Ltd (MSI)
Название данной опции у данного производителя в данной версии BIOS:
Supervisor Password значение по умолчанию
Данная опция находится на вкладке: «Security»
Возможное значение:
| Обозначение опции BIOS | Описание опции в БИОСе | Переведенное значение опции БИОС |
|---|---|---|
| Create New Password |
Set Supervisor Password.If only the Superuisor’spassword is set, then this onlylimit access to Setup and isonly asked for when enteringSetup |
Установите пароль администратора. Если пароль администратора установлен, то это ограничить доступ к Setup (настройкам) — будет запрашиваться при входе в «Настройки». (При решении использовать данную опцию запишите пароль на бумажный носитель, в случае потери пароля восстановить его можно будет лишь следующими способами см. урл.) |
Навигация и настройка значений БИОС Aptio Setup Utility фирмы American Megatrends осуществляется стандартно, с помощью следующих клавиш:
- → ←: Select Screen — Переходить по вкладкам главного — верхнего меню (Выберите экран)
- ↑ ↓: Select Item — Переходить по опциям и значениям (Выбрать пункт)
- Enter: Select Ввод: Открытие значения опции, а также ее сохранение – закрытие (ОК).
- +/-: Change Opt. — Изменение значения опции в открывшемся окне, которое открылось после нажатия Enter.
- F1: General Help
- F9: Optimized Defaults — Нажать функциональную клавишу F9 и загрузить оптимизированные дефолтные значения всех опций BIOS Setup.
- F10: Save — Нажать F10 и выйти с сохранением изменений.
- ESC: Exit — Нажать ESC и выйти без сохранения произведенных изменений.
Виды eSATA
Как ни странно, но данный интерфейс имеет и свои разновидности. Впрочем, их не так много. А точнее, всего два:
- Собственно eSATA, об особенностях которого и говорилось выше.
- ESATAp – отличительная особенность такого вида порта в том, что стало возможным проводить подпитку устройства непосредственно через кабель eSATA, SATA же требовал в обязательном порядке подводить питание через внешний источник. Постфикс p означает power — питание.

Казалось бы, с приходом такого стандарта, как eSATAp, все проблемы были решены, и этот порт готов стать самодостаточным. Но тут подоспел USB 3.0, и eSATAp не смог конкурировать с ним.
Работа с PSS Support в BIOS
PSS Support (Power State Set) – это функция, предоставляемая BIOS (Basic Input/Output System), которая позволяет управлять питанием процессора и настраивать его состояния с целью оптимизации энергопотребления и производительности.
Благодаря PSS Support пользователь имеет возможность настроить различные уровни энергосбережения процессора, что может быть полезно для устройств с ограниченной мощностью и требующих оптимизации энергопотребления. Такие устройства могут включать ноутбуки, планшеты и другие портативные устройства.
Использование PSS Support в BIOS предоставляет следующие преимущества:
- Увеличение времени работы аккумулятора и повышение энергоэффективности.
- Снижение нагрева процессора и повышение стабильности системы.
- Оптимизация производительности для выполнения различных задач.
Для работы с PSS Support в BIOS обычно используется специальное программное обеспечение, которое предоставляет доступ к настройкам энергопотребления и процессора. Это программное обеспечение может быть предустановлено на устройстве или доступно для загрузки с официального веб-сайта производителя.
В общем случае, чтобы воспользоваться функцией PSS Support в BIOS, необходимо выполнить следующие шаги:
- Запустите BIOS, нажав соответствующую клавишу при включении компьютера (обычно это клавиша Delete, F2 или F10).
- Найдите раздел, отвечающий за настройку энергопотребления или процессора (обычно такие разделы называются «Power Management» или «Performance Settings»).
- В этом разделе вы сможете изменить различные параметры, связанные с работой процессора и энергопотреблением. Среди них могут быть параметры, определяющие состояния процессора (например, «Active», «Idle», «Sleep»), максимальные и минимальные частоты, напряжение и другие.
- Сохраните изменения, нажав на соответствующую клавишу (обычно это F10).
- Перезагрузите компьютер для применения новых настроек.
Однако, перед внесением изменений в BIOS, рекомендуется ознакомиться с документацией устройства или обратиться к производителю для получения подробной информации о настройках и возможностях PSS Support.
| Преимущества | Применение |
|---|---|
| Увеличение времени работы аккумулятора | Ноутбуки, планшеты и другие портативные устройства |
| Снижение нагрева процессора | Устройства с ограниченной мощностью |
| Оптимизация производительности | Различные задачи |
В заключение, PSS Support позволяет пользователю более гибко управлять энергопотреблением и производительностью процессора в биосе. Это важная функция для обеспечения энергоэффективности, стабильности и длительного времени работы устройств.
Конфигурация параметров PSS support в биосе
Для настройки параметров PSS support в биосе необходимо выполнить следующие шаги:
- Загрузить компьютер и зайти в биос, нажав соответствующую клавишу при старте (обычно это клавиша Del или F2).
- Найти раздел «Настройки процессора» или «CPU settings».
- В этом разделе обнаружите опцию «PSS support» или «Поддержка PSS».
- Установите значение этой опции в «Включено» или «Enabled».
- Сохраните настройки и выйдите из биоса.
После выполнения этих шагов параметры PSS support будут сконфигурированы в биосе и готовы к использованию. Они позволят оптимизировать производительность процессора и обеспечить более эффективную работу системы.
Основные функции PSS Support в BIOSе Ryzen
PSS Support (Power Supply Idle State Support) в BIOSе процессоров Ryzen предоставляет дополнительные возможности для энергосбережения и улучшения производительности системы.
1. Управление состоянием питания процессора
PSS Support позволяет процессору Ryzen эффективно управлять состоянием его питания в зависимости от текущей нагрузки и требуемой производительности. Это позволяет достичь оптимального баланса между энергосбережением и производительностью системы, улучшая работу в различных сценариях использования.
2. Автоматическая оптимизация энергопотребления
PSS Support может автоматически оптимизировать энергопотребление процессора в режиме простоя или при низкой нагрузке. Он может настраивать напряжение и тактовую частоту процессора, а также отключать неиспользуемые ядра, чтобы минимизировать потребление энергии и повысить эффективность системы.
3. Поддержка различных состояний питания
PSS Support обеспечивает поддержку различных состояний питания процессора, таких как C0, C1, C2, C6 и C7. В каждом из этих состояний питания процессор может работать с разной энергопотребностью и производительностью, что позволяет более гибко управлять энергосбережением в зависимости от требований пользователя.
4. Снижение тепловыделения
Благодаря эффективному управлению состоянием питания, PSS Support помогает снизить тепловыделение процессора Ryzen
Это особенно важно в системах с ограниченной системой охлаждения, так как позволяет улучшить термическую стабильность и предотвратить перегрев компонентов
Все эти функции PSS Support в BIOSе Ryzen способствуют более эффективному использованию энергии и повышению общей производительности системы, что делает их важным инструментом для оптимизации работы процессоров Ryzen и повышения удовлетворенности пользователей.
Настройка Peg aspm в биосе asus
Настройка Peg aspm в биосе asus предоставляет возможность выбрать один из четырех режимов работы:
- Auto — режим, в котором Peg aspm управляется автоматически и адаптируется к текущей нагрузке системы. Это рекомендуемый режим для большинства пользователей, так как он обеспечивает оптимальное соотношение между производительностью и энергоэффективностью.
- Disabled — режим, в котором Peg aspm полностью отключен. Это может быть полезно, если вам требуется максимальная производительность, но в таком случае энергопотребление может быть выше и компоненты могут нагреваться сильнее.
- L0s — режим, в котором Peg aspm использует так называемые L0s-состояния (минимальное энергопотребление) для управления энергозатратами. Это может быть полезно в ситуациях, когда требуется достичь высокой энергоэффективности, но производительность может немного снизиться.
- L1 — режим, в котором Peg aspm использует L1-состояния (самое низкое энергопотребление) для управления энергозатратами. Этот режим может быть полезен, когда требуется максимальная энергоэффективность, но производительность будет значительно снижена.
Для настройки Peg aspm в биосе ASUS-платы необходимо выполнить следующие шаги:
- Перезапустите компьютер и нажмите определенную клавишу для входа в биос (клавиша может быть разной в зависимости от модели платы, обычно это DEL или F2).
- Перейдите в раздел «Advanced» или «Расширенные настройки».
- Найдите раздел, связанный с PCI Express (обычно называется «PCIe Configuration» или похоже) и перейдите в него.
- Найдите опцию Peg aspm и выберите желаемый режим работы (Auto, Disabled, L0s или L1).
- Сохраните изменения и выйдите из биоса.
После настройки Peg aspm в биосе asus рекомендуется провести тестирование системы и проверить, как влияют изменения на ее производительность и энергопотребление. Если возникают проблемы, вы можете вернуться в биос и изменить параметр Peg aspm на другой режим работы или вернуться к значению «Auto».
Новые тенденции PSS support в биосе
Одной из новых тенденций является расширение возможностей управления энергопотреблением компьютера с помощью PSS support. Теперь пользователи могут настроить режим работы системы, оптимизировать энергосбережение и таким образом продлить время автономной работы устройства.
Еще одной интересной новостью является поддержка виртуализации в PSS support биосах. Это позволяет пользователю работать на нескольких виртуальных машинах одновременно, оптимизировать работу программ и значительно сэкономить ресурсы компьютера.
Помимо этого, постоянно развивается поддержка новых аппаратных интерфейсов и технологий в PSS support. Это включает в себя поддержку USB 3.0, Thunderbolt, NVMe и других передовых интерфейсов, которые обеспечивают более высокую производительность и скорость работы компьютера.
Таким образом, новые тенденции PSS support в биосе делают его более функциональным и гибким инструментом для пользователей. Они позволяют оптимизировать работу компьютера, снизить энергопотребление, максимально использовать ресурсы и поддерживать передовые аппаратные интерфейсы и технологии.
- PSS support в биосе позволяет регулировать питание процессора и эффективно управлять его энергопотреблением.
- Эта функция особенно полезна для систем, где требуется максимальная производительность и оптимальное использование ресурсов.
- Использование PSS support может значительно снизить энергопотребление процессора, что положительно сказывается на энергоэффективности и снижает тепловыделение.
- Благодаря PSS support, процессор может автоматически адаптироваться к текущей нагрузке, оптимизируя тактовую частоту и напряжение для повышения производительности.
- Эта функция обеспечивает высокую стабильность работы системы и предотвращает перегрев процессора при повышенных нагрузках.
Перспективы использования:
- PSS support в биосе будет продолжать развиваться и улучшаться, чтобы обеспечить более точное и эффективное управление энергопотреблением процессора.
- Улучшенная функциональность PSS support может привести к дальнейшему снижению энергопотребления и повышению производительности системы.
- Благодаря PSS support, процессоры будут более гибкими и способными адаптироваться к различным задачам, что позволит повысить эффективность и надежность работы компьютеров и серверов.
- В будущем, PSS support может стать стандартной функцией во всех биосах, так как она предлагает ряд преимуществ и положительно влияет на работу системы в целом.
Рекомендации по использованию Acs Enable в биосе Gigabyte:
Вот несколько рекомендаций по использованию Acs Enable:
1. Включите ACS Enable: При первом включении компьютера зайдите в биос (нажмите DELETE или F2 во время загрузки), затем найдите раздел «Advanced» или «Advanced Settings» и откройте его. После этого найдите опцию ACS Enable или ACS Override и установите её в значение «Enabled». Сохраните изменения и перезагрузите компьютер.
2. Проверьте совместимость: Некоторые PCI-E устройства и комбинации видеокарт могут быть несовместимы с функцией ACS Enable. Если после активации этой функции у вас возникают проблемы с работой устройств или системы, попробуйте отключить ACS Enable или экспериментировать с другими настройками биоса.
3. Разделите потоки данных: Если у вас есть несколько видеокарт или других PCI-E устройств, и вы хотите предотвратить их взаимное влияние, вы можете использовать функцию ACS Enable для разделения линий данных. Например, активируйте ACS Enable для первого слота PCI-E, чтобы выделить ему отдельную линию данных от остальных слотов.
4. Проверьте производительность: Включение функции ACS Enable может незначительно снизить производительность системы, особенно при использовании нескольких видеокарт. Если вы заметили значительное падение производительности, попробуйте отключить ACS Enable и оценить, как это повлияет на работу системы.
Следуя этим рекомендациям, вы сможете более гибко управлять функциональностью PCI-E слотов и повысить совместимость и стабильность вашей системы при использовании функции ACS Enable в биосе Gigabyte.
Ошибка New CPU installed, fTPM NV corrupted
Если на вашем компьютере включен fTPM, то после установки нового процессора вы можете получить ошибку со следующим сообщением «New CPU installed, fTPM NV corrupted or fTPM NV structure changed».
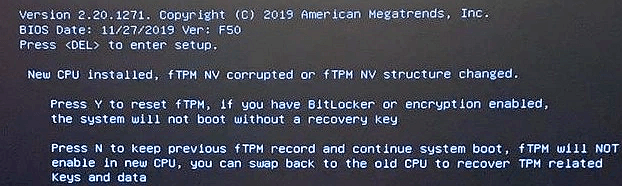
Причина данной проблемы в том, что при каждом включении компьютера fTPM проверяет его конфигурацию и если она изменилась, то доступ к ключам шифрования блокируется. Для продолжения работы можно нажать на клавишу «Y» для сброса всех настроек TPM и удаления ключей шифрования. В этом случае вы можете потерять все данные, если они были зашифрованы с помощью Bitlocker. Либо можно нажать «N» и продолжить загрузку без TPM. В этом случае можно установить старый процессор и восстановить ключи TPM.
Возможно вам будет интересно:
Как узнать есть ли TPM 2.0 на компьютере
Перспективы eSATA
Пока трудно утверждать что-либо со стопроцентной гарантией относительно будущего данного интерфейса. Но без попытки прогноза при ответе на вопрос о том, eSATA — что это такое, также не обойтись.
Пока на рынке существуют устройства, которые поддерживают работу с такими портами, как USB 2.0, USB 3.0, а также вышеупомянутым FireWire, будущее eSATA неопределенно. С одной стороны, производители не торопятся активно применять данный порт во всех своих устройствах, а с другой – все-таки изготавливают накопители с таким интерфейсом, но и про USB 3.0 не забывают.

ESATA выглядит неплохо, если требуется, например, подключение объемных накопителей или обработка мультимедийного контента в качестве HD. Также этот интерфейс поможет всем желающим иметь дома свой RAID-массив.
Но многие пользователи предпочтут использовать в повседневной работе и более медленный, но такой простой и понятный интерфейс, как USB 2.0. Ведь у большинства из них нет надобности работать с быстрыми и емкими накопителями, кроме того, зачастую пользователей отпугивает необходимость в дополнительной запитке устройства с eSATA-интерфейсом. Они готовы мириться с некоторыми ограничениями по скорости в угоду удобству. Но в отдельных случаях именно без него не обойтись.
Так что не стоит и в дальнейшем ожидать существенного влияния на рынок со стороны интерфейса eSATA, но и быстро он не сдаст свои позиции, поскольку потребность в нем все-таки существует.
Многие эксперты утверждают, что данный стандарт просуществует вплоть до распространения более современного нового стандарта, либо со временем все-таки главенство возьмет USB 3.0. Однако пока этого не случилось, можно смело приобретать и накопители, которые функционируют на основе eSATA.
Поддержка Pcie aspm mode в разных версиях биоса Gigabyte
Pcie aspm mode (Active State Power Management) – это технология, предназначенная для управления энергопотреблением в шине PCI Express (PCIe) устройств. Pcie aspm mode может быть сконфигурирован в разных режимах, включая Disabled, L0s, L1 и L1s. Включение и корректная настройка Pcie aspm mode может привести к снижению энергопотребления и улучшению производительности, особенно в условиях низкой нагрузки системы.
Gigabyte – один из ведущих производителей материнских плат. В биосе Gigabyte предусмотрена поддержка Pcie aspm mode, однако ее наличие и доступность может варьироваться в зависимости от версии биоса.
Если у вас возникла необходимость включить Pcie aspm mode или изменить его настройки, в первую очередь вам потребуется обновить биос до последней версии. После обновления, вам следует зайти в настройки биоса и найти соответствующий раздел, где можно включить или настроить Pcie aspm mode.
Обратите внимание, что некорректная настройка Pcie aspm mode или использование неподдерживаемой версии биоса может привести к нестабильной работе системы и снижению производительности
- В версии биоса Gigabyte A можно найти раздел Pcie aspm mode в разделе Advanced Settings.
- В версии биоса Gigabyte B раздел Pcie aspm mode находится в разделе Power Management.
- В версии биоса Gigabyte C раздел Pcie aspm mode расположен в разделе Chipset Configuration.
Важно проверить документацию к вашей версии материнской платы Gigabyte или обратиться к производителю, чтобы узнать точное расположение и настройки Pcie aspm mode в вашей версии биоса. Пользование Pcie aspm mode может быть полезным в тех случаях, когда требуется снизить энергопотребление и повысить производительность системы
Однако, перед включением или изменением настроек Pcie aspm mode, рекомендуется тщательно изучить руководство по эксплуатации вашей материнской платы Gigabyte и консультироваться с производителем или опытными пользователями
Пользование Pcie aspm mode может быть полезным в тех случаях, когда требуется снизить энергопотребление и повысить производительность системы. Однако, перед включением или изменением настроек Pcie aspm mode, рекомендуется тщательно изучить руководство по эксплуатации вашей материнской платы Gigabyte и консультироваться с производителем или опытными пользователями.
Что такое Power Supply Idle Control?
Power Supply Idle Control, также известный как C-States, это технология, которая позволяет уменьшать потребление энергии компьютера в периоды бездействия или низкой нагрузки.
Когда компьютер находится в режиме простоя или используется для выполнения задач с низкой нагрузкой, процессор может перейти в режим сниженного энергопотребления, называемый C-State. При этом процессор и другие компоненты прекращают свою работу или снижают частоту работы с целью экономии энергии. В результате уменьшается потребление электроэнергии и снижается тепловыделение.
Power Supply Idle Control позволяет управлять уровнями C-State в питающем блоке (PSU) и настраивать его в BIOS. Это позволяет управлять потреблением энергии для увеличения эффективности работы и продления срока службы компонентов.
Проверка работоспособности Turbo Boost
Прежде чем включить Turbo Boost в BIOS Gigabyte, важно убедиться в работоспособности этой функции. Для этого можно использовать различные инструменты и способы
Один из способов — это использование программного обеспечения, такого как Intel Turbo Boost Technology Monitor. Это приложение позволяет отслеживать работу Turbo Boost и просматривать текущую частоту процессора.
Другой способ — это запуск тестов для оценки производительности процессора с включенным и выключенным Turbo Boost. Можно использовать программы, такие как AIDA64 или CPU-Z, чтобы выполнить тесты и сравнить результаты.
Также можно проверить работоспособность Turbo Boost с помощью встроенной утилиты Windows — Диспетчера задач. В нем можно отслеживать частоту процессора и убедиться, что она повышается при нагрузке на систему.
Не забывайте, что для успешной работы Turbo Boost необходима поддержка этой функции в процессоре и наличие соответствующих драйверов и программного обеспечения.
Важно: Прежде чем вручную включать Turbo Boost в BIOS Gigabyte, рекомендуется ознакомиться с его инструкцией по эксплуатации или связаться с технической поддержкой производителя для получения рекомендаций и рекомендуемых настроек. Настройка турбобуста в BIOS материнской платы Gigabyte может быть важным шагом для повышения производительности вашего компьютера
Если вы хотите использовать функцию турбобуста, вам следует включить ее в настройках BIOS. Чтобы это сделать, вам нужно будет войти в BIOS, найти соответствующий раздел и включить опцию турбобуста. После этого ваш процессор будет работать на максимальной частоте, что может повысить производительность вашей системы при выполнении требовательных задач
Настройка турбобуста в BIOS материнской платы Gigabyte может быть важным шагом для повышения производительности вашего компьютера. Если вы хотите использовать функцию турбобуста, вам следует включить ее в настройках BIOS. Чтобы это сделать, вам нужно будет войти в BIOS, найти соответствующий раздел и включить опцию турбобуста. После этого ваш процессор будет работать на максимальной частоте, что может повысить производительность вашей системы при выполнении требовательных задач.
Преимущества использования PSS Support

Если вы когда-либо сталкивались с настройкой BIOS на вашем компьютере, вы, вероятно, заметили опцию под названием PSS Support
Это важное улучшение в BIOS, которое имеет несколько преимуществ и может значительно повысить производительность вашей системы. Давайте рассмотрим некоторые ключевые преимущества использования PSS Support
1. Оптимальное управление энергопотреблением
Одним из главных преимуществ PSS Support является возможность оптимального управления энергопотреблением вашего компьютера. PSS, или Power State Coordination, позволяет системе устанавливать и контролировать различные уровни потребления энергии в зависимости от текущей нагрузки. Это означает, что ваш компьютер будет использовать только необходимое количество энергии, что помогает увеличить эффективность работы и продлить срок службы батареи (если речь идет о ноутбуке).
2. Улучшенное управление охлаждением
Еще одним преимуществом PSS Support является более эффективное управление системой охлаждения компьютера. BIOS, обладающий функцией PSS Support, может контролировать вентиляторы и распределять потоки воздуха внутри системного блока, чтобы охлаждать важные компоненты, когда это необходимо. Это помогает предотвратить перегрев и позволяет вашему компьютеру работать на пиковом уровне производительности.
3. Лучшая стабильность системы
Работа устройств в согласованном режиме можно считать одним из ключевых факторов для гармоничной работы системы. PSS Support позволяет вашей системе оптимизировать и синхронизировать работу всех компонентов. Это повышает стабильность работы системы и может помочь устранить возможные проблемы, такие как сбои и перезагрузки. Кроме того, это также улучшает плавность работы приложений и игр, что позволяет наслаждаться беззаботным пользованием вашим компьютером.
4. Улучшенная производительность
Общий результат всех преимуществ PSS Support — улучшение производительности вашей системы. За счет оптимального управления ресурсами и энергопотреблением, вы получаете максимальную отдачу от вашего оборудования
Это особенно важно при работе с требовательными задачами, такими как обработка медиа-файлов, запуск современных игр или параллельная работа с несколькими приложениями. Все это становится возможным благодаря правильному использованию PSS Support
- Улучшенная производительность
- Оптимальное управление энергопотреблением
- Улучшенное управление охлаждением
- Лучшая стабильность системы
В целом, использование PSS Support в BIOS — это важное усовершенствование, которое может положительно повлиять на вашу систему. Оно позволяет оптимизировать работу компьютера, увеличить продолжительность работы от батареи (для ноутбуков), улучшить стабильность и повысить производительность
Если вы хотите максимально использовать возможности вашего компьютера, не забудьте включить функцию PSS Support в BIOS.
Итоги
Что это – Legacy USB Support, по всей видимости, многие уже разобрались. Что же касается главного вывода, который можно сделать из всего вышесказанного, следует отметить, что установленное по умолчанию значение автоматического задействования или деактивации в случае необходимости заданной поддержки лучше не менять, а то потом и в первичную систему войти не сможете. Придется дополнительно подключать старые клавиатуры и мыши стандарта PS/2. А что делать, если на ноутбуке таких гнезд нет, основная клавиатура вышла из строя, а USB-порты при отключенной поддержке тоже не работают? Вот вам и ответ!
Приветствую друзья! SR-IOV Support — технология виртуализации устройств, позволяющая виртуальным машинам использовать аппаратные возможности устройства.
Данная опция может применяться только в серверных решениях, для обычных компьютеров она не нужна.
Также можно почитать инфу на VMware Docs (энглиш).
Информация для специалистов:
Если правильно понимаю, простыми словами SR-IOV — виртуализация, дающая доступ к реальным аппаратным функциям устройства. Сами устройства могут быть разные, чаще всего — сетевые платы. При помощи SR-IOV виртуальная машина будет передавать данные напрямую сетевой карте, что улучшит скорость/отклик работы сети в виртуалке.
Примерный принцип работы SR-IOV показан на следующих скриншотах:
Правда понять смогут только профессионалы..




























