Вопрос-ответ:
Что такое CPU C States?
CPU C States — это режимы работы процессора, которые позволяют сократить энергопотребление компьютера во время простоя. В этих режимах процессор снижает свою энергопотребляемость, что приводит к снижению температуры и уровня шума в системе. Обычно существует несколько уровней CPU C States, которые влияют на глубину погружения процессора в режим энергосбережения.
Зачем нужны CPU C States в биосе?
CPU C States в биосе нужны для управления энергопотреблением компьютера. Включение режимов энергосбережения позволяет значительно снизить энергопотребление компьютера во время простоя. Кроме того, это может привести к уменьшению уровня шума и повышению продолжительности работы от батарей на ноутбуках.
Как включить или выключить CPU C States в биосе?
Для включения или выключения CPU C States в биосе нужно зайти в настройки BIOS и найти соответствующий пункт в разделе питание или сохранение электроэнергии. Обычно это может быть названо как Enhanced Intel SpeedStep Technology, C1E, C3, C6, C7, или CPU Enhanced Halt (C1E).
Какие режимы CPU C States существуют?
Существует несколько уровней CPU C States, которые влияют на глубину погружения процессора в режим энергосбережения. Самые распространенные уровни — это C1, C3, C6 и C7. В режиме C1 процессор находится в самом поверхностном режиме погружения, в C7 — в наиболее глубоком режиме погружения.
В чем отличие между режимами CPU C States?
Отличие между режимами CPU C States заключается в глубине погружения процессора в режим энергосбережения. Каждый уровень имеет свою собственную структуру управления энергопотреблением, которая определяет, какие части процессора отключаются, когда он находится в определенном режиме.
Снижает ли использование режимов CPU C States производительность компьютера?
Использование режимов CPU C States может незначительно снизить производительность компьютера, потому что процессор должен затратить некоторое время на выход из режима энергосбережения, когда он снова начинает работать в полную силу. Однако, для большинства пользователей это не будет ощутимо.
Можно ли использовать режимы CPU C States на любом компьютере?
Режимы CPU C States могут быть доступны не на всех компьютерах. Чтобы использовать их, компьютер должен поддерживать технологию Intel SpeedStep, а также ACPI (Advanced Configuration and Power Interface). Но практически все новые компьютеры имеют поддержку этих технологий.
Что такое POST?
В микросхеме ПЗУ базовой системы ввода-вывода материнской платы содержится и программа самотестирования POST (Power On Self Testing). Она начинает выполняться сразу после включения. Производится тестирование наличия и исправности контроллеров винчестера, гибких дисков, видеоадаптера, памяти и остального «железа».
В старых моделях компьютеров тестирование памяти сопровождалось щелчками или другими звуками из динамика. Не отдельных звуковых колонок, подключаемых к аудиовыходу, а специального динамика (Speaker), подключаемого к специальному разъему материнской платы. Динамик может устанавливаться и на самой плате.
Если оборудование исправно, то динамик издает короткий звук, говорящий об отсутствии проблем.
Если издается продолжительный звук (или несколько), то имеет место неисправность.
В частности, периодически повторяющаяся комбинация из длинного и трех коротких гудков свидетельствует о проблемах со съемным видеоадаптером. А длинные гудки – о неисправности или отсутствии памяти.
Другое дело, что для программ POST (и BIOS) разных производителей эти комбинации различны. Впрочем, если компьютер не издает никаких гудков после включения, это еще не означает, что материнская плата или что-то другое неисправны. Может быть, неисправен динамик или сборщик сэкономил на его установке.
Настройки, полученные с помощью SETUP, хранятся в микросхеме CMOS, там же находятся и RTC (Real Time Clock — часы реального времени).
Первым признаком того, что пора менять элемент, служит сброс даты и времени после выключения компьютера. В старых компьютерах микросхема RTC устанавливалась отдельно на материнской плате. Теперь она входит в состав чипсета (одной из больших микросхем, где напихано еще много чего).
Что такое ACHI, как проверить и включить режим на Windows 10
Включение режима AHCI для SATA накопителей позволяет задействовать технологию NCQ (Native Command Queing), DIPM (Device Initiated Power Management), а также позволяет проводить горячую замену накопителей. Все эти функции обычно уже включены по умолчанию в предустановленных системах. Они позволяют повысить производительность и скорость обмена информацией, особенно это актуально для твердотельных накопителей, для которых еще и уменьшается потребление энергии.
Здесь будет рассказано о том, как включить данный режим на уже установленной системе. Однако, стоит отметить, что в некоторых случаях такие действия могут привести к сбоям в системе и сделать невозможным ее запуск. Если это произойдет, то придется менять множество настроек, однако, лучше всего переустановить систему в режиме ahci.
Проверяем, включен ли режим AHCI
Для начала, стоит проверить включен ли этот режим или нет. Сделать это можно прямо из системы, не выключая и не перезагружая компьютер. Для этого стоит кликнуть правой кнопкой мыши по компьютеру, во всплывшем меню выбрать управление, а уже там перейти в диспетчер устройств. В этом разделе потребуется найти и развернуть пункт под названием «Контроллеры IDE ATA/ATAPI». В этом разделе и можно будет увидеть нужную информацию.
Еще пользователь может открыть свойства диска в этом же диспетчере и найти нужную информацию там.
Второй способ потребует перезапуска компьютера. Для начала, пользователю потребуется зайти в bios/uefi, а потом перейти к параметрам sata, здесь и будет отображена нужная информация.
Используем редактор реестра для включения режима
В случае если выбран не тот режим, который нужен пользователю, изменить его можно через редактор реестра, при этом требуется, чтобы запись пользователя обладала правами администратора. Для начала необходимо нажать win+r и написать regedit в открывшемся окне.
После чего откроется нужная утилита, в которой можно редактировать реестр, в левой ее части, переходя по папкам, придется проделать такой путь: HKEY_LOCAL_MACHINE\SYSTEM\CurrentControlSet\Services\iaStorV.
В последней директории нужно найти переменную start и выставить ее значение равным нулю.
Права администратора в Windows
Теперь, в этой же директории, потребуется открыть папку с именем StartOverride, в ней должна находиться переменная 0, значение которой также следует поставить равным нолю.
После того, как переменная будет изменена, следует пройти в директорию HKEY_LOCAL_MACHINE\SYSTEM\CurrentControlSet\Services\storahci. Здесь, также требуется отыскать переменную Start и поставить ей значение равное 0.
Здесь же следует зайти в каталог StartOverride, и поставить значение переменно 0 равное нолю.
После этого компьютер нужно перезагрузить, при этом, лучше будет, если он загрузиться в безопасном режиме. После начала перезагрузки, все также нужно будет зайти в биос или uefi и выставить там режим работы накопителей в ahci. Дальше продолжиться загрузка компьютера, а потом будут скачиваться необходимые драйвера. Когда закончится их установка, компьютер снова попросит перезагрузку и с этим следует согласиться. При следующем включении все нужные пользователю режимы будут уже активны.
Использование командной строки
Также изменения можно провести и при использовании командной строки, которая будет запущена с правами администратора, в ней следует ввести следующий операторы:
- bcdedit /set {current} safeboot minimal . После выполнения команды потребуется перезагрузить компьютер и выставить в биосе ahci.
- bcdedit /deletevalue {current} safeboot . Эту команду надо будет ввести при следующем старте системы и после нее снова перезапустить устройтсво.
Последняя команда перезагружает компьютер в безопасном режиме, так что тоже самое можно сделать и по другому. Можно нажать win+r и набрать msconfig, здесь перейти на вкладку загрузки и поставить галочку в безопасном режиме.
Включение AHCI в БИОСе
Тут чуть подробнее о том, где именно находится настройка, которую следует включить. Чтобы попасть в эти настройки нужно нажимать del или f2 при запуске компьютера. В uefi нужные настройки находятся на вкладке Integrated Peripherals и называется SATA Mode или Type.
Как пользоваться программой HDDScan
В БИОСе же нужный параметр обычно находится на вкладке advanced.
Если такое преобразование не удалось, то лучше не мучиться дальше и переустановить систему в нужном режиме.
Компьютерный портал. Решение проблем в Windows.

Если Вы установили операционную систему на жесткий диск IDE, а теперь подключили новый SATA и не можете включить режим ACHI, то данная инструкция поможет Вам сделать это. Посмотреть включен ли у Вас ACHI можно запустив диспетчер устройств. Для этого Вам нужно сделать клик по «пуску» правой кнопкой мыши и выбрать соответствующий пункт. В диспетчере устройств найдите контроллеры ветку IDE/ATA/ATAPI, раскройте её и посмотрите название вашего контроллера. В конце названия будет написано IDE либо SATA/ACHI. Если Вы увидели последнее, то у Вас уже активирован ACHI, и данная инструкция Вам не нужна, разве, что только в познавательных целях. Первое, что Вам следует у себя спросить — «надо ли оно Вам?» Что такое ACHI? Это. Протокол, заменивший устаревший ATA, позволяющий пользоваться горячей заменой диска и, что самое главное имеющий поддержку NCQ и TRIM. Также ACHI повышает энергоэффективность Вашей SSD, что крайне полезно на мобильных устройствах. Кратко NCQ — это поддержка очередности команд. Данная технология увеличивает скорость выполнения команд считывания и записи на вашей SSD.
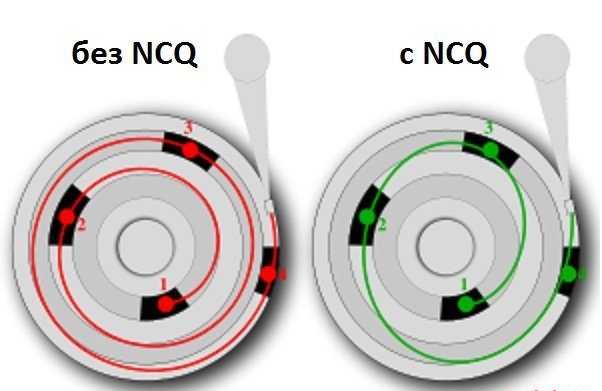
Это крайне важная технология, при использовании SSD, позволяющая намного продлить срок службы Вашего носителя информации, так как, в отличии от жёсткого диска, SSD имеет крайне малый ресурс циклов перезаписи. По большей части если Ваш новый накопитель не SSD, то нет смысла включать режим ACHI. Но если Вы подключили SSD, то ACHI нужно включать обязательно, так как он заметно повышает работу данного скоростного накопителя. Есть одно уточнение. Вы хотите использовать свой новый накопитель SSD на максимальной для него скорости, но это не диск системы? Лучшим вариантом будет переустановить операционную систему именно на SSD, Вы удивитесь насколько Windows и все установленные программы будут быстрее работать. Нет смысла в SSD, быстром доступе к находящейся на нём информации, если вся информация обрабатывается операционной системой на медленном жёстком диске, особенно если это жёсткий диск IDE, который имеет крайне малую, в нынешних реалиях, скорость. Так, что лучшим вариантом будет установка операционной системы именно на SSD с заранее включенным ACHI в BIOS.
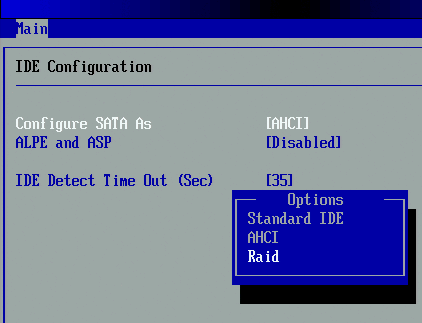
Если Вы все таки хотите включить режим ACHI, используя жёсткий диск, тем более IDE, как основной, то следуйте инструкции. Запустите редактор реестра, для этого нажмите сочетание клавиш win+R и введите туда команду
В редакторе реестра перейдите по веткам в
Найдите там параметр start, выполните двойной клик по нему и в поле значение установите Зайдите в подраздел, расположенный уровнем ниже
Там будет параметр с именем , для которого нужно установить значение Теперь перейдите в другую ветку
Найдите параметр start, установите для него значение В подразделе этой ветке, расположенной, аналогично прошлой, одним уровнем ниже
Для параметра под именем , установите значение Теперь нужно перезагрузить компьютер в безопасном режиме, а также зайти в BIOS «по пути». Для того чтобы войти в безопасный режим наведите курсор мыши в правый нижний угол, откройте параметры. Удерживая клавишу shift нажмите перезагрузить, на появившемся экране выберите пункт диагностика, далее дополнительные параметры, потом параметры загрузки, там включите безопасный режим.

Для входа в BIOS, при загрузке загрузке компьютера, после самого включения, на экране диагностики оборудования ( либо экран с логотипом производителя материнской платы) нажмите клавишу Del ( либо F2, зависит от модели материнской платы). В BIOS необходимо поменять режим работы контроллера с ATA на ACHI. Скорей всего это будет вкладка Advanced, в которой будет пункт SATA Configuration либо SATA Mode, именно в нём нужно выбрать ACHI или включить его, поменяв disabled на enabled. После загрузки, система начнет устанавливать SATA драйвера. После их установки всё будет готово к работе. Можно перезагрузится в рабочем режиме. Будет внимательны, данные действия могут вызвать сбой в системе. Это маловероятно, но возможно. Поэтому создайте точку восстановления перед выполнением данных действий, чтобы, в случае сбоя, можно было без проблем восстановить систему в рабочее состояние.
Вам будет интересно:
- Меняем название компьютера на Windows 10
- Изменяем экран приветствия Windows 10
- Как найти потерянный айфон: советы и рекомендации
- Как узнать время работы компьютера
- Как сбросить пароль на виндовс 7?
- Как установить обои на рабочий стол: подробная инструкция
Type of errors and beeps
During the boot of the PC or netbook it may happen that we hear some beeps whose pitch, quantity and duration may indicate a malfunction of the system that prevents the start of the computer. A beep on the computer, some or many will depend on the error code, precisely of certain BIOS error codes that are communicated to the user in the form of beeps or errors on the screen and that are detected thanks to the aforementioned POST made by the Same Basic Input Output System. The meaning of each beep depends on the different brands of BIOS, Quadtel, AMI, AST, Mylex, Award, Phoenix, IBM, Compaq, etc. To know in detail the meaning of each beep in relation to each brand of BIOS, model and version of motherboard, we advise you to check the relative code or error messages in Central BIOS.
История развития

Первым из семейства контроллеров по праву считается SATA 150. Он является интерфейсом, который использует последовательную шину передачи данных. Работает на частоте 1,5ГГц, обеспечивая тем самым пропускную способность 150 Мегабайт в секунду. Стандарт распространился благодаря ряду преимуществ, которых не было у предыдущих разработок. Так, архитектурные преимущества шины, малый размер разъемов и кабеля, удобство при использовании и общая надежность соединения сыграли свою роль. Также при подключении к одному порту двух устройств здесь не возникает конфликтов и не появляются проблемы. Второе поколение SATA 300 обеспечивает работу на скорости 300 Мегабайт за одну секунду. Теоретически оба варианта являются совместимыми, но проблемы не исключены. Но, справедливости ради, стоит сказать, что даже самые современные жесткие диски ещё не научились действовать быстрее, чем 130 Мегабайт в секунду, поэтому особого смысла гнаться за цифрами в данном случае нет. Поэтому при использовании типов контроллеров нет никакой разницы. Важным является только то, что первым подключается.
Как включить и настроить Acs enable в биосе Gigabyte
В данной статье мы рассмотрим, что такое Acs enable в биосе материнской платы Gigabyte и как правильно включить и настроить данную функцию.
ACS (Access Control Services) – это технология, которая позволяет разделить PCI-Express линии данных на отдельные группы. Это позволяет предотвратить доступ к ресурсам, которые не должны быть использованы одновременно несколькими устройствами.
Для включения и настройки функции ACS Enable в биосе материнской платы Gigabyte вам понадобится следовать следующим шагам:
- Загрузите компьютер и зайдите в биос. Для этого нажмите определенную клавишу при старте компьютера (обычно это DEL, F2 или F10). В различных моделях материнских плат может применяться разная клавиша. Обычно это указывается на экране при запуске компьютера.
- Найдите раздел «Advanced Settings» (Расширенные настройки). В Gigabyte биосе этот раздел может называться по-разному.
- Перейдите в раздел «PCI Express Configuration» (Настройки PCI-Express). Обычно он находится в разделе «Advanced Settings».
- Найдите опцию «Acs Enable» (Включить ACS). Она может быть расположена в разделе «PCI Express Configuration» или в другом разделе, связанном с настройками PCI.
- Установите значение «Enabled» (Включено). Для этого выберите опцию «Acs Enable» и нажмите соответствующую клавишу (обычно Enter или пробел) для изменения значения.
- Сохраните изменения и выйдите из биоса. Часто это делается путем выбора опции «Save and Exit» (Сохранить и выйти) в главном меню биоса.
После завершения этих шагов включение и настройка функции ACS Enable в биосе Gigabyte будет завершена
Обратите внимание, что наличие и расположение опции ACS Enable может варьироваться в зависимости от конкретной модели материнской платы Gigabyte
Включение и правильная настройка функции ACS Enable может быть полезной в ситуациях, когда необходимо предотвратить конфликты ресурсов и обеспечить стабильную работу устройств, подключенных к PCI-Express слотам материнской платы Gigabyte.
Режим AHCI и SSD: зачем и для чего его включать.
В свое время разработчики жестких дисков искали различные пути для улучшения производительности дисковой подсистемы, которая год от года оставалась относительно медленной, а прогресс в среде накопителей заключался, в основном, в росте объема HDD. Постепенно появился стандарт SATA и соответствующие версии данного интерфейса, которые принесли некоторые новые технологии.
На самом деле, распространенные технологии всего две – это «Hot Plug», то есть горячая замена накопителя и «NCQ» (Native Command Queuing) нативная (врожденная) очередь команд. Первая технология довольно простая, она позволяет просто удалять накопители «на лету», не выключая компьютер, хотя для этого, все равно необходимо использовать их программное отключение. NCQ смогла добавить прыти жестким дискам, и тем более, сумеет это сделать с SSD, которые хорошо справляются с «глубинными очередями».
Эти, а также некоторые другие опции будут работать, если контроллер накопителей выставлен в режим SATA AHCI. В свою очередь, AHCI (Advanced Host Controller Interface) – это продвинутая система работы контроллера, которая доступна только в этом (AHCI) режиме работы.
Хорошая новость: все современные платформы поддерживают AHCI режим работы внутреннего контроллера SATA, и его можно легко выбрать в настройках главной оболочки EFI или BIOS.
Плохая новость: если операционная система была установлена в обычном режиме контроллера «IDE», то она не загрузится и зависнет после выбора AHCI и попытки запуска. То есть, может потребоваться переустановка операционной системы. Более того, для установки Windows XP (что, впрочем, не рекомендуется при использовании SSD) потребуется заранее заиметь драйверы AHCI, иначе ОС просто невозможно будет установить.
Важно: Включить поддержку AHCI на Windows 7 без переустановки ос можно. Для этого, перед тем, как перевести контроллер в режим AHCI, надо зайти в редактор реестра
Редактирование параметра реестра.
- Вызовете командную строку (ALT + R) напишите «regedit», разумеется, без кавычек;
- Найдите ветку реестра «HKEY_LOCAL_MACHINE\System\CurrentControlSet\Services\Msahci»;
- Найдите параметр «Start» и откройте его двойным кликом. В поле «значение» введите «0». Все, систему можно перезапускать и устанавливать режим AHCI.
Так есть ли смысл использовать AHCI режим SATA контроллера? Смысл определенно есть. Давайте еще раз коротко рассмотрим преимущества:
- Поддержка «горячей замены накопителей»;
- Общее увеличение производительности от технологии NCQ;
- Работа на максимальных скоростях (актуально при использовании контроллера и SSD SATA-600);
- Поддержка дополнительных команд, например TRIM.
Да, команда TRIM будет работать исключительно в операционной системе, установленной на накопитель, работающий в режиме контроллера AHCI
О важности и полезности этой команды можно узнать здесь. Таким образом, нет никаких причин использовать стандартный режим совместимости контроллера с IDE
Полезные статьи
How to update or upgrade your BIOS?
BIOS Update (or flashing)
- This is the more common procedure. Manufacturers release updates to their BIOS firmware to fix bugs, add compatibility with new hardware, or introduce new features. Users can download these updates from the manufacturer’s website and apply them using specific utilities.
- Updating, or «flashing,» the BIOS requires caution. If the process is interrupted (e.g., due to power loss) or if an incorrect version is used, it can render the computer non-operational.
- Some modern motherboards come with dual BIOS chips as a fail-safe, so if one BIOS is corrupted during an update, the system can revert to the second, working BIOS.
BIOS Chip Upgrade
- To upgrade the memory on a BIOS chip, one must replace the current chip with a newer, more advanced version.
- Some older motherboards, or specialized systems, have BIOS chips that can be physically removed and replaced. This is less common in contemporary systems but was more prevalent in older computers.
- If a motherboard’s BIOS becomes corrupt and can’t be recovered, or if there’s a need for a different BIOS version not available through flashing, physically replacing the chip might be an option. However, it requires careful handling and a specific replacement chip.
Проверка наличия AHCI
Погрузившись с головой в теоретический вакуум, уверившись в том, что режим AHCI для Windows 10 важен, многие выразят желание поскорее его включить.
Важно понимать, что новая компьютерная техника, на которую установлен Windows 7 или 10, уже сопровождается не только автоматическим подключением режима, но и автоматической установкой драйверов. Если уже у вас всё-таки имеются сомнения относительно того, поддерживается указанный режим, установлен он на вашем ПК или нет, можно воспользоваться полезными советами и найти самостоятельно ответ на этот вопрос
Алгоритм проверки режима
Проверить режим AHCI в Windows 7 или 10 несложно. Первоначально вам нужно открыть «Диспетчер устройств», проделать это можно двумя способами.
Прежде всего, кликните по меню «Пуск», перейдите в меню «Панель управления». В открывшемся окне в первых рядах общего списка будет находиться такой важный для вас «Диспетчер устройств».
Также можно его открыть, прописав в строке поиска фразу «Device Manager».
В открывшемся «Диспетчере устройств» легко найти строку IDE ATA/ATAPI controllers. Кликните по ней, чтобы данная секция раскрылась и продемонстрировала своё содержимое.
Если режим AHCI в Windows 7 или 10 установлен, а вместе с этим проинсталлированы соответствующие драйверы, в открывшемся подсписке вы сможете обнаружить нечто, напоминающее одну из записей:
- Standard AHCI1.0 Serial ATA Controller;
- Intel(R)5 Series6 Port SATA AHCI Controller.
Обратите внимание, что ключевым в обеих этих записях является наличие самого слова «AHCI». К сожалению, отсутствие указанного слова указывает на то, что у вас такой режим отключён, не установлен
В частности, если в данной строке промелькнёт слово «IDE», значит, вы можете утвердиться в том, что желанный режим у вас не установлен, придётся потрудиться, чтобы убрать «IDE», а установить AHCI.
Если же очень хочется всё изменить, тогда направьте усилия на ознакомление с тем, как включить режим AHCI в Windows 7 или 10.
Зачем нужен элемент питания?
BIOS содержит в себе и программу конфигурации оборудования (Setup), настройки которой хранятся в отдельной микросхеме CMOS (Complimentary Metall Oxid Semicondactor – технология, по которой сделаны активные элементы микросхемы).
Микросхема CMOS потребляет ток меньше микроампера, поэтому для ее питания используется маломощный литиевый элемент типа 2032 напряжением 3 В.
Он служит несколько лет. Напряжение на нем постепенно «садится», и когда оно достигнет некоего порога (около 2,8-2,9 В), микросхема «забудет» настройки. Компьютер в этом случае может не запуститься и даже не подавать признаком жизни. И можно сделать ложный вывод о неисправности материнской платы.
Раньше, в первых моделях компьютеров, использовались никель-кадмиевые аккумуляторы. От долгой эксплуатации они могли потечь. И это вызывало проблемы, так как вытекший из них электролит мог повредить проводники материнской платы. Современные литиевые элементы ведут себя «спокойно» и не текут даже при полном разряде.
Необходимость включения функции ACS в биосе
Функция ACS (Access Control Services) в биосе имеет важное значение для обеспечения безопасности компьютерной системы. ACS позволяет ограничить доступ к различным компонентам системы, таким как PCI-устройства и ресурсы системной шины, и установить контроль над передачей данных между ними
ACS позволяет ограничить доступ к различным компонентам системы, таким как PCI-устройства и ресурсы системной шины, и установить контроль над передачей данных между ними.
Ниже приведены основные причины, по которым необходимо включать функцию ACS в биосе:
- Разделение ресурсов. ACS позволяет выделить отдельные области ресурсов для каждого устройства, что предотвращает возможные конфликты и помогает управлять ресурсами более эффективно.
- Изоляция устройств. Включение ACS позволяет предотвратить несанкционированный доступ к устройствам PCI и защищает систему от вредоносных программ или злоумышленников, пытающихся получить несанкционированный доступ к конфиденциальным данным.
- Повышение производительности и стабильности системы. ACS предотвращает перекрестные обращения устройств к общим ресурсам, что может привести к снижению производительности и нестабильности системы. Правильная настройка ACS минимизирует такие проблемы и обеспечивает более эффективное использование ресурсов.
Компоненты системы, подключенные к шине PCI, выполняют важные задачи и обмен информацией между устройствами может повлиять на работу всей системы. Включение функции ACS в биосе помогает управлять этим обменом данных, предотвращая конфликты и нежелательный доступ к ресурсам системы.
В целом, включение функции ACS в биосе является необходимым для обеспечения безопасности системы, повышения производительности и стабильности ее работы.
Роль ACS Enable в BIOS’e GIGABYTE
Кэш – это небольшая область быстрой памяти, расположенная непосредственно на процессоре. Его главная задача – сократить время доступа к данным, увеличивая скорость выполнения операций. Кэш разделен на несколько уровней (L1, L2, L3) в зависимости от его размера и удаленности от процессора.
Устройства GIGABYTE обычно предлагают несколько вариантов ACS Enable: «Auto», «Enabled» и «Disabled».
В режиме «Auto» (автоматический режим) BIOS самостоятельно анализирует нагрузку на систему и решает, какой размер кэша будет наиболее эффективным.
В режиме «Enabled» (включенный режим) полностью активирован кэш процессора, что обеспечивает максимальную производительность системы. Данная настройка наиболее рекомендуется для игровых и производительных компьютеров, где требуется максимальная скорость обработки данных.
В режиме «Disabled» (выключенный режим) кэш процессора полностью отключается. Это может быть полезно в случаях, когда системе требуется стабильное окружение или повышенная надежность, но может существенно снизить производительность.
Выбор режима ACS Enable в BIOS’e GIGABYTE зависит от потребностей конкретной системы. Некоторые приложения и игры могут работать лучше с включенным кэшем, в то время как другие могут требовать его отключения.
При настройке ACS Enable в BIOS’e GIGABYTE рекомендуется ознакомиться с рекомендациями производителя железа и программного обеспечения, а также провести тестирование системы для определения оптимальных настроек в каждом конкретном случае.
Integrated Peripherals
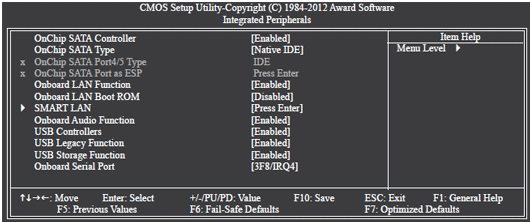 Меню Integrated Peripherals
Меню Integrated Peripherals
OnChip SATA Controller (подпункт настроек Integrated Peripherals) – позволяет запретить или разрешить использование контроллера дисков стандарта SATA, установленного на материнской плате. По умолчанию включено и отключать эту опцию не следует, если в конфигурации компьютера нет сторонних контроллеров для подключения жестких дисков или ваши диски не работают по устаревшему АТА интерфейсу.
OnChip SATA Type – определяет режим совместимости, в котором работает SATA диск:
- Native IDE – позволяет включить поддержку Native IDE режима для доступа к дискам;
- RAID Enables – позволяет конфигурировать ваши SATA диски в RAID массив;
- AHCI включает расширенный интерфейс работы с дисковым накопителем. На современных ноутбуках, как правило, используется режим AHCI без возможности его изменения.
OnChip SATA Port4/5 Type – позволяет установить режим работы для отдельных портов SATA.
Onboard LAN Function – включении и отключение встроенного сетевого контроллера. Если вы используете дополнительную сетевую карту, встроенный контроллер LAN можно отключить.
Onboard LAN Boot ROM – включение загрузки системы с микросхемы сетевой LAN. Отключено по умолчанию.
Onboard Audio Function – разрешает или запрещает использование встроенного аудио чипа. По умолчанию включен. Отключать его следует, если вы установите в компьютер дискретную звуковую карту.
USB Controllers – с помощью этой функции можно отключить все USB порты, например, для предотвращения несанкционированного снятия данных с компьютера. По умолчанию контроллер USB включен.
USB Legacy Function – включает поддержку USB клавиатуры для режима «чистой» MS-DOS.
USB Storage Function – включает определение подключенных USB накопителей на этапе инициализации оборудования биосом, что позволяет загрузить компьютер с флешки или внешнего USB диска.
Onboard Serial Port – включает и отключает последовательный порт и дает возможность назначить ему адрес прерывания. Поскольку этот интерфейс можно считать устаревшим, на современных биосах этот параметр обычно имеет значение Disabled.
Acs enable в биосе Gigabyte:
Функция Acs enable в биосе Gigabyte представляет собой опцию, позволяющую настраивать устройства в системе на отдельные шины PCI Express. Это важная возможность для пользователей, которые работают с несколькими видеокартами или другими устройствами, подключенными к материнской плате.
ACS (Access Control Services) — это набор функций, позволяющих разграничивать доступ к ресурсам шины PCI Express. Это может быть полезным в различных сценариях, например, когда необходимо предоставить доступ только определенной видеокарте к определенным портам PCI Express.
Включение опции Acs enable в биосе Gigabyte позволяет более гибко управлять доступом к шинам PCI Express. Пользователи могут настраивать различные параметры для каждого порта, такие как разделение трафика и резервирование шин. Это может помочь оптимизировать производительность системы и улучшить совместимость с различными устройствами.
Важно отметить, что функция Acs enable в биосе Gigabyte может быть доступна не на всех материнских платах. Ее наличие зависит от конкретной модели и версии биоса
Пользователи могут проверить доступность этой функции в своем биосе и, если необходимо, обновить его до последней версии.
| Преимущества функции Acs enable: | Недостатки функции Acs enable: |
|---|---|
| — Увеличение гибкости настройки шин PCI Express | — Ограничение доступа к ресурсам шины для некоторых устройств |
| — Оптимизация производительности системы | — Не доступно на всех материнских платах Gigabyte |
| — Улучшение совместимости с различными устройствами | — Требуется обновление биоса для доступа к функции |
В целом, функция Acs enable в биосе Gigabyte предоставляет возможности для более гибкого управления доступом к шинам PCI Express и может быть полезна в определенных сценариях. Пользователям следует ознакомиться с документацией от производителя и настройками своего биоса, чтобы определить, нужна ли им эта функция и какие преимущества она может предоставить.
Зачем нужна функция «acs enable» и какие преимущества она дает?
Функция «acs enable» (от англ. «Access Control Services enable») – это возможность, предоставляемая в биосе, для управления доступом к системным ресурсам и разделением ресурсов между различными устройствами в системе. Рассмотрим, зачем нужна данная функция и какие преимущества она дает.
Управление доступом
С помощью функции «acs enable» можно настроить механизмы контроля доступа к системным ресурсам. Это позволяет определить, какие устройства имеют право доступа к определенным ресурсам, а какие – нет. Таким образом, можно предотвратить несанкционированный доступ к важным данным или снизить риск их повреждения.
Разделение ресурсов
Функция «acs enable» также позволяет эффективно распределить системные ресурсы между различными устройствами. Это полезно, например, в системах с несколькими графическими картами или виртуальных машинах, где необходимо обеспечить равномерное распределение вычислительной нагрузки.
Улучшение производительности
Включение функции «acs enable» может привести к улучшению производительности системы. Распределение ресурсов позволяет избежать конфликтов и борьбы за доступ к ним. Это способствует более эффективному использованию ресурсов и повышению производительности системы в целом.
Повышение безопасности
Функция «acs enable» также способствует повышению безопасности системы. Ограничение доступа к ресурсам помогает предотвратить возникновение уязвимостей в системе и защитить данные от несанкционированного доступа. Это особенно актуально в случае работы с конфиденциальной информацией или в сетевых окружениях.
Простота использования
Доступ к функции «acs enable» можно получить через биос компьютера. Настройка параметров доступа к ресурсам и разделения ресурсов обычно выполняется с помощью простого и интуитивно понятного интерфейса. Это позволяет пользователям без особых навыков настройки системы воспользоваться всеми преимуществами данной функции.
Заключение
Функция «acs enable» предоставляет удобный и эффективный способ управления доступом к ресурсам и разделения ресурсов в компьютерной системе. Ее использование может повысить безопасность системы, улучшить ее производительность и обеспечить более эффективное использование ресурсов системы.
Что такое Acs control
Определение
Acs control – это функция, доступная в BIOS материнских плат, которая позволяет распределять системные ресурсы для разных устройств, подключенных к PCIe.
Принцип работы
Данная функция призвана увеличить эффективность работы системы, снизить задержки и оптимизировать процесс передачи данных. Благодаря ACS Control прерывания теперь могут управляться более точно, что положительно влияет на производительность устройства.
С помощью функции Acs control можно создавать виртуальные функции для каждого устройства, что позволяет разбивать потоки данных и перенаправлять их на выбранное устройство.
Применение
Acs control может быть полезно в случае, когда на материнской плате установлено несколько PCIe-устройств. Например, если на одном слоте установлена видеокарта, а на другом – сетевая карта, то Acs control позволяет выбрать, на какое из этих устройств пойдут операции с памятью.
Эта функция может быть полезна в случае, когда требуется управлять качеством передачи данных. Например, если необходимо передавать крупные объемы данных, то позволяет выбрать наиболее подходящее устройство для передачи данных, что ускорит процесс.
Также ACS Control может быть полезен при использовании видеокарт с поддержкой NVlink, которые требуют выделения отдельных виртуальных функций для работы.






























