Неправильно отформатированная флешка
Одной из причин, почему q flash может не видеть флешку, может быть неправильное форматирование самого устройства. Если флешка была отформатирована некорректно или несовместимо с текущей операционной системой, она может стать недоступной для q flash.
Для проверки, откройте «Диспетчер устройств» на вашем компьютере и найдите флешку в списке подключенных устройств. Если ее статус отображается как «Нераспределенное пространство» или «Неразмеченное пространство», это может указывать на проблему с форматированием.
В этом случае, вы можете попытаться повторно отформатировать флешку. Для этого, откройте «Управление дисками» на вашем компьютере, найдите флешку в списке дисков и выберите опцию «Инициализация диска». Затем выполните форматирование флешки с помощью подходящей файловой системы, такой как FAT32 или NTFS, которая совместима с вашей операционной системой.
Однако, не забудьте, что повторное форматирование флешки приведет к полной потере данных на ней
Поэтому перед началом процесса важно сделать резервные копии всех важных файлов
Создаем загрузочную флешку с Windows
Для создания полноценной загрузочной флешки нужны специальные приложения. Просто закинуть образ с Windows на USB-накопитель недостаточно. Весь процесс выглядит примерно так:
- Затем скачиваем приложение Rufus.
- Устанавливаем Rufus и запускаем его.
- Перед вами появится небольшое окно с рядом полей, которые надо заполнить:
- Устройство: здесь нужно выбрать флешку, из которой будем делать загрузочную. Естественно, она заранее должна быть вставлена в один из USB-портов.
- Метод загрузки: тут нажимаем на кнопку «ВЫБРАТЬ», ищем образ системы, скачанный с сайта Microsoft и дважды по нему кликаем.
- Схема раздела: обычно этот пункт менять не нужно. Разве что у вас какая-то старая ОС или специфичное оборудование.
- Целевая система: оставляем «BIOS или UEFI».
- Новая метка тома: прописываем любое название для загрузочной флешки. Можно просто указать версию Windows, которая на ней хранится.
- Файловая система: при желании меняем на NTFS. Windows поддерживает этот формат, но его не поддерживают все остальные системы.
- Размер кластера: оставляем прежним.
- Заполнив все параметры, нажимаем на кнопку «СТАРТ» и ждем, когда образ системы запишется на флешку. Только после этого можно будет использовать ее как загрузочную.
На скриншоте указаны параметры для операционной системы Ubuntu, но они подходят и для современных версий Windows
Решение проблемы
Если описанные выше варианты проблем не касаются вашего случая, то вашу проблему скорее всего получиться решить одним из описанных ниже способов. В зависимости от того, что вы обнаружили в Управлении дисками, существуют варианты решений возникшей проблемы с определением внешнего носителя информации.
Если Windows предлагает отформатировать диск после подключения
Если Windows видит диск, но не может его прочитать, то это значит, что на нём файловая система которую он не поддерживает. В таком случае операционная система предложит отформатировать диск перед его использованием. Но не спешите это делать! Это уничтожит все ваши данные.
Если другие компьютеры видят флешку, а ваш нет
В случае, если другие компьютеры определяю ваш USB диск, а ваш нет, то скорее всего имеет место проблема с драйверами устройства.
Чтобы проверить это, откройте диспетчер устройств и найдите пункты Дисковые устройства и Контроллеры USB. Посмотрите, нет ли в данных разделах устройств, обозначенных желтым восклицательным знаком. Если такое устройство есть, кликните на нём правой кнопкой мыши и выберите Свойства. В свойствах будет указана информация об ошибке и состоянии драйверов.
Чтобы исправить проблему с драйвером, кликните правой кнопкой мыши на устройстве, выберите Свойства / Драйвер / Обновить.
Еcли диск виден в Управлении дисками
Если диск виден в Управлении дисками, но он не имеет буквы, то именно по этой причине он может не отображаться в проводнике Windows. Чтобы система его начала отображать в проводнике, такому диску необходимо назначить букву.
Для этого, кликните правой кнопкой мыши на нём и выберите «Изменить букву диска или путь к диску». Если в всплывающем меню нет такого пункта, то это может быть по причине отсутствия или неподдерживаемого типа файловой системы носителя информации.
В открывшемся меню вы увидите, что диску не назначена буква – назначьте её. Для этого выберите Добавить / Назначить букву диска / Ok.
Если диск виден в Управлении дисками, но он не распределён
Если диск виден в Управлении дисками, но он Не распределён, это значит, что он не отформатирован. Для того, чтобы такой диск стал работоспособным, кликните на нём правой кнопкой мыши и выберите «Создать простой том».
Выберите максимальный предлагаемый размер раздела и назначьте предлагаемую системой букву диска. После этого диск будет нормально определятся системой и готов к использованию.
Если диск виден в Управлении дисками, но его нельзя отформатировать
Если по какой-то причине диск не получается отформатировать, то для возврата его работоспособности, его можно полностью очистить, после чего заново создать раздел.
Примечание. В результате такой манипуляции все данный с диска (а также флешки или карты памяти) будут безвозвратно удалены. Поэтому заранее побеспокойтесь об их сохранности – просканируйте диск или флешку с помощью Hetman Partition Recovery, и сохраните ваши данные в удобное место.
Чтобы очистить диск откройте Командную строку от имени администратора и очистите его с помощью команды diskpart – «clean».
Владимир Мареев — автор и переводчик технических текстов в компании Hetman Software. Имеет тринадцатилетний опыт в области разработки программного обеспечения для восстановления данных, который помогает ему создавать понятные статьи для блога компании. Спектр публикаций довольно широк и не ограничивается только лишь темой программирования. Статьи включают также разнообразные обзоры новинок рынка компьютерных устройств, популярных операционных систем, руководства по использованию распространенных и специфических программ, примеры решений возникающих системных или аппаратных проблем и многие другие виды публикаций. Подробнее
Обновление BIOS на материнских платах Gigabyte
Материнские платы Gigabyte предоставляют несколько способов обновления BIOS, и одним из них является Q Flash Plus. Этот метод позволяет обновить BIOS без наличия процессора и памяти, что делает процесс обновления проще и безопаснее.
Для обновления BIOS с помощью Q Flash Plus вам понадобится:
- USB-накопитель формата FAT32;
- Интернет-соединение для скачивания файлов BIOS-обновлений;
- Доступ к компьютеру с подключенным питанием материнской платы Gigabyte, поддерживающей технологию Q Flash Plus.
Чтобы обновить BIOS через Q Flash Plus, следуйте инструкциям ниже:
Подготовьте USB-накопитель, который будет использоваться для обновления BIOS. Убедитесь, что он форматирован в файловой системе FAT32.
Посетите веб-сайт поддержки Gigabyte и найдите страницу с загрузками для вашей материнской платы.
Найдите последнюю версию BIOS-обновления и скачайте файл на ваш компьютер
Обратите внимание на рекомендации и предупреждения, связанные с процессом обновления.
Скопируйте файл BIOS-обновления на USB-накопитель.
Подключите USB-накопитель к порту Q Flash Plus на задней панели материнской платы Gigabyte.
Включите питание компьютера.
Нажмите кнопку Q Flash Plus на задней панели материнской платы. Кнопка может иметь различный вид в зависимости от модели платы.
Дождитесь, пока индикатор Q Flash Plus не начнет мигать, что означает, что процесс обновления BIOS начался.
Не выключайте компьютер и не отключайте питание до завершения процесса обновления
Обычно процесс занимает несколько минут.
Когда индикатор Q Flash Plus перестанет мигать и останется постоянно включенным, это означает, что обновление BIOS завершено.
Выключите питание компьютера, отключите USB-накопитель и включите компьютер снова.
После успешного обновления BIOS возможно потребуется восстановить настройки BIOS, так как они могут быть сброшены до заводских установок. Убедитесь, что вы проверяете и настраиваете необходимые параметры, такие как порядок загрузки и настройки даты и времени.
Обновление BIOS на материнских платах Gigabyte с помощью Q Flash Plus является безопасным и простым способом получить доступ к последним обновлениям BIOS без необходимости установки процессора и памяти.
Неправильная работа драйверов
Одной из возможных причин, по которой q flash не видит флешку, может быть неправильная работа драйверов. Драйверы играют ключевую роль в обеспечении работы и взаимодействия между устройствами компьютера, такими как флешка, и операционной системой.
Если драйверы, отвечающие за функционирование USB-портов или устройств хранения, не работают правильно или установлены неправильно, флешка может быть невидимой для Q Flash. Это может произойти по нескольким причинам:
- Устаревшие или несовместимые драйверы: Если операционная система не имеет подходящих драйверов для флешки или установленные драйверы устарели, возникает проблема обнаружения флешки программой Q Flash.
- Конфликты драйверов: Некоторые драйверы могут конфликтовать между собой, что может мешать правильной работе флешки. Это может произойти, например, если установлено несколько драйверов для одного и того же устройства или если драйверы имеют неправильные настройки.
- Неисправные драйверы: Иногда драйверы могут быть повреждены или испорчены, что приводит к неполадкам в работе устройств и возникающим проблемам с их обнаружением.
Для решения проблемы с неправильной работой драйверов несколько вариантов действия:
- Обновление драйверов: Проверьте наличие обновлений для драйверов, отвечающих за USB-порты, устройства хранения и флешку. Иногда обновленная версия драйверов может исправить проблему.
- Переустановка драйверов: Если обновление драйверов не помогает, можно попробовать переустановить их с нуля. Для этого следует удалить старые драйверы и установить новые.
- Проверка драйверов на наличие конфликтов: Используйте утилиты, позволяющие проверить наличие конфликтов между драйверами. Если конфликт обнаружен, следует устранить его.
- Проверка целостности драйверов: Воспользуйтесь инструментами, которые позволяют проверить целостность драйверов. Если драйверы повреждены, их следует восстановить или заменить.
Если все вышеперечисленные методы не помогают решить проблему с неправильной работой драйверов, возможно, следует обратиться за помощью к профессионалам или службе поддержки производителя вашего компьютера или флешки. Они смогут оказать дополнительную помощь по устранению проблемы и восстановлению нормальной работы флешки с помощью программы Q Flash.
Как прошить биос через q flash
Обновление прошивки BIOS может быть необходимо, чтобы исправить ошибки, улучшить совместимость с новым оборудованием или добавить новые функции. В данной статье будет описано, как прошить BIOS через программу Q Flash.
Q Flash является инструментом для обновления BIOS, который предоставляется некоторыми материнскими платами Gigabyte. Процесс обновления BIOS через Q Flash относительно прост и безопасен, но требует некоторых предварительных действий.
Первым шагом необходимо загрузить последнюю версию прошивки BIOS с официального сайта производителя материнской платы
Обратите внимание на версию BIOS, поддерживаемую вашей материнской платой.
Скопируйте файл прошивки BIOS на флэш-накопитель (USB-накопитель).
Вставьте флэш-накопитель с файлом прошивки BIOS в один из USB-портов вашего компьютера.
Перезагрузите компьютер и зайдите в BIOS, нажав соответствующую клавишу при старте системы (обычно это клавиша DEL или F2).
В разделе BIOS найдите настройку «Q-Flash» и выберите ее.
В меню Q Flash выберите опцию «Update BIOS from Drive».
Выберите флэш-накопитель, на котором находится файл прошивки BIOS, и нажмите «Enter».
Выберите файл прошивки BIOS и нажмите «Enter».
Подтвердите начало процесса обновления BIOS и дождитесь его завершения.
После успешного обновления BIOS выполните перезагрузку системы.
Важно помнить, что процесс обновления BIOS является ответственным и может повлечь за собой потерю данных или неправильное функционирование системы, если не выполнены все инструкции правильно
Поэтому перед прошивкой BIOS рекомендуется создать резервную копию всех важных данных. Важно помнить, что процесс обновления BIOS является ответственным и может повлечь за собой потерю данных или неправильное функционирование системы, если не выполнены все инструкции правильно
Поэтому перед прошивкой BIOS рекомендуется создать резервную копию всех важных данных
Важно помнить, что процесс обновления BIOS является ответственным и может повлечь за собой потерю данных или неправильное функционирование системы, если не выполнены все инструкции правильно. Поэтому перед прошивкой BIOS рекомендуется создать резервную копию всех важных данных
Теперь вы знаете, как прошить BIOS через программу Q Flash. Этот процесс позволяет обновить прошивку BIOS без необходимости использования специализированных программаторов.
Настройка БИОСа для загрузки с USB накопителя
Рассмотрим пример загрузки UEFI BIOS с USB накопителя. Для примера будем использовать материнскую плату MSI — A58M-E33, которая обладает последней версией UEFI BIOS. Чтобы зайти в настройки UEFI BIOS материнской платы A58M-E33, необходимо при старте ноутбука или настольного компьютера нажать клавишу F11. Перед вами откроется загрузочное меню, в котором нужно выбрать флеш-накопитель, в данном случае это «KingstonDataTraveler 2.0PMAP».
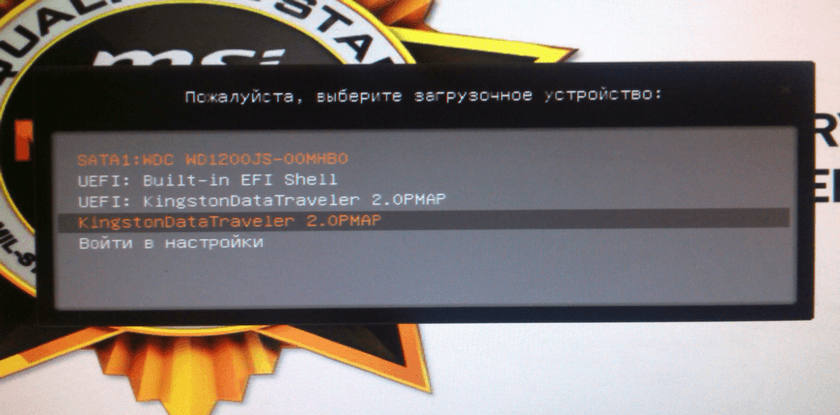
Также можно установить в опциях, чтобы флеш-накопитель грузился сразу с БИОС. Для этого при загрузке нажмите клавишу Delete. Вы попадете в главное меню UEFI BIOS.
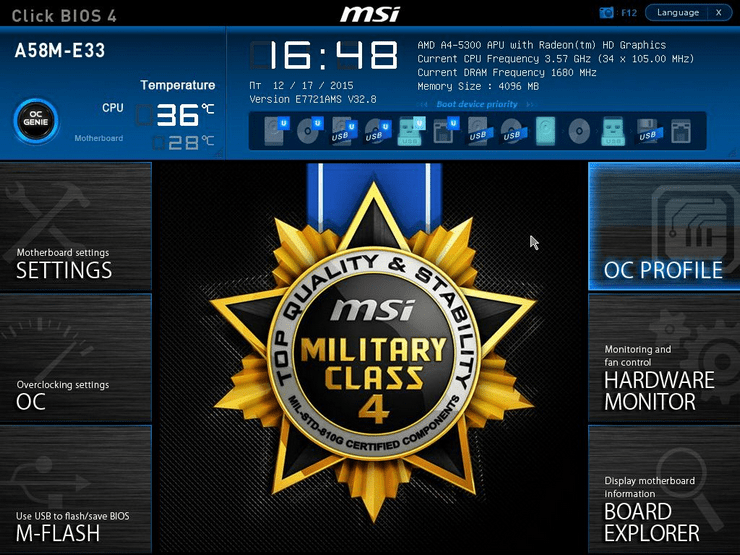
Затем зайдите в меню «Settingsзагрузка» и поставьте флеш-накопитель на первое место, как показано на рисунке ниже.
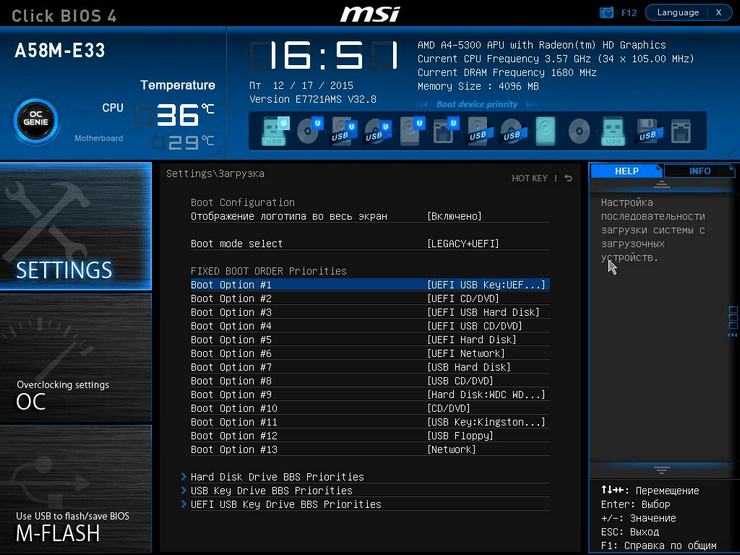
Теперь ваша система будет грузиться с выбранного флеш устройства. Но если у вашего ПК или ноутбука UEFI и система не видит загрузочную флешку, значит неправильно записан образ, либо включен режим «Safe boot» (как исправить см. раздел ниже «Как настроить UEFI, чтобы…»).
Настройка Award BIOS
Чтобы зайти в Award BIOS, нажмите на F8 во время загрузки операционной системы. Это наиболее распространенный вариант. Также бывают следующие комбинации для входа:
-
- Ctrl+Alt+Esc;
- Ctrl+Alt+Del;
<li>F1; <li>F2;
- F10;
- Delete;
- Reset (для компьютеров Dell);
- Ctrl+Alt+F11;
- Insert.
А теперь поговорим о том, как правильно настроить БИОС. В большинстве случаев проблема именно в этом. Если у Вас Award BIOS, сделайте вот что:
-
- Зайдите в БИОС.
- С главного меню перейдите, используя стрелки на клавиатуре, в раздел «Integrated Peripherals».
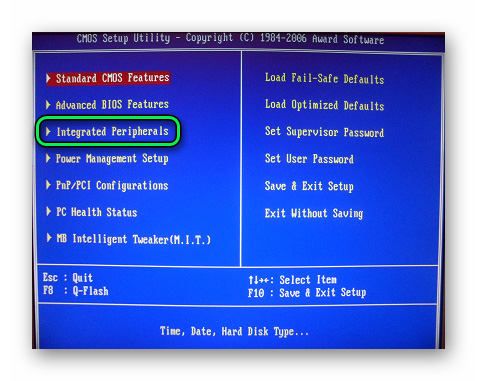
-
- Проверьте, чтобы переключатели USB контроллеров стояли в положении «Enabled», при необходимости, переключите сами.
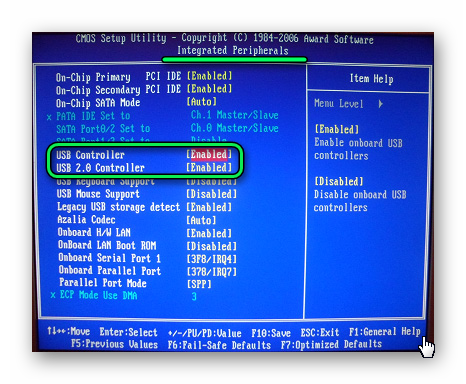
-
- Перейдите в секцию «Advanced» с основной страницы и найдите пункт «Hard Disk Boot Priority». Он выглядит так, как показано на фото ниже. Нажимая «+» на клавиатуре, передвиньте на самый верх «USB-HDD».
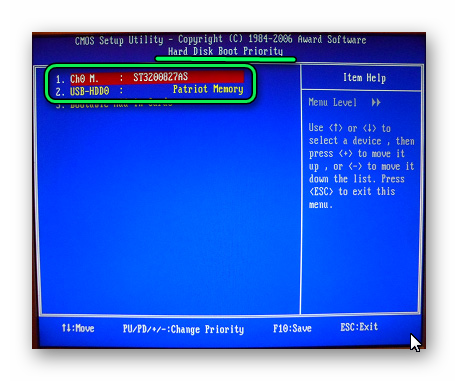
-
- В результате все должно выглядеть так, как показано на фото ниже.
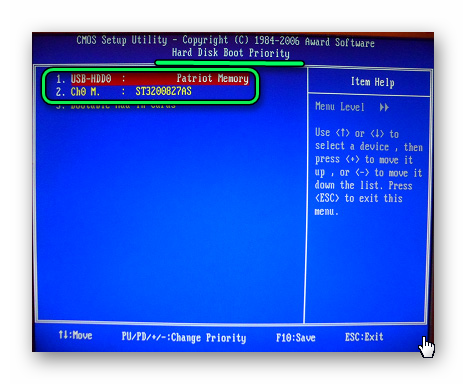
-
- Снова переключитесь на основное окно секции «Advanced» и установите переключатель «First Boot Device» на «USB-HDD».
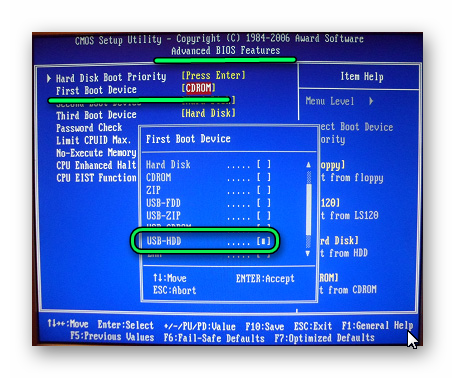
-
- Вернитесь на основное окно настроек своего БИОСа и нажмите «F10». Подтвердите выбор клавишей «Y» на клавиатуре.
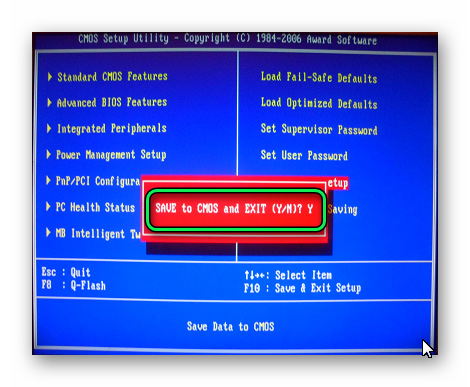
- Теперь после перезагрузки ваш компьютер начнет установку с флешки.
Настройка AMI BIOS
Комбинации клавиш для входа в AMI BIOS те же самые, что и для Award BIOS.
Если у Вас AMI BIOS, выполните такие простые действия:
-
- Зайдите в БИОС и найдите сектор «Advanced».
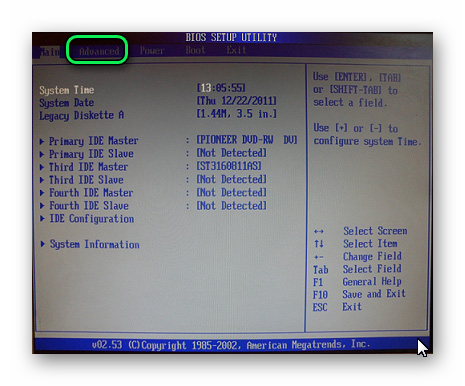
-
- Переключитесь на него. Выберите секцию «USB Configuration».
- Выставьте переключатели «USB Function» и «USB 2.0 Controller» в положение «Включено» («Enabled»).
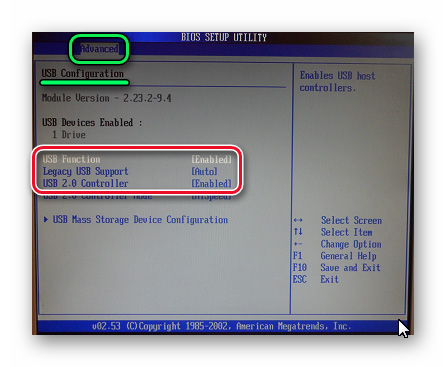
-
- Перейдите на вкладку «Загрузка» («Boot») и выберите секцию «Hard Disk Drives».

-
- Передвиньте пункт «Patriot Memory» на место («1st Drive»).
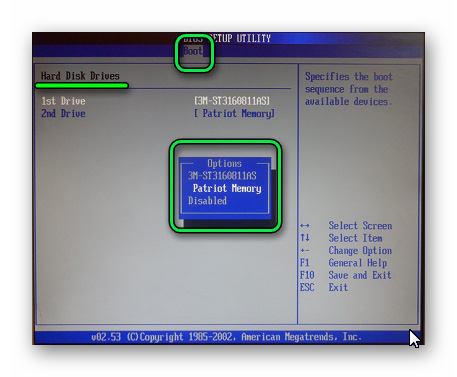
-
- Результат ваших действий в этой секции должен выглядеть вот так.
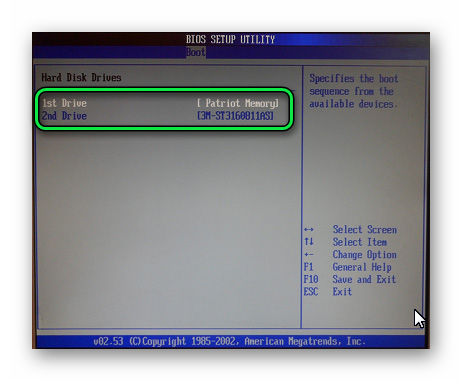
-
- В секции «Boot» зайдите в «Boot Device Priority» и проверьте — «1st Boot Device» должен точно совпасть с тем результатом, что получен на предыдущем шаге.
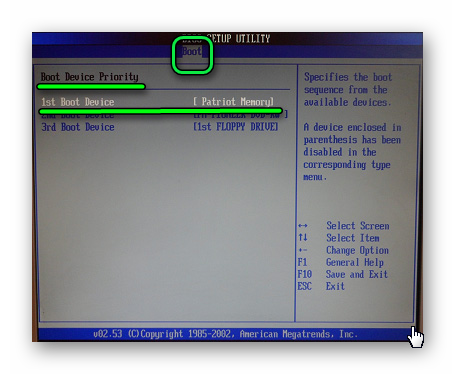
-
- Если все выполнено правильно, переходите на вкладку «Exit». Нажмите «F10» и в появившемся окошке – клавишу ввода.
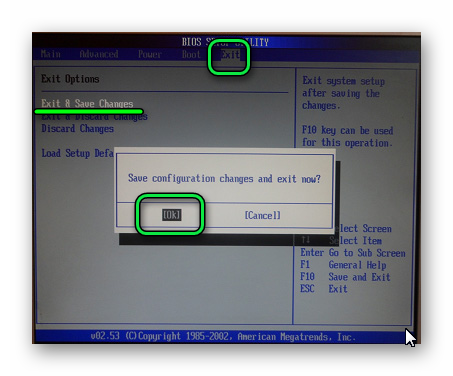
- Компьютер уйдет в перезагрузку и начнет новый сеанс работы запуском с Вашей флешки.
Настройка UEFI
Вход в UEFI осуществляется точно так же, как и в BIOS.
Эта продвинутая версия БИОСа имеет графический интерфейс и работать в ней можно с помощью мышки. Чтобы выставить там загрузку со съемного носителя, выполните ряд простых действий, а конкретно:
-
- На главном окне сразу выберите раздел «Settings».
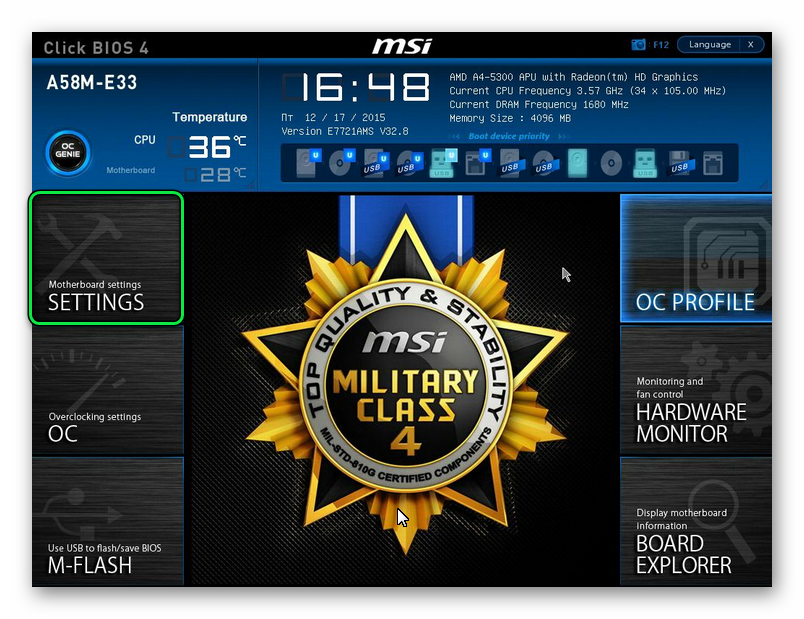
-
- В выбранном разделе мышкой установите параметр «Boot Option #1» так, чтобы он показывал флешку.
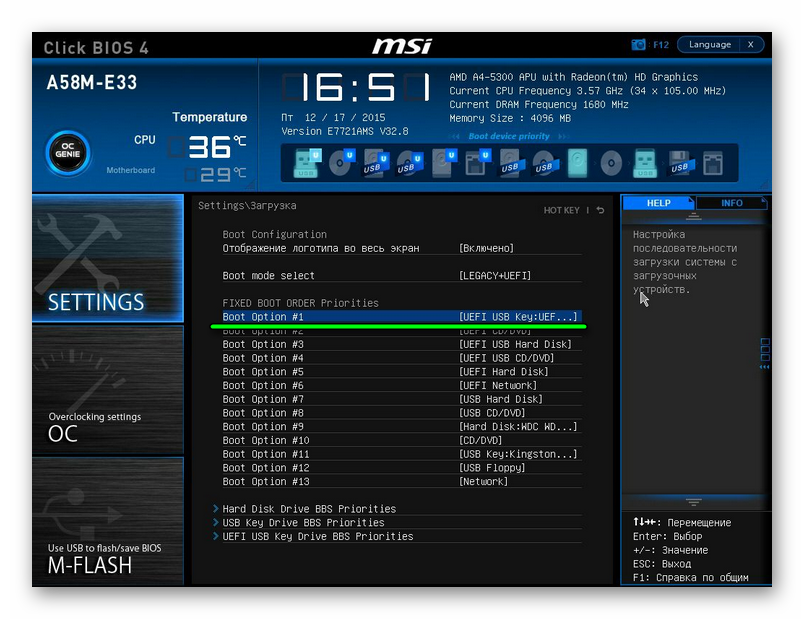
- Выходите, проводите перезагрузку и устанавливайте понравившуюся вам ОС.
Теперь, вооруженные правильно сделанной загрузочной флешкой и знанием настроек BIOS, вы сможете избежать лишних волнений при установке новой операционной системы.
Вирусное заражение флешки
При вирусном заражении флешки, ее файловая система может быть повреждена, а некоторые важные системные файлы могут быть испорчены или удалены. В результате компьютер может перестать распознавать флешку и не позволяет получить к ней доступ.
Для устранения проблемы с вирусным заражением флешки рекомендуется выполнить следующие шаги:
| 1. | Отключите автозапуск на компьютере, чтобы предотвратить дальнейшее заражение флешки. |
| 2. | Используйте актуальную антивирусную программу для сканирования флешки и удаления обнаруженных вирусов. |
| 3. | Если антивирусное сканирование не помогло, попробуйте выполнить форматирование флешки. Учтите, что при форматировании будут удалены все данные на носителе, поэтому перед этим необходимо сохранить важную информацию. |
| 4. | Восстановите файловую систему флешки с помощью команды Chkdsk в командной строке. |
После выполнения этих шагов, вы сможете проверить, исправилась ли проблема с нераспознаванием флешки и продолжить использование носителя без проблем.
Почему q flash не видит флешку:
|
Возможная причина |
Решение |
|
1. Флешка имеет неподдерживаемый формат файловой системы |
Проверьте, что флешка отформатирована в FAT32, так как QFlash не поддерживает другие форматы файловой системы, например NTFS. |
|
2. Флешка не правильно подключена или повреждена |
Убедитесь, что флешка правильно подключена к компьютеру и не повреждена. Попробуйте подключить флешку к другому порту USB или использовать другую флешку, чтобы проверить, работает ли QFlash с ней. |
|
3. В BIOS отключена поддержка USB |
Зайдите в настройки BIOS и убедитесь, что поддержка USB включена. Обычно можно найти эту опцию в разделе «Advanced» или «Integrated Peripherals». |
|
4. Проблемы с программным обеспечением QFlash |
Попробуйте обновить QFlash до последней версии или переустановите его. Также возможно, что нужно обновить BIOS самой материнской платы для поддержки новых версий QFlash. |
Если проблема не устранена после применения этих решений, возможно, причина кроется в аппаратной неисправности флешки или самой материнской платы. В таком случае, рекомендуется обратиться к профессионалам для диагностики и ремонта.
История появления технологии Flash
Технология Flash стала очень популярной благодаря таким возможностям, как создание интерактивных элементов, воспроизведение анимации и видео, а также поддержка мультимедийных файлов. Это позволило разработчикам создавать красочные и функциональные веб-сайты, игры и приложения, которые могли работать на разных платформах и операционных системах.
Однако, в связи с расширением возможностей других технологий, таких как HTML5, CSS3 и JavaScript, и с появлением смартфонов и планшетов, которые не поддерживали плагин Flash, популярность этой технологии начала снижаться. В 2005 году компания Adobe Systems выкупила Macromedia и стала разрабатывать и поддерживать Flash.
В 2010 году Apple объявила, что устройства iPhone и iPad не будут поддерживать Flash, что стали серьезным ударом для разработчиков и компании Adobe. Вскоре после этого, в 2015 году, Adobe объявила о прекращении развития и поддержки Flash, ставив HTML5 в качестве альтернативного решения.
Таким образом, с течением времени и развитием технологий, Flash потерял свою популярность и стал реже использоваться, что привело к тому, что компьютеры перестали распознавать эту технологию и теперь она признана устаревшей.
Компьютер не видит флешку что делать?
Без особой нужды нет необходимости редактировать реестр, применять сложные аппаратные методы устранения проблем или пытаться реализовать иные процедуры – стоит начать с наиболее простых действий.
Причины поломки флешки
Проверьте накопитель подключив его к другому ПК, ноутбуку или иному устройству через USB интерфейс. Если флешка не работает, то со 100 процентной вероятностью можно утверждать, что проблема в ней – и необходимо сразу же переходить к утилитам для восстановления и исправления флеш накопителя.
Если флешка работает на другом компьютере или хотя бы определяется Windows (но при этом не появляется «Проводнике» и «Моём компьютере»), то необходимо устранять неполадки в ОС или файловой системе по приведенной ниже инструкции.
Неправильное соединение
Если вы используете удлиннители или раветвители «так назваемые Хабы — USB Hub» в первую очередь проверьте соединения и количество подключенных устройств через них. Часто возникают ошибки из за черезмерного подключения устройств на один USB порт, это происходит в основном из за недостатка питания устройства. Рекомендуем использовать хабы с дополнительным питанием.
Попробуйте подключить её к другому разъему, особенно если для данной задачи ранее использовались вынесенные фронтальные USB. Оптимальные вариант – порты сзади системного блока

Не правильно задан том устройства
Не задан том устройства, такое часто бывает с новыми накопителями, обычно для устранения этой проблемы достаточно форматировать флешку и присвоить ей букву по кторой она определяется системой.
Иногда причиной сбоев в работе флешки является присвоение ей системного идентификатора в виде буквы, или же исчезновение данного параметра вообще, для устранения проблемы с ОС, воспользуемся утилитой «Управление дисками»
- Запустите утилиту, нажмите Win+R, введите diskmgmt.msc и нажмите «ОК»
- Выберите нужное съемное устройство, «орпределить его можно по размеру или названию призводителя флешки» кликните на ней правой клавишей мыши (ПКМ), выберите пункт «Изменить букву диска или путь к диску…», назначив неиспользуемую в системе (желательно от Е до Z). Проверьте, что основной раздел флешки виден в системе, т.е. определяется (статус «Исправен»).
![]()
- При наличии метки «Не активен» кликните на томе ПКМ и выберите пункт «Сделать активным».
- Если же статус тома «Не распределен», то стоит выбрать в контекстном меню опцию «Создать простой том» (все файлы при этом будут удалены).
- Там же в управлении дисками вы сможете отформатировать флешку в формате NTFS или FAT32 если возникают ошибки файловой системы.
Несовместимость драйверов
Иногда флешка не работает из-за несовместимости драйверов для USB 2 и 3 версии. В данном случае необходимо скачать обновленные версии на официальном сайте производителя материнской платы.
Если ПК не воспринимает никакие флешки, то необходимо полностью переустановить все драйвера для USB накопителей.
Проще всего сделать это через «Диспетчер устройств» (зажмитеWin+R и введите devmgmt.msc,кликните на «OK»). Найдите в выпадающем списке раздел «Контроллеры USB» и последовательно удалите (правый клик мыши на объекте, пункт «Удалить») подразделы USBHostController, GenericUSBHubи Корневой USB концентратор, после чего обновите текущую конфигурацию оборудования и перезагрузите ПК.
![]()
Наличие вирусов на накопителе или копьютере
Запустите полную проверку всей системы актуальным антивирусом с обновленными базами данных. Так как существуют вирусы определенного типа которые скрывают как данные на стороннем диске или флешке, так и сам накопитель от глаз пользователя и операционной системы.
Копьютер не видит флешку
Если ваш ПК не видит все накопители которые вы подключете, то скорее всего USB порты отключены в BIOS проверить это вы сможете зайдя в его настройки.
![]()
Есть вероятнось что неисправен сам USB порт физически, этот вопрос можно решить установкой или заменой дополнительных разьемов USB на передней панели вашего ПК подключенных на прямую к материнской плате.
![]()
Настройка биоса
Инструкция по переходу в БИОС:
- Выключите ноутбук.
- Нажмите кнопку включения.
- Во время появления иконки разработчика нажмите F2 или кнопку Del.
Инструкция по настройке приоритетов загрузки БИОС:
- Выключите ноутбук. Перейдите в меню BIOS.
- Нажмите на раздел Boot.
- Под строчкой Boot priority на первой позиции должна быть выставлена флешка.
- Нажмите F10 для сохранения изменений и выхода.
Если USB-носитель отказывается загружаться, то нужно отключить Secure Boot в БИОС. На всех ноутбуках этот процесс выглядит по-разному.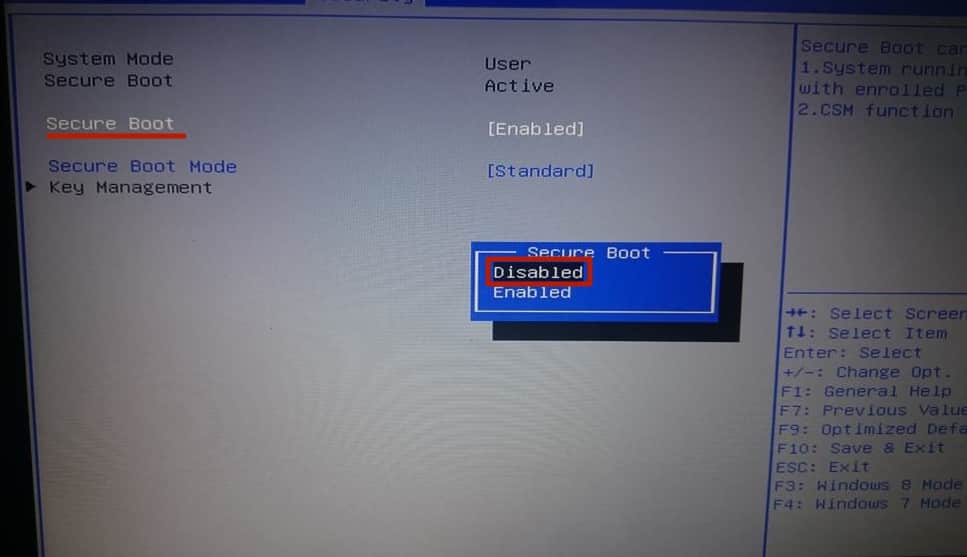
Для ноутбуков Asus:
- Включите БИОС.
- Перейдите на вкладку Boot.
- В самом низу выберите строчку Secure Boot.
- Переведите значение в Disabled.
- Нажмите F10 для выхода.
Для ноутбуков HP:
- Перейдите в BIOS при помощи клавиши ESC.
- После появления окна нажмите F10.
- Зайдите на вкладку Boot Options.
- В середине найдите строчку Secure Boot и переведите в значение Disabled.
Для ноутбуков Lenovo:
- Перейдите в режим UEFI через кнопку F2 во время включения ноутбука.
- Зайдите на вкладку Security.
- Напротив строчки Secure Boot выставьте значение Disabled.
Настройки на Dell:
- Войдите в меню БИОС.
- Перейдите на вкладку Boot, а затем раздел – UEFI Boot.
- Возле Secure Boot используйте значение Disabled.
Инструкция для ноутбуков Acer:
- Войдите в BIOS.
- Найдите раздел Authentication.
- Возле Secure Boot поставьте Disabled.
Проверка отключения Secure Boot:
- Включите ноутбук. Дождитесь полной загрузки рабочего стола.
- Нажмите комбинацию кнопок Win + R.
- В строчке введите msinfo32.
- Нажмите Enter.
- Найдите строчку «Состояние безопасной загрузки».
- Убедитесь, что выставлено значение «Откл.».
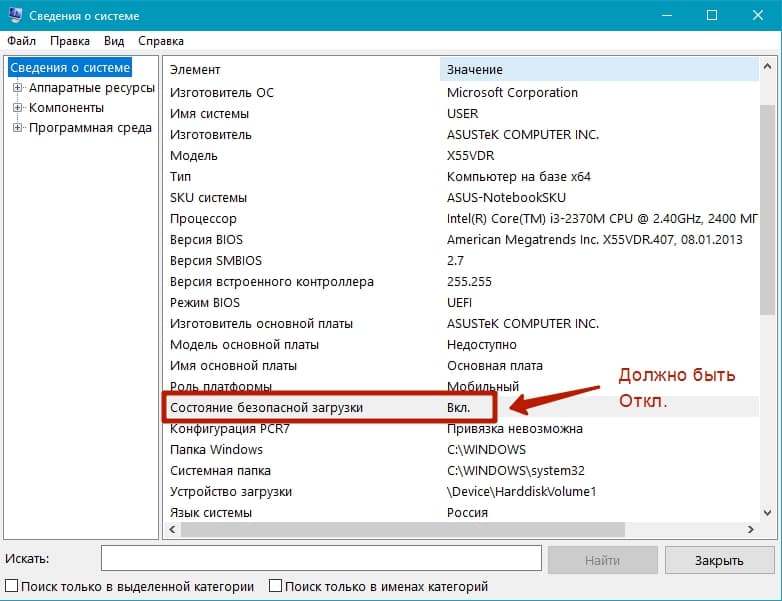 Дополнительные настройки БИОС:
Дополнительные настройки БИОС:
- на вкладке BIOS Features выставите значение Enabled у пункта Legacy Boot;
- включите CSM через раздел Boot;
- убедитесь, что все настройки сохранены.
Если флешка снова не отображается после всех настроек, значит, материнская плата – устарела.
Как обновить Bios на компьютере
Обновить программное обеспечение для рассматриваемого устройства можно тремя способами:
- в режиме MS-DOS;
- в Microsoft Windows непосредственно;
- без выполнения входа в Windows и MS-DOS.
Каждый способ имеет как свои достоинства, так и недостатки.
Где взять обновление
Чтобы обновить Bios, необходимо в первую очередь найти нужное приложение для данного компонента ПК. Лучше всего скачать его с официального сайта производителя материнской платы или Bios. Самым верным способом узнать модель и наименование производителя компонентов компьютера является визуальный осмотр самой материнской платы, расположенного на ней чипа обновляемого устройства.
Также можно воспользоваться какой-либо специализированной программой для того, чтобы узнать маркировку прошивки и наименование производителя. Лучше всего для этого подходит Everest. Самым важным достоинством данного приложения перед аналогами является то, что оно предлагает пользователю ссылки на официальные сайты компании-производителя, где можно обнаружить все необходимое.
Фото: Определение ссылки для скачивания обновления BIOS с помощью программы Everest
Ещё одним источником новых версий прошивки могут стать различные неофициальные сайты в интернете. Но вероятность скачать контрафактное программное обеспечение с вирусом или попросту не работающее, способное повредить ПК, очень велика. Потому использовать приложения из недостоверных источников крайне не рекомендуется.
Делаем резервную копию
Прежде, чем осуществлять какие-либо действия, вносящие изменения в прошивку, необходимо сделать её резервную копию. Это позволит избежать различного рода проблем при возникновении какой-либо ошибки, делающей аппаратную часть неработоспособной. Резервную копию необходимо обязательно сохранить на внешний носитель (USB-диск, флешку, дискету) во избежание необходимости добывать её с жесткого диска.
Занимаетесь раскруткой группы? Читать статью, как создать меню в группе вконтакте.
Инструкция, как включить камеру на ноутбуке Леново, находится .
Проще всего сделать копию программного обеспечения, подлежащего обновлению, при помощи приложения под названием EZ Flash (применяется на ASUS).
Процесс копирования состоит из следующих основных этапов:
- изготовление загрузочной флешки с операционной системой MS-DOS;
- вставив флешку в порт, необходимо перезагрузить ПК;
- после нажатия на клавишу «Delete» во время загрузки следует найти вкладку «Tool»;
- выбираем Asus EZ 2 Utility;
- нажимаем клавишу «F2» и вводим название резервной копии.
После выполнения всех выше перечисленных операций все необходимые для восстановления данные будут сохранены на выбранном носителе. При необходимости ими легко можно будет воспользоваться.
Фото: ASUS EZ 2
Установка
Наиболее простым способом является установка нового программного обеспечения на рассматриваемый компонент персонального компьютера прямо в операционной системе Windows.
Для этого необходимо выполнить следующие действия:
- скачать специальную программу update для конкретной модели материнской платы;
- запустить исполняемый файл.
У большинства производителей update-приложение свое. Именно поэтому необходимо использовать только файлы, скачанные с официальных ресурсов. Например, у ASUS приложение для осуществления рассматриваемого действия называется ASUSUpdate. Инсталлируется она как самое обычное приложение, меню интуитивно понятно, даже если оно на английском языке.
Фото: ASUSUpdate
Некоторые производители предусматривают обновление своей продукции без входа в ОС. В ПЗУ оборудования уже вшиты специальные средства для выполнения update. Например, утилита ASRock Instant Flash может за считанные минуты самостоятельно осуществить все необходимые действия. Достаточно просто нажать на «F6» — она осуществит сканирование всех доступных источников информации.
Сбросьте настройки системы
Сбросить настройки системы можно двумя способами:
- программным;
- аппаратным.
Для использования первого способа необходимо:
- зайти в меню Биос;
- выбрать пункт под названием «Load default»;
Фото: Load default
- после чего согласиться на внесение изменений.
Чтобы осуществить сброс аппаратным способом, необходимо воспользоваться специальной перемычкой или не менее чем на 30 минут вынуть батарейку из специального разъема. После осуществления нужных действий выполняется перезагрузка.
Удивительный DualBIOS и как восстановить BIOS в случае возникновения проблем
Иногда что-то идет не по плану, и могут возникнуть ошибки. Часто бывает, что кто-то по ошибке прошивает BIOS не той материнской платы, или возникает какая-то другая непредвиденная проблема. К счастью, AORUS поможет вам благодаря DualBIOS.
DualBIOS — это отличная функция, благодаря которой ваша материнская плата имеет два встроенных BIOS. Есть основной BIOS, которым вы пользуетесь каждый день, и есть резервный BIOS.
Резервный BIOS всегда готов на случай, если с основным BIOS возникнут какие-либо проблемы. Если в вашем основном BIOS возникнут проблемы или он будет поврежден, DualBIOS включится, чтобы спасти положение.
В случае повреждения BIOS при загрузке компьютера вместо него будет загружена резервная копия BIOS. Это позволяет вам возобновить использование компьютера и работать над устранением основных проблем с BIOS.
Итак, как вы собираетесь устранять проблемы с BIOS, если вы столкнетесь с ними? Что ж, первое, что нужно попробовать, — это перепрошить ваш BIOS с помощью последнего правильного обновления BIOS, используя методы @BIOS или Q Flash, о которых мы говорили ранее. Как правило, этого достаточно для решения любых проблем, с которыми вы можете столкнуться.
Но что, если ваш основной BIOS и резервный BIOS перестали работать? Здесь на помощь приходит Q flash Plus.
Q-Flash Plus позволяет прошивать рабочий BIOS, даже если ваш компьютер не загружается. Ему даже не нужно устанавливать ЦП или ОЗУ!
Этапы использования Q-Flash Plus очень просты. Если ваш компьютер не загружается, выполните следующие действия.
Шаг 1. Подготовьте USB-накопитель
Загрузите последнюю версию BIOS для своей материнской платы со страницы материнской платы. Извлеките загруженный файл BIOS в корень вашей флешки. Нам нужно переименовать файл BIOS, чтобы Q-Flash Plus мог его найти. Переименуйте файл BIOS в GIGABYTE.bin.
Шаг 2. Подключите USB-накопитель к компьютеру
Теперь вам нужно подключить USB-накопитель к USB-порту, который поддерживает Q-Flash Plus. Вы сможете найти это в руководстве к вашей материнской плате.
Шаг 3. Перепрограммируйте BIOS с помощью Q-Flash Plus
Убедитесь, что блок питания подключен к материнской плате, и попробуйте загрузить компьютер. Примерно через 20 секунд Q-Flash Plus заметит, что компьютер загружается неправильно, и автоматически запустит процесс перепрошивки BIOS.
Вы увидите, что индикатор BIOS на материнской плате начнет мигать, указывая на то, что в данный момент выполняется перепрошивка BIOS. Через несколько минут светодиод перестанет мигать, что означает завершение прошивки BIOS.
Недавно я опубликовал на YouTube новое видео под названием «Как прошить Gigabyte B550 AORUS MASTER BIOS с помощью Q-Flash Plus». В этом видеоролике показаны все шаги, необходимые для использования функции Q-Flash Plus на этой материнской плате.
Q-Flash Plus – это специальная функция, позволяющая обновить BIOS без установки ЦП, ОЗУ или видеокарты. Наиболее распространенная причина, по которой вы хотели бы/должны это сделать, — если бы у вас был новый ЦП, который не поддерживался существующей версией BIOS на материнской плате.
Эта ситуация возникает у ряда людей с новыми процессорами Ryzen серии 5000, которым требуется более новая версия BIOS, чем была доступна на момент изготовления материнской платы. Эта функция также может быть полезна в случае сбоя более традиционного обновления BIOS (с помощью утилиты Q-Flash BIOS или утилиты @BIOS для Windows).



























