На задней стенке системного блока
На задней части системного блока расположено множество разъемов, некоторые из которых полностью дублируют те, что расположены спереди. Их количество может быть абсолютно разным, опять же, все зависит от модели материнской платы.
PS/2
На сегодняшний день этот разъем считается устаревшим, однако на многих материнках он до сих пор присутствует и неплохо себя чувствует, так сказать. Используется для подключения мыши или клавиатуры. Примечательно, что существуют переходники с USB на PS/2.
COM порт
На современных материнских платах встретить разъем COM практически невозможно. Ранее, он использовался для подключения всяких принтеров и других периферийных устройств, которые сейчас уже подключаются по USB. У COM порта есть аналог — LPT, который еще менее распространен, он имеет продолговатую форму и окрашен в розовый цвет.
USB порты
Как правило, если спереди этих разъемов 4 штуки, то сзади — их как минимум не меньше. Опять же, все сделано для того, чтобы вы могли подключить одновременно как можно больше устройств к своему компьютеру. И если передние порты обычно заняты всякого рода флешками, то к задним чаще подключают «долгоиграющие» устройства, то есть которые вы не будете постоянно присоединятьотсоединять. Ну, например, это может быть клавиатура с мышью, а также принтеры, сканеры.
Есть две основных разновидности этих портов:
- USB 2.0
- USB 3.0
Конечно же, третья версия — предпочтительнее по причине более высокой пропускной способности, такой порт даже помечается другим цветом — синим.
Сеть и интернет
За сеть и за интернет отвечает один единственный разъем — «Ethernet», который еще иногда называют «RJ 45». Если присмотреться, то можно заметить, что на этом разъеме есть маленькие «окошки» — это индикаторы работы сети, когда идет передача данных они сигнализируют об этом. Если индикаторы не горят, скорее всего коннектор перестал работать и его необходимо переобжать (с помощью специальной обжимки).
Видео
Любой монитор соединяется с компьютером (материнской платой) с помощью видео разъемов, которые как раз располагаются сзади. Их разновидностей довольно много, про каждый рассказывать здесь будет не совсем уместно, тем более, что на сайте уже имеется отдельная статья про видео разъемы. По моему мнению, самыми востребованными видео портами можно назвать только три из них:
- аналоговый порт VGA
- цифровой DVI
- цифровой HDMI
Остальные — не столь популярны и встречаются редко.
Аудио
Обычно — три или шесть входов для подключения нескольких колонок и микрофона. На платах бюджетного сегмента количество аудио разъемов обычно не превышает трех, но при этом, весь необходимый функционал присутствует, а это:
- Красный — для микрофона;
- Зеленый — для колонок;
- Голубой — для подключения внешних источников, типа телевизора, плеера или радио.
Если на вашей материнской плате шесть аудио выходов, то знайте, что остальные три используются для подключения дополнительных колонок и сабвуфера.
Виды разъемов SATA
Разъемы SATA (Serial ATA) предназначены для подключения различных устройств, таких как жесткие диски, оптические приводы и другие устройства хранения данных, к материнской плате компьютера. В зависимости от поколения и применяемого стандарта, разъемы SATA могут отличаться как по физическим параметрам (размеры, количество контактов), так и по функциональности. Рассмотрим основные виды разъемов SATA:
-
SATA 1.0
Первым стандартом SATA был SATA 1.0, который обеспечивал скорость передачи данных до 1,5 Гбит/с. Разъемы SATA 1.0 имеют 7 контактов и отличаются от последующих стандартов формой и размером.
-
SATA 2.0
Стандарт SATA 2.0, также известный как SATA 3Gb/s, предоставляет скорость передачи данных до 3 Гбит/с. Разъемы SATA 2.0 также имеют 7 контактов и совместимы с разъемами SATA 1.0.
-
SATA 3.0
SATA 3.0 (SATA 6Gb/s) — это стандарт с максимальной скоростью передачи данных до 6 Гбит/с. Он предоставляет более высокую пропускную способность по сравнению с предыдущими стандартами и позволяет быстрее передавать данные. Разъемы SATA 3.0 имеют 7 контактов и совместимы с предыдущими версиями SATA.
В зависимости от требуемой скорости и совместимости с другими устройствами, при выборе разъема SATA следует учитывать его поколение и поддерживаемую скорость передачи данных.
Обмен данными
Что такое SATA? Этот интерфейс имеет последовательный обмен данными с устройствами, накапливающими информацию. Если говорить на примере, то в данный момент SATA используется для подключения жесткого диска к материнской плате.
Этот интерфейс с некоторых пор стал универсальным, поскольку учел ошибки прошлых изобретений и оказался наиболее подходящим для подключения винчестера к системе.
SATA имеет разъем на 7 пинов, в то время как его предшественник PATA имел 40 пинов. В связи с этим, размер интерфейса значительно уменьшился, что повлекло и уменьшение сопротивления воздуха. Таким образом, намного проще стало организовывать систему охлаждения, а воздух, разгоняемый ее кулерами, стал доставать до всех элементов питания.
Еще одной положительной чертой SATA-кабеля стала его устойчивость к многократному подключению. Производители позаботились о том, чтобы питающий шнур имел качественные и крепкие материалы.
Еще одним изменением стал принцип подключения кабелей. Ранее, когда был популярен PATA-интерфейс, подключение осуществлялось попарно. Одним шлейфом можно было объединить два устройства. Сейчас же каждое комплектующее подключается одним кабелем.
Такое изменение повлияло на технологию совместной работы оборудования. Кроме того, значительно уменьшились проблемы при комплектации системы, исчезли неполадки при применении нетерминированных шлейфов.

Кабеля и разъемы
Для полноценной передачи данных через интерфейс SATA используются два кабеля.
Один, 7 контактный, непосредственно для передачи данных, и второй, 15 контактный, силовой, для подачи дополнительного напряжения.
При этом, 15 контактный, силовой кабель подключается к блоку питания, через обычный, 4-х контактный разъем выдающий два разных напряжения, 5 и 12 В.

Силовой кабель SATA выдает рабочее напряжение 3,3, 5 и 12 В, при силе тока в 4,5 А.

Ширина кабеля 2, 4 см.
Чтобы обеспечить плавный переход от АТА к SATA, в плане подключения питания, на некоторых моделях жестких дисков еще можно увидеть старые 4-х контактные разъемы.

Но как правило, современные винчестеры уже идут только с 15 контактным новым разъемом.
Кабель передачи данных Serial ATA можно подключать к винчестеру и системной плате даже при включенных последних, что нельзя было сделать в старом интерфейсе АТА.
Это достигается за счет того, что выводы заземления в районе контактов интерфейса сделаны немного длиннее, чем сигнальные и силовые.
Поэтому при подсоединении в первую очередь контактируют провода заземления, и только потом все остальные.
Тоже самое можно сказать и про силовой 15 контактный кабель.
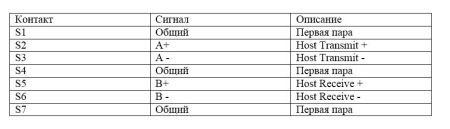
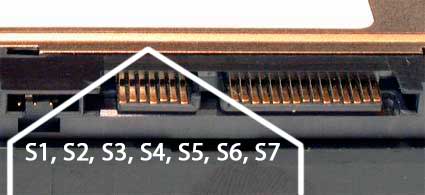
Таблица, силовой разъем Serial ATA
.
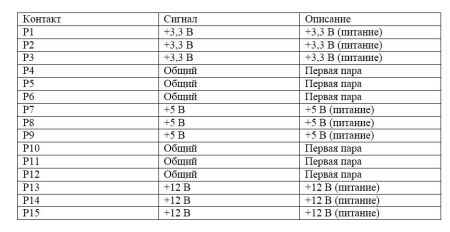

M2
Стандарт M.2, ранее обозначавшийся как NGFF (Next Generation Form Factor), поддерживает различные интерфейсы, скоростной PCI Express и устаревающий SATA, а также USB 3.0. Первые накопители M.2 использовали последовательную передачу, в новых все шире применяется PCI Express, в котором скорость обмена увеличена в 8 раз. Слоты M.2 с перечисленными интерфейсами несовместимы, и перед покупкой носителя следует проверить их совпадение. Во избежание ошибочного подключения платы M.2 имеют фигурные вырезы в месте разъема, играющие роль ключа.
Сегодня материнские платы для настольных ПК оснащаются слотом M.2. Накопитель информации вставляется непосредственно в него, и соединительный шлейф не требуется. Но при необходимости возможно подключить диск через кабель. Для этого на материнской плате должен быть разъем port U.2. Новый стандарт позволяет использовать накопители различной длины – от 16 до 110 мм, что решает вопрос недостатка места при плотной компоновке оборудования.
M.2 SSD с интерфейсом PCI Express могут достигать скорости 4 GB/с при установке в слот для 4 линий PCI Express 3.0. При их меньшем числе или использовании предыдущего стандарта PCIe 2.0 накопитель будет работать, но его производительность резко снизится.
Вопрос задан:
Денис Колесник
06.03.2013
203466 просмотров
Есть HDD с интерфейсом SATA, используется для бекапов. Есть отдельный блок питания для этого hdd. Возникла идея вывести sata (сам data) шнур «наружу» системника и во время работы подключить вначале DATA, а потом подать питание. После чего в «диспетчере устройств» обновить параметры железа. Размонтировать обратным способом, при помощи утилит (тот же usb safely remove), потом отключить БП и отсоединить data шнур.
Насколько безопасна данная процедура? В sata вроде бы как поддерживается железный hot swap и контакты одни «ближе», а другие «подальше». Или лучше не стоит «шутить» с таким?
Ответ:
Вы наметили абсолютно правильный способ. Действительно, можно подключать к ПК периферийные носители информации, не только SATA но даже IDE «на горячую» в указанной вами последовательности, сперва интерфейс, потом питание, и отключая в обратной последовательности, сперва питание, потом интерфейс. На наших рабочих станциях «горячие замены» наших собственных носителей — достаточно распространенное явление. Хочу только отметить несколько дополнительных моментов.
Во-первых, если есть такая возможность, то я бы рекомендовал использовать для hot plug не штатные контроллеры на системной плате, а внешние PCI-SATA. Лично я использую контроллеры на Marwell 91xx, а особо могу порекомендовать SATA Raid контроллер на базе Silicon Image Sil 3114 как дешевый и нормально работающий. Подключая SATA диски к подобным контроллерам на горячую можно даже не жать refresh system devices, после подключения диски объявятся в списке устройств без дополнительных телодвижений. И точно так же контроллер корректно отрабатывает отключение — можно просто выдернуть винчестер и из списка устройств он исчезнет по тому же принципу, как USB девайсы — по факту отсутствия наличия ![]() Штатные контроллеры на motherboard могут пару раз корректно подключить диск а на третий раз система упадет в BSOD. Я с таким сталкивался.
Штатные контроллеры на motherboard могут пару раз корректно подключить диск а на третий раз система упадет в BSOD. Я с таким сталкивался.
Разумеется, необходимо иметь в виду, что на момент отключения в системе не должны быть подмонтированы буквы томов. Иначе ОС может начать серьезно притормаживать или вообще зависнет. Кроме того, если отключить подмонтированный в качестве тома диск «на лету» можно получить сбой файловой системы, с последующими радостями восстановления файлов с помощью всяких разных easy recovery.
Ну и разумеется, на ПК должен быть установлен нормальный блок питания, не проседающий при подключении доп. нагрузки. Идеально — использование внешнего БП для дисков hot swap. И очень желательно, чтобы системник имел заземление.
В дополнение можете посмотреть обучающее видео, как подключать и отключать жесткий диск или SSD «на горячую» на нашем Youtube канале
- 3.7
Похожие вопросы:
Диагностика жесткого диска, предназначенного для видеорекордера
Восстановление данных с винта после местных мастеров
Немного теории
Современные жесткие диски выпускаются в форм-факторах 2,5 и 3,5 дюйма, отличающихся друг от друга, в первую очередь, своими размерами. Но каков бы ни был форм-фактор накопителя, он всегда имеет разъем питания и SATA-разъем для передачи данных.
Первый выглядит следующим образом и напрямую подключается к блоку питания компьютера. Причем, если БП модульный, в самом системном блоке дополнительный кабель может отсутствовать: его придется купить отдельно или взять из комплекта поставки блока питания, сначала подключив его к источнику питания, а затем к накопителю.
SATA-кабель имеет Г-образный разъем. Он «соединяет» жесткий диск с материнской платой ПК и также часто покупается отдельно в любом компьютерном магазине.
Есть и отдельная разновидность SATA — eSATA или External SATA. По сути, он стал дальнейшим развитием SATA, предусматривая возможность «горячей» замены накопителя. Но в потребительских жестких дисках этот интерфейс практически не встречается, и подробно останавливаться на нем просто нет смысла.
До сих пор в ходу остаются и устаревшие жесткие диски IDE. Такие накопители также имеют отдельные разъемы для питания и передачи данных, но выглядят они совсем иначе.
IDE HDD можно подключить к современному ПК с помощью специального переходника IDE-SATA. Но мы не советуем использовать такие накопители в качестве штатных. Их стоит подключать только, если вам требуется скачать с диска какую-то важную информацию. Все дело в том, что подобные переходники обычно не обеспечивают стабильную работу диска, да и стоят они в районе тысячи рублей — весьма ощутимо на фоне цены обычного HDD объемом до терабайта.
Как подключить жесткий диск SATA к компьютеру
Выключите и обесточьте компьютер, после чего снимите крышку его системного блока.
Установите жесткий диск в предназначенный для этого отсек корпуса ПК с помощью специальных салазок или просто разместите его на нужные посадочные места, при необходимости зафиксировав его винтами. Конкретный способ установки можно узнать, посмотрев инструкцию к вашему корпусу.
- Подключите SATA-кабель к соответствующим разъемам на накопителе и материнской плате.
- Подключите кабель питания к жесткому диску. Если блок питания модульный, подключите к нему второй конец кабеля.
- Закройте корпус компьютера и запустите его.
Компьютер может «не увидеть» подключенный к нему новый жесткий диск. Это не значит, что вы сделали что-то неправильно. Просто такой HDD нужно инициализировать, а как это сделать, мы описали здесь.
Подключение IDE HDD к компьютеру
Подключение жесткого диска IDE к компьютеру отличается только одним дополнительным шагом. У таких накопителей есть два режима:
- Master, когда жесткий диск подключается в качестве системного.
- Slave, когда он используется в качестве дополнительного накопителя.
Разумеется, в наше время никому в здравом уме не придет в голову использовать такой диск для работы операционной системы. Поэтому перед его подключением нужно убедиться в том, что он находится в режиме Slave и при необходимости переключить его в этот режим. Чтобы это сделать, достаточно установить перемычку (джампер) в нужное положение, а правильное положение джампера обычно указывается на стикере, наклеенном на корпус HDD.
Теперь останется установить жесткий диск в корпус, подключить его питание и шлейф IDE. На последнем обычно имеются три разъема. Первый используется для подключения к системной плате (в нашем случае, к специальному переходнику IDE-SATA), второй для HDD в режиме Slave, третий для Master. Соответственно, и подключать HDD лучше всего к среднему разъему, обычно окрашенному в белый цвет.
Подключение внешнего жесткого диска к компьютеру
Здесь все предельно просто. Подключите один конец USB-кабеля к разъему внешнего HDD, а другой — к USB-порту компьютера. Если жесткий диск новый, не забудьте его инициализировать. Главное же, не пренебрегайте безопасным извлечением HDD. В противном случае информация на накопителе может быть повреждена.
Кабеля и разъемы
Для подключения жесткого диска с помощью Serial ATA потребуется два кабеля
.
Первый кабель служит для передачи данных и имеет 7 контактов. Второй же SATA кабель является питанием и подключается непосредственно к блоку питания через 4-х контактный MOLEX-разъём. Напряжение, которое проходит через кабель питания равняется 3, 3,5 и 12 В, при этом сила тока 4,5 А.
Чтобы не создавать резких скачков в переходе с одного интерфейса на другой, в плане питания, на многих HDD присутствуют старый 4-х контактный разъём.
Более новые HDD используют уже только 15-контактный SATA разъём.
Кабель SATA
Кабель питания
Интерфейс SATA и IDE
eSATA[]
Не следует путать с SATAe.
Официальный логотип eSATA
Разъёмы SATA (слева) и eSATA (справа)
eSATA (External SATA) — интерфейс подключения внешних устройств, поддерживающий режим «горячей замены». Был создан несколько позже SATA (в середине 2004).
Основные особенности
- Разъёмы — менее хрупкие, и конструктивно рассчитаны на большее число подключений, чем SATA, но физически несовместимы с обычными SATA, добавлено экранирование разъёма.
- Требует для подключения два провода: шину данных и кабель питания (в комбинированных USB/eSATA портах, eSATAp (англ.)русск., отдельный кабель питания для выносных eSATA-устройств был упразднён).
- Длина кабеля увеличена до 2 м (по сравнению с 1-метровым у SATA), для компенсации потерь изменены уровни сигналов (повышен уровень передачи и уменьшен уровень порога приемника).
- Средняя практическая скорость передачи данных выше, чем у USB 2.0 или IEEE 1394.
- Сигнально SATA и eSATA совместимы, но используют разные уровни сигнала.
Поддержка
- Windows
Для поддержки режима горячей замены нужно включить в BIOS режим AHCI. В случае, если загрузочный диск Windows XP подключен к контроллеру, которому переключают режим с IDE на AHCI, Windows перестанет загружаться — активировать этот режим в BIOS возможно только до установки Windows. После включения режима в BIOS необходимо в начале установки Windows XP установить драйвер контроллера AHCI с дискеты «по методу F6».
Можно на установленную Windows XP без AHCI поставить AHCI-драйвер вручную (выбором inf-файла), после этого перезагрузиться в BIOS и выставить SATA mode режим во вкл. («ON»).
В Windows 7 и выше режим AHCI выбирается с помощью параметра реестра. Чтобы включить его, нужно в значении параметра «start» по адресу HKEY_LOCAL_MACHINE\SYSTEM\CurrentControlSet\services\msahci выставить значение 0 вместо 3 или 4. Затем перезагрузиться в BIOS и включить AHCI там.
- Linux
Практически все дистрибутивы поддерживают eSATA без каких-либо настроек. Для поддержки ядро должно быть сконфигурировано с поддержкой AHCI.
Power Over eSATA (eSATAp)
Розетка eSATAp
Розетка eSATApd. Красные точки показывают расположение контактов 12В
Изначально eSATA передаёт только данные. Для питания должен использоваться отдельный кабель. В 2008 году Serial ATA International Organization заявила разработку нового вида eSATA гнезда, совмещающего гнездо eSATA с гнездом USB 2.0 Type A. Новый вид разъёма получил название Power Over eSATA (eSATAp). В 2009 году появилась первая продукция с использованием нового разъема. Данный разъём позволял при использовании кабеля Power Over eSATA подключать SATA накопители без каких-либо дополнительных переходников для питания накопителя.
Конструктивно разъем выполнен как комбинация гнезд USB 2.0 Type A и eSATA. Питание 5В подавалось с контактов разъема USB. Некоторым жёстким дискам требуется не только питание +5В, но и +12В. Потому позже разъему добавили дополнительные контакты с питанием 12В. Некоторые производители называют его eSATApd (то есть dual power).
Однако конструктив разъема так и остался никем не стандартизированным. И USB IF и Serial ATA International Organization не выпустили никаких нормативных документов, касающихся этого варианта разъема. Потому, несмотря на техническую совместимость гнезда eSATAp с ответными штеккерами USB и eSATA формально он не является стандартным.
Вторая ревизия
SATA 2 не заставил себя долго ждать и появился в обновленном формате. Он стал работать на частоте 3000 МГц. При этом пропускная способность была равна 300 Мбайт/с нетто. Когда производители других механизмов разглядели в этом интерфейсе потенциал, они начали применять его в своих новинках. В итоге, первой в производстве новых девайсов оказалась компания Nvidia, которая применила этот интерфейса в чипсете.
Новинка должна была работать с предыдущей ревизией SATA. Но многие пользователи столкнулись с тем, что в некоторых устройствах и контроллерах необходимо было ручное вмешательство в режимы работы. Так некоторые производители внедрили специальные перемычки для переключения между SATA 1 и SATA 2.
На задней стенке системного блока
На задней части системного блока расположено множество разъемов, некоторые из которых полностью дублируют те, что расположены спереди. Их количество может быть абсолютно разным, опять же, все зависит от модели материнской платы.
PS/2
На сегодняшний день этот разъем считается устаревшим, однако на многих материнках он до сих пор присутствует и неплохо себя чувствует, так сказать. Используется для подключения мыши или клавиатуры. Примечательно, что существуют переходники с USB на PS/2.
COM порт
На современных материнских платах встретить разъем COM практически невозможно. Ранее, он использовался для подключения всяких принтеров и других периферийных устройств, которые сейчас уже подключаются по USB. У COM порта есть аналог — LPT, который еще менее распространен, он имеет продолговатую форму и окрашен в розовый цвет.
USB порты
Как правило, если спереди этих разъемов 4 штуки, то сзади — их как минимум не меньше. Опять же, все сделано для того, чтобы вы могли подключить одновременно как можно больше устройств к своему компьютеру. И если передние порты обычно заняты всякого рода флешками, то к задним чаще подключают «долгоиграющие» устройства, то есть которые вы не будете постоянно присоединять\отсоединять. Ну, например, это может быть клавиатура с мышью, а также принтеры, сканеры.
Есть две основных разновидности этих портов:
- USB 2.0
- USB 3.0
Конечно же, третья версия — предпочтительнее по причине более высокой пропускной способности, такой порт даже помечается другим цветом — синим.
Сеть и интернет
За сеть и за интернет отвечает один единственный разъем — «Ethernet», который еще иногда называют «RJ 45». Если присмотреться, то можно заметить, что на этом разъеме есть маленькие «окошки» — это индикаторы работы сети, когда идет передача данных они сигнализируют об этом. Если индикаторы не горят, скорее всего коннектор перестал работать и его необходимо переобжать (с помощью специальной обжимки).
Видео
Любой монитор соединяется с компьютером (материнской платой) с помощью видео разъемов, которые как раз располагаются сзади. Их разновидностей довольно много, про каждый рассказывать здесь будет не совсем уместно, тем более, что на сайте уже имеется отдельная статья про видео разъемы. По моему мнению, самыми востребованными видео портами можно назвать только три из них:
- аналоговый порт VGA
- цифровой DVI
- цифровой HDMI
Остальные — не столь популярны и встречаются редко.
Аудио
Обычно — три или шесть входов для подключения нескольких колонок и микрофона. На платах бюджетного сегмента количество аудио разъемов обычно не превышает трех, но при этом, весь необходимый функционал присутствует, а это:
- Красный — для микрофона;
- Зеленый — для колонок;
- Голубой — для подключения внешних источников, типа телевизора, плеера или радио.
Если на вашей материнской плате шесть аудио выходов, то знайте, что остальные три используются для подключения дополнительных колонок и сабвуфера.
Подробнее о разъёмах
Стандартный блок питания имеет всего 5 проводов с разными характеристиками. Подробнее о каждом:
- 20/24-х контактный провод необходим для питания самой материнской платы. Его можно отличить по характерному размеру – это самый крупный модуль из всех, которые идут от БП;
- 4/8-ми контактный модуль используется для подключения к отдельному питанию кулера с процессором;
- 6/8-ми контактный модуль для питания видеокарты;
- Провод для питания жёстких дисков SATA самый тонкий из всех, как правило, имеет отличную от остальных кабелей окраску;
- Дополнительный провод для подпитки стандарта «Molex». Необходим для подключения старых жёстких дисков;
- Разъём для питания дисковода. Имеются модели блоков питания, где такого кабеля нет.
Для нормальной работы компьютера необходимо подключить как минимум первые три кабеля.
Если вы ещё не приобрели блок питания, то вам необходимо убедиться в том, что он максимально соответствует вашей системе. Для этого сравните мощности блока питания и потребление энергии вашим компьютером (в первую очередь, процессором и видеокартой). Ещё придётся подыскать блок питания под форм-фактор вашей материнки.
Этап 1: монтаж блока питания
Изначально вам необходимо просто закрепить блок питания на внутренней поверхности корпуса компьютера. Для этого используются специальные шурупы. Пошаговая инструкция выглядит так:
Для начала отсоедините компьютер от сети, снимите боковую крышку, сделайте очистку от пыли (если требуется) и демонтируйте старый блок питания. Если вы только купили корпус и установили в него материнку с необходимыми элементами, то пропустите данный шаг.
Практически на всех корпусах имеются специальные места для блока питания. Установите туда ваш БП
Обязательно обратите внимание на то, чтобы вентилятор из блока питания находился напротив специального отверстия в корпусе компьютера.
Постарайтесь зафиксировать БП так, чтобы он не вывалился из системника, пока вы будете закреплять его шурупами. Если зафиксировать его в более-менее устойчивой позиции не получается, то придерживайте руками.
Закрутите шурупы на БП с тыльной стороны системника, чтобы он был хорошо зафиксирован.
Если снаружи имеются отверстия для шурупов, то их тоже необходимо закрутить.
Этап 2: подключение
Когда блок питания закреплён можно приступать к подсоединению проводов к основным комплектующим компьютера. Очередность подключения выглядит так:
- Изначально подключается самый крупный кабель на 20-24 контактов. Найдите самый крупный разъём (чаще всего он белого цвета) на материнской плате для подключения данного провода. Если количество контактов подходит, то он будет установлен без особых проблем.
Теперь подключайте провод для питания центрального процессора. Он имеет 4 или 8 контактов (зависит от модели блока питания). Очень схож с кабелем для подключения к видеокарте, поэтому чтобы не ошибиться желательно изучить документацию к материнке и БП. Разъём для подключения расположен либо возле самого крупного разъёма для питания, либо рядом с процессорным сокетом.
Аналогично со 2-м шагом выполните подключение к видеокарте.
Чтобы компьютер при включении начинал загружать операционную систему необходимо подключить к БП и жёсткие диски при помощи SATA-кабеля. Он имеет красный цвет (штекеры черные) и сильно отличается от остальных кабелей. Разъём, куда нужно вставить этот кабель, находится на жёстком диске, в нижней части. Старые жёсткие диски питаются от Molex-кабелей.
Если есть необходимость, то также можно запитать и дисковод, подключив к нему нужный кабель (кабели). После подключения всех проводов попробуйте включить компьютер при помощи кнопки на передней панели. Если только собираете ПК, то перед этим не забудьте подсоединить саму переднюю панель.
Подробнее: Как подключить переднюю панель к материнской карте
Подключить блок питания не слишком сложно, но этот процесс требует аккуратности и терпения. Не забывайте о том, что блок питания необходимо выбирать заранее, подстраиваясь под требования материнской платы, чтобы обеспечить максимальную производительность.
Подготовка к подключению
На данный момент времени жесткие диски могут включать в себя два разных, но не одинаковых одновременно интерфейса: IDE или SATA.

На рисунке слева показан шлейф интерфейса SATA, справа – IDE
По большей части, интерфейс IDE практически не используется на новых компьютерах, и на то есть несколько причин. Он имеет намного меньше скорость передачи и пропускную способность, чем SATA. Также IDE неудобен в эксплуатации из-за довольно крупного шлейфа.
Альтернативный же интерфейс вы встретите, скорее всего, в большинстве случаев. Обычно провод, проходящий к разъему SATA, красного цвета (как и сам разъем), поэтому вы сможете легко его найти в своем компьютере.
Если же у вас вдруг используется IDE разъем, то не стоит сильно переживать. Его мы также затронем в нашей статье, и я расскажу, как через него подключить жесткий диск к компьютеру. Но перед этим бы хотелось вас попросить, чтобы вы открыли системный блок и получили доступ к его содержимому. Сделали? Теперь давайте ознакомимся с небольшим инструктажем:
- Посмотрите, установлен ли у вас на компьютере жесткий диск (он будет безоговорочно присутствовать, если компьютер не новый и вы им регулярно пользуетесь). Вы сможете легко установить и второй накопитель – обычно специальное пространство расположено под CD/DVD приводом.
- Проверьте, имеется ли свободное пространство для установки второго HDD диска. Если места нет, то в этом случае рекомендуется приобрести внешний накопитель либо использовать «инженерные схемы» для монтажа второго винчестера.
- Не забывайте об интерфейсах, о которых было сказано ранее. Проверьте, какой именно поддерживается в вашем компьютере, чтобы не ошибиться в выборе.
- Также убедитесь в магазине, что вы приобретаете жесткий диск 3,5 дюйма. Меньшие накопители предназначены для ноутбуков, их покупать не нужно.
С ознакомительной частью у нас всё, далее перейдем непосредственно к подключению жесткого диска через разъемы IDE и SATA.
Отличия между SATA 3 и SATA 2
Главное различие интерфейсов заключается в скорости передачи данных, достигающей 3 и 6 Гб/с соответственно. Разъемы обеих версий выглядят одинаково. Применение третьего релиза не повысит производительность старых носителей, для которых мало чем отличается SATA 2 от SATA 3, но последний раскроет потенциал SSD.
По своей конструкции SATA3 выход не отличается от SATA2.
Совместимость
Все 3 разновидности последовательного интерфейса совместимы на уровне разъемов и кабелей, используют сигнальный шлейф на 7 контактов. С ростом номера версии различия проявляются в появлении новых возможностей. Так, SATA 600 обеспечивает улучшенное управление электропитанием дисков. Твердотельные накопители производятся только с новым интерфейсом, но их можно подключать через порт второй версии без последствий. При этом скоростные свойства системы упадут почти в 2 раза, так что применение SSD-дисков не оправдывается.
Универсальная последовательная шина
Фактически став наиболее распространённым стандартом последовательного интерфейса подключения цифровой техники, Universal Serial Bus в наши дни известен каждому.
Перенеся долгую историю постоянных крупных изменений, USB — это высокая скорость передачи данных, обеспечение электропитанием беспрецедентное множество периферийных устройств, а также простота и удобство в повседневном использовании.

Разрабатываемый такими компаниями, как Intel, Microsoft, Phillips и US Robotics, интерфейс стал воплощением сразу нескольких технических стремлений:
- Расширение функционала компьютеров. Стандартная периферия до появления USB была достаточно ограничена в разнообразии и под каждый тип требовался отдельный порт (PS/2, порт для подключения джойстика, SCSI и т. д.). С приходом USB задумывалось, что он и станет единой универсальной заменой, существенно упростив взаимодействие устройств с компьютером. Более того, предполагалось также этой новой для своего времени разработкой стимулировать появление нетрадиционных периферийных устройств.
- Обеспечить подключение мобильных телефонов к компьютерам. Распространяющая в те годы тенденция перехода мобильных сетей на цифровую передачу голоса выявила, что ни одни из разработанных тогда интерфейсов не мог обеспечить передачу данных и речи с телефона.
- Изобретение комфортного принципа «подключи и играй», пригодные для «горячего подключения».
Как и в случае с подавляющим большинством цифровой техники, USB-разъем для жесткого диска за долгое время стал полностью привычным для нас явлением. Однако в разные года своего развития этот интерфейс всегда демонстрировал новые вершины скоростных показателей чтения/записи информации.
|
Версия USB |
Описание |
Пропускная способность |
|
Первый релизный вариант интерфейса после нескольких предварительных версий. Выпущен 15 января 1996 года. |
|
|
|
Доработка версии 1.0, исправляющая множество её проблем и ошибок. Выпущенная в сентябре 1998 года, впервые получила массовую популярность. |
||
|
Выпущенная в апреле 2000 года, вторая версия интерфейса располагает новым более скоростным режимом работы High-Speed. |
|
|
|
Новейшее поколение USB, получившее не только обновлённые показатели пропускной способности, но и выпускаемая в синем/красном цвете. Дата появления — 2008 год. |
До 600 Мбайт в секунду |
|
|
Дальнейшая разработка третьей ревизии, вышедшая в свет 31 июля 2013 года. Делится на две модификации, которые могут обеспечить любой жёсткий диск с USB-разъёмом максимальной скорость до 10 Гбит в секунду. |
|
Помимо этой спецификации, различные версии USB реализованы и под разные типы устройств. Среди разновидностей кабелей и разъёмов этого интерфейса выделяют:
| USB 2.0 |
Стандартный |
||
|
|
|
|
|
|
|
|
|
USB 3.0 уже мог предложить ещё один новый тип — С. Кабели этого типа симметричны и вставляются в соответствующее устройство с любой стороны.

С другой стороны, третья ревизия уже не предусматривает Mini и Micro «подвиды» кабелей для типа А.

Оперативная память и ее роль
Оперативная память, или RAM (Random Access Memory), является одним из основных компонентов современного компьютера. Она играет важную роль в его функционировании и позволяет выполнять различные задачи.
Оперативная память является временным хранилищем данных и инструкций, которые компьютер использует в текущий момент времени. Она представляет собой массив микросхем, расположенных на материнской плате или на отдельной плате памяти.
Роль оперативной памяти заключается в том, чтобы обеспечить быстрый доступ к данным, необходимым для работы компьютера. Она сохраняет информацию, которую процессор может быстро получить и обрабатывать. Благодаря оперативной памяти, компьютер может быстро выполнять операции, сохранять результаты работы программ и обмениваться данными с другими устройствами, такими как жесткий диск или видеокарта.
Оперативная память представлена в виде ячеек, каждая из которых имеет свой уникальный адрес. Процессор может обратиться к определенной ячейке памяти, чтобы получить или записать данные. Более того, оперативная память позволяет одновременно выполнять несколько операций, так как она обеспечивает быстрый доступ к данным в разных ячейках памяти.
Объем оперативной памяти является важным параметром для производительности компьютера. Если ее недостаточно, операционная система может использовать так называемую «виртуальную память» на жестком диске, что снижает производительность компьютера. Поэтому большой объем оперативной памяти позволяет компьютеру быстро выполнять более сложные задачи и запускать множество программ одновременно.
Однако оперативная память является «непостоянной» памятью, то есть данные в ней сохраняются только во время работы компьютера. При выключении питания все данные, хранящиеся в оперативной памяти, теряются. Поэтому для долгосрочного хранения данных используется другой тип памяти, например, жесткий диск или SSD.
В итоге, оперативная память играет важную роль в функционировании современных компьютеров. Она обеспечивает быстрый доступ к данным, необходимым для работы процессора, и позволяет компьютеру выполнять различные задачи. Большой объем оперативной памяти улучшает производительность компьютера и позволяет запускать множество программ одновременно.
































