Понятие и основное значение рецензирования в Word
Основное значение рецензирования в Word заключается в том, что оно позволяет провести обоснованный анализ и критическую оценку текста. Благодаря рецензированию, версии документа могут быть легко сравнены и просмотрены. Это упрощает процесс проверки изменений, а также облегчает коммуникацию и сотрудничество между авторами и рецензентами.
Рецензирование в Word также помогает выявить и исправить опечатки, грамматические ошибки, стилистические несоответствия и проблемы с форматированием текста. Это способствует созданию качественного документа, который будет легко читаться и понятен для аудитории.
Кроме того, рецензирование в Word может быть использовано как инструмент для обратной связи и улучшения навыков письма. Рецензенты могут предлагать конструктивные советы и рекомендации, которые помогут авторам развивать свои навыки письма и создавать более убедительные и качественные тексты.
Таким образом, рецензирование в Word играет важную роль в процессе создания и редактирования текстовых документов. Оно помогает обнаружить и исправить различные ошибки и проблемы, повысить качество текста и обеспечить его понятность и читабельность для аудитории.
Рецензирование в Word для контроля качества
Один из главных случаев применения рецензирования – это проверка и редактирование научных статей, исследовательских отчетов и других документов, связанных с академической сферой. Рецензирование позволяет профессионалам из данной области контролировать соответствие текста научным стандартам и правилам оформления.
Второй важный случай применения рецензирования – это редактирование таких документов, как бизнес-планы, презентации, коммерческие предложения и другие тексты, используемые в деловой сфере. Рецензирование позволяет улучшить качество и четкость информации, устранить грамматические и стилистические ошибки, что способствует созданию профессионального и серьезного впечатления о компании или проекте.
Как включить режим рецензирования на вашем компьютере
Чтобы приступить к редакторской правке вашего текста, наш редактор откроет файл автора в MS Word 2007 и выберет вкладку «Рецензирование» (в верхней области панели инструментов) (рис. 1).
ВАЖНО! Все рисунки можно увеличить!
Рис. 1. Выбираем вкладку «Рецензирование»
Обращаем ваше внимание на следующий момент: MS Word 2007 имеет формат .docx. Если ваш документ создан в MS Word 2003 (или ниже), на экране появится предупреждение о режиме ограниченной функциональности
Что делать? Сохранить файл в MS Word 2007 с расширением .docx и продолжать работу.
Благодаря работе в режиме рецензирования, абсолютно все исправления, которые редактор будет делать в тексте, автор сможет видеть. Для этого наш редактор нажмет кнопку Исправления (рис. 2). Тогда все исправления автоматически будут выделяться в файле (например, красным цветом).
Рис. 2. Нажимаем кнопку «Исправления»
Когда редактор внесет всю необходимую правку, задаст свои вопросы автору в специальных примечаниях, он сохранит файл и перешлет его обратно автору. Название файла будет отличаться от исходного специальной пометой редактора: «Речь нобелевского лауреата_1-я редактура на снятие вопросов автору».
Автор откроет полученный от редактора файл в MS Word 2007 и будет работать по той же схеме, что и редактор: выберет вкладку Рецензирование (в верхней области панели инструментов), ознакомится с исправлениями редактора/корректора. Если пожелает внести дополнительные исправления, нажмет кнопку Исправления, добавит всё, что нужно. Исправления автора в этом случае будут автоматически выделяться другим цветом, например синим. Когда текст снова вернется к редактору, на 2-ю (контрольную) редактуру, это позволит избежать путаницы.
Включить режим отслеживания изменений
Чтобы использовать отслеживание изменений, все, что вам нужно сделать, это включить режим рецензирования при открытии документа Word и перед началом редактирования.
- Перейти к «Рецензированию» на ленте.
- В середине группы «Запись исправлений» нажмите кнопку «Исправления» после этого все изменения будут записываться.
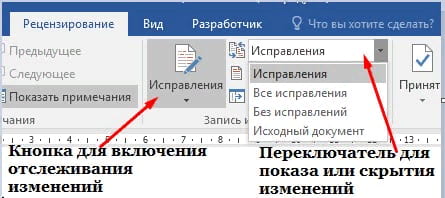
Теперь, если вы внесете какие-либо изменения в документ, такие как удаление, вставка и форматирование, они будут записаны.
Как сделать комментарий в ворде
Хотя комментарии не являются частью отслеживания изменений, они необходимы для проверки документов, поэтому мы также упомянем их здесь.
Чтобы оставить комментарий в документе:
- Наведите курсор на место, где вы хотите оставить комментарий, или выделите текст, который вы комментируете.
- Перейти к Рецензированию на ленте.
- В группе «Примечания» нажмите «Создать примечание» .
Показать изменения в ворде
Иногда вам может потребоваться просмотреть только определенные типы правок. Например, возможно, вы внесли много изменений в форматирование, например, выделение текста полужирным шрифтом, но вам действительно нужно видеть только вставки и удаления. Есть способы уменьшить количество разметки, которую вы видите!
ДИСПЛЕЙ ДЛЯ ОБЗОРА
Отобразить для проверки — это опция, которая позволяет вам видеть простую разметку, всю разметку, отсутствие разметки или оригинал.

Исправления: сворачивает разметку и показывает изменения, интегрированные в текст. Единственным признаком того, что строка была изменена, является красная полоса слева от затронутых линий.

Все исправления: показывает всю разметку, включая всплывающие подсказки для форматирования изменений.

Без исправлений: показывает изменения, интегрированные в текст, без указания того, где эти изменения были сделаны. Эта и простая разметка хороши, если вы хотите переключиться на «чистую» версию измененного документа и прочитать его без отвлечения разметки.
Исходный документ: показывает исходный текст до того, как была сделана какая-либо разметка. Это отличный способ переключения между отредактированной и неотредактированной версиями документа, чтобы увидеть, чем они отличаются.
ПОКАЗАТЬ РАЗМЕТКУ
Существует вторая опция для настройки того, какие типы правок вы видите для разметки. Скажем, например, что вас не волнует изменение форматирования, но вы хотите видеть вставки, удаления и комментарии.
Когда вы нажимаете на опцию «Показать исправления», в раскрывающемся списке можно включить или отключить разметку для:
- Примечания
- Рукописные примечания (изменения, сделанные с помощью параметров рисования в Word, например, на планшете)
- Добавление и удаления
- Форматирование
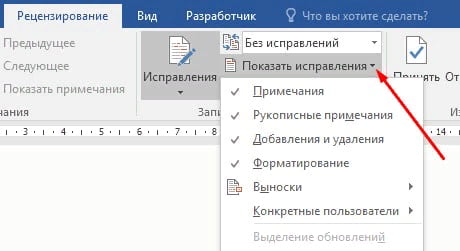
Вы также можете использовать параметры «Выноски» и «Конкретные пользователи» в списке, чтобы изменить их, если какая-либо разметка отображается внутри или в виде воздушных шариков на боковых сторонах документа, и сосредоточиться только на определенных рецензентах, если ваш документ был размечен более, чем одним человеком.
КАК ПРИНЯТЬ И ОТКЛОНИТЬ ИЗМЕНЕНИЯ
Как только вы закончите редактирование или если вы получите отредактированный документ с включенным отслеживанием изменений, вы можете принять или отклонить отдельные изменения.
- Перейти к «Рецензированию» на ленте
- В группе «Изменения» щелкните «Принять» или « Отклонить» .
- В появившемся раскрывающемся списке вы можете выполнить такие действия, как Принять / отклонить и Перейти к следующему, Принять / отклонить все изменения (или все оказанные) и Принять / отклонить все и остановить отслеживание.
- Вы также можете использовать кнопки «назад» и «далее» на ленте для перехода от одного изменения к другому.
- Чтобы немедленно принять или отклонить текущее изменение, нажмите верхнюю половину кнопок (без раскрывающихся опций).
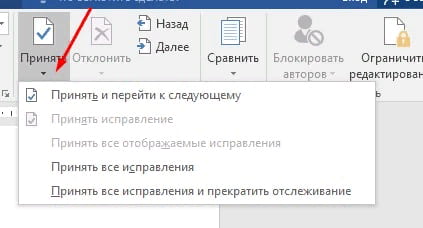
Надеюсь, этот удобный инструмент поможет вам в процессе редактирования и рецензирования!
Настройка автозамены в приложениях Office
Функция автозамены работает на применении двух параллельных списков слов. Первое слово — это то, которое вводит пользователь, а второе — слово или фраза, которое программа вставляет для замены этого слова.
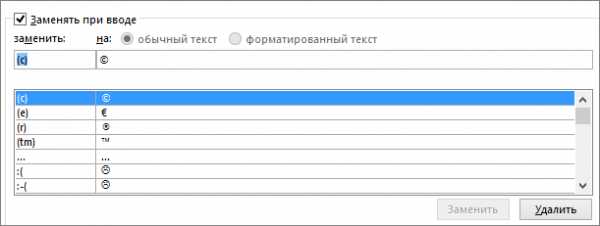
Список автозамены является общим для всех приложений Microsoft Office, поддерживающих эту функцию. Это означает, что добавление или удаление слова в списке одного приложения Office отражается и на всех остальных приложениях набора.
Вы можете добавить несколько записей, которые будут приводить к замене на один и тот же текст в разделе «на». Например, можно настроить замену «болшой», «боольшой» и «большй» на «большой». Просто добавьте отдельную запись для каждого из этих изменений.
Важно:
Если вам кажется, что функция автозамены не работает, проверьте, установлен ли на вкладке Автозамена флажокЗаменять при вводе .
Добавление записи в список автозамены, ее изменение или удаление
Чтобы добавить запись, выполните такие действия:
- Откройте вкладку Автозамена.
- В поле Заменить
введите слово или фразу, в которых вы часто допускаете ошибки, — напримеробычон .
- В поле На
введите правильное написание слова, — напримеробычно .
- Нажмите кнопку Добавить
Чтобы изменить текст замены в записи, выберите ее из списка и введите новый текст в поле на
Чтобы удалить запись, выберите ее в списке и нажмите Удалить
Примечание:
СписокИсключения содержит слова, которые идентифицируются средством проверки орфографии как содержащие ошибки, но не должны заменяться автоматически. Если слово заменяется автоматически и вы убедились в том, что оно отсутствует в списке автозамены, добавьте это слово в список исключений, чтобы в дальнейшем такое не повторялось.
Добавление записи с помощью Корректора
Если у вас есть подписка на Office 365 и установлены последние обновления, вы должны видеть функцию «Корректор» в классических приложениях Office. Если Office обнаружит слово с ошибкой, оно будет подчеркнуто красной волнистой линией. Щелкните правой кнопкой мыши слово с ошибкой, чтобы открыть контекстное меню с вариантами исправления. Если вы хотите добавить пару из слова с ошибкой и исправления в список автозамены, просто щелкните стрелку рядом с нужным исправлением и выберите команду Добавить в автозамену
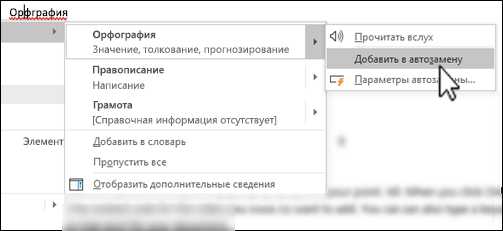
support.office.com
Как оценить работу в Microsoft Word
1. Орфография и грамматика
Одним из первых и самых важных аспектов работы с текстом является правильность использования орфографии и грамматики. Microsoft Word предоставляет встроенный инструмент проверки правописания и грамматики, который поможет вам обнаружить и исправить ошибки. Правильность использования языка является одним из ключевых качеств хорошей работы в Word.
2. Оформление и структура
Microsoft Word позволяет создавать профессионально оформленные документы. Оцените работу по оформлению текста: наличие заголовков, разделов, списков, выделение ключевых слов и т. д
Также обратите внимание на общую структуру документа. Хороший работник в Word умеет организовывать текст таким образом, чтобы он был легко читаемым и понятным
3. Использование функций и возможностей Word
Microsoft Word предлагает множество функций и возможностей, которые позволяют улучшить работу с текстом. Оцените, насколько хорошо работник владеет этими инструментами. Например, использование вставок, таблиц, оформление шрифтов и абзацев – все это может повысить качество работы в Word.
4. Правильность форматирования
Оцените правильность форматирования документа в Microsoft Word. Это включает в себя наличие отступов, предельное использование переносов и постраничных разрывов, а также согласование стилей шрифтов и размеров текста. Правильное форматирование делает документ более профессиональным и удобочитаемым.
5. Исправление ошибок и редактирование
Хорошая работа в Microsoft Word включает в себя умение находить и исправлять ошибки, а также вносить редактирования в текст. Проверьте, насколько внимательно работник относится к своим текстам и насколько быстро и точно он исправляет возникшие ошибки.
В целом, оценка работы в Microsoft Word включает в себя соблюдение правильности орфографии и грамматики, оформление и структуру текста, знание и использование функций и возможностей Word, правильность форматирования и способность исправлять ошибки и редактировать текст. Такая оценка поможет определить качество и профессионализм работы в Microsoft Word.
Использование функций рецензирования в Microsoft Word
Microsoft Word предоставляет множество полезных функций для рецензирования документов, которые помогают пользователям работать над текстом совместно, обмениваться комментариями и предлагать правки. Эти функции позволяют значительно упростить процесс совместной работы и повысить эффективность коммуникации между авторами и редакторами.
Одной из основных функций рецензирования в Microsoft Word является возможность добавления комментариев к тексту. Пользователи могут выделить определенную часть документа и оставить к ней свой комментарий, указав на возможные исправления или предложения. Это позволяет участникам командной работы обмениваться идеями, задавать вопросы и предлагать улучшения в режиме реального времени. Комментарии в Microsoft Word отображаются на боковой панели, что делает их легко доступными для просмотра и обсуждения.
Другой полезной функцией является возможность добавления исправлений и изменений непосредственно в текст документа с помощью функции внесения правок. В режиме правок все изменения отображаются подчеркиваниями, зачеркиваниями и цветными выделениями. Это позволяет автору легко увидеть и принять предложенные правки или отклонить их. Также возможна настройка отображения правок, чтобы указать, какие изменения и комментарии должны быть видны другим пользователям.
Для удобства работы с комментариями и правками в Microsoft Word также предусмотрены функции отслеживания изменений и сравнения версий документов. Отслеживание изменений сохраняет историю всех внесенных правок, так что пользователи могут легко просматривать, комментировать и откатывать изменения. Сравнение версий позволяет сравнивать две версии документа и видеть, какие изменения были внесены между ними. Это особенно полезно при редактировании и обновлении долгих и сложных текстов.
| Функция | Описание |
|---|---|
| Добавление комментариев | Позволяет пользователям обмениваться идеями и предлагать изменения в режиме реального времени |
| Внесение правок | Позволяет добавлять исправления и изменения в текст документа |
| Отслеживание изменений | Позволяет просматривать и комментировать историю внесенных правок |
| Сравнение версий | Позволяет сравнивать две версии документа и видеть изменения между ними |
Что такое рецензирование в Word и зачем оно нужно?
Рецензирование в Word ⸺ это функция, которая позволяет пользователям работать с документами в режиме совместного редактирования и контролировать изменения, вносимые другими пользователями. Значение рецензирования в Word заключается в том, что оно облегчает совместную работу над документами, улучшает обмен информацией и повышает качество и точность документации.
Рецензирование в Word позволяет пользователям оставлять комментарии, вносить изменения, добавлять примечания и контролировать правки других пользователей. Это особенно полезно при работе над проектами с несколькими участниками или при проверке и редактировании текстов совместно с коллегами или клиентами.
За счет режима рецензирования в Word можно отслеживать изменения в тексте, увидеть, кто внес те или иные правки, и принять или отклонить предложенные изменения. Это способствует более эффективной и продуктивной работе над документами.
Включение и настройка режима рецензирования в Word происходят через соответствующие команды в интерфейсе программы. После включения режима рецензирования пользователи могут просматривать и управлять изменениями, добавлять комментарии и примечания, а также фильтровать и навигировать по правкам.
Добавление и удаление комментариев в режиме рецензирования в Word также происходит через соответствующие команды в программе. Комментарии позволяют пользователям оставлять заметки и обсуждать определенные части документа. Удаление комментариев позволяет очищать документ от ненужных замечаний и улучшать его читаемость.
Скрытие и показ рецензирования в Word позволяет пользователям выбирать, когда показывать информацию о изменениях и комментариях, а когда скрывать ее. Это удобно при просмотре и печати документов с целью упрощения восприятия и сосредоточения на основном содержании.
В целом, рецензирование в Word является важной функцией, которая упрощает работу с документами, обеспечивает совместную работу и повышает качество документации
Определение понятия ″рецензирование в Word″
Рецензирование в Word ⸺ это функция программы Microsoft Word, которая позволяет пользователям работать с документами в режиме совместного редактирования и контролировать изменения, вносимые другими пользователями. В режиме рецензирования можно отслеживать и отображать изменения в тексте документа, добавлять комментарии и примечания, а также принимать или отклонять предложенные правки.
Рецензирование в Word особенно полезно при совместной работе над проектами или при проверке и редактировании текстов совместно с коллегами или клиентами. Это позволяет повысить качество и точность документации, облегчить обмен информацией и улучшить совместную работу.
Включение режима рецензирования в Word происходит через соответствующие команды в интерфейсе программы. После включения режима рецензирования пользователи могут просматривать и управлять изменениями, добавлять комментарии и примечания, а также фильтровать и навигировать по правкам.
Рецензирование в Word позволяет легко отслеживать, анализировать и управлять изменениями, что помогает повысить эффективность и продуктивность работы над документами.
Основные понятия рецензирования в Word
Рецензирование в Microsoft Word — это процесс проверки и внесения изменений в документ с целью оценки и улучшения его качества. Он позволяет нескольким пользователям работать с одним документом одновременно, отслеживать внесенные изменения и комментарии, а также осуществлять взаимодействие между участниками рецензии.
Основные понятия, связанные с рецензированием в Word:
- Автор — человек, создающий исходный документ, который будет рецензироваться;
- Рецензент — человек, который проводит рецензирование и вносит изменения и комментарии в документ;
- Режим отслеживания изменений — режим работы, при котором все внесенные изменения отображаются в документе с помощью специальных меток и подчеркиваний;
- Добавление комментариев — возможность оставлять заметки и комментарии к документу без изменения его содержимого;
- Слияние изменений — процесс объединения изменений, внесенных разными рецензентами, в исходный документ;
- Ответ на комментарии — рецензент может оставлять ответы на комментарии, например, для уточнения какой-либо информации или исправления ошибок;
- Проверка правописания — функция, позволяющая автоматически проверять правильность написания слов и предложений в документе;
- Сохранение версий документа — возможность сохранения разных версий документа и возврат к определенной версии в случае необходимости.
Рецензирование в Word — это мощный инструмент, который помогает улучшить качество документа, упростить взаимодействие между участниками и повысить эффективность работы с текстом.
Практические советы по выполнению рецензирования в Word
В процессе создания и редактирования текстов в Microsoft Word часто требуется проведение рецензирования. Это важный этап, позволяющий выявить и исправить ошибки, улучшить структуру и качество документа. Следуя нескольким практическим советам, можно эффективно выполнить рецензирование и достичь высоких результатов.
1. Внимательно читайте текст
Перед тем как приступить к рецензированию, важно внимательно прочитать текст. Отмечайте непонятные места, сомнительные формулировки или ошибки, которые заметите
При этом, не забывайте о контексте и основной задаче текста, чтобы сохранить его смысл и целостность.
2
Обратите внимание на грамматику и пунктуацию. Передавать информацию читателю нужно ясно и без орфографических ошибок
Проверьте текст на грамматические и пунктуационные ошибки. Уделяйте особое внимание согласованию времен и глаголов, правильному использованию запятых и других знаков препинания
Передавать информацию читателю нужно ясно и без орфографических ошибок. Проверьте текст на грамматические и пунктуационные ошибки
Уделяйте особое внимание согласованию времен и глаголов, правильному использованию запятых и других знаков препинания
3. Работайте поэтапно
Рецензирование проще проводить поэтапно, сосредотачиваясь на определенных аспектах текста
Начните с проверки орфографии и пунктуации, затем обратите внимание на структуру предложений и параграфов. Подумайте также о стиле и тоне текста, и внесите необходимые коррективы
4. Используйте комментарии и сделайте заметки
Word предлагает множество инструментов для рецензирования, включая комментарии и сделки. Используйте их, чтобы выделить непонятные места или предложить улучшения. Также можно делать заметки в отдельном документе или на бумаге, чтобы не пропустить важные моменты.
5. Не забывайте о форматировании
При рецензировании обратите внимание на форматирование текста. Убедитесь, что заголовки выделены соответствующими стилями, списки оформлены правильно, и текст отформатирован для удобного чтения
Ошибки в форматировании могут отвлекать читателя и портить впечатление от текста.
Следуя этим практическим советам, можно выполнить рецензирование в Word более эффективно и профессионально. Чем больше внимания уделите деталям, тем качественнее станет весь текст. Рецензирование — важный этап работы над текстом и помогает добиться высокого уровня качества и стиля.
Как работать в режиме рецензирования в Word
Абсолютно вся работа с вашим текстом (редактура, корректура) в редакторском агентстве GoreOtUma проходит в режиме рецензирования (или в режиме редактирования, или в режиме отображения внесенных изменений — называйте как вам удобней и понятней). Благодаря именно этой функции Word вся правка, внесенная разными людьми, будет видна каждому работающему с текстом. ВСЯ.
Режим рецензирования позволяет не только вносить исправления в текст, но и задавать вопросы друг другу по ходу чтения в примечаниях на полях, принимать или отклонять правку, просматривать текст в чистовом варианте, возвращаться к исходнику и т. д. Очень удобно. Да что там удобно — спасение для всех редакторов, корректоров и авторов!
Редактор, корректор и автор работают с одним текстом в одном файле, сохраняя каждый раз внесенные изменения и пересылая файл друг другу по электронной почте. Правки, которые вносит в текст редактор, корректор или автор, автоматически выделяются разными цветами (красным, синим или зеленым). Запутаться невозможно.
Если вы никогда не работали с текстом в режиме рецензирования, воспользуйтесь собственноручно созданной нашим агентством инструкцией. Писали понятно, как для себя.
-
Инструкция для авторов по работе в режиме рецензирования в Word 2007 от нашего редакторского агентства (если так удобней, загрузите нашу инструкцию на свой компьютер).
Работа в режиме рецензирования в различных версиях MS Word (2003–2010) имеет незначительные отличия:
- если у вас Word 2007, загрузите нашу инструкцию;
- если у вас Word 2003, мы вышлем вам пошаговую инструкцию на электронный адрес.
Для нас крайне важно! Выбор наших редакторов и корректоров для работы в режиме рецензирования — Word 2007. Эта версия очень удобная и понятная
Не взрывает мозг, в отличие, например, от Word 2013, где текст, технические поля и кнопки сливаются на одном белом фоне, примечания и простые исправления абсолютно идентично отмечены на полях текста. Уже без привычных рамок, что ОЧЕНЬ усложняет работу с текстом, особенно когда вопросов к автору много. Чтобы понять, где простое удаление, а где примечание с вопросом редактора, надо непременно навести курсор и вчитаться в написанное. Ужас! Такие нововведения мог сделать только тот, кто НИКОГДА не работал с текстами в режиме рецензирования. Простое сравнение: если в Word 2007 версии просмотра редактируемого документа имели однозначные названия: Исправления в измененном документе — Измененный документ — Исправления в исходном документе — Исходный документ, то в Word 2013 три из четырех называются абсолютно размыто: Исправления — Все исправления — Без исправлений — Исходный документ. То есть каждый раз нужно сначала огласить весь список, чтобы выбрать нужный вариант просмотра текста. Ну уж нет! Выбор, разумеется, за вами, но мы свой сделали. (В маленькой шпаргалке для автора по снятию вопросов, которую мы всегда отправляем нашим клиентам, мы подробно объясняем, как включить режим рецензирования в той или иной версии Word.)
Режим рецензирования — прекрасный инструмент для внесения любых исправлений в текст. Не бойтесь работать с этим инструментом, потому что он необыкновенно облегчит вам жизнь. Практика — залог успеха любого дела.
Если остались вопросы, любые, даже самые странные и незначительные, всегда рады помочь. Пишите на info@goreotuma.com или через форму Есть вопросы? (меню слева), или обратитесь к нашему офлайн-консультанту.
Как включить рецензирование в Word
В следующем году Apple выпустит беспроводные наушники AirPods четвёртого поколения с новыми функциями, которые сделают их более привлекательными для потребителей. Минцифры подготовило законопроект, в соответствии с которым российские майнеры получат возможность отправки криптовалюты на экспорт. В ведомстве рассказали, что в стране действует особое законодательство для поставок газа, на основе которого был разработан аналогичный законопроект для цифровых активов. В середине этого года Apple анонсировала гарнитуру смешанной реальности Vision Pro, которая должна поступить в продажу в году.
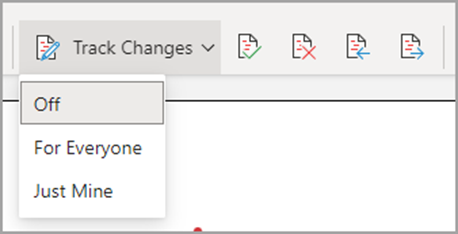
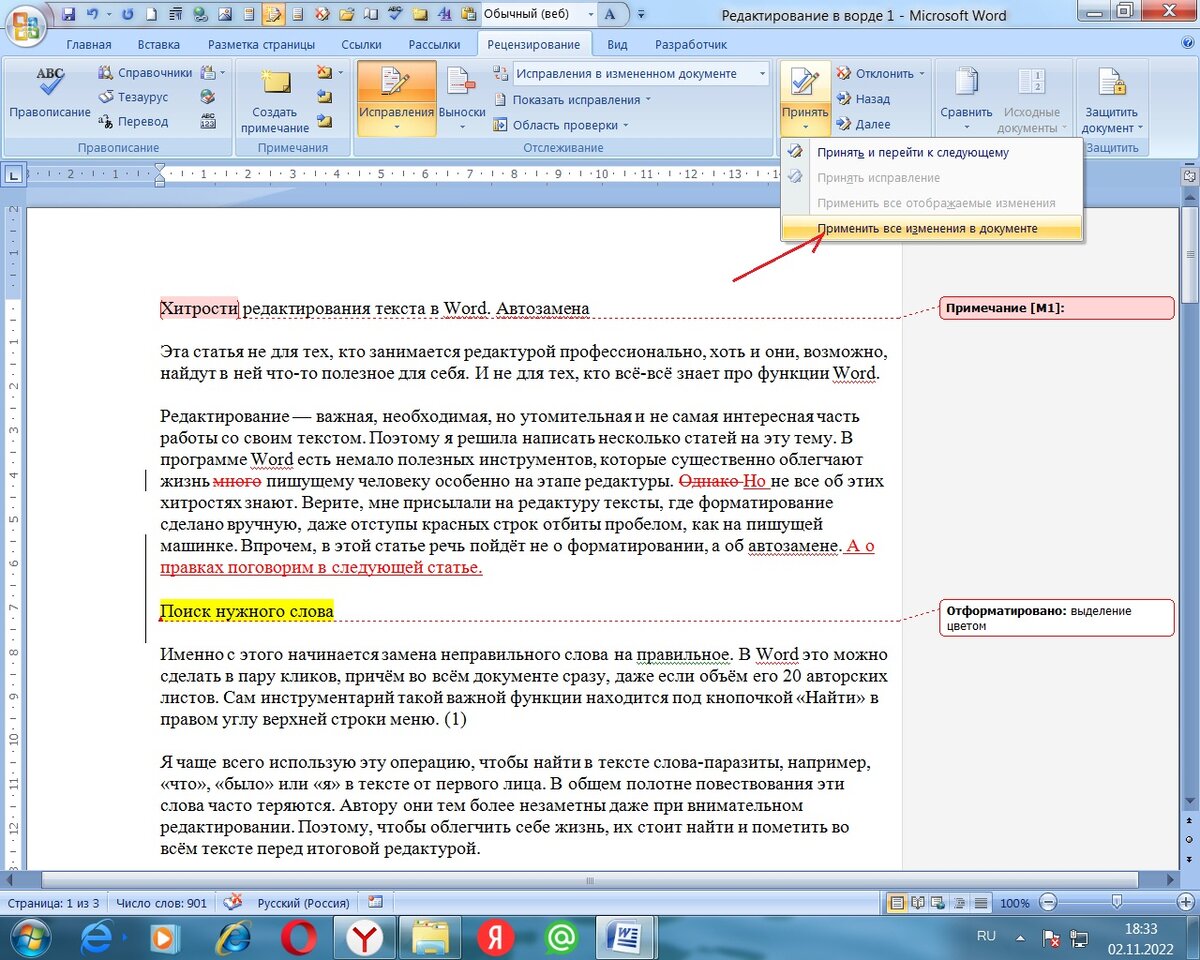
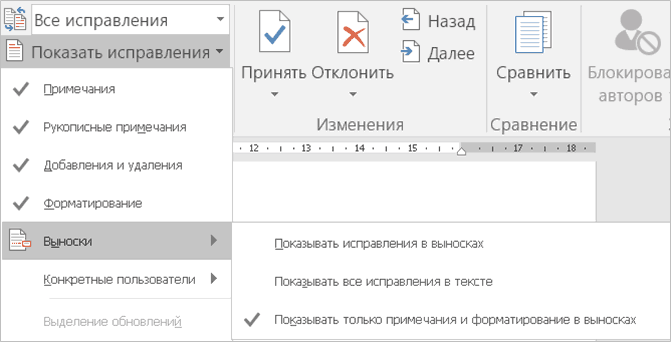

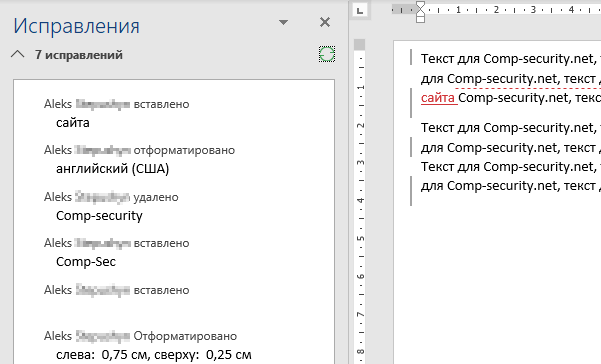
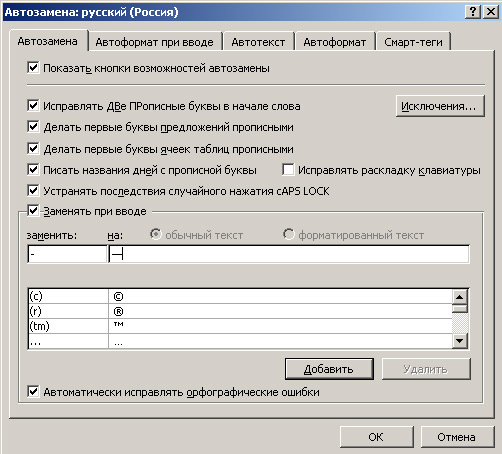
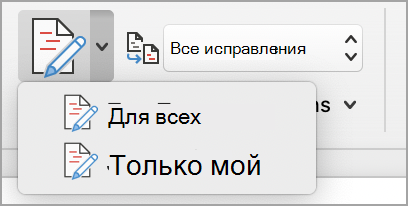
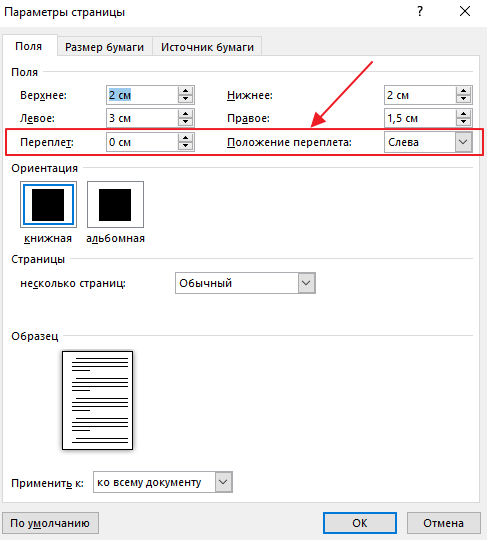

Проверка стиля и пунктуации
При проведении рецензирования в Microsoft Word важно обратить внимание на стиль и пунктуацию текста. Для этого можно использовать различные инструменты и функции программы
Один из самых простых способов проверить стиль текста — это использовать функцию «Правописание и грамматика» во вкладке «Рецензирование». Эта функция автоматически ищет и исправляет грамматические ошибки и опечатки, что позволяет улучшить качество текста.
Кроме того, можно воспользоваться функцией «Поиск и замена» во вкладке «Найти» для поиска определенных слов или фраз и проверки их правильного написания. Это особенно полезно при проверке наличия пропущенных или повторяющихся слов.
Для более подробной проверки стиля, рекомендуется использовать функцию «Структура документа», которая позволяет просмотреть структуру текста, а также выявить и исправить неконсистентные или неправильные форматирования заголовков, списков и других элементов.
При проверке пунктуации необходимо обратить внимание на правильность использования знаков препинания, таких как точки, запятые, тире, вопросительные и восклицательные знаки. Часто, при написании текста, допускаются ошибки в расстановке этих знаков, что может привести к непониманию и неправильному восприятию информации
Однако, не полагайтесь только на автоматические проверки и инструменты
Важно также прочитать текст внимательно и самостоятельно проверить его на наличие ошибок и несоответствий стилю. Используйте свои знания и ощущение языка, чтобы сделать текст более читабельным и понятным для аудитории
Заключение
Правильная проверка стиля и пунктуации является важной частью рецензирования текста в Microsoft Word. С помощью специальных инструментов и тщательного ручного просмотра можно улучшить качество и читабельность текста, что способствует его лучшему восприятию и пониманию
Создание отзыва
Отзыв представляет собой важный инструмент для обмена мнениями и оценки работы над документом при совместной работе в Microsoft Word. Создание отзыва позволяет выразить свои помыслы, анализировать содержание и структуру текста, а также предлагать конструктивные предложения для его улучшения.
При создании отзыва важно быть объективным и четким. Сначала необходимо определить основные проблемы и недочеты в документе
Можно обратить внимание на логическую последовательность и связность идей, правильность использования грамматики и пунктуации, а также наличие достаточно аргументированных доказательств и поддержки
Важно основывать свои замечания на фактах и конкретных примерах из текста
Далее, в отзыве можно предложить рекомендации и решения для улучшения документа
Важно формулировать их конкретно и ясно, указывая на конкретные части текста, которые требуют изменений. Можно предложить переформулировать предложения, добавить новые идеи или удалить ненужные элементы
Также можно предложить улучшить структуру и организацию документа, чтобы повысить его читаемость и понятность для целевой аудитории.
Важно помнить, что отзыв должен быть конструктивным и поддерживать положительную атмосферу сотрудничества. Лучше избегать негативных комментариев и критики только ради критики
Вместо этого, стоит сосредоточиться на предложении альтернативных вариантов исходного текста, искать способы для совместной работы и нахождения компромиссов.






























