Введение
Программное приложение Microsoft Word — это текстовый редактор, предназначенный для реализации большого набора операций по обработке текста, таких как, ввод текстовой информации, осуществление вёрстки, осуществление проверки на правильность орфографии, выполнение вставок графики документы, распечатывание документов. В документах, наряду с текстовыми данными, могут присутствовать графические изображения, математические формулы, таблицы.
Набор инструментальных возможностей программного продукта Microsoft Word даёт возможность реализации следующих базовых операций
Статья: Редактирование текста в Word
Найди решение своей задачи среди 1 000 000 ответов
- Операция ввода и коррекции текстовых данных.
- Осуществление коррекции орфографических и грамматических ошибок в автоматическом режиме.
- Реализация внешнего оформления документов.
- Операция вставок таблиц, графики и рисунков.
- Операция создания шаблонов рабочих писем, визиток и другой документации.
- Осуществление расчётных операций несложных выражений в табличном формате.
- Операция по объединению документации.
- Задание паролей на документы.
- Вывод документов на печать.
- Обеспечение режима совместной обработки документации.
Набор текста
Когда вы открыли документ для набора текста (Блокнот или Ворд), то вам осталось начать вносить сам текст при помощи клавиатуры. Хочется сразу заметить, что Блокнот используют для небольших заметок и небольшого количества текста. Поэтому, если перед вами стоит задача писать много текста: курсовая работа, книга, статья и т. д., то однозначно нужно использовать программу Word или ее аналоги. В таких программах очень много различных инструментов, которые облегчают работу с текстовыми документами.
Набор текста — это важный и основной этап при создании текстового документа. Если нужно вводить много текста, то на это понадобится много времени, особенно когда работа в таких программах, как Ворд, проходит первый раз.
Чтобы скорость ввода текста была достаточно быстрой, нужно «запомнить» расположение букв на клавиатуре вашего компьютера. Чтобы быстрее это освоить, можно для начала тренироваться печатать на клавиатурных тренажерах, которые есть онлайн.
Можно пойти еще дальше и изучить способ «слепой печати» — это когда вам не нужно будет постоянно смотреть на клавиатуру при внесении текста, так как пальцы «заучат» расположение кнопок на клавиатуре. Данный навык вас существенно выделит среди своих коллег и обязательно пригодится в будущем.
Несколько рекомендаций к набору текста:
- переход на новый абзац осуществляется при помощи клавиши Enter;
- соседние слова разделяются между собой одним пробелом;
- когда нужна заглавная буква, то зажимаете Shift и пишете букву;
- все знаки препинания: точка, запятая, вопросительный и восклицательный знаки, двоеточие, точка с запятой пишутся слитно со словом, которое идет до них, и отделяются пробелом со следующим словом;
- между предложениями должен быть междустрочный интервал — 1.0;
- кавычки и скобки пишутся слитно со словами, которые внутри них;
- дефис со словами пишется слитно;
- тире нужно отделять от соседних слов пробелами;
- если нужно писать формулы в документе, то лучше для этого использовать специальный инструмент текстового процессора;
- и др.
Как узнать установлен ли Word на компьютере?
Имейте в виду, что на новых компьютерах, как правило, офисный пакет может отсутствовать. Он должен быть приобретен и установлен, прежде чем вы сможете его найти на своем ПК. Если Вы не хотите (или не можете себе позволить) приобрести Microsoft Word, то можно использовать ограниченную онлайн версию Word бесплатно.
Если Microsoft Word установлен на вашем компьютере, но Вам не удается найти его в меню Пуск, то выполните следующие действия, чтобы найти и запустить текстовый процессор:
- В стартовом меню вашей системы найдите поле для поиска, как правило, вызов осуществляется кликом по значку в виде Лупы.
- Начните набирать название программы на английском языке, то есть введите слово Word.
В результатах поиска сразу будут отображаться все программы в названии которых присутствует набираемый текст. Смотрите рисунок выше.
Способ 2: Программа Блокнот
При рассмотрении предыдущего способа вы должны были заметить, что по умолчанию созданный текстовый документ открывается через приложение Блокнот, в котором и производится дальнейшее редактирование. Соответственно, можно обойтись без контекстного меню «Проводника», просто запустив этот софт и начав редактирование.
- Откройте меню «Пуск» и нажмите левой кнопкой мыши по поисковому полю.
Введите название приложения и запустите его через результаты поиска.
Начните вводить или вставьте заранее скопированный текст.
По завершении вызовите меню «Файл» и выберите пункт «Сохранить». Вместо этого можно применить стандартное сочетание клавиш Ctrl + S.
В окне сохранения для начала укажите путь, куда хотите поместить файл, затем задайте ему имя и подтвердите действие.
При желании это приложение можно вовсе вынести на рабочий стол или закрепить на панели задач.
Преимущества и инновационные решения
Microsoft Word, с момента своего создания, стал одним из самых популярных текстовых редакторов благодаря своим множественным преимуществам. Вот некоторые из них:
- Интуитивный интерфейс: Microsoft Word предлагает простой и понятный интерфейс, что делает его использование доступным и для новичков. Различные инструменты и функции легко находятся и могут быть использованы без лишних усилий.
- Богатый выбор функций форматирования: Ворд предлагает богатый набор инструментов для форматирования текста, включая стили, шрифты, размеры, выравнивание и многое другое. Это позволяет создавать профессионально оформленные документы без необходимости особых навыков в дизайне.
- Автоматическое исправление ошибок: Встроенный механизм автоматического исправления позволяет обнаруживать и исправлять опечатки и грамматические ошибки, что повышает качество и точность текста.
- Совместная работа: Microsoft Word предлагает функцию совместной работы, которая позволяет пользователям одновременно редактировать документ, работая в режиме реального времени. Это удобно для командной работы или при необходимости получить обратную связь от других.
- Интеграция с другими программами: Ворд интегрируется с другими приложениями Microsoft Office, позволяя удобно обмениваться данными и добавлять элементы из Excel, PowerPoint и других программ в документ.
Это только некоторые из преимуществ, которые делают Microsoft Word таким популярным и полезным инструментом для создания и редактирования текстовых документов.
Microsoft Word 2010
Начнем с внешнего вида текстового редактора Microsoft Word. В новых версиях Microsoft Word, начиная с 2007, все панели инструментов разместили в инструментальной ленте. Переключаясь между вкладками, мы получаем быстрый доступ к различным инструментам текстового процессора. В каждой вкладке инструменты объединены по группам, как бы отдельные панели инструментов.
Рис. 1
На данном рисунке представлен внешний вид редактора версии 2010 и выше. В верхней строке (A) мы видим вначале несколько кнопок панели быстрого доступа и название, под которым мы сохранили документ.
Ниже (B) находится лента из меню с разными вкладками. Каждая вкладка имеет свое название и содержит различные панели инструментов (C). Первая вкладка ленты называется Файл. Здесь собраны команды для работы с файлом документа.
В данном случае мы видим содержимое активной вкладки Главная (C). На ней расположены инструменты, наиболее востребованные при наборе и редактировании текста.
Основные группы этой вкладки:
Буфер обмена – содержит инструменты для работы с памятью (буфером обмена). Это инструменты вставки (1), удаления (2), копирования (3) текстовых объектов (символы, слова, предложения и т. д.). Кнопка Формат по образцу (4) позволяет скоприровать оформление указанного фрагмента текста на любой другой фрагмент.
Шрифт – cодержит инструменты для изменения гарнитуры и размера шрифта (5), инструменты изменения начертания (6) (полужирный, курсив, подчеркнутый, зачеркнутый, подстрочный знак, надстрочный знак). Кнопка Очистить формат(выделена жёлтой рамкой) отменяет форматирование выделенного фрагмента
Еще два инструмента на которые следует обратить внимание — Цвет выделения текста (выделено серой рамкой) и Цвет текста (выделено коричневой рамкой). Первый выделяет фон за текстом, а второй — изменяет цвет букв.
Абзац – инструменты для работы с абзацами в документе
Данная группа(выделено зеленой рамкой) включает средства выравнивания текста, установку междустрочного интервала. Инструменты для работы со списками (маркированный, нумерованный, многоуровневый, изменение уровня списка) выделены красной рамкой.
Рис. 2
Стили (рис.3) — Самый удобный способ добавления заголовков в Word — применение стилей. Можно использовать встроенные стили или настраивать собственные. В данной группе собраны заготовки для оформления.
Редактирование (рис.3) – это группа инструментов для обеспечения быстрого выделения текста или его объектов. А также для поиска и замены слов в текстовом документе.
Рис. 3
Ниже инструментальной ленты (рис.1) располагается линейка (D) (выделено синей рамкой). С помощью маркеров(треугольничков) на линейке можно быстро выполнить форматирование в абзаце. Например, установить красную строку или выступ строки, задать границы текстовой области на странице.
Далее мы видим лист на котором напечатан текст и в самом низу окна расположена строка состояния (E) (выделено коричневой рамкой). В этой строке содержится информация (рис.4) о текущем месте расположения курсора (выделено коричневой рамкой) и общем количестве страниц в документе. Рядом отображается количество слов в тексте (выделено темно-зелёной рамкой).
Далее идет область проверки правописания (выделено красной рамкой) и текущего языкового словаря. Следующая зона (светло-зелёная рамка) — это режимы отображения текущего документа. На рисунке влючен Режим разметки. И последняя часть стоки (выделено синей рамкой) — это инструмент изменения масштаба видимой области листа.
Рис. 4
В начале освоения Word 2010 я с ужасом обнаружил, что пропала лента инструментов и как быть дальше, я не знал
Обратите внимание кнопка рядом со знаком вопроса (выделено синей рамкой рис.3) сворачивает и разворачивает ленту с инструментами
Скажу вам по секрету: Кнопка со знаком вопроса — это справочная система Word, и она содержит ответы по редактированию и форматированию текста с подробной инструкцией. А еще, если задержать стрелку курсора на каком-либо инструменте, то можно увидеть текстовую подсказку о назначении данной кнопки.
Как включить режим рецензирования на вашем компьютере
Чтобы приступить к редакторской правке вашего текста, наш редактор откроет файл автора в MS Word 2007 и выберет вкладку «Рецензирование»
(в верхней области панели инструментов) (рис. 1).
ВАЖНО! Все рисунки можно увеличить!
Выбираем вкладку «Рецензирование»
Обращаем ваше внимание на следующий момент
: MS Word 2007 имеет формат.docx. Если ваш документ создан в MS Word 2003 (или ниже), на экране появится предупреждение о режиме ограниченной функциональности
Что делать? Сохранить файл в MS Word 2007 с расширением.docx и продолжать работу.
Благодаря работе в режиме рецензирования, абсолютно все исправления, которые редактор будет делать в тексте, автор сможет видеть. Для этого наш редактор нажмет кнопку Исправления
(рис. 2). Тогда все исправления автоматически будут выделяться в файле (например, красным цветом).
Нажимаем кнопку «Исправления»
Когда редактор внесет всю необходимую правку, задаст свои вопросы автору в специальных примечаниях, он сохранит файл и перешлет его обратно автору. Название файла будет отличаться от исходного специальной пометой редактора: «Речь нобелевского лауреата_1-я редактура на снятие вопросов автору».
Автор откроет полученный от редактора файл в MS Word 2007 и будет работать по той же схеме, что и редактор: выберет вкладку Рецензирование
(в верхней области панели инструментов), ознакомится с исправлениями редактора/корректора. Если пожелает внести дополнительные исправления, нажмет кнопку Исправления
, добавит всё, что нужно. Исправления автора в этом случае будут автоматически выделяться другим цветом, например синим. Когда текст снова вернется к редактору, на 2-ю (контрольную) редактуру, это позволит избежать путаницы.
Стили
Первое, что стоит освоить – работу со стилями. Оформление текста в Microsoft Word делаем исключительно стилями. Никаких отступов пробелами, списков “черточками” вручную и т. д. Элементы текста одного назначения должны иметь одинаковый стиль, например, все подписи к рисункам оформляются стилем “РисПодпись”. Если в будущем нам потребуется, например, сделать все подписи курсивом или изменить цвет, то достаточно просто поменять настройку стиля – все вхождения этого стиля изменятся автоматически.
При работе у меня панель стилей практически постоянно открыта. Можно также пользоваться коллекцией стилей на панели “Главная», но я как-то привыкла вот так.
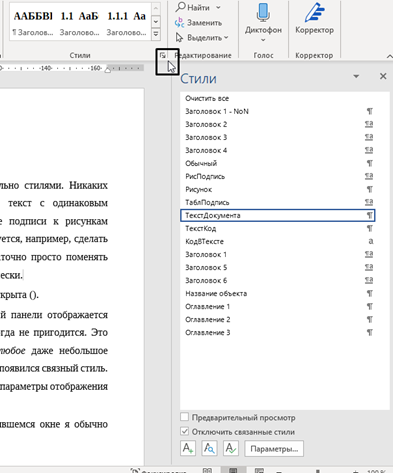
Как видно, у меня в списке мало стилей. Обычно в этой панели отображается огромное количество стилей, большинство из которых вам никогда не пригодится. Это происходит потому, что Microsoft Word принимает за стиль любое даже небольшое изменение оформления. Вот я выделила слово “любое” курсивов – и в Word появился стиль. Для того чтобы скрыть отображение этих стилей, нужно настроить параметры отображения: в панели “Стили” нажать кнопку “Параметры”. Я обычно настраиваю так:
-
отображаемые стили: В текущем документе;
-
снять все отметки “Отображать как стили”.
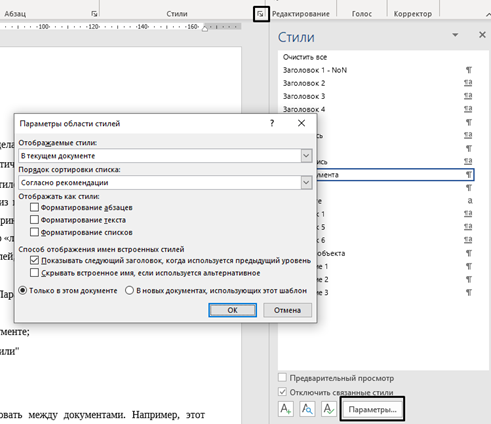
Чтобы применить стиль, нужно установить курсор в абзац (для абзаца) или выделить текст (для стиля знака), а затем кликнуть на нужный стиль. Чтобы очистить форматирование и вернуть тексту стиль “Обычный», нужно выделить текст и нажать кнопку “Очистить все форматирование” . Я пользуюсь этим очень часто, например, когда нужно вставить в большой документ куски, присылаемые соисполнителями. Я делаю копию документа, снимаю форматирование всего текста, восстанавливаю структуру документа (заголовки и т.п.), применяю свои стили и вставляю в финальный документ. Может показаться, что это занимает много времени, однако, на практике переформатирование даже большого документа не занимает более 1-2 ч.. Еще один плюс использования стилей – проще конвертировать из разнообразных форматов в Word. Например, при конвертировании из asciidoctor > docbook > docx достаточно подтянуть мои стили в финальном документе, это гораздо быстрее исправления текста и стилей вручную.
Импорт стилей
Настройки стилей можно импортировать между документами. Как это сделать:
- открыть окно “Управление стилями” (кнопка на панели управления стилями);
- нажать кнопку “Импорт/экспорт…”;
- в окне Организатор справа нажать кнопку “Закрыть файл” (под панелью справа);
- нажать кнопку “Открыть файл”. В списке разрешенных форматов выбрать Документы docx;
- выбрать файл docx, из которого хотите скопировать стили и нажать “Открыть”;
- теперь в панели справа появились все стили выбранного документа. Их также все можно выделить и нажать кнопку “Копировать посередине”;
- нажать кнопку “Да, для всех”;
- все стили с одинаковыми названиями и все встроенные стили (если они были выбраны) перезапишут стили в исходном документе.
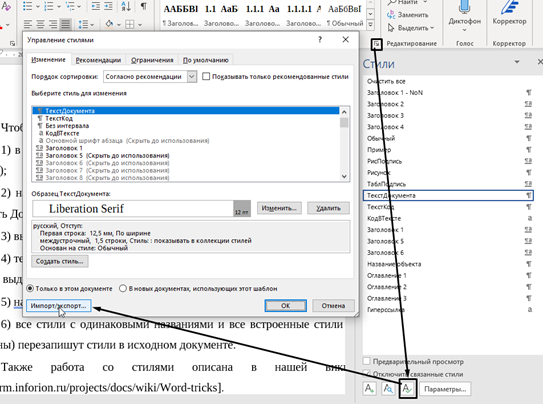
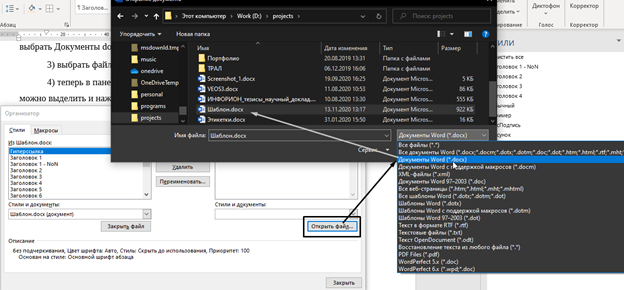
В Microsoft Word также можно пользоваться шаблонами, однако у нас это как-то не взлетело, так как на разных компьютерах такие документы начинали глючить, не говоря уже о разных версиях Microsoft Word. Впрочем, вероятно сейчас ситуация улучшилась, однако на практике в 99% случаев мне удобнее просто скопировать документ или импортировать стили.
Удаление стилей
Можно удалить сразу все стили (встроенные удалены не будут) или только часть. Порядок действий:
- открыть панель управления стилями (Стили > Управление стилями);
- нажать кнопку “Импорт/экспорт” в левом нижнем углу, откроется Организатор стилей;
- в панели слева будут перечислены все стили в документе. Выделить все стили (с Shift + ЛКМ) и нажать кнопку “Удалить” посередине;
- нажать “Да, для всех”;
- встроенные стили (например, Заголовок 1) не могут быть удалены, так что на все такие предупреждения просто нажать “Ок”;
- встроенные стили, если они были переименованы, можно переименовать в этом же окне (кнопка “Переименовать” посередине);
- все пользовательские стили будут удалены из документа, а форматирование для элементов, к которым были применены эти стили, сброшено на встроенное («Обычный»).
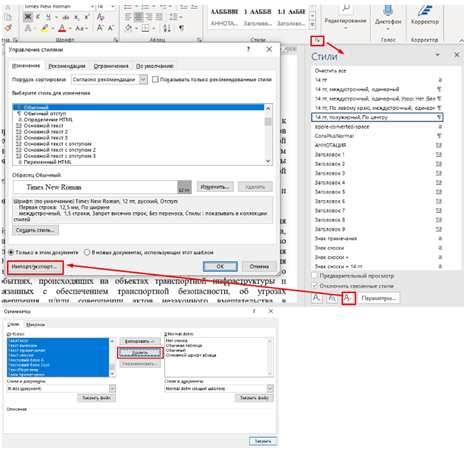
Как редактор будет задавать вопросы автору в режиме рецензирования
Это очень просто. Работая с текстом в режиме рецензирования, редактор выделит фрагмент текста, слово или словосочетание (рис. 3), относительно которого возник вопрос:
Выделяем фрагмент текста, относительно которого нужно задать вопрос автору
Потом в верхней панели редактор нажмет кнопку Создать примечание
(рис. 4). При этом выбранный фрагмент текста выделяется красным цветом, а на полях появится поле для ввода комментария. Кроме того, справа от кнопки Создать примечание
станет активной кнопка Удалить примечания
.
Создаем примечания на полях текста
Для того чтобы ответить на вопрос в созданных редактором на полях примечаниях, автор должен аналогичным образом выделить нужный фрагмент, нажать кнопку Создать примечание
. В новом окошке на поле справа набрать ответ. Созданное примечание будет тоже другого цвета, например зеленого, и всегда будет понятно, кто что спросил и кто что ответил. (Мы, как правило, просим авторов отвечать на вопросы редактора, не создавая новое окошко-примечание, т. е. непосредственно после нашего вопроса. Так можно сэкономить место и избежать путаницы.)
Меню редактора Word
Для удобства использования текстового редактора программисты корпорации Microsoft разработали простое в эксплуатации и интуитивно понятное меню. Меню расположено в верхней части экрана и состоит из слов в оглавлении меню и графических иконок для оперативного использования функций редактирования.
Вкладка Главная
- Первой вкладкой в меню текстового редактора является «Главная». Она содержит в себе возможность редактировать текст.
- Используя функции «Главной» вы можете:
- изменять размер букв и шрифта,
- работать со стилями набранного текста,
- выравнивать содержимое файла по левой или правой стороне, растягивать или выравнивать по середине,
- окрашивать буквы и фон документа в различные цвета,
- редактировать отступы и интервалы,
- создавать разнообразные простые и пронумерованные списки,
- показывать скрытые символы и осуществлять поиск по всему документу.
Вкладка Вставка
Функционал пункта меню «Вставка» предоставляет пользователю возможность украсить свой документ картинками, рисунками, фигурами или снабдить его информативными таблицами.
Кроме того есть возможность вставить в текст математические формулы, диаграммы, специальные символы (отсутствующие на клавиатуре), а также установить атрибуты необходимые для изготовления печатных документов, колонтитулы, номера страниц и т.д.
Вкладка Дизайн
Вкладка Дизайн, содержит список стилей для оформления текста, где можно выбирать различные заголовки, цвета и шрифты для текста, настраивать интервалы, добавлять различные текстовые эффекты.
Вкладка Разметка страницы
«Разметка страницы» этот пункт меню говорит сам за себя. В нем собраны функции текстового редактора Microsoft Word отвечающие за расположение текста на странице.
- Изменить ориентацию с книжной на альбомную;
- Увеличить или уменьшить поля;
- Окрасить страницу в нужный цвет;
- Воспользоваться стандартными темами или создать свою уникальную тему;
- Подложить один текст под другой, подчеркнув тем самым уникальность документа;
- Упорядочить расположенные в документе объекты.
Все эти функции находятся во вкладке Разметка страницы и обязательно пригодятся вам при дальнейшем использовании редактора Microsoft Word.
Вкладка Ссылки
Для авторов научных статей, нет ни чего важнее чем цитаты и ссылки на первоисточники. Именно за это отвечать пункт меню «Ссылки».
Он позволяет максимально комфортно управлять источниками, вставлять сноски и списки литературы, создавать предметные указатели. Разработчики позаботились о стандартных стилях документа (ГОСТ, ISO) и возможности создавать оглавление для книги.
Вкладка Рассылки
Тем, кто отвечает за корреспонденцию или ведет активную переписку, будет полезна вкладка «Рассылки».
Здесь собраны инструменты, позволяющие пользователю выполнить любую работу, связанную с рассылкой писем, начиная от создания конвертов и наклеек и заканчивая объединением адресов получателей, текстов документов и дизайна корреспонденции.
Одним словом, полная автоматизация процесса рассылки.
Вкладка Рецензирование
Пункт меню «Рецензирование» это набор функций, необходимых пользователю для личной или совместной работой над исправлением любых грамматических, стилистических и пунктуационных ошибок.
Здесь можно проверить правописание, осуществить перевод или поменять язык изложения, создать примечания, сравнить несколько версий документов между собой и, наконец, защитить документ от изменений.
Вкладка Вид
Пункт меню «Вид» предоставляет возможность пользователю обраться ко всему документу сразу, настроить отображение документа на экране так, чтобы проанализировать документ по всем необходимым параметрам с минимальными потерями времени на дополнительные действия.
Например, выставить максимально комфортный масштаб, отображать документ в виде книги или страницы, разделить документ на несколько окон и сравнить их между собою.
Вкладка дополнена функцией написания макросов, для автоматизации монотонной, рутинной работы.
Создание списков
Чтобы оформить перечисление в виде списка:
1. Наберите элементы перечисления, разделяя их символами конца абзаца;
2. Выделите весь требуемый текст-список;
3. Выберете опцию Меню Формат, а в ней затем опцию «Список» и в выведенной форме выберите необходимый вид списка: «Маркированный», «Нумерованный» и «Многоуровневый».
4. Если параметры списка, заданные по умолчанию, устраивают Вас, то переходите к следующему пункту.
Иначе возможно их изменить, щелкнув по кнопке «Изменить» и в открывшейся форме установить необходимые параметры списка. В данном случае программа позволяет создать нужный стиль, путём изменения шрифта и символа маркера, положения маркера, положение текста, интервала между текстом и маркером.
5. Кнопка «ОК».
Вы получите необходимый вид списка.
Если маркированные или нумерованные списки уже введены, но требуется их изменить (перемаркировать). То приступайте сразу к выполнению пункта 2 «Оформления перечисления в виде списка».
Рисунок 4
Задать нумерацию перед началом ввода абзаца можно, щёлкнув на кнопке «Нумерованный список по умолчанию» (или «Нумерация» рис. 8 г)). При нумерации с использованием букв набирается вместо цифры «1» букву «А» и ввод текста. Word пронумерует второй и последующие абзацы буквами «В», «С», «D» и т.д. Если пронумеровать первый абзац буквой «I», Word установит нумерацию римскими цифрами.
При включённой нумерации или маркировке (при включении в начале ввода кнопки «Маркированный список по умолчанию» г)) Word подставляет стандартные маркеры и сохраняет заданный по умолчанию интервал между маркером или числом и текстом, следующим за ним.
Команда «Границы и заливка» меню «Формат» применяется для создания обрамлений (рамок) вокруг абзацев, ячеек таблицы, графики, раздела документа или всего документа. Также данная команда применяется для изменения цвета фона текста, абзаца или рисунка.
При открытии окна «Границы и заливка» появляются три вкладки: граница, страница и заливка.
Вкладка «Граница» служит для создания обрамлений вокруг текстов, рисунков или абзацев.
Вкладка «Страница» служит для создания обрамлений ко всему документу или к его части (разделу).
Вкладка «Заливка» служит для изменения цвета фона текста, рисунка или абзаца.
На вкладке «Граница» в разделе «Тип» выбирается нужный тип устанавливаемого обрамления:
— пункт «Нет» удаляет все обрамления выделенных абзацев;
— пункт «Рамка» вставляет рамку вокруг выделенных абзацев;
— пункт «Тень» создает обрамление или рамку с тенью;
— пункт «Объёмная» создает объёмное обрамление вокруг выделенного текста;
— пункт «Другая» позволяет создать произвольное обрамление;
— пункт «Тип» позволяет выбрать нужный тип линии для обрамления;
— пункт «Цвет» позволяет выбрать нужный цвет линий;
— пункт «Ширина» позволяет выбрать нужный стиль линий.
Раздел «Образец» показывает, как будет выглядеть документ, если к нему применить выбранные команды. Чтобы добавить или удалить обрамления абзацев, ячеек таблицы, необходимо щелкнуть в нужных местах на модели в группе «Образец».
С помощью раздела «Применить к» возможно выбрать применение обрамлений к тексту, рисунку, абзацу (вкладка «Граница») или к разделу документа, ко всему документу (на вкладке «Страница»).
С помощью опции «Линия» можно добавлять или удалять линии обрамления и выбирать их стиль и цвет.
Кнопка «Параметры» задает требуемое расстояние от текста до обрамления.
Режим правки в документе Word
Режим правки выгодно отличается от редактирования тем, что виден весь промежуточный процесс работы над документом непосредственно в его тексте. Используется при совместной работе несколькими пользователями над одним документом.
Визуально все правки выделены красным цветом, имеют свое обозначение специальным шрифтом с выносками, содержащими информацию по каждой из них. Например, удаление текста будет выделено зачеркиванием, либо выноской с удаленным текстом в зависимости от выбранного режима отображения правок.
Как включить режим правки исправления
Регистрация всех исправлений в текстовом редакторе Word выполняются на вкладке «Рецензирование» через группу команд в разделах «Запись исправлений» и «Изменения».
В редакции Word 2003 набор функций «Исправления» находится в разделе «Сервис» с отображением доступных команд на панели инструментов.
Альтернативным способом вызова режима правки является сочетание «Ctrl» + «Shift» + «E».
После включения этого режима можно вносить изменения в текст.
Как включить запрет на отключение отслеживания
Как было отмечено выше, все исправления при включенном режиме «Исправления» отслеживаются и отмечаются в тексте. Чтобы избежать бесконтрольного внесения исправлений в текст, автор документа должен включить запрет на отключение отслеживания исправлений.
Данное действие осуществляется следующим образом:
- Выбрать вкладку меню «Рецензирование.
- В блоке команд «Запись исправлений» развернуть список кнопки «Исправления».
- Выбрать команду «Запрет на отключение отслеживания»;
- В появившемся окне «Блокировать регистрацию» ввести два раза пароль.
- Подтвердить свое намерение кнопкой «ОК».
Чтобы снять установленный запрет, пользователь должен ввести пароль.
История обработки текстов
Самые ранние текстовые процессоры были автономными машинами, похожими на электрические пишущие машинки, которые дебютировали в 1960-х годах. Большое преимущество этих ранних машин перед использованием пишущей машинки заключалось в том, что вы могли вносить изменения, не перепечатывая весь документ. Со временем устройства приобрели более продвинутые функции, такие как возможность сохранять документы на диске, сложные параметры форматирования и проверка орфографии.
Хотя до сих пор используются отдельные текстовые процессоры, обработка текстов начала переходить на персональные компьютеры в 1980-х годах. В первые годы существования ПК текстовый процессор под названием WordPerfect стал одним из наиболее широко используемых приложений любого рода. Со временем, однако, что вы видите , что вы получаете ( WYSIWYG ) Текстовые процессоры , которые показали пользователям именно то , что будет печатать на своих заключительных документов стал более популярным. один из тех текстовых процессоров WYSISWG, Microsoft Word, стал доминирующим в 1990-х годах.
С появлением облачных вычислений в 2000-х годах обработка текстов снова изменилась. Облако позволило пользователям выполнять свою текстовую обработку через приложение на основе браузера. Хотя этим облачным текстовым процессорам не хватало расширенной функциональности программного обеспечения, установленного на устройстве, они позволяли пользователям хранить свои документы в удаленном центре обработки данных и получать к ним доступ с любого подключенного к Интернету ПК или мобильного устройства. Они также облегчили географически разделенным группам людей работать вместе над одним и тем же документом. Многие пользователи обнаружили, что облачные текстовые процессоры предлагают достаточно функций для удовлетворения их потребностей, а также обеспечивают большее удобство, мобильность и поддержку совместной работы.
Как проверить документ на наличие исправлений и примечаний?
В Word 2010 доступна возможность под названием «Инспектор документов», которая позволяет проверить документ на наличие исправлений, примечаний, скрытого текста и других личных сведений. Чтобы проверить документ, выполните следующие действия:
Откройте документ, который необходимо проверить на наличие исправлений и примечаний.
Откройте вкладку Файл
.
На вкладке Сведения
нажмите кнопку Поиск проблем
и выберите команду Инспектор документов
.
В диалоговом окне Инспектор документов
нажмите кнопку Проверить
.
Просмотрите результаты проверки. Если обнаружатся примечания и записанные исправления, будет предложено нажать кнопку Удалить все записанные исправления
рядом с Примечания, исправления, версии
.
Нажмите кнопку Повторить проверку
или Закрыть
.




























