Порядок действий при невозможности подключиться к маршрутизатору MikroTik
В случае, когда у вас возникает проблема с подключением к маршрутизатору MikroTik, следует выполнить ряд действий для повторного установления связи. В данной статье представлен порядок действий, которые помогут вам решить данную проблему.
- Проверьте физическое подключение
Убедитесь, что все кабели, подключенные к маршрутизатору MikroTik, правильно подсоединены. Проверьте, что Ethernet-кабель подключен к разъему WAN (или LAN, если вы пытаетесь подключиться к маршрутизатору внутри сети) на маршрутизаторе и вашему компьютеру или другому устройству.
Проверьте DHCP-сервер
Проверьте, что DHCP-сервер настроен на маршрутизаторе MikroTik и работает правильно. DHCP-сервер отвечает за назначение IP-адресов устройствам в сети. Проверьте, что ваше устройство получает IP-адрес от DHCP-сервера маршрутизатора. Если устройство получило IP-адрес, но все равно не может подключиться к маршрутизатору, возможно, проблема в другом месте.
Проверьте настройки IP-адреса
Проверьте настройки IP-адреса вашего компьютера или другого устройства. Убедитесь, что IP-адрес вашего устройства находится в той же подсети, что и IP-адрес маршрутизатора MikroTik. Проверьте, что шлюз по умолчанию указан правильно на вашем устройстве.
Проверьте настройки безопасности
Проверьте настройки безопасности на маршрутизаторе MikroTik. Убедитесь, что правила брандмауэра позволяют подключение к устройству из вашей сети. Проверьте, что правильно настроены пользователи и пароли для доступа к маршрутизатору.
Перезагрузите маршрутизатор
Если вы все проверили, но все равно не можете подключиться к маршрутизатору MikroTik, попробуйте выполнить его перезагрузку. Для этого отключите питание от маршрутизатора на несколько минут, а затем снова включите его.
Свяжитесь с технической поддержкой
Если все вышеперечисленные действия не помогли решить проблему, вам стоит связаться с технической поддержкой MikroTik. Они смогут предоставить дополнительную помощь и руководство по решению проблемы.
Следуя указанным выше действиям, вы сможете повысить шансы на успешное подключение к маршрутизатору MikroTik и решить проблему отсутствия связи.
Настройка подключения на стороне клиента
На компьютере или ноутбуке сотрудника настроим VPN-соединение до L2TP Сервера. Приведу пример, как это можно сделать на ОС Windows 10.
Откроем “Центр управления сетями…”, затем создадим подключение, как показано на рисунке ниже:
Следующим шагом выберем вариант подключения:
Выполним подключение через Интернет с помощью VPN:
Следующим шагом введем внешний адрес (WAN) роутера Mikrotik и произвольное имя для соединения:
В нашем примере маршрутизатору Mikrotik назначен внешний IP 111.111.111.111, у вас это будет свой адрес.
Продолжим настройку VPN соединения:
Откроем свойства созданного соединения:
Перейдем на вкладку “Безопасность”, выполнив настройку как показано на рисунке ниже:
Откроем дополнительные параметры (5 шаг на рисунке) и укажем ключ IPSec, который мы указали ранее в настройках L2TP Server, параметром IPsec Secret:
Далее откроем вкладку “Сеть”, уберем галочку с протокола TCP/IPv6 и откроем свойства протокола TCP/IPv4:
Нажмем кнопку “Дополнительно” и запретим использовать основной шлюз в удаленной сети, сняв галочку с соответствующего пункта:
Подключаем созданное VPN-соединение:
Настройка маршрутизации L2TP-клиента
Подключение установилось. Следующим шагом укажем постоянный статический маршрут прописав шлюз для удаленной подсети.
Откроем командную строку с правами администратора и выполним команду:
Где:
- 192.168.13.0 – локальная подсеть организации;
- 255.255.255.0 – маска этой подсети;
- 10.10.10.1 – шлюз (адрес устройства Mikrotik, который мы задавали в настройках профиля);
- 49 – номер созданного VPN интерфейса (можно узнать командой route print);
- /p – параметр, указывающий на то, что сделать маршрут постоянным. Иначе после перезагрузки данный маршрут удалится.
Пример, как можно посмотреть номер интерфейса:
На этом настройка L2TP Server + IPSec на Mikrotik закончена. Надеюсь, данная статья была для вас полезной.
В этой статье я расскажу как настроить маршрутизатор Mikrotik hap серии RB951Ui-2ND (mipsbe)
- Создаем пул адресов, которые будут выдаваться клиентам. Заходим в меню IP-Pool. и создаем пул, пишем любое логичное название и прописываем диапазон, например 192.168.15.10-192.168.15.50. Это адреса, которые будут выдаваться клиентам. В моем варианте, это адрес не основной сети. Основная сеть 192.168.1.0/24. Потом будет настроена маршрутизация за счет NAT(это будет односторонний доступ). Если создать пул из вашей рабочей сети, то будет меньше танцев с бубном.
- Далее идем в основное меню, во вкладку PPP, и переходим в Profiles, жмем плюсик и создаем новый профиль, придумываем название. В Local Address прописываем ip нашего PPTP сервера, например, 168.15.1, а в Remote Address выбираем ранее созданный профиль в Pool. В Bridge подставляем бридж интерфейс, который вы создавали ранее, когда объединяли интерфейсы, если такое было. Здесь же, переходим на вкладку Protocols и поставим галочку в yes, раздела Use Encryption, после чего жмем ОК.
- Переходим в Interface, кликаем по вкладке PPTP Server и ставим галочку в Enabled, а в Default Profile выбираем созданный ранее профиль из пункта 2(см.выше). Жмем ОК.
- Переходим во вкладку Secrets, жмем плюсик, и создаем нового пользователя, придумываем логин, пароль, в Service выбираем pptp, в Profile выбираем созданный ранее профиль из пункта 2(см.выше). Жмем ОК.
- Если мы выбрали пул из адресного пространства рабочей сети, то, чтобы она была доступна для VPN клиентов, нужно перейти в основное меню – Interfaces, и в интерфейсе, который смотрит в вашу сеть, в пункте ARP выбрать proxy_arp, это можно поставить и в bridge интерфейсе.
- И последнее, это разрешим доступ к порту 1723. Открываем IP – Firewall, вкладка FilterRules. Нажимаем плюсик, и на вкладке General в Chain выбираем input, Protocol – tcp, Dst.Port – 1723. На вкладке Action проверяем, чтобы стояло – accept.
Этого будет достаточно, чтобы могли подключатся пользователи по VPN.
Если у VPN клиентов другое адресное пространство, то один из вариантов, сделать для них доступной основную сеть, – настроить nat(это будет односторонний доступ). Такой вариант настройки я использовал, потому что в основной сети, шлюз у пользователей отличался от ip микротика.
Открываем IP – Firewall, вкладка NAT в Chain выбираем srcnat, Src. Address 168.15.0/24 (это адрес пула сети, которую мы присваиваем vpn клиентам), а в Out. Interface можно выбрать бридж или лан интерфейс. На вкладке Action выбираем masquerade.
Примечание: Правило срабатывает не сразу, нужно немного подождать, где-то 30сек.
- https://wiki.dieg.info/mikrotik
- https://smartadm.ru/mikrotik-l2tp-server-ipsec/
- https://ddr64.ru/nastroyka-vpn-pptp-na-mikrotikmikrotik/
Mikrotik hAP ac²

Коротко расскажем о том, что такое Mikrotik и RouterOS на примере модели за $60. Сейчас его можно найти даже за $45-50. Данный обзор мы подготовили для пользователей с базовыми знаниями. Предполагается, что они знают, как создать единую домашнюю сеть с несколькими точками доступа и выбрать для каждой свободный беспроводной канал, как минимум.
Дизайн Mikrotik hAP ac² можно назвать утилитарным и простым, если бы это было важно для маршрутизатора, который вы увидите единожды — в день покупки и момент помещения его на шкаф, или в какой ни будь закуток. Установить, к слову, его можно по-разному – на ребро, плашмя или повесив на стенку

Mikrotik hAP ac² имеет поддержку двух диапазонов: 2,4 и 5 ГГц. Модель принадлежит к классу AC1200 и обеспечивает до 300 Мбит/с в 802.11n и до 867 Мбит/с в 802.11ac. Поддерживая 802.11ac (нынче Wi-Fi 5) реализована также поддержка более специфических стандартов, которые мы укажем в таблице спецификаций.

У роутера есть пять гигабитных Ethernet-портов, любой из которых может быть WAN-ом. Здесь четыре внутренние антенны и корпус, который помещается на ладони. Думаете, у него есть проблемы с покрытием или силой сигнала? Трёхкомнатная квартира, в которой он успешно работает с несколькими ПК и мобильными устройствами, намекает что нет.
Кроме описанного, есть разъем входа питания, кнопка сброса и подключения по WPS, порт USB 2.0 и два светодиодных индикатора на фронтальной панели. Кнопку «Mode», рядом с USB, можно запрограммировать и назначить выполнение любого скрипта. Ну и ещё на корпусе предусмотрено несколько относительно небольших решеток вентиляции.
В роутере установлен чип Qualcomm IPQ4018, который имеет четыре ядра ARM Cortex A7, работающих на штатной частоте 716 МГц. Объем оперативной памяти составляет 128 МБ. Для прошивки используется флеш на 16 МБ. Чипсет также содержит два радиоблока с конфигурацией 2×2 и сетевой коммутатор на базе чипа QCA8075 и контроллер USB.

Настройка маршрутизаторов Микротик: Wi-Fi, Firewall и NAT
Это специальные опции, с помощью которых компьютер, подключенный к вай-фай передатчику, получит доступ в интернет. Настройка данных функций осуществляется по следующей схеме:
- зайти во вкладку «IP» в списке параметров слева;
- в окне контекстного типа кликнуть по строчке «Firewall»;
- в отобразившемся окошке нажать по вкладке «NAT», а затем по значку плюсика;
- в следующем меню переключиться на вкладку «Action» и в первом поле выбрать порт, к которому подсоединён кабель от провайдера интернета;
- в строке «Log Prefix» указать «masquerade» и нажать на кнопку ОК для применения изменений. После этого интернет на ПК должен заработать.
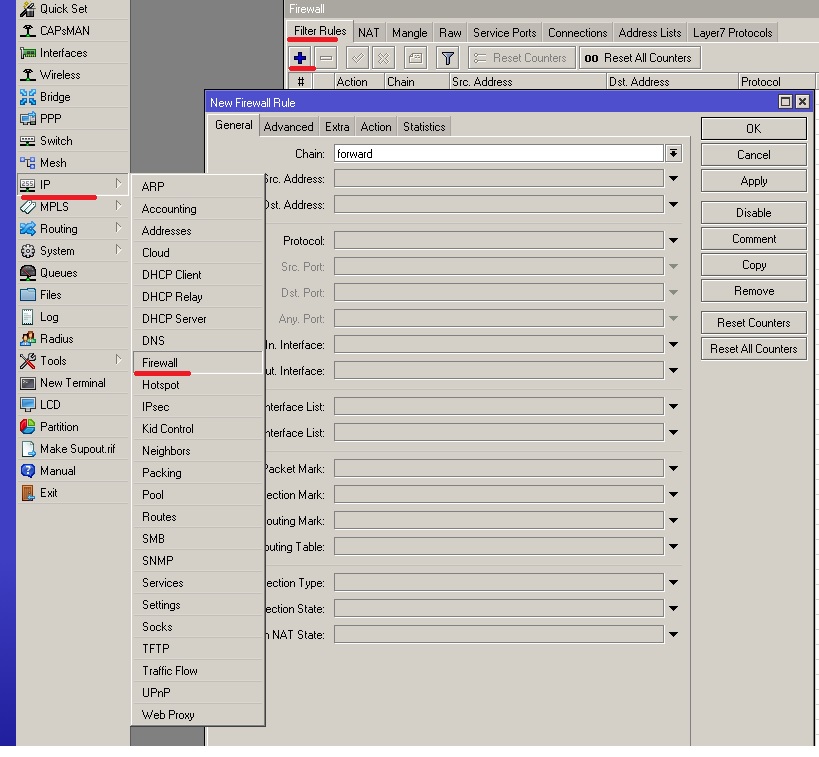 Настройка Firewall и NAT на MikroTik
Настройка Firewall и NAT на MikroTik
Конфликт с другими сетевыми устройствами
Если ваш роутер MikroTik не подключается к компьютеру, возможно, есть конфликт с другими сетевыми устройствами. Вот несколько возможных причин и способы их решения:
- Проверьте, что используемый IP-адрес роутера не конфликтует с другими устройствами в сети. Для этого проверьте настройки роутера и убедитесь, что IP-адрес не повторяется.
- Если используется DHCP-сервер роутера, проверьте список выданных IP-адресов и убедитесь, что они не конфликтуют с другими устройствами.
- Поставьте роутер MikroTik в режим AP (точка доступа) и подключите его к уже существующей сети. Проверьте, работает ли роутер в этом режиме и есть ли конфликты с другими устройствами.
- Измените Wi-Fi канал роутера. Если другие беспроводные устройства в сети используют тот же канал, это может вызывать конфликты и снижать производительность. Попробуйте выбрать другой канал и проверьте, решает ли это проблему.
- Проверьте наличие и работу фаервола на компьютере. Некоторые фаерволы могут блокировать подключение к роутеру. Убедитесь, что настройки фаервола разрешают соединение с роутером MikroTik.
Если ни один из этих способов не решает проблему, возможно, причина кроется в неисправности самого роутера или компьютера. Рекомендуется обратиться к специалисту для проведения более подробной диагностики и ремонта.
Как решить проблему «Mikrotik failed to pre process ph2 packet»
Проблема «Mikrotik failed to pre process ph2 packet» обычно возникает при настройке VPN-туннеля на Mikrotik-устройстве. Эта ошибка указывает на то, что Mikrotik не смог предварительно обработать пакет фазы 2 (т.е. второй этап процесса установки VPN-туннеля).
Чтобы решить эту проблему, можно попробовать следующие рекомендации:
- Проверьте настройки IPsec: Убедитесь, что настройки IPsec на обоих конечных устройствах (т.е. на Mikrotik-устройстве и удаленном устройстве) соответствуют друг другу. Проверьте правильность введенных IP-адресов, типов шифрования и алгоритмов аутентификации.
- Проверьте настройки фазы 1 (между двумя устройствами): Убедитесь, что настройки фазы 1 (т.е. первого этапа процесса установки VPN-туннеля) на обоих устройствах совпадают. Проверьте правильность настроенных алгоритмов шифрования, аутентификации и ключевой длины.
- Перезапустите Mikrotik-устройство: Иногда перезапуск Mikrotik-устройства может помочь в решении проблемы. Попробуйте перезагрузить устройство и проверить, решает ли это проблему.
- Проверьте сетевую конфигурацию: Убедитесь, что настройки сети на Mikrotik-устройстве и удаленном устройстве совпадают. Проверьте, имеют ли оба устройства правильные IP-адреса, подсети, шлюзы по умолчанию и DNS-серверы.
Если после проверки и выполнения указанных рекомендаций проблема все еще остается, рекомендуется обратиться к документации Mikrotik или обратиться в техническую поддержку Mikrotik для получения дальнейшей помощи.
Важно помнить, что каждая сетевая конфигурация уникальна, поэтому может потребоваться дополнительные инструкции в зависимости от конкретной сети и настроек устройства
У роутера Сяоми периодически пропадает интернет
Если периодически пропадает интернет, то это приносит большой дискомфорт. Ведь постоянно заново приходится подключаться к сети Wi-Fi, а значит, вряд ли получится комфортно посмотреть фильм, поиграть в онлайн игры, а если нужно поработать, то и вовсе можно допустить ошибку и даже не сохранить файл перед пропажей интернета.
Если вы столкнулись с такой проблемой, то решить ее можно следующими способами:
- перезагрузка роутера;
- смена режима безопасности на менее требовательный;
- ограничить максимальную скорость интернета роутера;
- ограничить максимальную скорость в торренте.
Как видите, три из четырех действий направлены на снижение нагрузки на роутер Сяоми. Дело в том, что интернет, как правило, пропадает на бюджетных и слабых моделях, которые не могут выдержать высокую нагрузку.
Если эти решения помогли, то затем есть два пути: пользоваться роутером с ограничениями или купить более мощную модель. Если же эти действия не помогли, то рекомендуется обратиться в службу поддержки Xiaomi или посетить сервисный центр.
Почему возникает проблема недоступности заданного узла на MikroTik
Существует несколько возможных причин, по которым заданный узел может быть недоступен на устройствах MikroTik. Вот некоторые из них:
1. Неправильная настройка маршрутизатора:
Неправильная настройка маршрутизатора может быть одной из основных причин проблемы с недоступностью заданного узла. Это может включать неправильную маршрутизацию, неправильную конфигурацию сетевых настроек или неправильную настройку фильтров доступа. Проверьте настройки маршрутизатора и убедитесь, что они правильные.
2. Ошибки на уровне сети:
Проблемы с сетью, такие как утеря пакетов, сбои или конфликты IP-адресов, также могут привести к недоступности заданного узла на MikroTik. Проверьте состояние сети, используя инструменты диагностики, такие как пинг или трассировка маршрута, чтобы выявить и устранить проблемы на уровне сети.
3. Проблемы с аппаратной частью:
В некоторых случаях проблемы с недоступностью заданного узла могут быть связаны с аппаратными проблемами на устройствах MikroTik. Это может включать неисправности сетевых портов, неисправности коммутаторов или неисправности антенн. Проверьте состояние аппаратной части и проведите необходимое обслуживание или замену неисправного оборудования.
4. Проблемы с другими устройствами на сети:
Некоторые проблемы с недоступностью заданного узла могут быть связаны с проблемами на других устройствах в сети. Это может включать неправильную настройку сетевых устройств, неисправности сетевых кабелей или проблемы сетевого оборудования других производителей. Проверьте все устройства в сети и убедитесь, что они работают правильно.
Обнаружение и устранение проблемы с недоступностью заданного узла на MikroTik может потребовать некоторого времени и опыта в сфере сетевых технологий. Если вы не уверены в своих навыках или не можете решить проблему самостоятельно, рекомендуется обратиться за помощью к специалисту или поддержке MikroTik.
Часто задаваемые вопросы о настройке DHCP Relay на MikroTik
1. Что такое DHCP Relay и для чего он используется?
ДHCP Relay (Dynamic Host Configuration Protocol Relay) — это механизм, который позволяет передавать сообщения DHCP (Dynamic Host Configuration Protocol) между клиентом и сервером, находящимися в разных сетях. DHCP Relay позволяет клиентам автоматически получать IP-адреса, параметры сети и другую информацию от DHCP-сервера, находящегося в другой сети.
2. Какую роль играет MikroTik в настройке DHCP Relay?
MikroTik RouterOS предоставляет функциональность DHCP Relay для перенаправления сообщений DHCP между клиентами и серверами DHCP. Роутер MikroTik является точкой ретрансляции DHCP и выполняет преобразование сообщений DHCP, направляя их к DHCP-серверу и обратно к клиенту.
3. Как настроить DHCP Relay на MikroTik?
Для настройки DHCP Relay на MikroTik необходимо выполнить следующие шаги:
- Откройте вкладку «IP» в Winbox и выберите «DHCP Relay».
- Нажмите кнопку «+» для добавления новой конфигурации DHCP Relay.
- Укажите интерфейс, на котором будет настроен DHCP Relay, в поле «Interface».
- В поле «Relay Server» укажите IP-адрес DHCP-сервера.
- Нажмите «Apply» для сохранения настроек.
4. Как узнать, правильно ли настроен DHCP Relay на MikroTik?
Для проверки правильности настройки DHCP Relay на MikroTik можно выполнить следующие действия:
- Подключите клиента к сети, на которой настроен DHCP Relay.
- Убедитесь, что клиент получает IP-адрес, параметры сети и другую информацию от DHCP-сервера.
- Проверьте логи MikroTik RouterOS на наличие записей о переданных DHCP-сообщениях.
5. Какие проблемы могут возникнуть при настройке DHCP Relay на MikroTik?
При настройке DHCP Relay на MikroTik могут возникнуть следующие проблемы:
- Неправильная настройка интерфейса, на котором установлен DHCP Relay.
- Неправильно указан IP-адрес DHCP-сервера.
- Проблемы с маршрутизацией между клиентами и DHCP-сервером.
- Неправильные настройки файрвола на MikroTik.
- Проблемы сети, такие как отключенные порты или поврежденные кабели.
6. Как решить проблемы с настройкой DHCP Relay на MikroTik?
Для решения проблем с настройкой DHCP Relay на MikroTik рекомендуется выполнить следующие шаги:
- Проверьте правильность настройки интерфейса и IP-адреса DHCP-сервера.
- Проверьте наличие подключения между клиентами и DHCP-сервером.
- Проверьте настройки файрвола и убедитесь, что они не блокируют передачу DHCP-сообщений.
- Проверьте состояние сети и исправьте любые проблемы, такие как отключенные порты или поврежденные кабели.
- Просмотрите логи MikroTik RouterOS для поиска ошибок или предупреждений, связанных с DHCP Relay.
Эти шаги помогут идентифицировать и устранить проблемы с настройкой DHCP Relay на MikroTik.
Проблемы с настройками сети
При настройке Mikrotik могут возникнуть различные проблемы с сетью, из-за которых роутер не видит устройства или не подключается к интернету. Наиболее распространенные причины проблем с настройками сети включают:
1. Неправильные IP-адреса: Если IP-адрес роутера, подключенного к Mikrotik, находится в другом подсети или не настроен правильно, это может привести к проблемам с подключением и видимостью роутера в сети.
2. Нехватка DHCP-адресов: Если настройки DHCP-сервера неправильно настроены или количество доступных IP-адресов истощено, это может привести к тому, что Mikrotik не будет выделять IP-адреса устройствам в сети.
3. Неправильные настройки маршрутизации: Если маршрутизация неправильно настроена, роутер Mikrotik не сможет правильно передавать пакеты данных от одной сети к другой, что может привести к проблемам с подключением.
4. Проблемы с физическим подключением: Плохое качество кабелей, разъемов или неустойчивое подключение кабеля могут привести к проблемам с подключением и видимостью роутера Mikrotik.
5. Блокировка портов на файрволле: Некоторые файрволлы могут блокировать определенные порты, которые необходимы для правильной работы Mikrotik.
Для решения проблем с настройками сети рекомендуется следующее:
— Проверьте правильность настроек IP-адресов и подсети.
— Проверьте доступность свободных IP-адресов в DHCP-сервере.
— Проверьте и настройте маршрутизацию между сетями.
— Проверьте физическое подключение и качество кабелей.
— Убедитесь, что не блокируется необходимый для работы порт на файрволле.
Если проблемы с настройками сети не удается решить самостоятельно, рекомендуется обратиться к специалисту или к форумам Mikrotik для получения дополнительной помощи.
Причины возникновения ошибки «Mikrotik failed to pre process ph2 packet»
Ошибка «Mikrotik failed to pre process ph2 packet» может возникать по нескольким причинам. Рассмотрим наиболее распространенные из них:
- Неправильная конфигурация IPSec-профиля: Если настройки IPSec-профиля неправильно сконфигурированы, то может возникнуть ошибка «Mikrotik failed to pre process ph2 packet». Необходимо проверить правильность параметров, таких как алгоритмы шифрования, метод аутентификации и протоколы безопасности.
- Несовпадение параметров на обеих сторонах соединения: Если параметры настроенных IPSec-туннелей не совпадают на обеих сторонах соединения, то могут возникнуть ошибки при обработке пакетов. Убедитесь, что параметры настройки IPSec на обеих сторонах точно совпадают.
- Неправильная настройка маршрутов: Неправильная настройка маршрутов может привести к тому, что пакеты не смогут правильно пройти через IPSec-туннель. Убедитесь, что маршруты настроены правильно и указаны на обеих сторонах соединения.
- Проблемы с ключами или сертификатами: Если используются ключи или сертификаты для проверки подлинности при установке IPSec-туннеля, то ошибки в этих ключах или сертификатах могут привести к ошибке «Mikrotik failed to pre process ph2 packet». Проверьте правильность установленных ключей и сертификатов.
Это лишь некоторые из возможных причин, по которым может возникать ошибка «Mikrotik failed to pre process ph2 packet». При наличии данной ошибки рекомендуется аккуратно проверить все настройки IPSec-туннеля и убедиться в их правильности.
Настройка dhcp сервера
Жмем next. Теперь нужно выбрать адресное пространство, из которого будут выдаваться ip адреса. По-умолчанию указана подсеть, в которую входит ip адрес роутера. На это подходит, оставляем значение по-умолчанию 192.168.9.0/24.
Дальше нужно указать адрес шлюза, который будут получать клиенты. Так как для них шлюзом будет выступать сам микротик, оставляем его адрес, который уже предложен.
Теперь нужно указать диапазон адресов, которые будут выдаваться клиентам. Если вам не принципиально и вы не знаете, зачем его нужно менять, то оставляйте как есть. Будут использованы все свободные адреса подсети.
На последнем этапе вводим адрес dns сервера, который будет выдаваться клиентам. Это может быть как сам микротик, так и dns сервер провайдера. Это не принципиально, но лучше указать сам роутер. Так что пишем туда локальный адрес 192.168.9.1.
Следующий параметр оставляем по-умолчанию и жмем Next. На этом настройка dhcp сервера для локальной сети закончена.
Если мы сейчас проводом подключим любого клиента к mikrotik, то он получит сетевые настройки, но в интернет выйти не сможет
Не хватает еще одной важной настройки — NAT
Решения проблем с MikroTik
Существует множество проблем, с которыми пользователи MikroTik могут столкнуться. Но не волнуйтесь, в большинстве случаев эти проблемы можно легко решить. В этом разделе мы рассмотрим несколько типичных проблем и их решения.
1. Нет доступа к устройству MikroTik
Если у вас нет доступа к устройству MikroTik через веб-интерфейс или SSH, первым делом убедитесь, что вы правильно подключены к устройству и введены правильные учетные данные для входа. Убедитесь, что IP-адрес вашего компьютера находится в той же подсети, что и устройство MikroTik. Если проблема не устранена, попробуйте перезагрузить устройство MikroTik и проверить подключение снова.
2. Нет доступа к Интернету
Если устройство MikroTik подключено к Интернету, но вы не можете получить доступ к Интернету с других устройств в сети, проверьте следующее:
- Убедитесь, что устройство MikroTik имеет правильные настройки DNS-серверов.
- Проверьте, что IP-адрес устройства MikroTik находится в той же подсети, что и другие устройства в сети.
- Убедитесь, что настройки маршрутизации правильно настроены и нет конфликтов с другими устройствами в сети.
3. Ограниченная скорость или плохая производительность
Если у вас возникли проблемы с ограниченной скоростью или плохой производительностью сети MikroTik, попробуйте следующие решения:
- Убедитесь, что ваше устройство MikroTik имеет достаточные ресурсы (процессор, память) для обработки трафика сети.
- Проверьте настройки маршрутизации и убедитесь, что они не создают узкие места в сети.
- Оптимизируйте настройки безопасности и фильтрации трафика, чтобы убедиться, что не происходит блокировки полезного трафика.
- Обновите прошивку на устройстве MikroTik до последней версии, чтобы воспользоваться исправлениями ошибок и улучшениями производительности.
4. Проблемы с беспроводным соединением
Если у вас возникли проблемы с беспроводным соединением MikroTik, попробуйте следующие решения:
- Убедитесь, что настройки беспроводного соединения на устройстве MikroTik правильно настроены.
- Проверьте помехи в радиочастотном спектре и, при необходимости, измените частотный канал или мощность передатчика.
- При необходимости установите дополнительные точки доступа, чтобы обеспечить покрытие всей зоны.
- Обновите прошивку на устройстве MikroTik до последней версии, чтобы воспользоваться исправлениями ошибок и улучшениями в беспроводной работе.
5. Проблемы с безопасностью
Если вы обнаружите проблемы с безопасностью на устройстве MikroTik, примите следующие меры:
- Проверьте наличие обновлений прошивки и установите их для устранения известных уязвимостей.
- Измените пароли для всех учетных записей на устройстве MikroTik и убедитесь, что они достаточно сложные.
- Настройте правила брандмауэра и фильтрации трафика для защиты от внешних угроз и нежелательного доступа.
- Включите механизмы защиты, такие как IPsec, VPN или SNMPv3, если это требуется в вашей сети.
Будет полезно обратиться к документации MikroTik и сообществу пользователей, если вы столкнулись с проблемой, которую вы не можете решить самостоятельно. В большинстве случаев существует решение для любой проблемы, поэтому не паникуйте и продолжайте искать информацию и изучать новые возможности MikroTik.
6.14.Блокируем порты спамеров.
1. Блокируем порты спамеров и зараженных троянами-вирусами компов.
/ ip firewall filter add chain=forward prot=tcp dst-port=25 src-address-list=spammer act=drop
2. Добавляем в address-list=spammer наших спамеров на 30 дней :
/ ip firewall filter add chain=forward prot=tcp dst-port=25 connection-limit=30,32 limit=50,5 src-address-list=!spammer action=add-src-to-address-listaddress-list=spammer address-list-timeout=30d
При большом количестве соединений на 25 порт – IP пользователя заносится в address-list=spammer
А Этот address-list=spammer – блокируется фаерволом.
Вы же не хотите, что бы Ваш провайдер Вам закрывал порты? Или хотите?
Настройка интернета в микротик
Сейчас самое время подключиться к провайдеру и настроить интернет. Тут трудно охватить все возможные варианты подключения. Их может быть много. Я рассмотрю два самых популярных способа:
Как я уже писал ранее, для подключения к провайдеру мы будем использовать 5-й порт. Подключайте провод провайдера.
Рассмотрим вариант, когда провайдер выдал все настройки и вам нужно самим их задать. Будем считать, что наши настройки интернета следующие:
Сначала укажем IP адрес. Делаем все то же самое, что и в предыдущем пункте при настройке статического IP. Только теперь вместо интерфейса bridge1 указываем ether5 и вводим соответствующий адрес — 192.168.1.104/24. Тут мы сразу указали и адрес и маску подсети.
Уже сейчас интернет должен заработать, но без указания DNS сервера обращаться можно только по прямым ip адресам. Например можно пропинговать ip адрес серверов гугла. Открываем New Terminal и проверяем.
Если у вас внешний IP адрес и вы разрешили удаленные DNS запросы, обязательно выполните настройку firewall и заблокируйте все входящие соединения. Если этого не сделать, то ваш роутер может стать жертвой поддельных dns запросов, которые используют для ddos атак.
На этом все, мы полностью установили настройки интернета провайдера. Можно проверить и пропинговать привычный адрес сайта.
На самом маршрутизаторе уже есть выход в интернет. На нам нужно его настроить для пользователей. Для этого продолжаем настройку mikrotik.
Проблемы с WinBox
Последняя из серьезных уязвимостей MikroTik в этом году — CVE-2018-14847. И она тоже непосредственно связана с WinBox. «Опять этот WinBox!» — скажите вы. На самом деле прошлая уязвимость относилась к клиентской программе косвенно: для нее WinBox был только вектором заражения, с помощью которого вредоносный код распространялся на конечный компьютер.
Новая уязвимость связана не с самим WinBox, а с протоколом взаимодействия между конфигуратором и RouterOS. Атака строится на знании протокола: злоумышленнику нужно вместо процедуры аутентификации устроить подмену пакетов. Это позволяет добыть базу данных пользователей роутера, дешифровать ее и получить доступ к системе.
Собственно, поэтому-то все атаки на WinBox происходили практически по одному и тому же сценарию. После пары неудачных попыток аутентификации злоумышленник проникал в систему, изменял некоторые настройки маршрутизатора, а через час после вторичной авторизации роутер уже становился полностью ему подконтрольным.
Первоначально эксперты присвоили этой уязвимости средний статус опасности. Все изменилось в момент, когда специалисты из Tenable Research рассказали на конференции DerbyCon 8.0 о новом методе атаки. С помощью нового метода можно не только прочитать файлы из памяти, но и записать их в память, вызвать переполнение буфера и выполнить произвольный код.
Решение проблемы подключения к маршрутизатору MikroTik
Маршрутизаторы MikroTik широко используются в сетях для обеспечения доступа к интернету и управления сетевым трафиком. Однако, иногда возникают проблемы с подключением к таким устройствам. В данной статье мы рассмотрим несколько возможных причин и способов их устранения.
1. Проверьте подключение к маршрутизатору
Первым делом стоит убедиться, что ваш компьютер или другое устройство находится в одной сети с маршрутизатором MikroTik. Проверьте, что сетевые кабели надежно подключены и включены все необходимые устройства.
2. Проведите доступ к веб-интерфейсу маршрутизатора
Откройте веб-браузер и введите IP-адрес маршрутизатора (обычно 192.168.88.1) в адресной строке. Убедитесь, что введенный IP-адрес верный и маршрутизатор работает.
3. Проверьте правильность настроек сетевых соединений
Проверьте настройки IP-адреса и маски подсети вашего компьютера или устройства. Убедитесь, что они соответствуют сетевым настройкам маршрутизатора MikroTik.
4. Проверьте наличие фильтров и настроек безопасности
Некоторые настройки безопасности, фаерволы или другие сетевые фильтры на маршрутизаторе могут препятствовать подключению. Проверьте наличие таких настроек и убедитесь, что они не блокируют доступ.
5. Используйте консольное подключение или другие способы доступа
Если веб-интерфейс маршрутизатора недоступен, попробуйте использовать другие способы доступа, такие как консольное подключение через порт RS232, командная строка по протоколу SSH или Telnet. Они позволяют управлять маршрутизатором и настраивать соединения вручную.
6. Перезагрузите маршрутизатор
Если все остальные способы не сработали, попробуйте перезагрузить маршрутизатор. Это может помочь устранить временные проблемы в работе устройства.
Если ничего из вышеперечисленного не помогло, возможно, проблема связана с аппаратным оборудованием или программными ошибками в маршрутизаторе MikroTik. В этом случае рекомендуется обратиться к специалистам или технической поддержке компании-производителя.




























