Лучшие советы
1. Ознакомьтесь с ленточным интерфейсом: Microsoft Access 2016 использует ленточный интерфейс, представляющий собой панель инструментов в верхней части окна, обеспечивающую быстрый доступ к часто используемым функциям. Потратьте некоторое время, чтобы ознакомиться с этим интерфейсом, чтобы вы могли быстро найти то, что вам нужно при работе в Access.
2. Создайте отношения между таблицами
При создании базы данных важно создать отношения между таблицами, чтобы обеспечить целостность данных и избежать избыточного ввода данных. Используйте окно отношений Access, чтобы легко создавать эти отношения и поддерживать их с течением времени
3. Используйте макросы для автоматизации. Макросы — отличный способ автоматизировать общие задачи в Access, такие как выполнение запросов или открытие форм. Создавайте макросы с помощью Macro Builder и назначайте им сочетания клавиш для быстрого доступа при необходимости.
4. Используйте запросы для анализа данных. Запросы — это важный инструмент для анализа данных в базах данных Access, позволяющий фильтровать, сортировать и группировать записи в соответствии с потребностями анализа. Убедитесь, что вы понимаете, как работают запросы, прежде чем погрузиться в сложные задачи анализа, чтобы получить максимальную отдачу от своих данных!
5. Воспользуйтесь преимуществами шаблонов. Microsoft предоставляет несколько шаблонов, которые упрощают начало работы с базами данных в Access 2016 без необходимости каждый раз начинать с нуля! Ознакомьтесь с этими шаблонами перед началом любого нового проекта, чтобы сэкономить время и силы в будущем!
Как настроить
1. Установите Microsoft Access 2016:
а. Загрузите установочный файл Microsoft Access 2016 с веб-сайта Microsoft и сохраните его на свой компьютер.
б. Дважды щелкните установочный файл, чтобы запустить мастер установки, затем следуйте инструкциям на экране, чтобы завершить процесс установки.
2. Создайте новую базу данных:
а. Запустите Microsoft Access 2016 и нажмите «Файл» в верхней строке меню, затем выберите «Создать» в появившемся раскрывающемся меню.
б. Выберите «Пустая база данных» из списка доступных шаблонов, затем введите имя для своей базы данных и нажмите «Создать», чтобы создать новый файл базы данных с расширением .accdb (например, MyDatabase).
в. Нажмите «ОК», когда будет предложено открыть только что созданный файл базы данных в Access 2016, и вы попадете в его главное окно, где вы сможете начать создавать таблицы, запросы, формы, отчеты и т. д., необходимые для вашего проекта или разработки приложений.
3. Расчетные таблицы:
а. Нажмите на вкладку «Создать» на ленте в верхней части экрана и выберите «Дизайн таблицы» в раскрывающемся списке, который появляется под ней; это откроет представление «Дизайн таблицы», в котором вы можете создавать таблицы, добавляя поля (столбцы) с соответствующими типами данных (например, текст, число и т. д.), а также задавая свойства полей, такие как ограничения размера/длины и т. д., если это требуется вашим требования к заявке/проекту; после этого щелкните значок «Сохранить» на ленте в верхней части экрана и введите имя для таблицы, прежде чем нажать «ОК».
4 Установите отношения между таблицами:
а) После того, как все необходимые таблицы будут созданы, вы можете установить отношения между ними, щелкнув вкладку «Инструменты базы данных» на ленточной панели в верхней части экрана, а затем выбрав опцию «Связи» из раскрывающегося списка, который появляется под ним; откроется окно «Отношения», в котором вы можете добавлять/редактировать отношения между различными таблицами, используя предусмотренные там функции перетаскивания; после этого нажмите кнопку «Закрыть», расположенную в правом нижнем углу окна, прежде чем сохранить изменения, сделанные до сих пор, с помощью команды «Файл»> «Сохранить» или значка, расположенного на ленточной панели в верхней части экрана.
9: Convert to mde or accde format
Access offers a security feature in the guise of a file format: mde and accde (in Access 2007). This format is an execute-only version of the database. That means users don’t have access to the code via the VBE, nor can they make design changes to objects. This format protects the validity of your design (mostly) but it doesn’t protect the data. (Be sure to keep a copy of the original mdb/accdb file for upgrades and other modifications.)
This format has it issues, as you might suspect:
- Use this format for the front end of a split database. Don’t use it to secure the backend or a stand-alone database. If you do, you’ll have to transfer all the data into a new database every time you upgrade the front end.
- This format doesn’t protect tables, queries, macros, relationships, database properties, or startup options. <groan>
To convert a front-end database to the mde or accde format, do the following:
- In Access XP and earlier, choose Database Utilities from the Tools menu and then select Make MDE File. In Access 2007, click Make ACCDE in the Database Tools group on the Database Tools tab. (You can’t convert Access 2000 format or earlier.)
- In the resulting dialog box, specify a folder and name for the new database and click Save.
Обнаружено возможное нарушение безопасности access 2016 как убрать
А Вы как делали?Нужно так:Открываем файлНажимаем OFFСохраняем файлЗакрываем файлОткрываем файлСмотрим
Вторую кнопку жать не нужно — она для восстановления параметра.
А Вы как делали?Нужно так:Открываем файлНажимаем OFFСохраняем файлЗакрываем файлОткрываем файлСмотрим
Вторую кнопку жать не нужно — она для восстановления параметра. SLAVICK
Иногда все проще чем кажется с первого взгляда.
А Вы как делали?Нужно так:Открываем файлНажимаем OFFСохраняем файлЗакрываем файлОткрываем файлСмотрим
Вторую кнопку жать не нужно — она для восстановления параметра. Автор — SLAVICKДата добавления — 17.11.2015 в 12:09
Включение и отключение предупреждений системы безопасности о ссылках и файлах с подозрительных веб-сайтов
Excel 2013 Word 2013 Outlook 2013 PowerPoint 2013 OneNote 2013 Project профессиональный 2013 Project стандартный 2013 Publisher 2013 Visio профессиональный 2013 Visio 2013 Excel 2010 Word 2010 Outlook 2010 PowerPoint 2010 Access 2010 OneNote 2010 Project 2010 Project стандартный 2010 Publisher 2010 Visio 2010 Visio стандартный 2010 Office 2010 Организатор клипов 2010 Организатор клипов 2013 Excel Starter 2010 InfoPath 2010 InfoPath 2013 Word Starter 2010 Еще. Меньше
В этой статье описаны риски, связанные с тем, что документ, над который вы работаете, содержит ссылку на подозрительный веб-сайт или пытается открыть файл с подозрительного веб-сайта. В Microsoft Office защититься от этих рисков помогают параметры центра управления безопасностью. В Office 2013 и 2010 вы можете изменить эти параметры.
Важно: Возможность изменения этих параметров недоступна в версиях Microsoft Office более новой версии, чем 2013. В Office по умолчанию включено обнаружение подозрительных ссылок на веб-сайты
Вы можете отключить обнаружение, чтобы не получать оповещения системы безопасности. Но мы не рекомендуем делать это
В Office по умолчанию включено обнаружение подозрительных ссылок на веб-сайты. Вы можете отключить обнаружение, чтобы не получать оповещения системы безопасности. Но мы не рекомендуем делать это.
- В приложении Office откройте вкладку Файл.
- Нажмите кнопку Параметры.
- Затем выберите пункты Центр управления безопасностью и Параметры центра управления безопасностью.
- Нажмите кнопку Параметры конфиденциальности.
- В области Параметры конфиденциальности установите или снимите флажок Проверять документы Microsoft Office, которые загружены с подозрительных веб-сайтов или ссылаются на них.
- Нажмите кнопку ОК.
На приведенном ниже рисунке показан пример области Параметры конфиденциальности центра управления безопасностью.
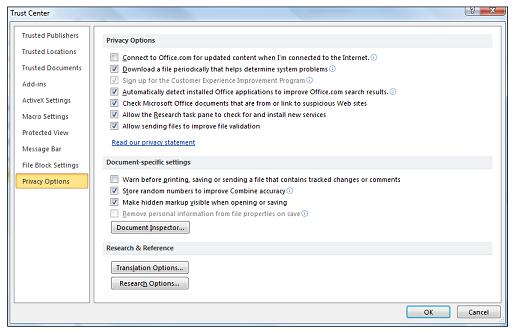
Как определить, является ли веб-сайт подозрительным?
На приведенном ниже рисунке показан пример предупреждения Outlook, выводимого при переходе по подозрительной ссылке.
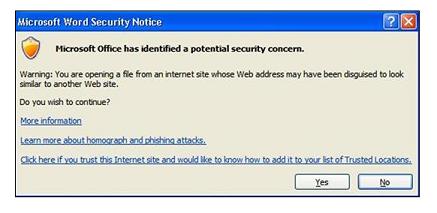
Атаки с использованием омограмм, или поддельные веб-сайты
Параметры центра управления безопасностью позволяют защитить компьютер от злонамеренных действий, таких как атаки с использованием омограмм — веб-адресов, в которых используются символы алфавита других языков. Такой веб-адрес кажется настоящим, однако может указывать на веб-сайт, принадлежащий злоумышленникам.
Например, следующий веб-адрес выглядит как настоящий, однако на самом деле буква i в слове «microsoft» является символом кириллицы украинского алфавита: www.microsoft.com.
Реагирование на предупреждения
Повышенная безопасность и сведения о мошенничестве в Интернете
Дополнительные сведения о мошенничестве в Интернете см. в статье Защита от фишинга и других видов мошенничества в Интернете.
Свести к минимуму риск киберугроз, помочь детям безопасно использовать сайты социальных сетей и использовать родительский контроль в продуктах Майкрософт, чтобы обеспечить безопасность вашей семьи в Интернете: Microsoft Online Safety.
Отключение сообщений системы безопасности для веб-сайта
Если известно, что определенный веб-сайт заслуживает доверия, оповещения можно отключить, добавив этот веб-сайт в зону надежных сайтов в браузере Internet Explorer. Надежные сайты могут находиться в интрасети организации либо являться сайтами, сведения о которых были получены из достоверных источников.
- В Internet Explorer в меню Сервис выберите пункт Свойства браузера.
- На вкладке Безопасность щелкните элемент Надежные сайты, а затем нажмите кнопку Сайты.
- В поле Добавить сайт в зону введите или выберите адрес конкретного веб-сайта, а затем нажмите кнопку Добавить.
Примечание: Если требуется, чтобы в обозревателе Internet Explorer перед подключением к любому веб-сайту этой зоны проверялась надежность сервера каждого веб-сайта в этой зоне, установите флажок Для всех сайтов этой зоны требуется проверка серверов (https:).
Примечание: По умолчанию никаких сайтов в зоне надежных сайтов нет и для нее установлен низкий уровень безопасности.
2: Hide the Database window
Startup options, shown in Figure B, let you determine specific behaviors when the database opens. Two of these features lend a hand toward securing your database a bit:
- Display Database Window: Deselect this option, and the next time someone opens the database, Access will hide the Database window. Users won’t have immediate access to any objects.
- Use Access Special Keys: Deselect this option to inhibit the use of F11 to unhide the Database Window.
Figure B
Set startup options to hide the Database window.
Both settings work together. If you don’t deselect the Use Access Special Keys option, users can press F11 to unhide the Database window.
To access the Startup options, choose Startup from the Tools menu. In Access 2007, click the Office button and then click the Access Options button. Select Current Database in the left pane and you’ll find these options in the Application Options section. Access 2007 doesn’t have a Database window, but you can hide the Navigation Pane in a similar manor. That option is in the Navigation section just below the Application Options section.
Deselecting the Display Database Window option will also disable the Startup command. Users can bypass all these options by holding down the key while opening the database. That trick’s handy for you, but leaves the database vulnerable to anyone else who knows about it. A user can also import objects into a blank database to bypass startup settings.
Как исправить ошибки при работе с формами и отчетами в Microsoft Access 2016
Microsoft Access 2016 — это мощный инструмент для управления базами данных, но иногда при работе с формами и отчетами возникают ошибки. Если вы столкнулись с проблемами в работе с этими объектами, вот некоторые возможные решения и советы по их устранению.
1. Некорректное отображение данных в форме или отчете
Если данные в форме или отчете отображаются некорректно, проверьте следующие элементы:
- Убедитесь, что поля в источнике данных формы или отчета правильно связаны с полем в таблице базы данных.
- Проверьте форматирование полей в макете формы или отчета. Если данные отображаются слишком длинными или короткими, отредактируйте размеры полей.
- Убедитесь, что условия фильтрации правильно настроены. Если данные не соответствуют заданным условиям, проверьте настройки фильтров.
2. Невозможность внесения изменений в форму или отчет
Если вы не можете вносить изменения в форму или отчет, проверьте следующие аспекты:
- Проверьте разрешения доступа к базе данных. Убедитесь, что у вас есть необходимые права на редактирование форм и отчетов.
- Проверьте, не заблокированы ли формы и отчеты для редактирования. Проверьте свойства объектов и убедитесь, что они доступны для редактирования.
- Проверьте наличие связанных таблиц и запросов. Если объекты, к которым связаны формы или отчеты, удалены или недоступны, это может привести к ошибкам в работе объектов.
3. Ошибка при открытии формы или отчета
Если при открытии формы или отчета возникают ошибки, попробуйте следующие действия:
- Перезапустите базу данных и попробуйте открыть форму или отчет снова. Иногда это может помочь в случае временной проблемы.
- Проверьте, нет ли ошибок в выражениях или коде, используемых в форме или отчете. Это может быть причиной ошибки при открытии объекта.
- Попробуйте открыть форму или отчет на другом компьютере или с другой учетной записью. Если ошибка возникает только на вашем компьютере, проблема может быть связана с конфигурацией или настройками вашей системы.
4. Проблемы с производительностью формы или отчета
Если форма или отчет работают медленно или прерывисто, попробуйте следующие рекомендации:
- Оптимизируйте запросы базы данных. Убедитесь, что запросы эффективно используют индексы и фильтры для получения необходимых данных.
- Уменьшите количество полей и элементов управления в форме или отчете. Слишком большое количество элементов может замедлить работу объекта.
- Разделите сложные формы или отчеты на несколько более простых объектов. Это может улучшить производительность и предотвратить блокировку базы данных.
Это лишь некоторые из возможных причин и решений проблем, с которыми вы можете столкнуться при работе с формами и отчетами в Microsoft Access 2016. В случае сложных ошибок или проблем, рекомендуется обратиться к документации или получить консультацию у специалиста.
Эффективные методы борьбы с обнаруженными нарушениями безопасности в Access 2016
Access 2016 – это один из наиболее популярных средств управления базами данных, которое представляет широкие возможности для создания и администрирования приложений. Однако, как и любое программное обеспечение, Access 2016 может быть подвержен нарушениям безопасности
Для обеспечения безопасности данных и защиты от несанкционированного доступа, необходимо принять некоторые меры предосторожности и установить правильные настройки
Вот несколько эффективных методов борьбы с обнаруженными нарушениями безопасности в Access 2016:
-
Установка паролей на базу данных: Одной из первых важных мер безопасности при использовании Access 2016 является установка паролей на базу данных. Это позволит ограничить доступ к данным только уполномоченным пользователям. Для этого можно воспользоваться функцией «Пароль на открытие» в настройках базы данных.
-
Ограничение доступа к таблицам и формам: В Access 2016 можно настроить права доступа к отдельным таблицам и формам. Например, вы можете ограничить возможность редактирования или удаления данных для определенных групп пользователей. Для этого следует использовать функцию «Права доступа» в настройках объектов базы данных.
-
Отключение макросов и VBA-кода: Вредоносные макросы и код могут представлять серьезную угрозу безопасности. Поэтому, одним из методов защиты является отключение макросов и VBA-кода. В Access 2016 можно настроить безопасность макросов и VBA-кода с помощью опций «Центр управления безопасностью» и «Доверенные места» в настройках программы.
-
Резервное копирование базы данных: Регулярное резервное копирование базы данных является неотъемлемой частью обеспечения безопасности в Access 2016. В случае возникновения нарушений безопасности или потери данных, резервная копия позволит быстро восстановить работоспособность системы.
-
Обновление программного обеспечения: Для борьбы с обнаруженными нарушениями безопасности в Access 2016 необходимо регулярно обновлять программное обеспечение. Разработчики Microsoft выпускают патчи и обновления, которые исправляют уязвимости системы и улучшают ее безопасность.
Применение этих методов позволит значительно повысить уровень безопасности базы данных в Access 2016 и защитить ваши данные от несанкционированного доступа и нарушений.
Обратите внимание, что для эффективной борьбы с обнаруженными нарушениями безопасности также рекомендуется обращаться к специалистам по безопасности информационных систем или баз данных
Не запускается Microsoft Access 2016: возможные причины и способы решения
Microsoft Access 2016 – это мощное приложение для создания и управления базами данных. Однако, как и любое другое программное обеспечение, оно может иногда не запускаться. В этом разделе мы рассмотрим возможные причины проблемы и предложим несколько способов ее решения.
1. Проверьте установку и обновление Microsoft Access 2016
Первым шагом при возникновении проблем с запуском Microsoft Access 2016 будет проверка его установки и обновления. Проверьте наличие приложения в списке установленных программ и убедитесь, что у вас установлена последняя версия. Если приложение не установлено, выполните его установку с помощью официального установочного файла.
2. Перезагрузите компьютер
Иногда неполадки с запуском программ связаны с различными временными проблемами в операционной системе. Попробуйте перезагрузить компьютер, чтобы очистить оперативную память и запустить программу заново. Это простое действие часто помогает в решении многих проблем.
3. Проверьте наличие несовместимых или поврежденных драйверов
Наличие несовместимых или поврежденных драйверов может вызывать проблемы с запуском Microsoft Access 2016. Убедитесь, что у вас установлены все необходимые драйверы и они обновлены до последней версии. Если вы обнаружите поврежденные драйверы, попытайтесь их восстановить или переустановить.
4. Проверьте целостность файлов приложения
Иногда неполадки при запуске Microsoft Access 2016 могут быть связаны с поврежденными или отсутствующими файлами приложения. Проверьте целостность файлов приложения с помощью встроенного инструмента, который позволит вам восстановить поврежденные или отсутствующие файлы.
5. Используйте режим совместимости
Если все остальные способы не помогли, попробуйте запустить Microsoft Access 2016 в режиме совместимости. Некоторые программы или настройки операционной системы могут конфликтовать с работой Access, поэтому использование режима совместимости может помочь разрешить эту проблему.
6. Обратитесь в службу поддержки Microsoft
Если ни один из предложенных способов не помог вам решить проблему с запуском Microsoft Access 2016, рекомендуется обратиться в службу поддержки Microsoft. Они смогут предоставить более подробную информацию и помочь вам решить проблему.
Надеемся, что эти советы помогут вам решить проблему с запуском Microsoft Access 2016. Если вы столкнулись с другой проблемой, не стесняйтесь обратиться за помощью к специалистам или воспользоваться дополнительной документацией, предоставленной Microsoft.
8: Password-protect the database
A password is like a pin number — without it, you can’t access the database. Once you’ve password-protected a database, any user who wants access must know the password. There are third-party products that can crack a password-protected database, so this protection isn’t foolproof, but it’s an adequate tool nonetheless. To password-protect a database, do the following:
- Open the database in Exclusive mode by choosing Open Exclusive in the Open dialog box, as shown in Figure D.
- Choose Security from the Tools menu and then select Set Database Password.
- Enter the password twice.
- Click OK.
Figure D
Open the database exclusively to password-protect it.
The owner of the database can remove the password as follows:
- Open the database in Exclusive mode.
- Choose Security from the Tools menu and select Unset Database Password.
- Enter the password.
- Click OK.
You can also password-protect your VBA modules (code) as follows:
- Choose project Properties from the Tools menu (in the VBE).
- Click the Protection tab.
- Check the Lock Project For Viewing option.
- Fill in the two password fields (using the same password, of course).
- Click OK.
Password protection is better than no password at all, but it won’t stop someone with the right tools and a little time.
Как избежать потери данных и обеспечить безопасность в Microsoft Access 2016
Microsoft Access 2016 предлагает множество инструментов для хранения, управления и анализа данных
Однако, важно принять меры, чтобы избежать потери данных и обеспечить их безопасность. В этом разделе мы рассмотрим некоторые полезные практики, которые помогут вам защитить ваши данные в Access
1. Создание резервных копий данных:
Регулярное создание резервных копий вашей базы данных поможет вам избежать потери данных в случае сбоя или повреждения. В Microsoft Access 2016 вы можете использовать функцию «Сохранить как резервную копию» для создания копии вашей базы данных и сохранения ее в безопасное место.
2. Установка пароля:
Установка пароля для вашей базы данных Access поможет защитить ее от несанкционированного доступа. Вы можете установить пароль на всю базу данных или только на отдельные объекты, такие как таблицы или формы. Убедитесь, что пароль сложный и не подвержен взлому.
3. Ограничение разрешений:
Использование функций управления доступом в Access 2016 позволяет вам ограничить разрешения каждому пользователю или группе пользователей. Вы можете установить различные уровни доступа для чтения, записи или изменения данных. Это обеспечит безопасность ваших данных и предотвратит случайные удаления или изменения данных.
4. Регулярное обновление программного обеспечения:
Регулярное обновление Microsoft Access 2016 и другого программного обеспечения поможет вам защитить ваши данные от известных уязвимостей и их эксплуатации злоумышленниками. Установка обновлений, патчей и service pack’ов поможет вам поддерживать высокий уровень безопасности вашей базы данных.
5. Использование антивирусного программного обеспечения:
Установка и регулярное обновление антивирусного программного обеспечения поможет вам защитить ваши данные от вредоносного программного обеспечения и других угроз. Обратитесь к поставщику антивирусного программного обеспечения для получения рекомендаций и настроек, специфичных для работы с базами данных.
6. Мониторинг доступа и пользователей:
В Access 2016 вы можете использовать функции мониторинга и аудита для отслеживания доступа и действий пользователей. Это позволит вам контролировать, кто и когда получал доступ к данным, а также какие изменения делались.
7. Защита от повреждения базы данных:
Для защиты базы данных Access 2016 от повреждений и сбоев вы можете регулярно выполнять операции сжатия и исправления ошибок. Это поможет оптимизировать базу данных и предотвратит возможные проблемы с ее работой.
Вот некоторые из основных мер, которые можно принять для обеспечения безопасности и избежания потери данных в Microsoft Access 2016. Помните, что безопасность данных — это постоянный процесс, и вы должны быть внимательными и следить за последними трендами и рекомендациями в сфере безопасности базы данных.
Шаг 6: Регулярное резервное копирование данных
Регулярное резервное копирование данных в Access 2016 является важным шагом для обеспечения безопасности информации. Резервное копирование позволяет сохранить копию базы данных в случае возникновения непредвиденных событий, таких как сбой аппаратного обеспечения, вирусные атаки или ошибки пользователя.
Вот несколько советов о том, как настроить регулярное резервное копирование данных в Access 2016:
Определите частоту резервного копирования: Рекомендуется регулярно создавать резервные копии базы данных, чтобы минимизировать потерю данных в случае возникновения проблем. В зависимости от объема и значимости данных, резервное копирование может быть выполнено ежедневно, еженедельно или ежемесячно.
Выберите место для хранения резервных копий: Резервные копии баз данных обычно хранятся на отдельном носителе, таком как внешний жесткий диск, сетевой сервер или облачное хранилище
Важно выбрать надежное и безопасное место для хранения резервных копий, чтобы избежать их потери или повреждения.
Выберите инструмент для создания резервных копий: Access 2016 предлагает несколько способов резервного копирования данных. Вы можете воспользоваться встроенной функцией «Сохранить копию базы данных», использовать средства резервного копирования операционной системы или установить специальное программное обеспечение для резервного копирования.
Установите график резервного копирования: Настройте график резервного копирования, чтобы база данных автоматически создавала копии в заданное время
В Access 2016 можно использовать функцию «Планировщик заданий», чтобы запланировать выполнение резервного копирования в определенное время или при наступлении определенных событий.
Проверьте работоспособность резервной копии: После создания резервной копии базы данных рекомендуется проверить ее работоспособность. Запустите скопированную базу данных и убедитесь, что все данные доступны и работают корректно.
Помните, что регулярное резервное копирование данных является важной частью обеспечения безопасности в Access 2016. Необходимо установить график резервного копирования и следить за его выполнением, чтобы быть уверенным в сохранности важных данных
Исправляйте, обсуждайте и решайте проблемы, связанные с повреждением базы данных Microsoft® Access, в режиме онлайн
Если использование онлайн сервиса для восстановления невозможно, вы можете скачать одну из следующих утилит:
Помимо возможности восстановления информации в домашних условиях, они также предоставляют неограниченные возможности по восстановлению большого количества файлов, профессиональную поддержку и множество других опций, полезных корпоративным пользователям.
Видео-руководство по использованию сервиса OfficeRecovery Online
“I had a corrupted database that contained important client data that did not have a recent backup. I was able to use Recovery for Access to successfully recover the data.”
Методы восстановления Access
Сервис по восстановлению поврежденных файлов MS Access анализирует каждую таблицу и объект в поврежденном файле Access и восстанавливает все доступные данные с помощью высококачественных низкоуровневых алгоритмов.
Все доступные данные сохраняются в новую базу данных MS Access, которая и является результатом восстановления.
Не требуется никаких специальных навыков или средств. Просто загрузите поврежденный файл Access и дождитесь окончания процесса восстановления. Вы можете получить полные результаты восстановления базы данных Access, выбрав платные либо бесплатные опции.
OfficeRecovery Online Исправление и Ремонт Файлов Access
Вам не нужно скачивать десятки программ для исправления вашего файла. Выберите поврежденный файл access, нажмите на «Безопасная загрузка и восстановление» и дождитесь пока файл будет исправлен. Рекомендуется всегда просматривать бесплатный демо mdb или accdb файл, который доступен после ремонта.
Если ваш mdb, accdb или mde база данных внезапно стала поврежденной или недоступной для открытия в программе, в которой она был создана, не отчаивайтесь! Вам не нужно больше покупать дорогое программное обеспечение, чтобы восстановить только один испорченный файл access. OfficeRecovery for Access Online представляет вам новый онлайн сервис, который поможет вам восстановить поврежденную access базу данных мгновенно. Все, что вам нужно сделать, это просто загрузить поврежденный mdb, accdb или mde файл, используя браузер, оценить качество восстановления демо результатов и выбрать подходящий для вас вариант решения проблемы.
OfficeRecovery Online for Access поддерживает Microsoft Access 2010, 2007, 2003, 2002, 2000, 97, 2.0. Восстановленные данные сохраняются в новую базу данных Access.
OfficeRecovery for Access Online предлагает бесплатные и платные опции для получения полных результатов восстановления. Бесплатный вариант предполагает, что полные результаты могут быть получены абсолютно бесплатно в течение 14-28 дней. Всё, что вам нужно сделать, это просто подписаться на бесплатные результаты после окончания процесса восстановления файла access. Если же вам нужно получить восстановленный mdb, accdb или mde файл сразу, мгновенно, вам нужно выбрать платный вариант вместо бесплатного.
Что же делать, если в вашем файле access не выявлено данных для восстановления? Вы можете заказать невозмещаемый анализ вашего файла нашей опытной технической командой. В некоторых случаях восстановление данных возможно только вручную.
Никакой дополнительной информации, объектов или свойств исходной базы данных не будет восстановлено в полных результатах, если этих данных не было в демо результатах.
-
Обзор бортового компьютера мультитроникс 1031
-
Как соединить точки в 3д макс
-
Qmi usb модемы что это
-
Как отключить подсветку компьютера
- Sas planet как убрать выделенную область
Частая проблема запуска Access 2016 на Windows 10
При запуске Microsoft Access 2016 на операционной системе Windows 10 пользователи иногда сталкиваются с различными проблемами. Вот несколько из них:
- Access некорректно работает или не запускается — одной из распространенных проблем является некорректная работа или полное отсутствие запуска Access 2016. Это может быть вызвано изменениями в операционной системе или проблемами с программным обеспечением. Для решения этой проблемы можно попробовать переустановить Access или воспользоваться инструментами по устранению неполадок Windows 10.
- Ошибка «База данных Microsoft Access не распознает файл базы данных» — встречается ошибка, указывающая на то, что Access не может распознать файл базы данных. Это может быть вызвано неправильным форматом файла или повреждением базы данных. Для решения этой проблемы можно попробовать восстановить базу данных из резервной копии или воспользоваться специальными инструментами по восстановлению данных Access.
- Проблемы с обновлением — иногда пользователи сталкиваются с проблемами при установке или обновлении Access 2016. Это может быть вызвано неправильными настройками Windows 10 или конфликтом с другими программами. Для решения этой проблемы можно попробовать выполнить обновление Windows 10 или установить последнюю версию Access с официального сайта Microsoft.
Если вы столкнулись с проблемой запуска Access 2016 на Windows 10 и не можете ее решить самостоятельно, рекомендуется обратиться в службу поддержки Microsoft или проконсультироваться со специалистом по информационным технологиям.


























