Функциональность значка солнца
Значок солнца на клавиатуре имеет несколько полезных функций:
- Регулировка яркости экрана. При нажатии на значок солнца можно увеличить или уменьшить яркость дисплея, что особенно удобно в условиях недостаточного освещения или наоборот, в ярком освещении.
- Изменение цветовой темы. Некоторые клавиатуры позволяют переключать цветовую схему с помощью значка солнца. Это позволяет пользователям выбрать наиболее комфортные для них цвета и подстроить интерфейс клавиатуры под свои потребности.
- Активация режима экономии энергии. Нажатие на значок солнца может перевести клавиатуру в режим экономии энергии, что позволяет увеличить время автономной работы устройства.
- Переключение режимов работы клавиатуры. В некоторых клавиатурах значок солнца используется для переключения режимов работы: например, переключение между режимом игры и режимом набора текста.
Функциональность значка солнца может варьироваться в зависимости от производителя клавиатуры и настроек пользователя. Зачастую эта функция является дополнительной и необязательной, но может значительно упростить работу с клавиатурой и повысить комфорт пользователя.
Фото клавиатуры компьютера и назначение клавиш
Стандартная клавиатура имеет более 100 клавиш, распределённых по функциональным группам.
Алфавитно-цифровые клавиши
Алфавитно-цифровые клавиши служат для ввода информации и команд, набираемых по буквам. Каждая из клавиш может работать в разных регистрах, а также обозначать несколько символов.
Переключения регистра (ввод строчных и прописных символов) осуществляется удержанием клавиши Shift. Для жесткого (постоянного) переключения регистра используется Caps Lock.
Если вводятся текстовые данные, абзац закрывается нажатием клавиши Enter. Далее, запись начинается с новой строки. Когда вводится команда, Enter завершает ввод и начинается её исполнение.
Функциональные клавиши
Состоят из 12 кнопок F1 – F12. Их функции и свойства зависят от работающей программы, а в некоторых случаях операционной системы.
Общепринятой функцией во многих программах обладает клавиша F1, вызывающая справку.
Специальные клавиши
Специальные клавиши расположены рядом с алфавитно-цифровой группой кнопок. Из-за того, что пользователи часто прибегают к их использованию, они имеют увеличенный размер. К ним относятся:
- Рассмотренные ранее Shift и Enter.
- Alt и Ctrl –используют в комбинации с другими клавишами для формирования специальных команд.
- Tab служит для табуляции при наборе текста.
- Win – открывает меню Пуск.
- Esc – отказ от использования начатой операции.
- BACKSPACE – удаление только что введённых знаков.
- Print Screen – печать текущего экрана или сохранение его снимка в буфере обмена.
- Scroll Lock – переключает режим работы в некоторых программах.
- Pause/Break – приостановка/прерывание текущего процесса.
Клавиши управления курсором
Клавиши управления курсором находятся справа от алфавитно-цифровой панели. Курсор – экранный элемент, указывающий место ввода информации. Кнопки с указателями смещают его в направлении стрелок.
Дополнительные клавиши:
- Page Up/Page Down – перевод курсора на страницу вверх/вниз.
- Home и End – переводят курсор в начало или конец текущей строки.
- Insert – традиционно переключает режим ввода данных между вставкой и заменой. В разных программах, действие кнопки Insert может быть иным.
Дополнительная числовая клавиатура
Дублирует действия цифровых и некоторых других клавиш основной панели ввода. Для её использования необходимо предварительно включить кнопку Num Lock. Также, клавиши дополнительной клавиатуры могут использоваться для управления курсором.
Символ солнышка в эмодзи
Символ солнышка также может быть использован для обозначения ясного или солнечного дня, а также для указания на благоприятные условия или хорошую погоду.
Эмодзи с символом солнышка часто используются в комбинации с другими эмодзи, чтобы усилить эмоциональную нагрузку или передать определенное настроение. Например, комбинация солнышка с сердцем может символизировать любовь и счастье, а комбинация солнышка с грустным лицом может указывать на слабость или плохое настроение.
В целом, символ солнышка является популярным и всеобъемлющим смайлом, который может быть интерпретирован по-разному в зависимости от контекста использования. Он вносит яркость и позитив в общение и является универсальным символом радости и счастья.
Происхождение символа «солнце» на клавиатуре
Символ «солнце» () на клавиатуре представляет из себя графическое изображение солнца и используется в различных контекстах, например, в эмодзи или в декоративных целях. Происхождение этого символа на клавиатуре связано с сокращением Unicode Character, кода U+2600.
Unicode – это стандарт, который определяет коды для каждого символа из всех письменных систем. Все символы, включая «солнце», имеют свой уникальный код, который позволяет компьютерам и программам правильно отображать и обрабатывать символы разных письменных систем.
Символ «солнце» впервые появился в Unicode версии 1.1, опубликованной в 1993 году. Он представлял из себя круг с лицом, очертания которого напоминали рисунок солнца. С течением времени символ «солнце» претерпел некоторые изменения и улучшения в дизайне, приобретая более узнаваемый вид.
Символ «солнце» стал популярным среди пользователей клавиатуры благодаря своей универсальности и позитивному смыслу, который он несет в себе. Он используется для выражения радости, счастья, света и тепла. Клавиша «солнце» стала одним из самых распространенных символов в символьных таблицах и эмодзи-клавиатурах.
В настоящее время символ «солнце» можно найти на большинстве клавиатур, как физических, так и виртуальных, а также в различных приложениях и операционных системах. Нажатие на эту клавишу отображает символ «солнце» на экране, позволяя использовать его в различных текстовых сообщениях и документах.
Клавиша SHIFT
SHIFT – это кнопка-регистр. При одновременном нажатии этой и буквенной клавиши, буква печатается в верхнем регистре, т.е. заглавной.
Перевод названия клавиши:
 Shift— сдвиг, смена, переключение
Shift— сдвиг, смена, переключение
— гл. перемещать, переключать, сменить регистр пишущей машинки
Pressing the ‘shift’ key allows you to type capital letters and the symbols at the top of the keys. – Нажатие клавиши SHIFT позволяет вам печатать заглавные буквы и символы, изображенные в верхней части клавиш.
Shift — cмена, рабочий день. Пожалуй, сейчас, в этом значении, по наблюдению автора, это слово в разговорной речи используется чаще всего. Примеры словосочетаний со словом shift и их русский перевод:
day shift — дневная сменаgear / shift lever — рычаг переключения передач
I work shifts. — Я работаю посменно.
She works the night shift. — Она работает в ночную смену.
Как использовать значок солнца на клавиатуре?
Чтобы воспользоваться значком солнца на клавиатуре, необходимо знать сочетание клавиш, которое используется для его набора. Наиболее распространенными сочетаниями клавиш для набора символа солнца являются:
-
Alt+NumPad 1 — это сочетание клавиш используется на клавиатурах с цифровым блоком. Нажатие и удерживание клавиши Alt на клавиатуре, а затем введение числа 1 на цифровой клавиатуре приведет к набору символа солнца.
-
Alt+9737 — этот способ набора символа солнца возможен на клавиатурах без цифрового блока. Нажатие и удерживание клавиши Alt на клавиатуре, а затем введение числа 9, числа 7, числа 3 и числа 7 на основной клавиатуре приведет к набору символа солнца.
Необходимо отметить, что доступные сочетания клавиш для набора символа солнца могут различаться в зависимости от операционной системы и раскладки клавиатуры. Поэтому, если перечисленные выше сочетания не работают, рекомендуется обратиться к документации или руководству по вашей конкретной модели клавиатуры или операционной системы.
Важно помнить, что некоторые приложения и платформы могут не поддерживать отображение символа солнца. В таких случаях, вместо символа солнца может отображаться другой символ, например, знак вопроса или пустое место
Таким образом, символ солнца на клавиатуре может быть полезным инструментом для добавления эффектов и оформления текста. Различные сочетания клавиш позволяют набрать этот символ на различных клавиатурах, и его использование зависит от конкретной задачи и поддержки символа в приложении или платформе.
Функциональные возможности клавиш
Одними из важных кнопок на рабочей панели, выполняющие специальные или управляющие функции, являются следующие клавиши:
- ESC. Эту клавишу знают многие пользователи. Ей можно отменить любую команду. Во время игры нажатие данной кнопки выводит пользователя на рабочий стол;
- DELETE. Она служит для удаления чего-либо;
- Ctrl и Alt являются функциональными только в использовании с другими кнопками;
- Windows. Открывает в меню пункт «ПУСК» и активирует главное меню;
- Print Screen. Использование данной клавиши позволяет выполнить скриншот картинки на экране либо какой-то отдельной его части;
- Fn Lock. Существует только на клавиатурах ноутбука. При ее нажатии включаются в работу клавиши F1-F12;
- Scroll Lock. Активация этой клавиши позволяет прокручивать страницы и изменять положение курсора;
- Pause Break. Если ее нажать, то на экране можно прочитать все сведения об устройстве;
- Num Lock. Осуществляется активация цифрового набора с правой стороны;
- Caps Lock. Фиксирует смену регистра букв со строчных на прописные;
- Back Space. Необходима для того, чтобы удалить все то, что перед этим было набрано;
- ENTER. Служит для подтверждения тех или иных действий, связанных с присутствующей программой;
- SHIFT. Основное предназначение состоит в активации верхнего регистра. Требуется она, например, для печатания заголовка;
- Tab. При работе с текстовым редактором с помощью нее формируется красная строка;
- Ins и Insert. Ей в тексте можно что-то заменять и вставлять;
- PGUP. Используется для прокрутки окна вверх. Это применимо, как к браузеру, так и к работе с текстом.
Разбивка значения символов клавиатуры
К функциональным клавишам относят значения F1-F12. Они позволяют проводить следующие действия:
- Включать или отключать действие Wi-Fi;
- Активировать монитор или внешний проектор;
- Регулировать яркость экрана и звук. Каждая из данных кнопок имеет свое значение, работая совместно с Fn. FN +
- F1. Закрывает ноутбук;
- F2. Служит для открытия настроек, связанных с энергосбережением;
- F3. Подключение/выключений модулей связи;
- F4. Запускается или отключается спящий режим;
- F5. При наличии дополнительных экранов осуществляет переключение;
- F6. Включается монитор;
- F7. Отключается монитор;
- F8. Она предназначена для включения и отключения звука;
- F9. Включение и отключение сенсорной панели;
- F10. Изменение клавиатурной раскладки;
- F11. С помощью нее можно отключить или включить цифровые символы на клавиатуре;
- F12. Включается и отключается функция, при которой перемещается экран. Надписи функциональных клавиш обозначаются на панели другим цветом, к примеру, красным или синим, огораживаться рамками.
Выделенная кнопка Fn
Рядом с клавишами обычно имеются графические изображения, которые помогают определить ее функцию. Например, обозначена антенна рядом с цифровым символом, значит, данная клавиша управляет действиями Wi-Fi.
Ярлыки символов солнца (Windows и Mac)
Ярлык символа солнца для Mac — Option + 263C.
В Windows есть несколько ярлыков, некоторые из которых работают только в Microsoft Word. Символ Солнца – один из них. Ярлык — это сочетание клавиш alt + 15 (будет обсуждаться в следующем разделе).
Ярлык символа солнца для Microsoft Word — 263C, Alt X. Работает только в Microsoft Word.
Чтобы использовать это в Windows (для Word), следуйте следующим инструкциям:
- Поместите указатель вставки в нужное место.
- Введите 263C на клавиатуре, затем нажмите Alt + X.
Это преобразует числа в символ солнца в том месте, где вы поместите указатель вставки.
Ниже приводится подробная информация о том, как использовать ярлык солнца для Mac:
- Прежде всего поместите указатель вставки туда, куда нужно вставить символ.
- Теперь, используя клавиатуру Mac, одновременно нажмите Option + 263C.
Этот ярлык должен вставить символ на вашем компьютере Mac.
В следующем разделе я покажу вам, как использовать альтернативный код символа солнца для ввода символа на клавиатуре.
Роль символа солнца на клавиатуре
Символ солнца на клавиатуре имеет важное значение и выполняет несколько функций. Он представляет собой графическое изображение солнца, обычно стилизованное, и обозначается специальной символьной комбинацией клавиш
1. Освещение: Символ солнца на клавиатуре используется для управления освещением клавиатуры. При нажатии на этот символ, освещение клавиатуры может меняться: включаться, выключаться или изменять интенсивность свечения. Это особенно полезно в темных помещениях или во время работы или игры в ночное время.
2. Управление яркостью: Кроме освещения клавиатуры, символ солнца также может контролировать яркость экрана компьютера или ноутбука. При нажатии на этот символ можно увеличить или уменьшить яркость экрана, что удобно при работе в разных условиях освещения или для экономии энергии на батарее.
3. Специализированные функции: В некоторых моделях клавиатур символ солнца может также быть связан с другими функциями, такими как управление звуком (увеличение или уменьшение громкости), открытие программ или запуск мультимедийных команд. Отметим, что конкретные функции символа солнца могут варьироваться в зависимости от производителя и модели.
В целом символ солнца на клавиатуре предоставляет дополнительные удобства и возможности управления различными параметрами компьютера или ноутбука. Он способствует комфортному использованию устройств и обеспечивает легкий доступ к некоторым функциям, что делает его важным элементом современных клавиатур.
Использование диалогового окна «Вставить символ»
Этот подход не так прост, как упрощенные методы. Но это довольно просто.
И как только вы добавите символ в свой документ, вы всегда сможете скопировать и вставить его снова, когда он понадобится вам в вашей работе.
Ниже приведены шаги по вставке знака солнца в Word с помощью диалогового окна вставки символа.
На вкладке «Вставка» нажмите кнопку «Символ» и выберите «Другие символы…».
Эти несколько щелчков отобразят диалоговое окно «Символ».
Найдите символ, который хотите вставить.
Чтобы легко найти символ Солнца в окне «Символы», щелкните раскрывающийся список «Шрифт» и измените его на «Символ», затем посмотрите на нижнюю часть диалогового окна и введите 263C в поле «Код символа:». Символ, который вы хотите вставить, будет выбран после ввода кода.
Кроме того, двойной щелчок по символу также вставит его в документ.
Вот как вы можете вставить этот символ в Word, используя диалоговое окно вставки символа.
Смотрите, как оживить солнышко с помощью цветов
Вот как выглядит создание солнышка:
- Найти на клавиатуре символ круга или (закрашенный или пустой).
- Добавить круг с цветом, например, желтый.
- Разместить символы-лучи солнышка вокруг центрального круга.
- Закрасить лучи разными цветами, например, красным, оранжевым и желтым.
В результате такого простого процесса вы получите яркое и забавное солнышко. Еще больше эффекта можно достичь, если использовать разные оттенки одного цвета для круга и лучей солнца.
Можно также добавить свою индивидуальность и экспериментировать с цветами. Попробуйте использовать нежные пастельные тона или яркие и насыщенные цвета, чтобы создать уникальное солнышко.
Создание солнышка с помощью символов и цветов — это отличный способ придать своему тексту или документу игривый и живой вид. Попробуйте эту простую технику и добавьте яркость в свои проекты!
Раскладка клавиатуры компьютера
Раскладка клавиатуры компьютера — схема закрепления символов национальных алфавитов за конкретными клавишами. Переключение раскладки выполняется программным образом – одной из функций операционной системы.
В Windows, поменять раскладку можно нажатием клавиш Alt + Shift или Ctrl + Shift. Типовыми раскладками считаются английская и русская.
При необходимости, поменять или добавить язык в Windows 7 можно перейдя в Пуск – Панель управления – Часы, язык и регион (подпункт «смена раскладки клавиатуры или других способов ввода»).
В открывшемся окне выберите вкладку «Языки и клавиатуры» — «Изменить клавиатуру». Затем, в новом окне, на вкладке «Общие» нажмите «Добавить и выберите необходимый язык ввода. Не забудьте сохранить изменения, нажав «ОК».
Включаем боковую клавиатуру с цифрами
Задавались ли вы вопросом, почему на клавиатуре помимо ряда клавиш с цифрами, есть еще отдельный квадратный блок также с цифрами? На самом деле такой порядок цифр как на калькуляторе ускоряет ввод символов в компьютер, особенно если вы вводите их одной рукой, а второй держите мышку или ведете какие-то записи.
Но эта цифровая клавиатура может быть отключена определенной клавишей или комбинацией клавиш. Разбираемся, как ее включить:
Для компьютера
Для стандартной раскладки клавиатуры есть специальная клавиша, которая подписана Num Lock.
Она расположена сразу над блоком с цифрами. При ее активации над ней загорается индикатор, так что вы сразу сможете понять: включена ли у вас боковая клавиатура с цифрами или нет.
Для ноутбука
Для экономии места на маленьких ноутбуках цифровой блок сохранили, но перенесли его на клавиши с буквами. На первый взгляд это может показаться полной глупостью, ведь цифры теряются на клавиатуре с другими символами. Однако, набив руку, вы легко начнете с этим справляться. Для переключения вам понадобится все та же клавиша Num Lock, которая дословно означает «блокировка цифр».
На некоторых моделях ноутбуков она будет называться точно также, а на других сокращенно – NmLk, Num или NumLk. Располагаться они могут на клавишах F1-F12, все это также сделано с целью экономии места. В этом случае ее нужно зажимать одновременно с функциональной клавишей Fn, Alt или Shift.
Перечислять для каких ноутбуков какие комбинации клавиш будут верны не имеет смысла. За последние 20 лет вышло много серий ноутбуков у каждого производителя, и в каждом таком выпуске есть своя комбинация клавиш. Вам будет гораздо проще «методом тыка» найти это сочетание, чем искать свою модель ноутбука в многостраничном списке.
Временное решение проблемы
Если решить проблему не получается, то в качестве временного решения можно воспользоваться некоторыми хитростями. Во-первых, вы можете воспользоваться экранной клавиатурой. Она позволяет печатать буквы и нажимать клавиши с использованием одной только мышки. Для того чтобы запустить экранную клавиатуру откройте меню «Пуск» и введите в поиск слово «экран».
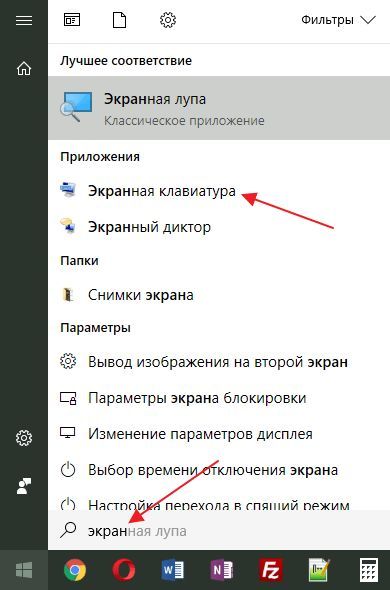
Во-вторых, вы можете подключить к ноутбуку любую внешнюю клавиатуру с разъемом USB. Для этого просто подключить клавиатуру к любому USB разъему ноутбука и подождите несколько секунд. Клавиатура определится системой и заработает.
Клавиша ESC на клавиатуре
Что значит ESC ?
Это сокращенное написание слова escape.
сущ. – бегство, побег. Глагол – бежать из заключения, совершать побег.
Escape from prison – побег из тюрьмы
Escape — переход, выход – именно это значение, более нейтральное, используется в теме компьютеров.
Примеры использования слова escape, с переводом на русский язык
If a web page is loading slow on an Internet browser, pressing the Escape key stops the download. – Если веб-страница в браузере загружается медленно, нажав на клавишу Escape, вы прервете загрузку страницы.
There is no question of escape. — Нет ни малейшего шанса сбежать.
But for me television is an escape. — Но для меня телевизор — это отдушина.
Возможно, вы слышали термин в психологии — эскапизм. Происходит он от англ. escape — бегство, выход (как мы выяснили выше) — это побег от реальности.
Современными формами эскапизма называют также дауншифтинг (термин, также заимствованный из английского языка — downshifting— отказ от карьеры и разрыв с городским образом жизни.
Downshifting в английском – это переключение автомобиля на более низкую передачу, или замедление скорости к.-либо процесса). Дауншифтинг — термин, который в наши дни широко используется в философии и социологии, и который обозначает популярную ныне философию людей о жизни «ради себя», отказа от чужих, часто навязанных ценностей и целях.
Проверяем работоспособность клавиатуры
Если у вас все-равно не удается включить клавиатуру на ноутбуке, то нужно глубже понять проблему. Начните проверку поэтапно:
Механические повреждения клавиатуры
Наверное, первое, о чем подумает любой пользователь, если у него перестала работать клавиатура, — это о механических неисправностях. Возможно, ваша клавиатура падала, или падало что-то на нее, а может быть вы что-то пролили, но забыли сразу высушить. Еще одна частая проблема – домашние животные, которые любят погрызть проводочки.
Иногда проблема кроется глубже – внутри ноутбука отошел шлейф, и система попросту не видит клавиатуру, а значит не может принимать от нее сигналы.
Настройки в BIOS
Настройки клавиатуры также содержаться в BIOS вашего компьютера. Поэтому здесь вы можете отыскать причину, почему компьютер не видит это средство ввода информации.
Чтобы зайти в интерфейс BIOS, нужно отключить ноутбук, а затем сразу после включения нажать «Esc». В зависимости от версии BIOS и производителя девайса, это может быть и другая кнопка или даже сочетание клавиш. Чаще всего на экране высвечивается, что именно нужно нажать для входа в эти настройки. Если этой информации не видно, то попробуйте такие варианты: «Del», «Tab», «F1», «F2», «F10», «Esc», а также сочетания «Ctrl+Alt+Esc», «Fn+Esc», «Ctrl+Alt+Enter», или «Fn+F1».
Внешний вид BIOS также немного различается, но примерно это будет выглядеть так:
- Найдите раздел, отвечающий за подключенные средства ввода (к которым относится и клавиатура). Он может называться Onboard Devices, Advanced или Integrated Peripherals.
- Теперь вам нужно найти строку со словом Keyboard, которое переводятся как клавиатура.
Эта строка может дополняться словом USB, если клавиатура подключена через USB-порт.
Также может быть дополнительное уточнение «timeout» — это настройка подсветки клавиатуры при бездействии.
Напротив каждой строки будет стоять отметка о состоянии:
- Enabled – включен
- Disabled – отключен
- Поменяйте значение нужного параметра на Enabled.
Иногда проблемы с клавиатурой могут быть связаны с устаревшей версией BIOS. Яркий признак того, что проблема в этом – клавиатура работает в BIOS, но потом ее настройки сбиваются. Чтобы обновить ее, вам стоит обратиться в поддержку компании-производителя ноутбука или в сервисный центр.
Управление командной строкой
Возможно, ваша клавиатура просто отключена в системе. Самый простой способ вновь ее подключить – использование командной строки. Для этого есть две простых команды:
Включение: rundll32 keyboard, enable +Enter
Выключение: rundll32 keyboard, disable +Enter
Проверка драйверов
Иногда проблемы с работой клавиатуры могут случиться из-за ошибок в драйверах. По этой же ошибке иногда система может не увидеть новую подключенную клавиатуру. Для начала вам нужно проверить все ли в порядке с драйверами:
Откройте «Компьютер» — «Свойства системы» — «Диспетчер устройств» и найдите строку со сведениями о подключенных клавиатурах. Если строка с устройством отмечена восклицательным знаком в желтом треугольнике, то проблема в драйверах.
Скачать новые драйвера можно на веб-сайте Microsoft. Установить их не составит для вас труда.
Как работает эффект солнца на клавиатуре
Эффект солнца на клавиатуре компьютера создается с помощью определенного набора символов и HTML-кода. Для воспроизведения этого эффекта необходимо использовать таблицу, где каждая ячейка будет состоять из символа с заданными параметрами.
Таблица представляет собой сетку, состоящую из строк и столбцов, где каждая ячейка может содержать определенный текст или символ. В случае с эффектом солнца на клавиатуре, каждая ячейка будет содержать символ, представляющий солнце.
Для создания таблицы в HTML можно использовать теги , и . Тег задает начало и конец таблицы, тег — начало и конец строки, а тег — ячейки таблицы.
Для воспроизведения эффекта солнца на клавиатуре, каждая ячейка таблицы будет заполнена символом солнца с заданными параметрами. Используя соответствующий HTML-код, можно задать параметры символа, такие как цвет фона и текста, размер и т.д. Таким образом, при создании таблицы с символами солнца, мы можем создать эффект, похожий на настоящее солнце на клавиатуре компьютера.
Чтобы создать таблицу с эффектом солнца на клавиатуре, необходимо указать размеры таблицы, задать параметры символов солнца и заполнить каждую ячейку таблицы символами солнца. Для этого можно использовать циклы и условные операторы в HTML или встраиваемый JavaScript-код.
Таким образом, эффект солнца на клавиатуре создается с помощью таблицы, в которой каждая ячейка содержит символ солнца с заданными параметрами. Этот эффект может быть воспроизведен с помощью HTML-кода и CSS-стилей, и позволяет создать интересный эффект декорации клавиатуры компьютера.
Отображение и настройка символов
Помните, что символы, которые вы видите в приведенной выше таблице, будут другими, когда вы увидите их в офисных документах. Потому что браузер отображает символы иначе, чем автономные приложения. Кроме того, символы могут различаться в зависимости от операционных систем, таких как Windows 7, 8 или 10, macOS и типа шрифта, который вы используете в документе.
Если вы не видите этот символ в документе, лучше всего скопировать его и проверить шрифт. Как правило, в Windows шрифтом для символов является Wingdings, а в Mac это должен быть шрифт Symbol. Затем вы можете установить необходимый шрифт для вставки дополнительных символов. После вставки символов погоды вы можете легко настроить их, применяя различные цвета и увеличивая или уменьшая размер. Ниже приведены примеры некоторых символов с разным фоном и размером.
Если вы участвуете в канале бета-тестирования Office (ранее известном как Программа предварительной оценки Office), то в Microsoft Word появился новый полностью темный режим.
Ранее при выборе параметра «Черный» в разделе Файл > Учетная запись > Тема Office лента, фон и строки состояния становились черными, а сам редактор оставался ярко-белым.
Новая тема Black теперь переключает редактор в настоящий темный режим. На снимке экрана ниже видно, что фон и текст инвертированы.
Клавиша солнышко: что это такое?
Клавиша солнышко, также известная как клавиша Sun или Unicode U+2600, представляет собой символ солнца. Она представлена в виде круглого символа с лицом, улыбающимся и с нарисованными лучами, выходящими из центра.
Этот символ был добавлен в стандартную клавиатуру в качестве декоративного элемента и стал популярным среди пользователей. Он может использоваться для оформления текстовых документов, добавления эстетического элемента в дизайн веб-страницы или просто для выражения радости и позитивных эмоций.
Клавиша солнышко доступна на большинстве современных клавиатур, как на компьютерах, так и на мобильных устройствах. Ее можно найти на первом ряду клавиш, непосредственно под цифрой 1.
| Символ | Описание |
| Клавиша солнышко |
Что делать, если не работает клавиатура
Если у вас вдруг перестала работать клавиатура – не спешите расстраиваться, сначала выясните, что стало причиной поломки. Все причины, из-за которых она не работает можно разделить на аппаратные и программные.
В первом случае, если сломалась аппаратная часть, устранить проблему без специальных навыков весьма проблематично. Порою проще заменить её новой.
Прежде, чем распрощаться с, казалось-бы, неисправной клавиатурой, проверьте кабель, которым она подключена к системному блоку, Возможно, он немного отошел. Если с кабелем всё в порядке, убедитесь, что поломка не вызвана программным сбоем компьютера. Для этого перезапустите свой ПК.
Если после перезагрузки, клавиатура не подаёт признаков жизни, попробуйте растормошить её с помощью имеющегося в Windows решения. Последовательность действий приведена на примере Windows 7, если у вас другая версия операционной системы Виндовс – действуйте по аналогии. Принцип примерно тот же, могут немного отличаться названия разделов меню.
Зайдите в Пуск – Панель управления – Оборудование и звук – Диспетчер устройств. В открывшемся окне, если у вас неполадки с клавиатурой, она будет помечена жёлтым ярлыком с восклицательным знаком. Выделите её мышью и выберите из меню Действие – Удалить. После удаления закройте Диспетчер устройств.
Вернитесь на вкладку «Оборудование и звук» и выберите пункт «Добавление устройства». После поиска, найдется новое оборудование и будут установлены драйвера.
Если установка прошла успешно и поломка была связана с программным сбоем, на клавиатуре загорится индикатор клавиши Num Lock.
Если устранить неисправность не удалось, то временным решением может стать .
Некоторые интересные факты о клавише «солнце»
Эта клавиша обычно находится на соседней строке с клавишей «Fn» и имеет различные функции в зависимости от производителя клавиатуры и операционной системы.
В ряде ноутбуков и ультрабуков клавиша «солнце» может использоваться для управления подсветкой экрана. Нажатие на нее может увеличить или уменьшить яркость дисплея.
В некоторых случаях клавиша «солнце» может отвечать за функции сна или питания. Она может позволить перевести ноутбук в спящий режим или выключить его полностью.
Также, некоторые производители клавиатур добавляют клавишу «солнце» как специальную функцию для запуска определенных приложений или действий. Например, нажатие этой клавиши может открывать калькулятор или начинать воспроизведение музыки.
В целом, функции клавиши «солнце» могут сильно отличаться в зависимости от устройства и настроек пользователя. Она предоставляет возможность быстрого доступа к определенным функциям и приложениям, делая использование компьютера более удобным и эффективным.
Функции кнопки солнышко
Кнопка солнышко на клавиатуре обладает несколькими полезными функциями, которые могут быть удобными при работе с компьютером:
1. Регулировка яркости экрана
Кнопка солнышко позволяет изменять яркость экрана ноутбука или монитора. Нажатие на нее позволяет быстро увеличить или уменьшить яркость, что может быть полезно, например, при работе в темное время суток или в помещении с плохим освещением.
2. Включение и выключение подсветки клавиатуры
Некоторые ноутбуки имеют подсветку клавиатуры, которую можно включить и выключить с помощью кнопки солнышко. Это позволяет использовать клавиатуру в темное время суток без включения дополнительного освещения, а также экономит энергию ноутбука.
3. Управление энергосбережением
На некоторых моделях ноутбуков и компьютеров кнопка солнышко может использоваться для переключения между режимами энергосбережения. Это позволяет быстро изменить настройки компьютера, чтобы продлить время работы от батареи или наоборот, повысить производительность.
Использование кнопки солнышко может значительно упростить некоторые действия при работе с компьютером, особенно если вы часто меняете яркость экрана или включаете/выключаете подсветку клавиатуры. Зная все ее функции, вы сможете эффективнее управлять вашим компьютером.
Заключение
Как видите, символ солнца можно вставлять или набирать в Word/Excel различными способами с помощью клавиатуры или без нее.
Мой любимый метод — копирование и вставка с последующими сочетаниями клавиш. Метод альтернативного кода также очень прост.
Если у вас есть какие-либо комментарии или вопросы об этом руководстве по знакам Солнца, дайте мне знать в разделе комментариев ниже.
Система Unicode по умолчанию содержит все символы погоды под различными символами. Эти символы включают луну, солнце, дождь, звезды и т. д. и могут быть вставлены с помощью ярлыков альтернативного кода. Кроме того, мы включили символы эмодзи «Небо и погода» и создали полный список ярлыков альтернативного кода для символов погоды. Вы можете вставлять эти символы погоды в документы Word/Excel/PowerPoint для Windows и в документы Pages/Keynote для Mac.







![Как включить клавиатуру на ноутбуке? [здесь точно есть решение вашей проблемы] - tehnopub](http://mtrufa.ru/wp-content/uploads/3/6/0/36091f83355be31c62bc372ed4a94a74.jpeg)
















![Как включить клавиатуру на ноутбуке? [здесь точно есть решение вашей проблемы]](http://mtrufa.ru/wp-content/uploads/a/8/e/a8eb22fed5ad9f1cfb93eb7a71b7ff9b.png)





