Видео
Настройки AWARD BIOS для установки Windows с флешкиСкачать
НАСТРОЙКА BIOS ДЛЯ УСТАНОВКИ WINDOWSСкачать
Запуск установочного диска через биос.Скачать
14 компьютеров с различными BIOS. Как настроить загрузку с диска или флешки? | PCprostoTVСкачать
НАСТРОЙКА BIOS ДЛЯ УСТАНОВКИ WINDOWSСкачать
Настройка Award BIOS для загрузки с внешних носителейСкачать
Настройки Award и AMI BIOS — ОбзорСкачать
Настройка BIOS для установки Windows с компакт диска.Скачать
Как выставить загрузочную флешку в разных видах биоса? |Обучалка #4|Скачать
Установка Windows 7 с флешки Award Software 1984-2008 в картинкахСкачать
Настройка управления питанием
Это меню используется для настроек управления питанием.
Phoenix — утилита настройки AwardBIOS CMOS
Настройка управления питанием
Элемент Справка
Управление питанием
** Таймеры PM **
Режим ожидания
Отключено
Режим ожидания
Отключено
Отключение питания жесткого диска
Использование модема IRQ
[Н/Д]
Программное отключение PWR-BTTN
Включение по тревоге
Время (чч:мм:сс) Тревога
События пробуждения IRQ
F5: предыдущие значения F6: отказоустойчивые значения по умолчанию F7: оптимизированные значения по умолчанию
Тип приостановки ACPI
Этот параметр предлагает два варианта: S1 (POS) и S3 (STR).
S1 (POS) Приостановка при включении: спящий режим S1 имеет очень низкую задержку повторной активации. В этом состоянии системный контекст не теряется (CPU или Chipsatz)
S3 (STR) Suspend to RAM: Состояние S3 представляет собой более глубокий спящий режим. Он имеет низкую задержку реактивации. Весь системный контекст, кроме контекста памяти, теряется.
Управление питанием
Настройки: Отключено (функция энергосбережения не используется), Минимальное энергосбережение (эта настройка активируется через 40 минут и предлагает самый низкий уровень энергосбережения), Максимальное энергосбережение (эта настройка предлагает самый высокий уровень энергосбережения).
UEFI BIOS Utility EZ Mode: основные функции
UEFI BIOS Utility EZ Mode представляет собой графический интерфейс, предоставляемый UEFI (Unified Extensible Firmware Interface) BIOS, который позволяет пользователям настроить различные параметры системы и произвести базовую настройку компьютера.
Вот некоторые из основных функций, доступных в UEFI BIOS Utility EZ Mode:
1. Информация о системе:
Эта функция отображает основную информацию о системе, такую как тип и модель процессора, объем оперативной памяти, версию BIOS и т.д. Это может быть полезно, например, для проверки, что все компоненты системы распознаны и работают правильно.
2. Настройка языка и даты:
Вы можете настроить язык интерфейса BIOS и установить текущую дату и время. Это может быть полезно, чтобы система отображала информацию на нужном языке и имела правильную временную метку для логов и других операций.
3. Настройка загрузки:
UEFI BIOS Utility EZ Mode позволяет настроить порядок загрузки устройств, таких как жесткий диск, дискетка, оптический привод и т.д. Вы можете изменять приоритет и добавлять или удалять устройства из списка загрузки. Это может быть полезно, например, если вы хотите загружаться с USB-накопителя или CD/DVD-диска.
4. Настройка профиля энергопотребления:
Эта функция позволяет настроить профиль энергопотребления системы, чтобы оптимизировать баланс между производительностью и энергосбережением. Вы можете выбрать режим «High Performance» для максимальной производительности или «Power Saver» для максимального энергосбережения.
5. Настройка кулера и вентиляторов:
UEFI BIOS Utility EZ Mode позволяет контролировать скорость вращения кулеров и вентиляторов системы. Вы можете настроить автоматическое регулирование скорости в зависимости от температуры, чтобы поддерживать оптимальную температуру работы системы. Это позволит снизить уровень шума и предотвратить перегрев компонентов.
6. Обновление BIOS:
В UEFI BIOS Utility EZ Mode также есть функция обновления BIOS. Вы можете скачать последнюю версию BIOS с официального сайта производителя материнской платы и загрузить ее на компьютер. Затем вы можете выбрать этот файл обновления и произвести обновление BIOS.
Рекомендации по использованию Soft off by pwr bttn для улучшения работы устройства
Использование функции Soft off by pwr bttn может принести следующие преимущества:
- Увеличение срока службы устройства. Полное выключение и включение устройства может негативно сказываться на его компонентах. Перевод в режим ожидания или сна позволяет снизить нагрузку на устройство и увеличить его срок службы.
- Экономия энергии. Перевод устройства в режим сна или ожидания позволяет сократить потребление энергии. Это особенно полезно для ноутбуков и других портативных устройств, которые можно оставлять в режиме ожидания, когда они не используются.
- Быстрый доступ к устройству. Если устройство находится в режиме ожидания или сна, его можно быстро активировать, нажав кнопку питания. Это удобно, когда необходимо быстро вернуться к работе или использовать устройство после небольшого перерыва.
- Мгновенное возобновление работы. Если устройство находится в режиме ожидания или сна, оно может быстро вернуться к предыдущему состоянию без необходимости запуска операционной системы заново. Это сэкономит время и позволит продолжить работу сразу после активации устройства.
Рекомендуется использовать функцию Soft off by pwr bttn для повседневных задач, когда устройство не требуется полностью выключать. Однако, стоит учитывать, что при использовании этой функции ресурсы устройства все еще будут использоваться, хоть и в меньшей степени. Поэтому, если устройство не будет использоваться в течение продолжительного времени, рекомендуется полностью выключить его.
В зависимости от модели устройства функция Soft off by pwr bttn может быть доступна через меню настроек или при нажатии и удержании кнопки питания в определённое время. Для более точных инструкций по использованию этой функции следует обратиться к руководству пользователя устройства.
Ultimate BIOS Guide: Каждая настройка расшифрована и объяснена!: Страница 3
PC Gamer пользуется поддержкой своей аудитории. Когда вы покупаете по ссылкам на нашем сайте, мы можем получать партнерскую комиссию. Вот почему вы можете доверять нам.
Благодаря недавнему стремлению сократить выбросы углекислого газа и стать экологичнее схемы управления питанием стали привлекать большое внимание. Некоторые базовые функции энергосбережения уже давно включены в большинство материнских плат, и здесь вы их найдете
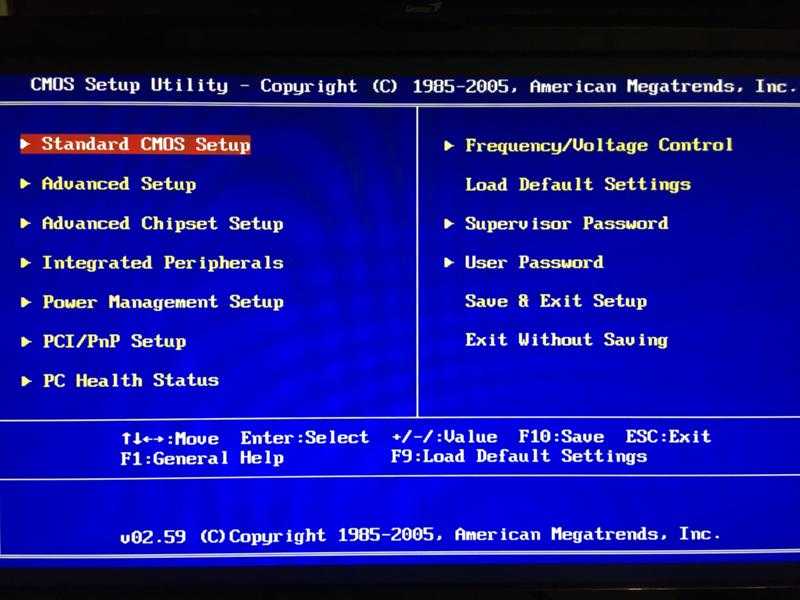
Тип приостановки ACPI: Сокращение от Advanced Configuration and Power Interface, этот параметр определяет, в какое состояние энергосбережения переходит ваша система. ACPI заменяет старую схему Advanced Power Management (APM) и требует совместимой ОС, такой как Windows 98 и выше, а также несколько дистрибутивов Linux.
Soft-Off от PWR-BTTN: Это позволяет вам настроить, как долго вам нужно нажимать кнопку питания, прежде чем ваша система выключится. Выбор «Мгновенное отключение» приведет к мгновенному отключению системы, тогда как «Задержка 4 секунды» настраивает ее таким образом, что вам нужно удерживать кнопку питания в течение 4 секунд перед выключением. Когда последний параметр включен, нажатие кнопки питания (а не ее удерживание) переводит ПК в состояние ожидания, подавая небольшое количество энергии в систему.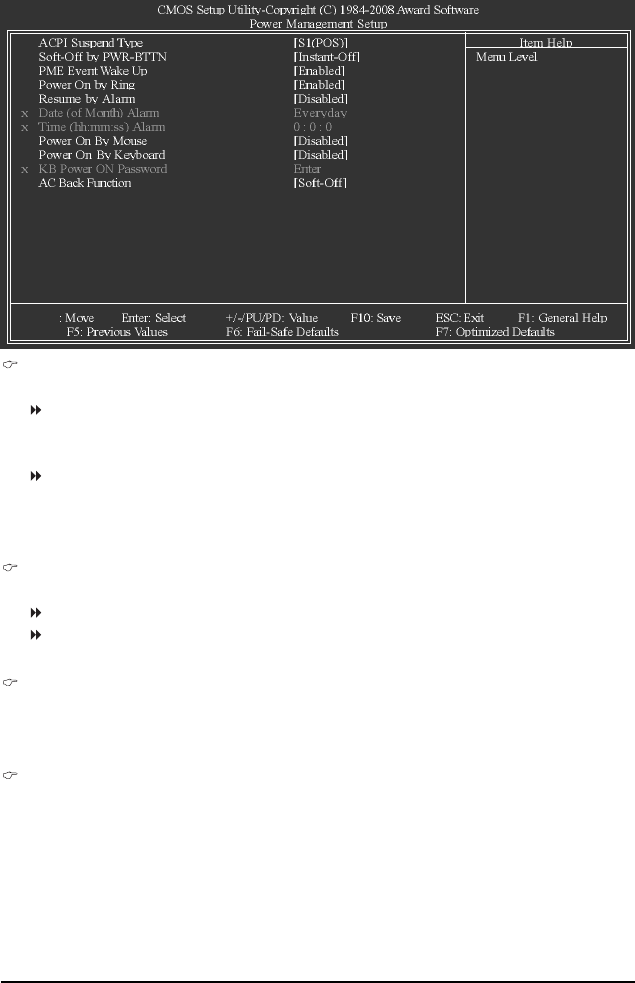
Пробуждение по событию PME: Сокращение от Power Management Event, эта запись с избыточным названием обычно является виновником, когда вы обнаруживаете, что ваш компьютер включился посреди ночи, даже если вы помните, что выключали его перед сном. Также называемая Wake on LAN (WoL), сетевая активность или случайный электрический сигнал заставляют ваш компьютер запускаться, если этот параметр включен.
Включение по звонку: Эта запись также может быть помечена как Пробуждение/включение по доб. Модем. Включение этого параметра указывает ПК включаться при поступлении вызова по телефонной линии, подключенной к модему.
Возобновление по будильнику: Используется для указания времени и числа месяца (или каждый день) для автоматического включения ПК. Некоторым ИТ-специалистам это удобно для обеспечения работоспособности ПК во время вторника исправлений Microsoft, а предприятиям это полезно для обеспечения работоспособности ПК, когда сотрудники начинают работать рано утром.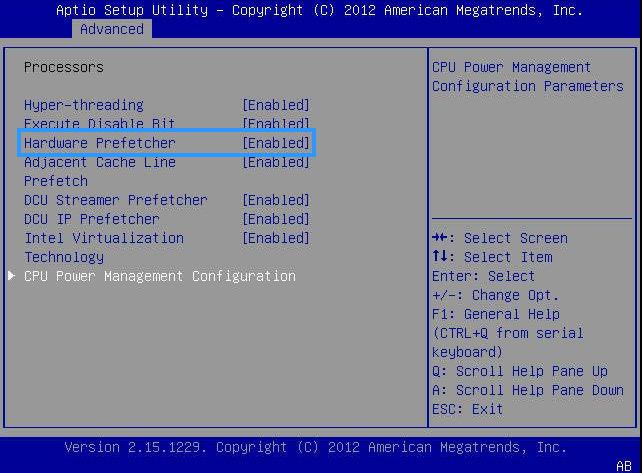
Поддержка HPET: Сокращение от High Precision Event Timer, Microsoft описывает это (открывается в новой вкладке) как «новый системный таймер, который необходим в наборах микросхем для замены устаревших таймеров и удовлетворения потребностей приложений, чувствительных ко времени». .» Включение этой функции, как утверждает компания, повышает производительность системы.
Режим HPET: В зависимости от вашей операционной системы вы можете установить либо 32-разрядную, либо 64-разрядную версию. Если вы используете 64-разрядную ОС, выберите последнюю, чтобы в полной мере использовать 64-разрядные регистры HPET.
Включение мышью: Позволяет включать систему двойным щелчком мыши.
Включение с клавиатуры: Позволяет включать систему нажатием клавиши питания на клавиатуре. Кроме того, некоторые BIOS позволяют вам установить короткий пароль вместо нажатия кнопки питания.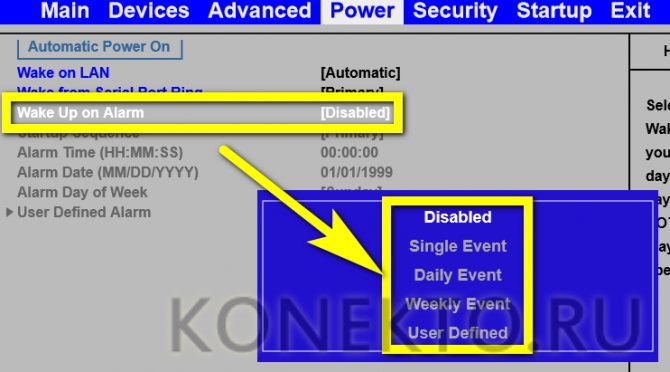
AC Back Function: Этот параметр, также называемый перезапуском при потере питания, определяет, как ваш компьютер реагирует на неожиданное отключение питания после восстановления питания.
PC Gamer является частью Future plc, международной медиа-группы и ведущего цифрового издателя. Посетите наш корпоративный сайт (откроется в новой вкладке).
Дом на набережной Future Publishing Limited, Амбери,
Ванна
БА1 1UA. Все права защищены. Регистрационный номер компании в Англии и Уэльсе 2008885.
Что такое ASUS EZ Mode?
Попробуйте при загрузке ноутбука нажать F2 — так зайдёте в биос. Выберите вкладку boot, там есть строка самая первая boot mode, переключите с UEFI на Legaсy. После этих махинаций выберите пункт Exit и далее пункт Exit saving changes.
Как отключить ASUS UEFI BIOS Utility EZ Mode?
При загрузке ноутбука нажмите клавишу F2 и войдите в UEFI-BIOS. Зайдите в раздел «Security» и, найдите параметр «Secure Boot», переключите его в положение «Disabled». Таким нехитрым способом мы смогли отключить Secure Boot в UEFI-BIOS.
Что такое режим EZ?
Информация о версии BIOS, процессоре (его частоте, температуре, рабочем напряжении ядер), температуры с датчика материнской платы и оперативной памяти Информация о том, в каких слотах установлена память, кто является производителем и частота. Предоставляется возможность выбора X.M.P. профиля памяти.
Как включить EZ Mode?
- Выключите устройство.
- Нажмите кнопку питания. .
- Убедитесь, что под пунктом USB Port отображается флешка.
- Справа, практически в углу располагается надпись Boot Priority. .
- Выберите из всего списка вставленную флешку.
- Нажмите F10, чтобы сохранить изменения и выйти из BIOS.
Как выйти из UEFI BIOS Utility EZ Mode?
Попробуйте при загрузке ноутбука нажать F2 — так зайдёте в биос. Выберите вкладку boot, там есть строка самая первая boot mode, переключите с UEFI на Legaсy. После этих махинаций выберите пункт Exit и далее пункт Exit saving changes.
Как выйти из BIOS ASUS?
Выключаете ноутбук; Часто нажимаете кнопку F2; Включаете устройство и продолжаете часто нажимать F2; Не перестаёте до тех пор, пока не появиться главная страничка BIOS/UEFI.
Как поменять UEFI на Legacy ASUS?
При загрузке PC нажмите клавишу DELETE и зайдите в UEFI-BIOS. Здесь заходим в раздел «SETTINGS», переходим в подраздел «Boot», и найдя параметр «Boot Mode Select», переключаем его в положение «Legacy+UEFI». Чтобы изменения вступили в силу, нажимайте клавишу F10 и подтвердите сохранение изменений, выбрав «Yes».
Как отключить UEFI Secure Boot на ASUS?
Для того, чтобы отключить Secure Boot на оборудовании Asus (современных его вариантах), в настройках UEFI зайдите на вкладку Boot (Загрузка) — Secure Boot (Безопасная загрузка) и в пункте OS Type (Тип операционной системы) установите «Other OS» (Другая ОС), после чего сохраните настройки (клавиша F10).
Как отключить Secure Boot State ASUS?
Для того, чтобы отключить «Secure Boot» на оборудовании Asus (современных его вариантах), в настройках UEFI зайдите на вкладку «Boot» («Загрузка») — «Secure Boot» («Безопасная загрузка») и в пункте «OS Type» («Тип операционной системы») установите «Other OS» («Другая ОС»), после чего сохраните настройки (клавиша F10).
Как установить Windows 10 через UEFI BIOS Utility?
- Зайдите в Boot Menu.
- Переместите загрузочный DVD-R / флешку на первое место.
- Или выберите в 1st Boot Device какое из устройств система должна загрузить первым.
- Нажмите F10 и Yes и после перезагрузки начнется установка Windows.
Что такое соответствие ErP?
ErP/EuP расшифровывается, как Energy Using Product (устройство, использующее энергию). Стандарт был разработан Европейским Союзом для определения энергопотребления готовых систем. . Для соответствия стандарту ErP/EuP нужны соответствующие материнская плата и блок питания.
Как включить UEFI на ASUS?
- Сначала выключаете ноутбук;
- Затем зажимаете кнопку F2;
- Не отпуская кнопку F2, включаете устройство;
- Кнопку F2 не отпускаете до тех пор, пока не появиться главная страничка BIOS/UEFI.
Как включить Advanced Mode?
Вся вышеуказанная информация предоставляется в целях мониторинга работы компьютера, для того что бы войти в меню настроек биос нам необходимо нажать кнопку, которая находится вверху справа “Exit/AdvancedMode”. Нажимаем её и далее переходим в “Advanced mode”.
Как установить виндовс с флешки BIOS Utility EZ Mode?
Настройка графического UEFI BIOS – BIOS Utility – EZ Mode
Вставляем загрузочную флешку, зажимаем F2 и включаем ноутбук. В нем вам нужно нажать кнопку F8 и из открывшегося списка выбрать свою флешку нажатием кнопки Enter. В этом списке флешка может отображаться дважды: с приставкой UEFI и без нее. Это нормально.
Как запустить UEFI BIOS Utility?
Есть и традиционный, всем известный метод войти в БИОС (подходит и для UEFI) — нажать клавишу Delete (для большинства ПК) или F2 (для большинства ноутбуков) сразу при включении компьютера, еще до начала загрузки ОС. Как правило, на экране загрузки внизу отображается надпись: Press Название_Клавиши to enter setup.
Soft off by pwr bttn — возможные проблемы и их решения
Когда компьютер выключается нажатием кнопки питания, это означает, что операционная система и все приложения должны корректно остановить свою работу перед выключением. Однако иногда возникают проблемы, когда компьютер не выключается полностью или вызывает аномальное поведение при нажатии на кнопку питания. В данном разделе мы рассмотрим возможные проблемы и их решения.
1. Ошибки в драйверах или программном обеспечении
Проблемы с выключением компьютера могут возникнуть из-за ошибок в драйверах или программном обеспечении. Некорректно установленные или устаревшие драйверы могут вызывать сбои при выключении системы.
Решение: Переустановите или обновите драйверы для всех устройств компьютера. Проверьте наличие обновлений для операционной системы и установите их, чтобы исправить известные ошибки.
2. Программы, которые не закрываются
Если у вас запущены программы, которые не закрываются корректно, это может привести к проблемам с выключением компьютера. Возможно, эти программы взаимодействуют с операционной системой или другими программами и не отвечают на запросы выключения.
Решение: Закройте все открытые программы вручную перед попыткой выключения компьютера. Если программа зависла, попробуйте завершить ее через диспетчер задач или используйте команду «Завершить задачу» в операционной системе.
3. Проблемы с аппаратным обеспечением
Некоторые проблемы с выключением компьютера могут быть связаны с аппаратным обеспечением, таким как неисправности в блоке питания, материнской плате или других компонентах.
Решение: Проверьте аппаратное обеспечение на предмет неисправностей. Убедитесь, что все компоненты правильно подключены и работают исправно. Если вы обнаружите проблемы, обратитесь к специалисту по ремонту компьютеров.
4. Некорректные настройки BIOS
Некоторые настройки в BIOS могут привести к проблемам с выключением компьютера. Например, неправильная настройка функции «Soft off by pwr bttn» может вызывать нежелательное поведение при нажатии на кнопку питания.
Решение: Перейдите в BIOS и проверьте настройки функции «Soft off by pwr bttn». Установите соответствующее значение, чтобы компьютер полностью выключался при нажатии на кнопку питания.
| Проблема | Решение |
|---|---|
| Ошибки в драйверах или программном обеспечении | Переустановите или обновите драйверы. Установите обновления для операционной системы. |
| Программы, которые не закрываются | Закройте все программы вручную. Завершите зависшие программы через диспетчер задач. |
| Проблемы с аппаратным обеспечением | Проверьте аппаратное обеспечение на предмет неисправностей. Обратитесь к специалисту по ремонту компьютеров. |
| Некорректные настройки BIOS | Проверьте настройки функции «Soft off by pwr bttn» в BIOS. Установите правильное значение. |
Причины необычной сигнализации биос HP
Необычная сигнализация биос HP, представленная двумя длинными и двумя короткими звуковыми сигналами, может указывать на наличие различных проблем в системе. Вот некоторые из возможных причин:
- Проблемы с памятью: Если в системе возникли проблемы с оперативной памятью, биос может проигрывать данный сигнальный код. Возможно, один или несколько модулей памяти требуют замены или переустановки.
- Проблемы с видеокартой: Неисправности или неправильная установка видеокарты также могут вызывать данную сигнализацию. Рекомендуется проверить подключение и состояние видеокарты, а также обновить драйверы.
- Проблемы с процессором: Неправильный контакт процессора с гнездом, перегрев или несовместимость с материнской платой также могут повлечь за собой такую сигнализацию. Необходимо проверить правильность установки и охлаждения процессора.
- Проблемы с блоком питания: Неисправности или недостаточная мощность блока питания могут привести к данной сигнализации. Рекомендуется проверить подключение и заменить блок питания, если это необходимо.
- Проблемы с материнской платой: Неисправности или несовместимость с материнской платой также могут вызывать подобную сигнализацию. Рекомендуется проверить состояние материнской платы и при необходимости заменить ее.
В случае появления данной сигнализации важно приступить к их устранению или обратиться за помощью специалистов, чтобы избежать возможных проблем с работой компьютера и сохранить его работоспособность
Причина 2. Аппаратная неисправность
К великому сожалению, в некоторых случаях автостарт компьютера при появлении питания говорит о том, что вышло из строя комплектующее оборудование компьютера.
Сломался блок питания
Частенько на дешевых китайских блоках питания встречаются так называемые «пробои», при которых ПК включается от электрического импульса самостоятельно, без нажатия кнопки «Power». Если у Вас такой блок питания, то я настоятельно рекомендую его заменить пока не поздно, в противном случае следующим этапом может стать поломка материнской платы, а это уже значительные расходы.
Поломка материнской платы
Это самый плохой из возможных вариантов и наиболее дорогостоящий. Как правило, самопроизвольное включение компьютера (автостарт) в этом случае означает проблемы с подачей питания. Может встречаться как на старых матплатах из-за вздутых конденсаторов, так и на новых, из-за заводского брака.
https://youtube.com/watch?v=TS_CuklD9ZM
Power management setup
ACPI
Function:
Если у вас установлен Windows 98SE/2000, то эту опцию следует активизировать;
только последние версии операционных систем поддерживают режим ACPI.
Power
Management: Эта опция позволяет устанавливать параметры: User Define, Min/Max
Saving, Disable. Параметр User Define дает возможность пользователю
самостоятельно задать время перехода в режим пониженного энергоснабжения;
Min/Max Saving – минимальное максимальное время перехода в режим пониженного
энергоснабжения; Disable – отключить перехода в режим пониженного
энергоснабжения в принципе. Эта опция позволяет экономить расход энергии,
однако, если ваш компьютер не является ноутбуком и работает не круглосуточно
(как это бывает в серьезных офисах), то использование параметров пониженного
энергоснабжения не очень себя оправдывает.
PM
Control by AMP: Данную опция принимает значения Yes/No. Параметр Yes может
использоваться только при активизированном параметре Max Saving опции Power
Management. Экономия энергии осуществляется через отключение внутренней
синхронизации процессора.
Video
Off After:
Опять же, для экономии расхода энергии можно выставить один из параметров,
который будет задавать условия «усыпления» монитора. Возможны
следующие параметры: N/A – при активизации режима сохранения энергии монитор
останется включенным; Suspend – монитор «уснет», когда система
перейдет в режим Suspend; Standby – монитор «уснет», когда система
перейдет в режим Standby; Doze — монитор будет «засыпать» когда система
будет переходить в любой из вышеперечисленных режимов.
Video
Off Method: Активизация этой опции позволяет VGA-адаптеру переключаться в
режим сохранения энергии. Опция задается большим количеством параметров, однако
актуальность их использования и существенность их отличий друг от друга у меня
лично вызывает большие сомнения.
Soft-off
by PWR BTTN: С помощью этой опции можно задать режим выключения системы с
помощью кнопки: быстрое выключение Instant Off — обычное выключение или Delay 4
sec- приостановка работы системы (Suspend) через нажатие кнопки с задержкой не
более четырех секунд. Эта опция присутствует в BIOS, материнские платы которых
предназначены для ATX-корпусов.
HDD
Power Down: Экономить энергию также можно и на винчестере. Активизация данной
опции позволяет установить время, через которое отключается жесткий диск при
отсутствии к нему обращений.
Doze
Mode:
Активизация этой опции снижает скорость синхронизации процессора, но все
остальные устройства работают в полноскоростном режиме. Если вы еще не
разогнали свой селерон до 1 ГГц, то эту опцию можно выключить.
Suspend
Mode:
Наибольшая экономия энергии задается именно этой опцией, при ее активизации все
устройства, в том числе и процессор, выключаются. Для использования этого
режима нужно подключить джампер SMI на материнской плате к какой-либо из
свободных кнопок на корпусе.
Настройка Bios award
Подготовка
— Скачиваем и разархивируем её;
— Запускаем от имени администратора;
— Сначала узнаем версию Биос. В открывшемся окне нажимаем на «Read»;
— При появлении надписи «Read BIOS finished» нажимаем «Ок»;
— Далее нажимаем на «Backup»;
— Затем нужно выбрать, куда будем сохранять созданную копию;
— Если все прошло успешно, выйдет надпись «Save BIOS finished».
Записать данные о конфигурации жесткого диска. При смене модели Биоса может потребоваться повторный ее ввод.
Записать остальные нестандартные настройки BIOS, такие как интегрированные настройки параллельного и последовательного портов, скорости передачи информации на жестком диске и и.т.д.
Внимательно и целиком изучить инструкцию, указанные к установке флэш-BIOS или к обновлению для микросхем.
Если у юзера есть какие-либо вопросы во избежание порчи BIOS необходимо прибегнуть к проверке онлайн-настройки «Авард БИОС» на понятном вам языке или обратиться в техподдержку Биос.
В некоторых материнских платах, как правило, отключены автоматические обновления Биос в целях предотвращения несогласованных изменений
Если необходимо загрузить обновление, важно получить разрешение на изменение, затем при завершении обновления произвести сброс защиты
Клавиши для входа в Биос
Наиболее часто встречающаяся клавиша для входа – Delete.
Возможные клавиши входя по моделям ПК и ноутбуков.
Esc – Acer, Asus, Compaq, Hp, Samsung
F8 – Asus, Packard Bell,
F9 – Acer, Compaq, Hp
F11 – Asrock, ECS, MSI (Micro-Star), Sony Vaio
F12 – Acer, Dell, Fujitsu Siemens, Gigabyte, Lenovo, Toshiba
POWER MANAGEMENT SETUP
ACPI Function: Если у вас установлен Windows 98SE/2000, то эту опцию следует активизировать; только последние версии операционных систем поддерживают режим ACPI.
Power Management: Эта опция позволяет устанавливать параметры: User Define, Min/Max Saving, Disable. Параметр User Define дает возможность пользователю самостоятельно задать время перехода в режим пониженного энергоснабжения; Min/Max Saving – минимальное максимальное время перехода в режим пониженного энергоснабжения; Disable – отключить перехода в режим пониженного энергоснабжения в принципе. Эта опция позволяет экономить расход энергии, однако, если ваш компьютер не является ноутбуком и работает не круглосуточно (как это бывает в серьезных офисах), то использование параметров пониженного энергоснабжения не очень себя оправдывает.
PM Control by AMP: Данную опция принимает значения Yes/No. Параметр Yes может использоваться только при активизированном параметре Max Saving опции Power Management. Экономия энергии осуществляется через отключение внутренней синхронизации процессора.
Video Off After: Опять же, для экономии расхода энергии можно выставить один из параметров, который будет задавать условия «усыпления» монитора. Возможны следующие параметры: N/A – при активизации режима сохранения энергии монитор останется включенным; Suspend – монитор «уснет», когда система перейдет в режим Suspend; Standby – монитор «уснет», когда система перейдет в режим Standby; Doze — монитор будет «засыпать» когда система будет переходить в любой из вышеперечисленных режимов.
Video Off Method: Активизация этой опции позволяет VGA-адаптеру переключаться в режим сохранения энергии. Опция задается большим количеством параметров, однако актуальность их использования и существенность их отличий друг от друга у меня лично вызывает большие сомнения.
Soft-off by PWR BTTN: С помощью этой опции можно задать режим выключения системы с помощью кнопки: быстрое выключение Instant Off — обычное выключение или Delay 4 sec- приостановка работы системы (Suspend) через нажатие кнопки с задержкой не более четырех секунд. Эта опция присутствует в BIOS, материнские платы которых предназначены для ATX-корпусов.
HDD Power Down: Экономить энергию также можно и на винчестере. Активизация данной опции позволяет установить время, через которое отключается жесткий диск при отсутствии к нему обращений.
Doze Mode: Активизация этой опции снижает скорость синхронизации процессора, но все остальные устройства работают в полноскоростном режиме. Если вы еще не разогнали свой селерон до 1 ГГц, то эту опцию можно выключить.
Suspend Mode: Наибольшая экономия энергии задается именно этой опцией, при ее активизации все устройства, в том числе и процессор, выключаются. Для использования этого режима нужно подключить джампер SMI на материнской плате к какой-либо из свободных кнопок на корпусе.
PM Events. Эти опции позволяют установить критерии функционирования системы, ее активизации, выключения и «засыпания». Скажем, активизировали вы в BIOS опцию IRQ 12 (PS2/Mouse), и монитор не будет «засыпать», пока используется мышь. Количество критериев активизации и выключения системы или определенных ее компонентов зависит от «навороченности» BIOS.
Напряжение в сети – отличный повод поработать вашему компу
Знающие специалисты приведут вам массу примеров, когда такая потребность может возникнуть:
- Компьютер является сервером;
- К хранящемся на HDD информации необходимо обеспечить круглосуточный доступ;
- Используется постоянно активное ПО (системы видеонаблюдения, табельный учет сотрудников);
- ПК работает в режиме удаленного доступа;
Проще говоря, на то он и компьютер, чтобы выполнять возложенные на него задачи в автоматическом режиме и без участия человека.
Но, к сожалению, в процесс могут вмешаться форс-мажорные обстоятельства в виде аварийного прекращения подачи энергии. Период обесточивания может продлиться неопределенное время, поэтому резерва в качестве блока бесперебойного питания может и не хватить.
Поэтому, было бы не плохо, если бы компьютер сам мог включаться, как только на блок питания будет подано рабочее напряжение. Такая возможность, реализованная на программном уровне, имеется у современных ПК, и активировать ее можно, изменив настройки BIOS материнской платы.
Поскольку имеет место наличие нескольких видов БИОСов, я опишу алгоритмы установки автовключения для наиболее распространенных их них. Для начала, напомню, как попасть в меню настроек BIOS: в момент включения компьютера следует несколько раз нажать клавиши Del, F2 (или другие, которые подскажет вам сама система).
Старый добрый ADWARD-Phoenix БИОС
Начнем с ADWARD, который еще имеет второе название (модификацию) Phoenix, но оба они означают один продукт, созданный после слияния компаний-разработчиков.
Есть еще вариант «Former-Sts» (Last State), при котором компьютер будет возвращен в состояние, перед аварийным отключением (его аналог присутствует и в других BIOS).
Настоящая американская система
Теперь перейдем на BIOS American Megatrends Incorporated, который во многом похож на ADWARD, но имеет определенные отличия.
Более того, версии, самой AMI системы могут отличаться между собой. Но поскольку мы точно знаем, что нам нужно найти, то сделать это будет не сложно. А ищем мы режим «Power On» (или просто «On») для настройки «Restore on AC Power Loss».
И вот, как раз в зависимости от даты релиза AMI БИОСа вы можете найти ее в разных разделах:
- В главном меню «Power Management Setup» (для V4.3);
- Искомое меню «ARM Configuration» и находится во вкладке «Power» (для версии №0401);
- Выбираем «ACPI Configuration» в разделе «Advanced» (для P1.80 2011 года).
Работаем в комфортном UEFI
Кстати, последний маршрут поиска актуален и для некоторых UEFI BIOS, который является более современным, и для многих более понятным (а в некоторых версиях он вообще русифицирован). Но нас сейчас интересует непонятный англоязычный вариант.
А дальше по накатанной схеме:
- Вкладка «Advanced»;
- Раздел «APM» (предпоследний пункт, не промажьте);
- Ба, знакомые все лица, наш любимый (на сегодня) пункт Restore on AC Power Loss»!
- Конечно, ставим для него настройку «Power On»;
Вот так вот, всего за несколько кликов вы можете установить автовключение компьютера при появлении питания. Но на самом деле кликов придется сделать больше. Не забывайте сохранять внесенные в систему изменения (иногда для этого достаточно в BIOS нажать F10).
Если вам попадаются БИОС версий, не представленных в данном обзоре, то я предлагаю изучить несколько названий, которые означают интересующую нас функцию:
- Power State Resume Control
- State After Power Failure
- PWRON After PWR-Fail
- AC Power Loss Restart
- AC Back Function
- System After AC Back
- After AC Power Lost
- After Power Failure
- Power Failure
- AC Loss Auto Restart
- Power On After Power Fail
- Restore on AC Power Loss
- Power Again
- After AC Power Loss
Зная их, вы легко найдете нужные настройки.
Ещё кое-что
Если вы проявите дополнительный интерес к настройкам, то можете обратить внимание, что активировав режим «Restore on AC Power Loss» у вас появляется возможность устанавливать дни и время включения вашего компьютера. Но данная опция используется достаточно редко. На этом мой пост о автовкючении закончен
Надеюсь, что я помог тем, кто искал ответ на этот вопрос
На этом мой пост о автовкючении закончен. Надеюсь, что я помог тем, кто искал ответ на этот вопрос.
Кроме того, я надеюсь, что читатели, узнавшие о данной функции впервые, смогут с применить ее с пользой для себя.
Всем удачи и до новых встреч на страницах моего блога.
Как заряжать гаджеты через USB если компьютер выключен
Для зарядки мобильных гаджетов посредством USB можно использовать ноутбук или персональный компьютер. Однако не многие пользователи знают, что заряжать устройства можно даже с выключенным ПК, если он все еще подсоединен к розетке. Ведь блок питания имеет дежурную линию +5 вольт, способную питать USB-порты на материнской плате.
Для начала следует убедиться, что подобная функция поддерживается вашей материнской платой. В первую очередь изучите описание на официальном сайте разработчиков.
На материнских платах от Gigabyte стоит искать функцию ON/OFF Charge. В продуктах от MSI эта возможность называется Super Charger или i-Charger. Главное условие — функция должна работать не только в состояниях S3 и S4 (режимы экономии энергии), но и в S5 (выключенный компьютер)
обратите внимание, что поддержку зарядки при выключенном компьютере могут иметь только определенные USB порты
В мануале, который поставляется вместе с материнской платой, нужно поискать строку charge function under S3, S4, S5 mode или аналогичную.
Если никакую информацию не удалось найти, обратитесь к официальным представителям бренда с вопросом относительно возможности зарядки USB устройств при выключенном ПК.




























