Преимущества использования кэша шейдеров
Кэш шейдеров представляет собой механизм хранения и повторного использования результатов компиляции шейдерной программы. Это очень полезный инструмент для разработчиков, которые работают с графическими приложениями и играми на платформе Nvidia.
Вот несколько преимуществ использования кэша шейдеров:
Увеличение производительности: Главным преимуществом кэширования шейдеров является значительное увеличение производительности при выполнении графических вычислений. Когда шейдерная программа компилируется во время работы приложения, это требует значительно больше времени и системных ресурсов, чем повторное использование уже скомпилированного шейдера из кэша. В результате уменьшается время загрузки и отрисовки графики, что позволяет достичь более плавного и быстрого отображения изображений и анимации.
Снижение нагрузки на процессор: Кэширование шейдеров позволяет сократить количество вычислений, выполняемых процессором при каждой скомпилированной отрисовке
Это особенно важно для игр и графически интенсивных приложений, где процессор должен выполнять множество операций для формирования каждого кадра. Благодаря кэшированию шейдеров, процессор может эффективнее использовать свои ресурсы и сосредоточиться на других вычислительных задачах, что приводит к повышению общей производительности системы.
Уменьшение энергопотребления: Запуск и компиляция шейдеров требуют большого количества энергии, особенно на мобильных устройствах с ограниченным аккумулятором
Использование кэша шейдеров позволяет снизить потребление энергии, так как заранее скомпилированные шейдеры могут быть повторно использованы без необходимости выполнения цикла компиляции каждый раз. Это особенно полезно при выполнении сложных графических вычислений на портативных устройствах.
В целом, использование кэша шейдеров Nvidia — это отличный способ повысить производительность, снизить нагрузку на процессор и сократить энергопотребление, особенно в условиях графически интенсивных приложений и игр. Разработчики должны учитывать это преимущество и использовать кэширование шейдеров для оптимизации своих проектов.
Категория «Параметры 3D»
Регулировка изображений с просмотром
Доступны следующие настройки:
- Настройки согласно 3D приложению — данная опция позволяет управлять качеством и скоростью отображения средствами 3D приложений. Однако, включенные по умолчанию оптимизация трилинейной фильтрации и оптимизация выборки при анизотропии сохраняется при любых настройках приложения.
- Расширенные настройки 3D изображений — используются расширенные настройки драйвера, установленные самими пользователями. Ссылка «Перейти» открывает доступ к вкладке «Управление параметрами 3D». Именно управление дополнительными опциями драйвера позволяет добиться максимального качества изображения.
- Пользовательские установки с упором на…: — наиболее интересная опция, позволяющая упрощенное управление дополнительными опциями драйвера для начинающих пользователей:
Значение Производительность соответствует максимальной скорости работы и включает в себя настройки: вертикальная синхронизация выключена, все оптимизации (оптимизация трилинейной фильтрации, оптимизация мип-фильтра при анизотропии, оптимизация выборки при анизотропии) включены, отрицательный уровень детализации: запрет отрицательного уровня — включен, фильтрация текстур — «качество», управление анизотропной фильтрацией и сглаживанием осуществляется приложениями.
Значение Баланс имеет следующие настройки: сглаживание — 2х, анизотропная фильтрация — 4х, все оптимизации (оптимизация трилинейной фильтрации, оптимизация мип-фильтра при анизотропии, оптимизация выборки при анизотропии) включены, отрицательный уровень детализации — включен, фильтрация текстур — «качество», вертикальная синхронизация — управляется приложениями.
Значение Качество имеет следующие настройки: оптимизация трилинейной фильтрации — включена, сглаживание — 4х, анизотропная фильтрация — 8х, отрицательный уровень детализации — разрешен, фильтрация текстур — «качество», вертикальная синхронизация — управляется приложениями.
Все режимы снабжены подробными пояснениями к их применению, а вращающийся логотип компании демонстрирует применение тех или иных настроек.
Для более детальной настройки используется окно Управление параметрами 3D.
Управление параметрами 3D
Установка конфигурации PhysX
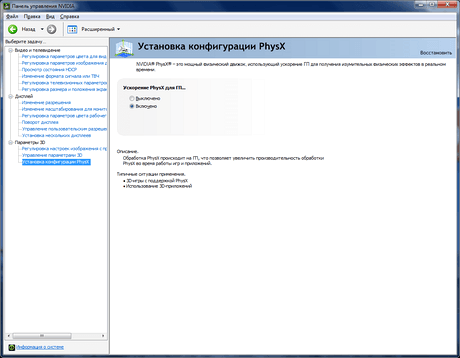
Дополнительно, начиная с версии драйвера 195.62, можно включить отображение индикатора ускорения PhysX в играх. Для этого в верхнем меню «Параметры 3D» отметьте «Показать визуальный индикатор PhysX». Статус ускорения выводится в левом верхнем углу изображения.
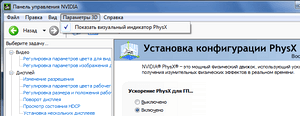
Разогнать процессор
В то время как «разгон» видеокарты вполне осуществим прямо в Windows, для того, чтобы улучшить работу процессора и тем самым увеличить быстродействие Warface, придется лезть в «Биос».
Геймерский «разгон» процессора обычно предполагает увеличение процессорного множителя (Core Ratio). Сделать это можно далеко не на каждом процессоре, а только на том, где этот множитель разблокирован. Обычно такие процессоры помечаются особым образом. Например, компания Intel использует маркировки «K» и «X‘. То есть, например, i7-4790 нельзя разогнать с помощью множителя, а вот i7-4790K — вполне.
Но как узнать точное название модели процессора? Проще всего воспользоваться программой CPU-Z. Запустив ее, нужно открыть вкладку «CPU» и посмотреть на самую первую строчку — «Name». Это и есть название процессора. Кстати, там же можно увидеть из сам множитель. Он в разделе «Clocks», в строке «Multiplier». Если процессор поддерживает «разгон», то этот множитель можно изменить.
Чтобы изменить коэффициент Core Ratio, нужно сначала попасть в оболочку BIOS. Для этого нужно нажать особое сочетание клавиш во время загрузки компьютера (до того, как появится экран Windows).
Сочетание может различаться в зависимости от материнской платы. Часто BIOS можно вызвать с помощью клавиши «F8» или «Del». На экране «Биоса» нужно найти раздел, посвященный процессору. Тут тоже все сложно, так как оболочек у BIOS много. Практически каждый производитель материнский плат использует свою собственную, поэтому без знания английского языка найти нужное место не так-то просто.
Изменять множитель нужно постепенно, повышая его на 2. После каждого изменения следует перезапускать компьютер и тщательно проверять работоспособность и температуру процессора. Если она становится выше 80 градусов во время игры, то нужно немедленно выключить Warface, перезагрузить компьютер, зайти в BIOS и снизить значение Core Ratio. Иначе процессор может сгореть.
Увеличить файл подкачки, если не хватает оперативной памяти для Warface
Чтобы компенсировать недостаток оперативной памяти, можно увеличить файл подкачки. Это позволит системе хранить часть необходимых Warface данных прямо на жестком диске. Вот что нужно сделать:
- Открыть «Проводник»;
- Правой кнопкой нажать на «Этот компьютер» (или «Мой компьютер»);
- В контекстном меню кликнуть на «Свойства»;
- В открывшемся окне слева нажать на «Дополнительные параметры системы»;
- В открывшемся окне перейти на вкладку «Дополнительно»;
- В разделе «Быстродействие» нажать на кнопку «Параметры. »;
- В открывшемся окне перейти на вкладку «Дополнительно»;
- Снять флажок с параметра «Автоматически выбирать объем файла подкачки» (если есть);
- Поставить флажок напротив опции «Указать размер»;
- В текстовых полях «Исходный размер (МБ):» и «Максимальный размер (МБ):» указать в мегабайтах значение, равное половине объема оперативной памяти.
Обзор новых возможностей кэша шейдеров от Nvidia в 2023
Nvidia, один из ведущих производителей графических карточек в мире, представила новые возможности для кэша шейдеров, которые будут внедрены в 2023 году. Эти новые функции значительно повысят производительность графических вычислений и улучшат визуальное качество в играх и приложениях.
Одной из ключевых нововведений является возможность включения кэша шейдеров в настройках драйвера Nvidia. Ранее кэширование шейдеров автоматически происходило только при первом запуске программы, и пользователь не имел возможности настроить данную функцию. Теперь же каждый пользователь сможет самостоятельно включить или отключить кэширование, что позволит лучше контролировать производительность и использование ресурсов графической карты.
Еще одним важным новшеством является разделение кэша шейдеров на несколько уровней. Теперь кэш будет иметь отдельные зоны для хранения шейдеров разного уровня детализации. Такое разделение позволит лучше использовать ресурсы графической карты и оптимизировать процесс обработки шейдеров, что приведет к увеличению производительности и снижению нагрузки на графическую карту.
Дополнительная функция, которая будет доступна в новом кэше шейдеров от Nvidia, — это возможность предварительной компиляции шейдеров. Теперь при первом запуске приложения все шейдеры будут компилироваться и кэшироваться заранее. Это позволит сократить время загрузки программы и уменьшить задержки при работе с графикой.
Также стоит отметить, что в новом кэше шейдеров от Nvidia будет реализована поддержка асинхронной компиляции шейдеров. Это означает, что компиляция шейдеров будет происходить параллельно с выполнением других операций на графической карте, что еще больше повысит производительность и снизит задержки.
В целом, новые возможности кэша шейдеров от Nvidia в 2023 году значительно улучшат производительность графических вычислений и обеспечат более плавную и реалистичную визуализацию в играх и приложениях. Пользователи смогут настроить функции кэша шейдеров под свои потребности и получить оптимальное сочетание производительности и визуального качества.
Корректировка параметров
Далее разберемся с тем, как максимально настроить видеокарту NVidia для игр или же прочих ресурсоемких современных приложений. Для этого на включенном ПК вызываем контекстное меню. Это можно сделать с помощью соответствующей клавиши на клавиатуре или же с применением правой кнопки манипулятора. Далее выбираем пункт “Панель NVidia”. После этого откроется ее окно. В нем переходим в пункт “3D — параметры”, а далее — “Управление 3Д”. Затем устанавливаем следующие параметры:
- Включаем все графические ядра CUDA в обязательном порядке.
- Деактивируем опции V-Sync и анизотропной фильтрации.
- Вертикальный синхроимпульс задает используемое приложение.
- Отключаем режим затемнения фонового освещения.
- Максимальное количество заранее подготовленных кадров выбираем по рекомендации компании NVidia. Для этого нужно выбрать тот пункт, возле которого находиться логотип производителя.
- Потоковая оптимизация задается автоматически.
- Электропитание переводим в адаптивный режим.
- Все опции сглаживания, как и тройную буферизацию, отключаем.
- Затем принудительно устанавливаем режим многодисплейной производительности.
- Анизотропную оптимизацию, связанную с фильтрацией текстур, отключаем.
- Качество текстур устанавливаем максимальным.
- Потом необходимо включить отрицательное отклонение и трилинейную оптимизацию.
- Последние три пункта деактивируем, к числу которых относятся анизотропная фильтрация, масштабируемые текстуры и ограничение расширения.
- На завершающем этапе необходимо нажать кнопку “Применить”. Это сохранит ранее введенные параметры.
Включение/отключение кэширования шейдеров NVidia
Отметим, что просчётом шейдеров занимается видеокарта, но на старых видеоакселераторах такая функция может и отсутствовать. Во-вторых, функция может не поддерживаться и конкретной игрой, хотя графический чип и позволяет это сделать. В-третьих, нужно понимать, что от того, включено или выключено кэширование шейдеров в настройках видеокарты NVidia, частота кадров не изменится.
На большинстве современных видеочипов эта функция включена по умолчанию.
А теперь рассмотрим, от чего зависит эффективность использования ShaderCache.
Самый важный параметр – это скорость чтения данных из кэша, то есть насколько быстрый у вас диск. Если это SSD, то здесь эффект будет заметным, ведь скорость чтения/записи при работе с твердотельными накопителями намного выше, чем у классических винчестеров. Поэтому при наличии HDD диска эффективность кэширования шейдеров будет не такой высокой или вообще нулевой. Другими словами, считывание кэша с жёсткого диска займёт примерно столько же времени, сколько освобождается в результате разгрузки видеокарты от просчёта очередного Shader.
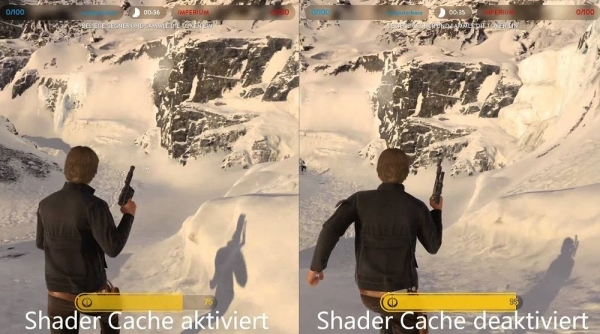
В любом случае очевидный минус у кэширования шейдеров только один – он использует дисковое пространство, и при его дефиците лучше выключить опцию кэширования шейдеров на видеокартах AMD NVidia. Но ещё раз напомним, что далеко не во всех играх реализован этот механизм, и это уже лежит на совести разработчиков, не использующих соответствующие возможности, заложенные в чипы на аппаратном уровне.
И ещё один нюанс, касающийся использования SSD дисков. Как известно, для таких носителей критическим является такой параметр, как количество циклов записи на единицу памяти. На сегодня оно существенно меньше, чем у жёстких дисков, и рекомендуется их использование в щадящем режиме – например, в качестве системного диска. В этой связи у многих пользователей возникают опасения, что ShaderCache негативным образом скажется на ресурсе твердотельного диска. На самом деле опасения беспочвенны: запись кэша производится не так часто, как его считывание.
Отметим, что те геймеры, которые используют клиент Steam, могут не переживать по поводу того, используется ShaderCache в настройках видеокарты или нет, поскольку здесь поддержка осуществлена на уровне библиотек Vulkan/OpenGL. И если игра использует эти платформы, кэширование шейдеров позволит не грузить процессор, поскольку каждый раз компилировать шейдеры не нужно – они будут подгружаться из оперативной памяти.
Но если по какой-то причине вы хотите отказаться от использования этой функции, это можно сделать в настройках видеокарты. Приводим пошаговый алгоритм, как отключить кэширование шейдеров:
-
открываем Панель управления NVidia;
-
переходим во вкладку «Управление параметрами 3D»;
-
находим опцию «Кэширование шейдеров» и устанавливаем ползунок переключателя в положение «выкл».
В результате вы освободите на диске пространство в размере порядка нескольких гигабайтов.
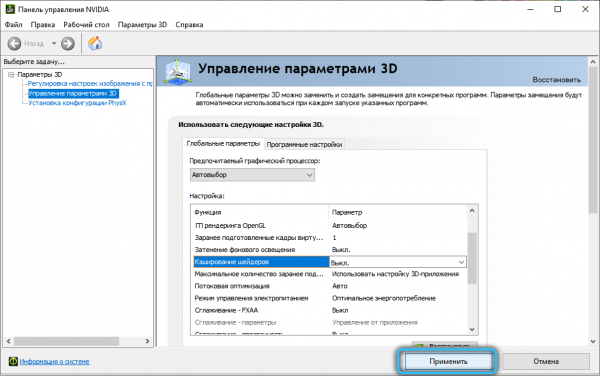
Имеется возможность отключения функции для отдельных приложений через «Программные настройки». Если выбрана опция «Глобальные параметры», то отмена будет касаться всех программных продуктов, использующих технологию шейдеров.
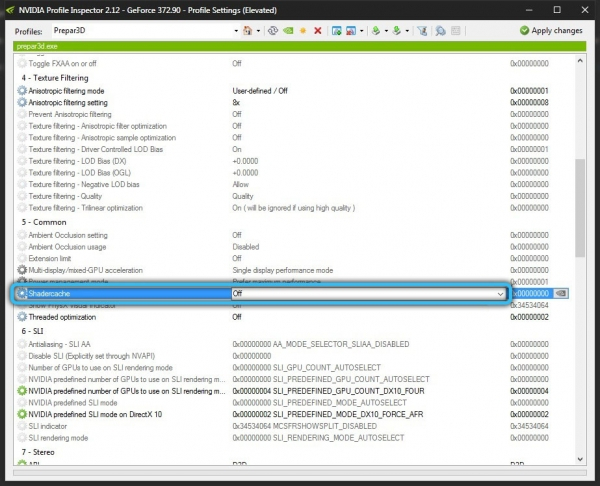
Ещё одна возможность отключить кэширование спрятана в настройках Steam: в разделе «Настройки» имеется вкладка «Кэш шейдеров» с переключателем, который можно выключать или включать. При включении опции может отмечаться небольшой рост нагрузки на сеть. Функция работает только при наличии установленных драйверов видеокарты NVidia.
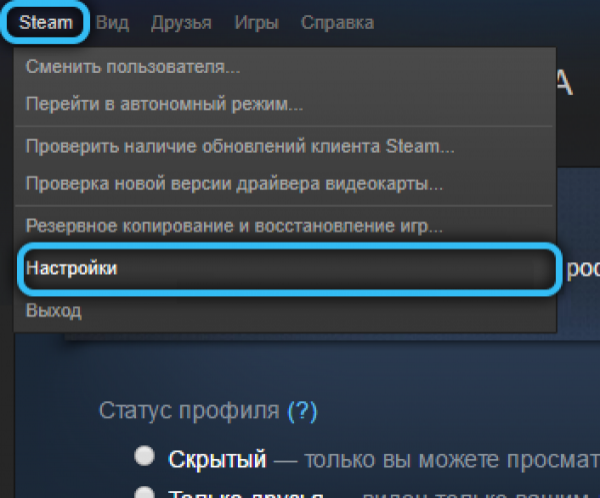
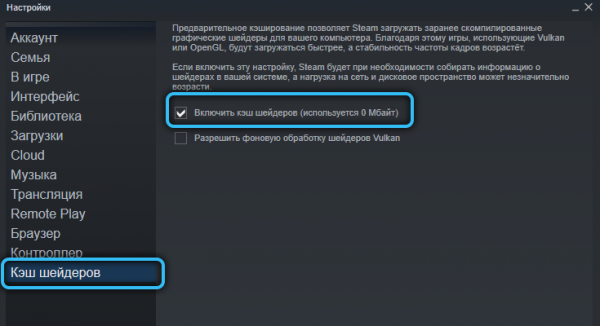
Краткое резюме таково: использование ShaderCache, хотя и не оказывает влияния на частоту прорисовки кадров, улучшает их качество и стабильность. Но если компьютер слабый, перманентная загрузка шейдеров с диска может отрицательным образом сказаться на производительности ПК, хотя без кэширования недостаточно мощный компьютер будет тормозить, постоянно компилируя Shaders.
Дорогие читатели, если вы увидели ошибку или опечатку в статье «Настройка кэширования шейдеров в видеокартах NVidia», помогите нам ее исправить! Выделите ошибку и нажмите одновременно клавиши «Ctrl» и «Enter». Мы получим ваше сообщение и внесём исправления в ближайшее время.
Кэш шейдеров на консолях

Игровые приставки всегда имеют одни и те же компоненты, от первой модели, выходящей с завода, до последней. Прошли годы, но его технические характеристики остались прежними. Например, сегодня можно найти старые модели от старых видеокарт. Один из способов извлечь выгоду из неизменной работы материала — использовать шейдеры SO -Caled, которые уже были скомпилированы в установку игры. Это избавляет от необходимости создавать скрытую теневую память для каждой игры, но является обоюдоострым ножом.
- Экспортируйте ISA на графический процессор новой системы, заставив его работать как надстройку старого. Это то, что AMD сделала в PlayStation 5 и Xbox Series с архитектурой RDNA 2, чтобы плавно запускать игры предыдущего поколения, разработанные для GCN.
- Интегрируйте все графические схемы предыдущей системы в новую систему. Это то, что Nintendo делала на своих консолях вплоть до 3DS и SONY со своей второй PlayStation и некоторыми моделями третьей.
На этом же уровне во многих случаях они берут уже скомпилированные тени и обращают процесс вспять, создавая промежуточный код, который может создать кэш теневых машин, созданных для работы на видеокарте. Однако это не точная наука, и вы можете столкнуться с графическими сбоями при запуске игры.
Изменить параметры электропитания
По умолчанию в компьютере установлен сбалансированный режим электропитания, который, а в некоторых ноутбуках, в целях увеличения времени работы, и вовсе установлена экономия энергии.
Это не дает компьютеру раскрыть свой потенциал в Warface полностью, поэтому первым делом нужно открыть панель управления, которую можно найти с помощью поиска. После нужно сделать следующее:
- Выбрать режим просмотра «Мелкие значки»;
- Кликнуть на «Электропитание»;
- На экране найти опцию «Настройка схемы электропитания», кликнуть на нее;
- Кликнуть на «Изменить дополнительные параметры питания»;
- В открывшемся окне найти выпадающий список;
- В списке выбрать «Высокая производительность»;
- Нажать кнопку «Применить», затем кликнуть «ОК».
Принцип работы кэширования шейдеров на графических картах Nvidia
Когда приложение запускается, шейдеры компилируются в двоичный код на графической карте. В процессе компиляции, происходит анализ кода, оптимизация и создание скомпилированного шейдерного объекта. Этот объект хранится в кэше графической карты для последующего использования.
При следующей отрисовке кадра, кэш графической карты проверяет, есть ли уже скомпилированный объект для данного шейдера. Если такой объект найден, то он может быть немедленно использован без необходимости повторной компиляции. Это позволяет значительно ускорить процесс рендеринга и повысить производительность графической карты.
В случае, если для данного шейдера отсутствует скомпилированный объект в кэше, происходит его компиляция. При этом, на графической карте может быть использован специальный кеш, называемый L2 кеш, который ускоряет процесс компиляции шейдеров. Компилированный объект затем сохраняется в памяти графической карты для последующего использования.
Кэширование шейдеров на графических картах Nvidia имеет существенное значение для обеспечения высокой производительности и плавности работы приложений, особенно в игровых средах. Благодаря этой технологии, графические объекты могут быть отрисованы на экране быстрее и более эффективно, что в конечном итоге обеспечивает более качественное и реалистичное отображение изображений.
Настройка параметров 3D для всех игр
Следующий подпункт, «Управление параметрами 3D», позволяет вручную задать настройки для обработки трехмерной картинки видеокартой. Вкладка «Глобальные параметры» отвечает за работу графического процессора с любой игрой или программой. С нее и начнем.
Пункт «DSR – Плавность» отвечает за повышение качества картинки путем рендеринга в более высоком разрешении. Его надо отключить, так как более высокое разрешение – выше нагрузка на ГП, а расход памяти больше. Также нужно убрать и «DSR – Степень», так как нет улучшенного рендеринга – степени тоже не нужны. Пункт «Анизотропная фильтрация» отвечает за улучшенную проработку текстур. Детализованные текстуры занимают больше памяти, а потому отключаем этот параметр.
« Вертикальный синхроимпульс» тоже не нужен, так как при вертикальной синхронизации частота кадров подгоняется под частоту монитора. К примеру, если монитор имеет частоту 60 Гц, а игра выдает 37 FPS – видеокарта урежет частоту кадров до ближайшего делителя развертки монитора, в данном случае 30 FPS, картинка станет менее плавной.
Следующий пункт («Заранее подготовленные кадры…») можно не трогать, так как виртуальная реальность в нашем случае не интересна. А вот «Затенение фонового освещения» стоит выключить, так как чем лучше проработка теней – тем выше нагрузка на графический процессор, а качество изображения при этом растет не сильно.
« Кэширование шейдеров» – штука полезная, так как с ней самые часто используемые шейдеры хранятся в кэше, и при надобности просто считываются из памяти, а не кодируются процессором заново. То же самое касается параметра «Максимальное количество заранее…». В нем нужно выбрать наибольшее значение, чтобы центральный процессор готовил побольше кадров для графического.
Сглаживание – это повышение детализации картинки, уменьшение ступенчатости контуров. Оно делает объекты более гладкими, но нагружает видеокарту. Чтобы повысить детализацию вдвое – придется увеличивать и нагрузку на нее, поэтому параметры «Многокадровое сглаживание MFAA», «Сглаживание FXAA», «Сглаживание – гамма-коррекция» и другие с этим словом нужно убрать.
Настройку «Потоковая оптимизация» можно не трогать, так как она отвечает за задействование многоядерности. Если игра не умеет использовать все ядра процессора сразу – установка параметра не поможет, а если умеет – смысла трогать пункт нет.
« Режим управления электропитанием», установленный на значение «максимальная производительность», позволяет заставить видеокарту поддерживать более высокие частоты, пусть и с большим расходом энергии. Но если у вас ноутбук – убедитесь, что он не подвержен перегреву, перед включением этого параметра. Ведь с ним видеокарта может греться еще сильнее.
Тройную буферизацию можно не трогать, так как при выключенной синхронизации она не работает. Пункты, ответственные за работу фильтрации, стоит включить, в параметре «качество» задав значение «Высокая производительность». Это позволит оптимизировать обработку картинки.
Примените настройки и проверьте, выросла ли производительность в интересующей игре. Если не помогает – стоит попробовать индивидуальную настройку конкретного приложения. Также настраивать только одну (или несколько) игру можно, если везде производительности хватает, и лишь в отдельных случаях FPS не достаточно. Об этом – следующий пункт.
Режим низкой задержки NVIDIA. Что ставить?
Для использования режима низкой задержки понадобятся драйвера видеокарты версии 436.02 или новее. Параметр позволяет уменьшить задержку, ограничивая количество кадров, которые может подготовить центральный процессор перед их обработкой графическим процессором.
Эта статья расскажет о режиме низкой задержки NVIDIA. Цель технологии уменьшить задержки и убрать подтормаживания. А в компании AMD представили технологию Radeon Anti-Lag. Режим низкой задержки заменил параметр максимальное количество заранее подготовленных кадров.
Как включить режим низкой задержки NVIDIA
В классической панели управления NVIDIA можно его включить как глобальный параметр, так и задать программные настройки (уже для отдельно запущенного приложения). При необходимости смотрите, как открыть Панель управления NVIDIA на Windows 10.
Перейдите в раздел Параметры 3D > Управление параметрами 3D. Этот список содержит все настраиваемые функции видеокарты NVIDIA. Найдите параметр Режим низкой задержки и смените его значение на Включено или Ультра (на англ. выберите Low Latency Mode > Ultra).
В любой момент пользователь может восстановить все параметры глобальных предустановок их значения по умолчанию. Они собственно и были установлены во время первой инсталляции программы. Описание доступных значений параметра смотрите в таблице.
| Выключен | игровой движок автоматически поставит в очередь примерно 1—3 кадра для максимальной пропускной способности рендера. |
| Включён | ограничивает количеств кадров в очереди до 1. То же самое, что максимальное количество заранее подготовленных кадров равно 1. |
| Ультра | отправляет кадр как раз вовремя для графического процессора, чтобы он его получил и сразу же начал рендеринг. |
Важно! Это потенциально уменьшит среднее значение FPS. Для большинства пользователей лучше когда он отключён. В многопользовательских онлайн проектах важна каждая миллисекунда
Можно с уверенностью сказать, что функция ориентирована на геймеров
В многопользовательских онлайн проектах важна каждая миллисекунда. Можно с уверенностью сказать, что функция ориентирована на геймеров.
Более 10 лет NVIDIA позволяет пользователям настраивать значение максимального количества предварительно подготовленных кадров. Режим низкой задержки позволяет без буферизации отправлять кадр, как только он потребуется. Результат зависит от игры и Вашего железа.
Как и в большинстве бета функций без ограничений не обошлось. Во-первых, нужно обновить драйвер видеокарты на Windows 10. Во-вторых, можно использовать приложения только на DirectX 9 и DirectX 11. Ну и последнее, мощности ЦП должно быть более чем достаточно.
Должен ли я использовать размер кэша шейдеров?
Параметр Размер кэша шейдеров доступен в Панели управления Nvidia (если у вас есть GPU от конкурентов, вы также можете выполнить то же самое из его Панели управления), и он включен по умолчанию.
Вот как вы можете изменить настройки кэша шейдеров через панель управления NVIDIA:
- Откройте панель управления NVIDIA.
- Нажмите «Настройки 3D» -> «Управление настройками 3D».
- Оставайтесь на вкладке «Глобальные настройки» или переключитесь на вкладку «Настройки программы», чтобы создать профиль только для игры, на которой вы сосредоточены.
- Установите для параметра «Кэш шейдеров» значение «Вкл.» или «Выкл.».
Каковы предварительно определенные значения кэша шейдеров?
Существуют определенные предопределенные значения, из которых могут выбирать пользователи ПК. Некоторые из параметров размера кэша шейдеров включают в себя:
- 128 MB;
- 256 MB;
- 512 MB;
- 1 GB;
- 5 GB;
- 10 GB;
- 100 GB;
- Без ограничений.
Это новая опция, которая была предоставлена игрокам после версии драйвера 496.13.
Изменить размер кэша шейдеров в панели управления NVIDIA
Также доступен выбор полного отключения кэша шейдеров.
Лучше всего использовать значение по умолчанию
Использование размера кэша шейдеров по умолчанию для большинства систем является лучшим вариантом (логично, потому что, вероятно, именно поэтому он используется по умолчанию).
Вы хотите, чтобы выйти еще больше?
Кэш шейдеров — отличная функция, которая позволяет игрокам запускать игру без задержек и зависаний. Таким образом, использовать как можно больше — отличная идея.
Неограниченный вариант отлично подходит, если у вас есть оборудование для поддержки
Другими словами, если у вас есть аппаратное обеспечение для его поддержки, рекомендуется выбрать неограниченный вариант, потому что кэш шейдеров имеет неограниченное доступное пространство для хранения и может быстро использовать шейдеры из кэша шейдеров, что аналогично библиотека, в которой хранятся эти шейдеры.
Этот процесс снижает требования к загрузке шейдера каждый раз, когда он необходим, и просто ограничивает процесс простой загрузкой из кэша.
Поэтому я рекомендую использовать параметр размера кэша шейдеров и выбрать неограниченный вариант для достижения наилучшего результата.
Что делать, если ваше оборудование недостаточно мощное?
Допустим, вы чувствуете, что ваше оборудование недостаточно компетентно, чтобы хорошо обрабатывать «неограниченный» размер кэша шейдеров. В этом случае вы, конечно, можете провести некоторое тестирование, чтобы увидеть, какое значение является оптимальным именно для вашей системы и не создаст для нее дополнительной нагрузки, но при этом даст вам отличный игровой опыт без лагов и рывков.
Включение/отключение кэширования шейдеров NVidia
Отметим, что просчётом шейдеров занимается видеокарта, но на старых видеоакселераторах такая функция может и отсутствовать. Во-вторых, функция может не поддерживаться и конкретной игрой, хотя графический чип и позволяет это сделать. В-третьих, нужно понимать, что от того, включено или выключено кэширование шейдеров в настройках видеокарты NVidia, частота кадров не изменится.
На большинстве современных видеочипов эта функция включена по умолчанию.
А теперь рассмотрим, от чего зависит эффективность использования ShaderCache.
Самый важный параметр – это скорость чтения данных из кэша, то есть насколько быстрый у вас диск. Если это SSD, то здесь эффект будет заметным, ведь скорость чтения/записи при работе с твердотельными накопителями намного выше, чем у классических винчестеров. Поэтому при наличии HDD диска эффективность кэширования шейдеров будет не такой высокой или вообще нулевой. Другими словами, считывание кэша с жёсткого диска займёт примерно столько же времени, сколько освобождается в результате разгрузки видеокарты от просчёта очередного Shader.

В любом случае очевидный минус у кэширования шейдеров только один – он использует дисковое пространство, и при его дефиците лучше выключить опцию кэширования шейдеров на видеокартах AMD NVidia. Но ещё раз напомним, что далеко не во всех играх реализован этот механизм, и это уже лежит на совести разработчиков, не использующих соответствующие возможности, заложенные в чипы на аппаратном уровне.
И ещё один нюанс, касающийся использования SSD дисков. Как известно, для таких носителей критическим является такой параметр, как количество циклов записи на единицу памяти. На сегодня оно существенно меньше, чем у жёстких дисков, и рекомендуется их использование в щадящем режиме – например, в качестве системного диска. В этой связи у многих пользователей возникают опасения, что ShaderCache негативным образом скажется на ресурсе твердотельного диска. На самом деле опасения беспочвенны: запись кэша производится не так часто, как его считывание.
Отметим, что те геймеры, которые используют клиент Steam, могут не переживать по поводу того, используется ShaderCache в настройках видеокарты или нет, поскольку здесь поддержка осуществлена на уровне библиотек Vulkan/OpenGL. И если игра использует эти платформы, кэширование шейдеров позволит не грузить процессор, поскольку каждый раз компилировать шейдеры не нужно – они будут подгружаться из оперативной памяти.
Но если по какой-то причине вы хотите отказаться от использования этой функции, это можно сделать в настройках видеокарты. Приводим пошаговый алгоритм, как отключить кэширование шейдеров:
- открываем Панель управления NVidia;
- переходим во вкладку «Управление параметрами 3D»;
- находим опцию «Кэширование шейдеров» и устанавливаем ползунок переключателя в положение «выкл».
В результате вы освободите на диске пространство в размере порядка нескольких гигабайтов.
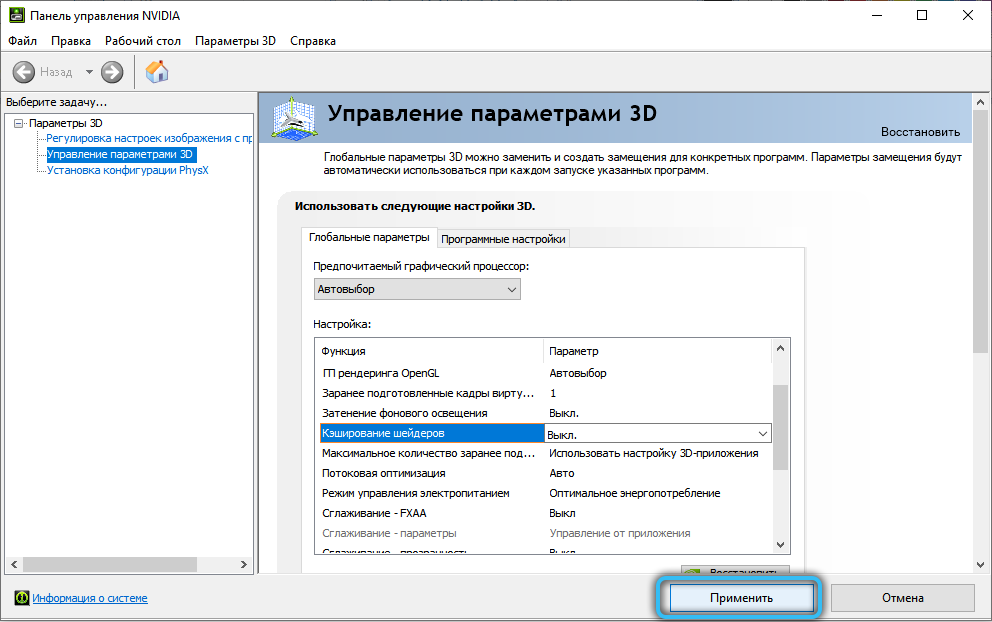
Имеется возможность отключения функции для отдельных приложений через «Программные настройки». Если выбрана опция «Глобальные параметры», то отмена будет касаться всех программных продуктов, использующих технологию шейдеров.

Ещё одна возможность отключить кэширование спрятана в настройках Steam: в разделе «Настройки» имеется вкладка «Кэш шейдеров» с переключателем, который можно выключать или включать. При включении опции может отмечаться небольшой рост нагрузки на сеть. Функция работает только при наличии установленных драйверов видеокарты NVidia.
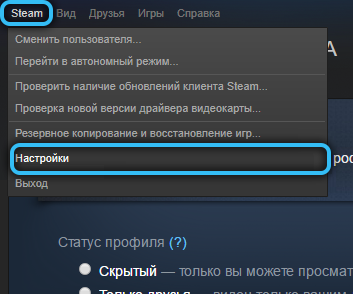
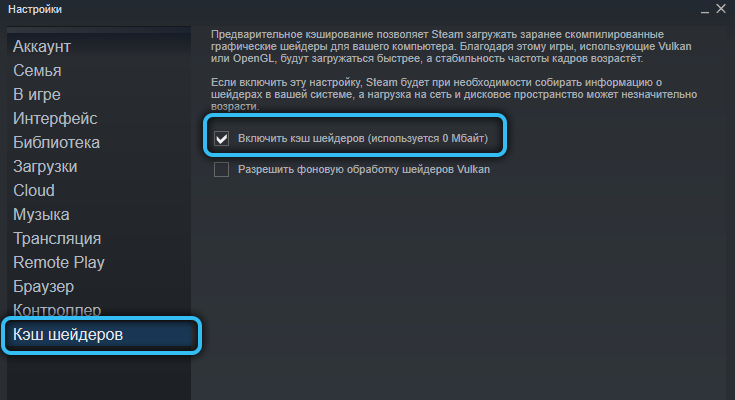
Краткое резюме таково: использование ShaderCache, хотя и не оказывает влияния на частоту прорисовки кадров, улучшает их качество и стабильность. Но если компьютер слабый, перманентная загрузка шейдеров с диска может отрицательным образом сказаться на производительности ПК, хотя без кэширования недостаточно мощный компьютер будет тормозить, постоянно компилируя Shaders.






























