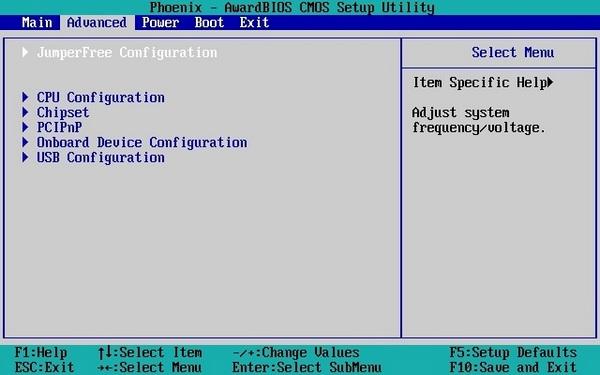2018-10-29
UEFI Shell: Что делать если не загружается ОС
Представим ситуацию, что по какой то причине, вместо обычной загрузки операционной системы, перед вами появилась командная строка UEFI Shell
, с сообщением«Press ESC in 1 in seconds to skip staurtup.nsh or any other key to continue» . Что делать?
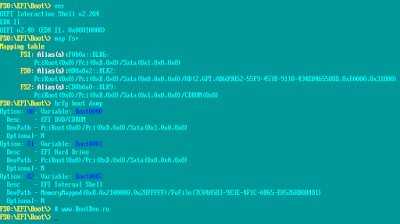
Возможные Причины
Загрузка в UEFI
происходит согласно загрузочным записям. Если вBIOS данные записи представляли просто список имеющихся жестких дисков, тоUEFI в данном плане действует по другой схеме. По умолчаниюUEFI определяет все диски с таблицей разделовMBR иGPT , с последующим поиском на них разделов отформатированных в поддерживаемую файловую систему. Таковой являетсяFAT (12, 16, 32). Данные диски попадают в загрузочный список. Приоритет загрузки данного списка можно конфигурировать через интерфейсUEFI , или с помощью командной оболочкиUEFI Shell .
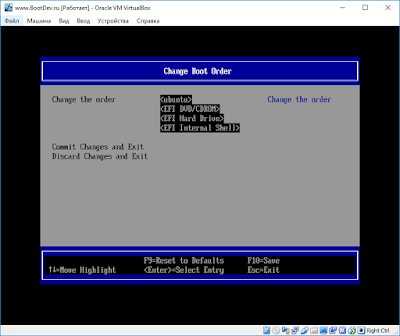
Каждая загрузочная запись может указывать либо просто на диск, в котором содержится соответствующий FAT-раздел
, либо на конкретный*.efi файл. В первом случаеUEFI будет искать загрузочный файл по умолчанию. Таковыми, к примеру, являются/EFI/boot/bootx64.efi ,/EFI/boot/bootia32.efi ,/EFI/boot/bootarm.efi или/EFI/boot/bootaa64.efi . В данном случае указаны файлыboot*.efi предназначены для разных архитектур ПК.
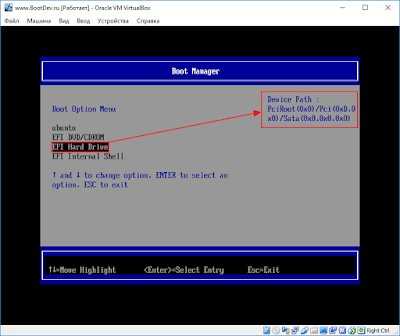
Исполняемые файлы boot*.efi
выполняют запуск основного загрузчика операционной системы, таких какWindows Boot Manager ,GRUB2 ,rEFInd ,Clover ,Xorboot и других. Загрузчик в свою очередь, уже выполняет запуск ядра операционной системы.
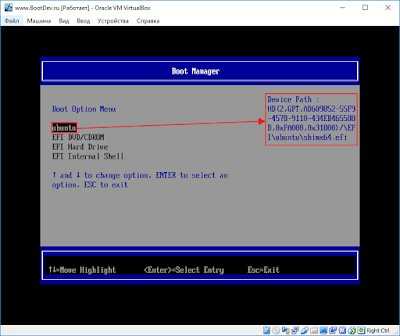
Учитывая все сказанное, можно сделать вывод. Раз перед нами красуется UEFI Shell
, то значит подсистемеUEFI по какой то причине не удалось найти необходимый загрузочный*.efi файл. Он может быть поврежденным, или просто отсутствовать. Или как говорилось немного выше, может быть просто изменен приоритет загрузочных записей. И последний вариант, просто отсутствует необходимая загрузочная запись.
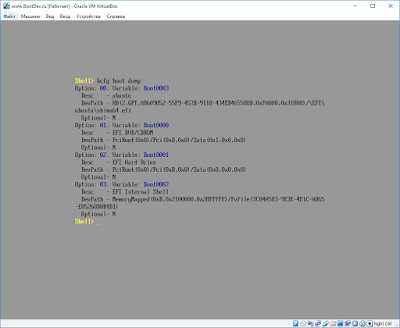
UEFI Shell
— это инструмент управления загрузкой вручную. Если вы не инициировали запуск данной командной оболочки, то это означает, что нужно проверить загрузочную конфигурацию. И не обязательно делать это именно через командную строку. Сперва разбираемся с конфигурацией в менюUEFI . И если результатов нет, то переходим к следующему разделу.
Что Делать в UEFI Shell
Оказавшись в UEFI Shell
, первым делом необходимо будет, на удивление, настроить цвета консоли и ее размер. Делается это для того, чтобы избавиться от нечитаемого синего текста на черном фоне. Изменение размера консоли, позволит отображать больше информации. Подправить внешний вид помогут командыcls иmode .
После настройки внешнего вида, необходимо будет просмотреть информацию о загрузочных записях. Эта информация позволит определить, какие загрузочные EFI-приложения должны грузиться, в какой последовательности, и на каких разделах они должны располагаться. Команда bcfg
Последний шаг, это проверка вручную возможность загрузки с указанного EFI-приложения или диска.
Важным нюансом данного шага, является то, что необходимое EFI-приложение может присутствовать. Но может отсутствовать приложение которое запускается этим приложением. Или оно может быть повреждено.
К примеру, приложение /EFI/Boot/bootx64.efi
, указанное в загрузочной записи, запускает/EFI/Microsoft/Boot/bootmgfw.efi , которое запускает приложение выполняющее запуск операционной системы с другого раздела/Windows/System32/Boot/winload.efi .
Важность в энергосберегающих режимах
Тем не менее, в энергосберегающих режимах, таких как спящий режим (S3), использование функции USB Device Wakeup from S3 может иметь значительное влияние на энергопотребление компьютера. Когда компьютер находится в спящем режиме, большинство его компонентов отключены или потребляют очень мало энергии, чтобы сохранить заряд аккумулятора. Однако, если разрешено подключенным USB-устройствам «разбудить» компьютер, это может привести к высокому потреблению энергии.
Поэтому, перед включением функции USB Device Wakeup from S3, важно учесть следующие факты:
| 1. | Чрезмерное использование функции USB Device Wakeup from S3 может увеличить энергопотребление компьютера, что может привести к более короткому времени работы от аккумулятора или более высокому электроэнергетическому потреблению при работе от сети. |
| 2. | Если вы планируете использовать компьютер в энергосберегающих режимах, как например спящий режим, рекомендуется отключить функцию USB Device Wakeup from S3. Это поможет снизить энергопотребление и продлить время работы от аккумулятора. |
| 3. | Если вы все же решаете включить функцию USB Device Wakeup from S3, проконтролируйте список подключенных USB-устройств, чтобы исключить возможность случайного «разбуживания» компьютера. Некоторые USB-устройства (например, клавиатура или мышь) могут быть необходимы для включения и управления компьютером даже в спящем режиме. |
В итоге, использование функции USB Device Wakeup from S3 имеет свои плюсы и минусы, и важно принимать во внимание потребление энергии при принятии решения включать или отключать эту функцию. В энергосберегающих режимах каждая маленькая мера по сокращению энергопотребления может иметь большое значение для продолжительности работы от аккумулятора или для снижения электроэнергетических затрат при работе от сети
Особенности работы USB Wake from S4 support в BIOS
USB Wake from S4 — это функция в BIOS компьютера, позволяющая включать компьютер из спящего режима (S4), используя подключенные к нему USB-устройства. В данной статье мы рассмотрим особенности работы этой функции.
1. Опции в BIOS
Для включения функции USB Wake from S4 support необходимо зайти в настройки BIOS компьютера. Обычно это делается при помощи клавиши Delete или F2 при старте системы, но может отличаться в зависимости от производителя материнской платы.
Найдите раздел, отвечающий за энергопотребление или управление питанием (обычно называется «Power Management» или «ACPI Settings»). В этом разделе должна быть опция «USB Wake from S4» или похожая, которую нужно включить.
2. Подходящие USB-устройства
Не все подключенные к компьютеру USB-устройства могут быть использованы для включения из спящего режима. Чтобы использовать USB Wake from S4, необходимо подключить устройства, которые могут передавать сигналы или имеют активную работу даже в спящем режиме. К ним могут относиться клавиатура, мышь, сетевая карта и другие устройства с поддержкой функции Wake-On-LAN.
3. Ограничения функции
Следует отметить, что не все компьютеры и материнские платы поддерживают функцию USB Wake from S4. Перед включением этой функции, рекомендуется ознакомиться с документацией вашего компьютера или материнской платы, чтобы убедиться в ее наличии.
Также стоит учитывать, что использование USB Wake from S4 может незначительно увеличить энергопотребление в спящем режиме, так как USB-устройства будут оставаться активными.
4. Дополнительные настройки в операционной системе
После включения функции USB Wake from S4 в BIOS, возможно потребуется произвести дополнительные настройки в операционной системе. Например, в Windows доступны параметры управления энергопотреблением для каждого USB-устройства, где можно указать, допускается ли данному устройству включать компьютер.
В заключение можно сказать, что USB Wake from S4 support представляет удобную функцию для управления энергопотреблением компьютера. Однако ее наличие и возможности использования могут быть ограничены моделью компьютера или материнской платы. Перед включением этой функции рекомендуется ознакомиться с документацией и провести необходимые настройки чтобы обеспечить ее правильную работу.
USB-устройства в режиме сна S3 и S4: возможные причины и решения
1. Неправильные настройки BIOS
Первым делом, убедитесь, что в BIOS вашего компьютера включена опция «USB Wakeup From S3/S4» или аналогичная. Если данная опция выключена, то компьютер не сможет принимать сигналы от USB-устройств при переходе в режимы сна S3 и S4. Измените настройки в BIOS и перезапустите компьютер.
2. Проблемы с драйверами
Если у вас установлены устаревшие или неправильные драйверы для вашего USB-устройства, то оно может не работать корректно при переходе в режимы сна S3 и S4. Вы можете попытаться обновить или переустановить драйверы вашего устройства. Для этого зайдите в Диспетчер устройств, найдите ваше USB-устройство, щелкните правой кнопкой мыши и выберите «Обновить драйвер».
3. Проблемы с подключенными устройствами
Избыточное количество подключенных USB-устройств или неисправные устройства могут привести к проблемам с разбуживанием компьютера из режимов сна S3 и S4. Попробуйте отключить все USB-устройства, кроме необходимых, и проверьте, сможет ли компьютер разбудиться из сна. Если компьютер успешно просыпается, подключайте устройства по одному и проверяйте, как каждое из них влияет на работу.
4. Проблемы с питанием
Некоторые USB-устройства требуют больше энергии для работы, чем компьютер может предоставить в режимах сна S3 и S4. В этом случае, USB-устройство может не разбудить компьютер. Вы можете попробовать подключить устройство к более мощному порту USB или использовать USB-хаб с внешним питанием.
5. Возможные конфликты в системе
Некоторые программы или процессы могут мешать разбуживанию компьютера из режима сна. Вы можете попробовать проверить список установленных программ и процессов и временно выключить те, которые могут вызывать конфликты. Если проблема решается после выключения определенной программы, то вам может потребоваться отключать ее перед переходом в режим сна.
В целом, проблемы с разбуживанием компьютера из режимов сна S3 и S4 могут быть вызваны различными факторами. Рекомендуется провести все возможные проверки и эксперименты, перечисленные выше, чтобы исключить наиболее распространенные причины проблемы. Если ни одно из решений не сработало, рекомендуется обратиться к профессиональному специалисту для дальнейшего анализа и поиска решения.
Включение портов в BIOS
Для входа BIOS при загрузке нажимайте на Delete, F2 или другую клавишу в зависимости от модели системной платы. Посмотреть её можно на стартовом экране.
В случае с ноутбуком этот экран не появляется, потому что активирована функция быстрой загрузки. Отключить на время эту технологию можно в параметрах электропитания:
- Откройте «Действия кнопок питания».
- Перейдите к изменению недоступных параметров.
- Уберите о.
Перезагрузите компьютер. Без быстрого запуска вы увидите все стадии загрузки Windows и сможете попасть в BIOS. Если на Windows 8 или 10 с BIOS UEFI это не сработает, попробуйте следующий метод:
- Откройте параметры, перейдите в «Обновление и восстановление».
- Зайдите на вкладку «Восстановление» и нажмите «Перезагрузить сейчас» в поле «Особые варианты загрузки».
После перезагрузки выберите пункт «Диагностика», затем перейдите в «Дополнительные параметры» и откройте параметры встроенного ПО UEFI. Нажмите «Перезагрузить», при следующем запуске появится интерфейс BIOS UEFI.
Для настройки портов USB в UEFI необходимо перейти на вкладку «Peripherals» и установить параметру «Legacy USB Support» значение «Enabled». Если требуется поддержка портов USB 3.0, активируйте соответствующий пункт (USB 3.0 Support).
В AMI BIOS, то зайдите в раздел «Integrated Peripherals» и поставьте значение «Enabled» для четырех опций:
- USB EHCI Controller.
- USB Mouse Support.
- USB Keyboard Support.
- Legacy USB Storage Detect.
В Phoenix AwardBIOS необходимо перейти на вкладку «Advanced» и зайти в раздел «USB configuration». Все находящиеся внутри параметры должны иметь значение «Enabled», чтобы порты ЮСБ работали.
Во всех версиях BIOS для сохранения конфигурации необходимо нажать клавишу F10 и подтвердить выбор, написав «Y».
Ссылки в меню прошивки.
Чтобы добраться до настроек BIOS или UEFI, необходимо нажать специальную
клавишу сразу после включения компьютера. В большинстве компьютеров,
это , или . Информация, что приводит к меню
конфигурации ключа, обычно ненадолго появляется на экране приветствия.
Поддержка BIOS осуществляется интуитивно. Используйте клавиши со
стрелками для перемещения между различными параметрами, и нажмите
, чтобы подтвердить выбор. После ввода нужных параметров закрыть
меню, нажмите или , сохраните изменения и перезагрузите
компьютер. Современные компьютеры, в частности модели с SSD и Windows 8
работают так быстро, что трудно найти правильный момент, чтобы нажать
указанную кнопку. Гораздо проще вызвать меню операционной системы. Если
установлена операционная система в режиме UEFI, воспользуйтесь боковой
панелью клавиш . Нажмите Настройки | Изменить настройки |
Основные. Затем нажмите Advanced Startup. Чтобы попасть в это меню в
Windows 8.1, выберите Настройка | Изменить настройки | Обновления ПК и
восстановления | Восстановления. Запустить или перезагрузить компьютер. В
следующем меню выберите Устранение неполадок | Дополнительные параметры
| Настройки UEFI прошивки. Тогда инициировать перезагрузку, и через
некоторое время вы увидите меню прошивки.
Если установлен ваш Windows, в режиме BIOS, вы можете решить проблему временно, подключив клавиатуру к порту PS / 2.
Дополнительная информация. Чтобы попасть в меню прошивки от среды Linux,
установленной в режиме UEFI, просто указывают настройки системы в меню
загрузки Grub.
What does BIOS USB support mean?
The ability to use the USB mouse and keyboard as if they were their conventional PS/2 counterparts is referred to as “USB Keyboard Support” or “USB Mouse Support” in the BIOS setup. This implies that one may type “Lilo, for instance, using a USB keyboard.
A feature in the BIOS setup called “USB Keyboard” or “USB Mouse Support” allows users to use USB mice and keyboards just like their vintage PS/2 counterparts. This implies that a USB keyboard can be used to type in LILO, for instance.
When a real PS/2 mouse is present but no USB mouse is, some computers automatically switch to the emulated PS/2 mouse. The additional features (wheel, extra buttons, and touchpad mode) of the genuine PS/2 mouse might not be available in that situation.
Because the SMM BIOS does not anticipate being in PAE mode when CONFIG_HIGHMEM64G is enabled, PS/2 mouse emulation can result in system crashes. A typical computer where this occurs is the Intel E7505.

Usb emulation – (Image Source: Pixabay.com)
Внешние устройства с поддержкой eSATA
В свое время, до появления USB 3.0, интерфейсу eSATA прочили достаточно светлое будущее. Внешний диск eSATA можно встретить в продаже и сейчас. Ведь USB 3.0 пока еще так и не сумел повсеместно вытеснить своего предшественника USB 2.0.
И поскольку стандарт eSATA предназначен в первую очередь для быстрого обмена данными, то вполне логично, что львиную долю рынка внешних устройств, поддерживающих данный интерфейс, составляют всевозможные накопители. Это внешние жесткие диски и флеш-накопители. Но можно встретить в продаже также принтеры и сканеры, которые используют в работе этот тип подключения.
К сожалению, некоторая неразбериха, связанная с наличием пусть и небольшого, но разнообразия среди интерфейсов SATA, eSATA, eSATAp, а также eSATAdp, привела к тому, что потребители путаются с совместимостью портов и кабелей. И даже переходник eSATA не всегда помогает решить эту проблему, особенно если затруднения связаны не только с совместимостью, но и необходимостью проводить дополнительную подпитку (те самые 12 вольт). К тому же стандарт eSATAdp до сих пор не стандартизирован.
Пока лишь остается внимательно следить за совместимостью кабелей, чтобы не перепутать кабель eSATA, SATA и другие. И надеяться, что либо все это наконец-то стандартизируют, либо на смену разнообразию портов SATA придет какой-нибудь более универсальный порт.
Как настроить БИОС
Необходимость в настройке BIOS может возникнуть не только у пользователей, которые привыкли выполнять тонкую настройку «под себя» или занимаются разгоном. Доступ к некоторым функциям биоса может потребоваться любому пользователю компьютера, например, если вам необходимо изменить приоритет загрузки в биосе без изменения его параметров не обойтись.
В этом материале мы рассмотрим как настроить биос в картинках и дадим описание часто используемых настроек. Итак, после того, как вы нажали соответствующую кнопку и попали в BIOS, вам сразу станет доступен пользовательский интерфейс этой базовой системы.
Первый режим меню в этом разделе мы пропустим, он больше относится к тематике разгона через биос и на рассмотрении его возможностей остановимся отдельно.
Режим Standard CMOS Features – позволяет выполнить конфигурацию установленных жестких дисков, задать виды ошибок, при которых система не будет продолжать загрузку, а также посмотреть и изменить системную дату и время. В целом, настроек на этом экране немного, как правило, изменять здесь что-либо не приходиться, кроме системной даты, которая, например, может измениться после отката биоса на заводские настройки.
Следующий режим BIOS – (Advanced BIOS Features) это конфигурирование расширенных настроек и с этим режимом стоит разобраться более детально.
What is USB legacy in BIOS?
Also known as “USB Keyboard” or “USB Mouse support” in the BIOS Setup is a feature that allows one to use the USB mouse and keyboard as if they were their classic PS/2 counterparts. This means one can use an USB keyboard to type in LILO for example.
Why does my keyboard not work after sleep mode?
Faulty settings in Power Management is also one of the likely reasons for this problem. You can change to a different setting mode to see if the problem is resolved: 1) On your keyboard, press the Windows logo key and R at the same time.
How do I wake up my keyboard?
To wake up a computer or the monitor from sleep or hibernate, move the mouse or press any key on the keyboard. If this does not work, press the power button to wake up the computer. NOTE: Monitors will wake up from sleep mode as soon as they detect a video signal from the computer.
How do I fix my USB keyboard not working?
How to Fix USB Keyboard Not Working in Windows 10
- Disconnect USB Devices and Restart.
- Make Sure USB Ports are Working.
- Disable Filter Keys.
- Uninstall Unnecessary Keyboard Devices.
- Manually Update Keyboard Drivers.
- Uninstall Wireless Keyboard Receiver.
- Disable Fast Startup.
- Check For Updates.
Why is my keyboard not detected?
If correct keyboard drivers are missing or outdated, your device may not work. You’re using the wrong USB port. It’s possible that you’ve plugged your keyboard into a USB port it’s not compatible with. You may also have a damaged USB port that needs to be replaced.
Phoenix AwardBIOS
Другая популярная версия, которую часто можно встретить на современных ноутбуках. Не имеет главной страницы, как AMI, но снабжен удобными тематическими закладками вверху. Перемещаться между разделами можно с помощью стрелок «влево»-«вправо», а между пунктами — с помощью «вверх» и «вниз».
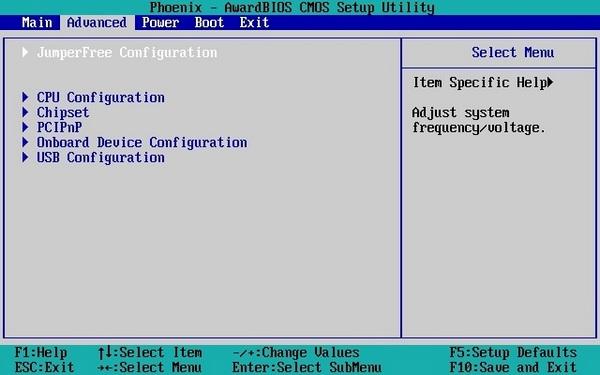
Перейдите в раздел «Advanced» с помощью стрелки «Вправо». В ней найдите категорию «USB configuration». Все пункты этого раздела необходимо перевести в положение «Enabled». В некоторых версиях категория «USB configuration» может находиться во вкладке «Peripherals» а не в «Advanced».
Для завершения работы в меню нажмите F10 и подтвердите выход.
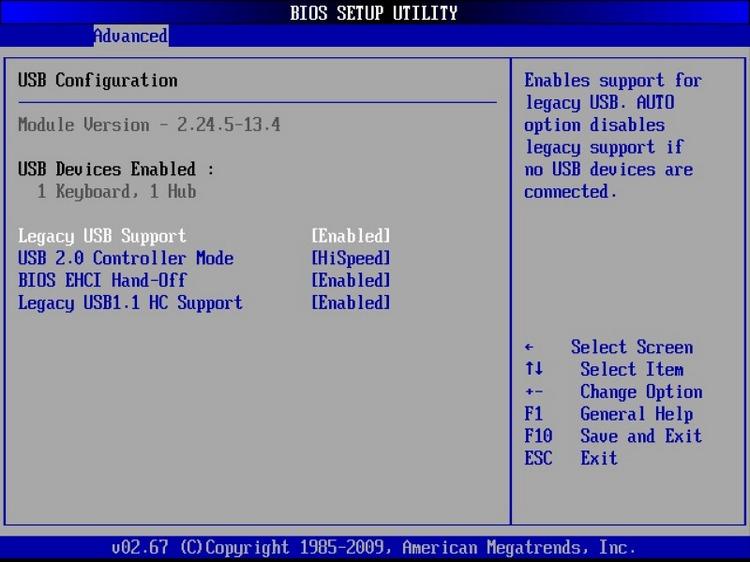
Руководства по отключению
Материнская плата ASUS (ПК)
1. Перезапустите ПК. Нажмите клавишу «Del» или «F2» (зависит от конкретной модели ASUS). Когда на дисплее отобразится оболочка, нажмите «F7», отобразится «Advanced Mode».
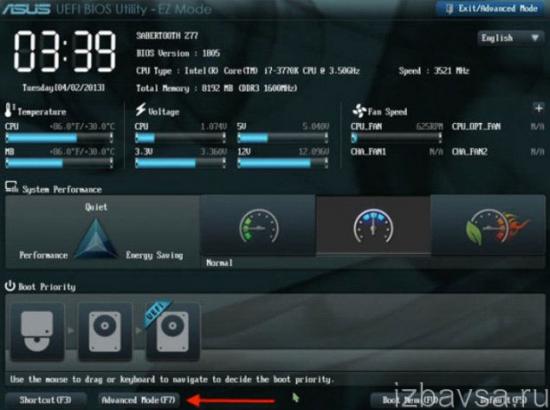
2. В «Boot» щёлкните по строке «Secure Boot».
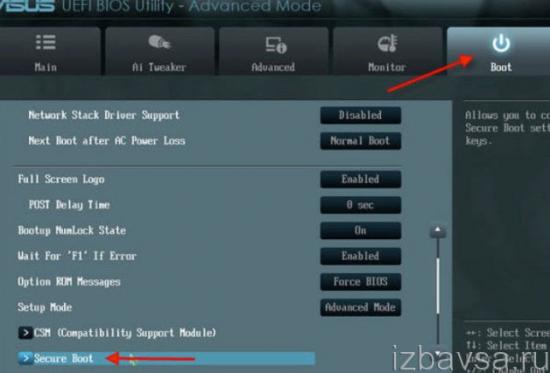
3. В панели настройки задайте «Other OS».
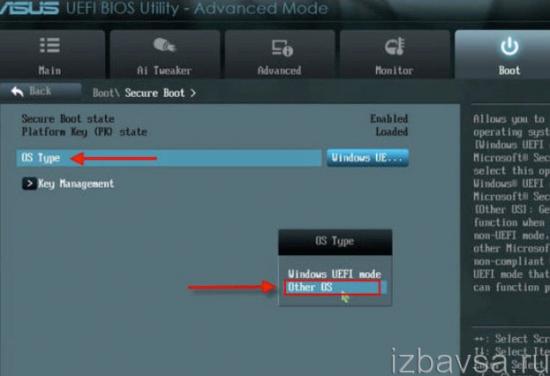
4. Вернитесь в «Boot», Compatibility Support Module (CSM).
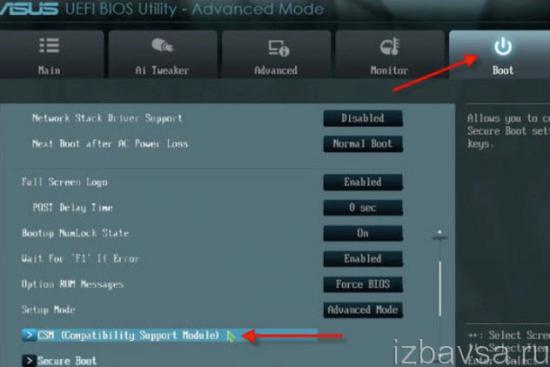
5. Включите опцию Launch CSM: в её строке установите Enabled.
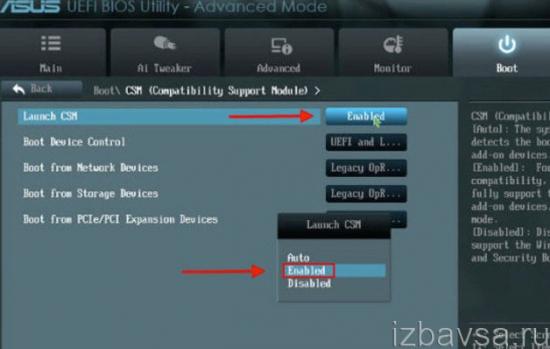
6. В «Boot Device Control» задайте значение «UEFI and Legacy …» или « Legacy OpROM …».
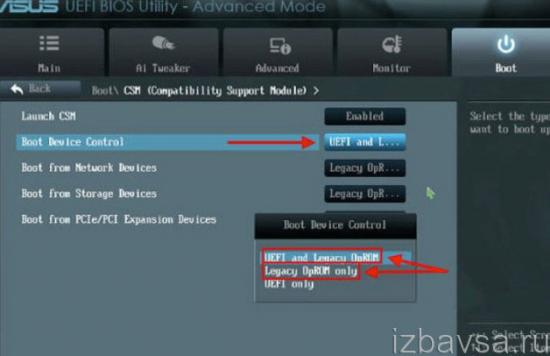
7. Ниже по списку, в «Boot … Devices», выберите «Both, Legacy … first» либо « Legacy OpROM …».
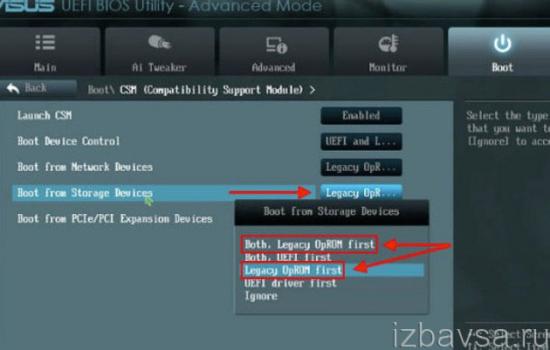
Всё. Настройка завершена. Защита деактивирована. Нажмите «F10», подтвердите модификацию настроек. Перезагрузите ОС.
Ноутбук Asus
1. В загрузочной оболочке, в Security — Secure Boot, выставьте «Disabled».
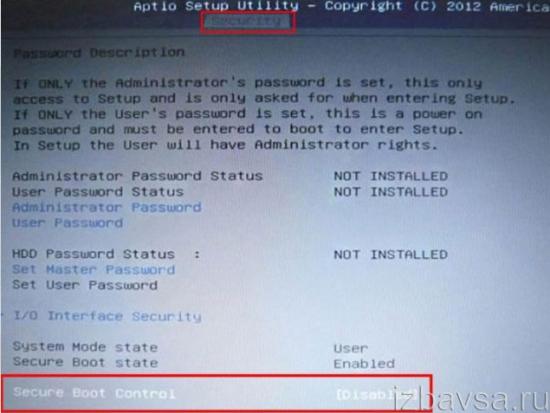
2. В «Boot» — Fast Boot смените параметр на «Disabled».
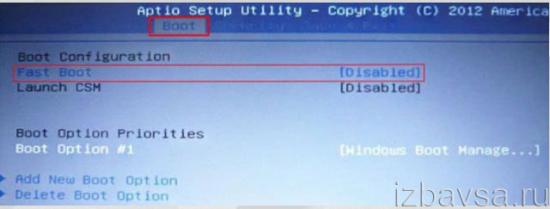
3. Сохраните конфигурацию опций (F10), выполните перезагрузку. Откройте BIOS.
4. В Boot — «Launch …» смените значение на «Enabled».
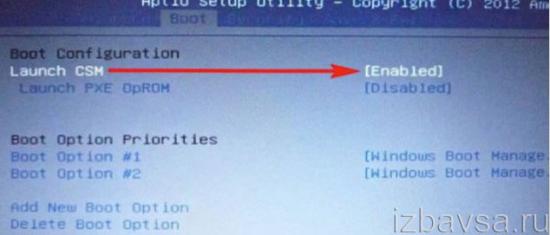
5. Сохраните изменения и выполните перезагрузку ОС.
Asrock
1. В UEFI откройте «Security» (иконка «Щит» в верхнем меню).

2. В «Secure Boot» переведите переключатель в «Disabled» (отключить).
3. Нажмите «F10» для сохранения настроек. Выполните перезагрузку ПК.
Gigabyte
1. В UEFI откройте меню «… Features».
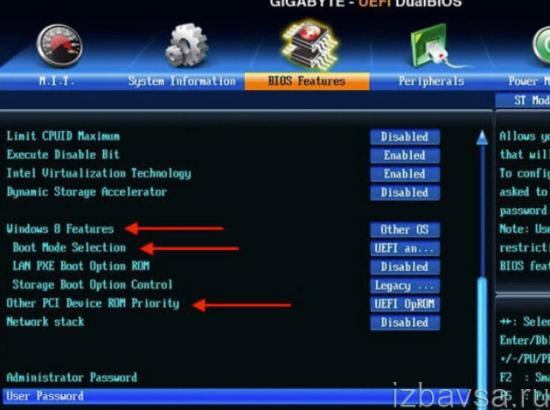
2. Задайте опции:
- Windows 8 Features — Other OS;
- Boot Mode Selection» — «Legacy only» /«UEFI and Legacy» (возможные варианты);
- Other PCI Device ROM Priority — Legacy OpROM.
3. Сохраните выполненные модификации при помощи клавиши «F10».
MSI
1. В меню оболочки перейдите: SETTINGS → Boot.
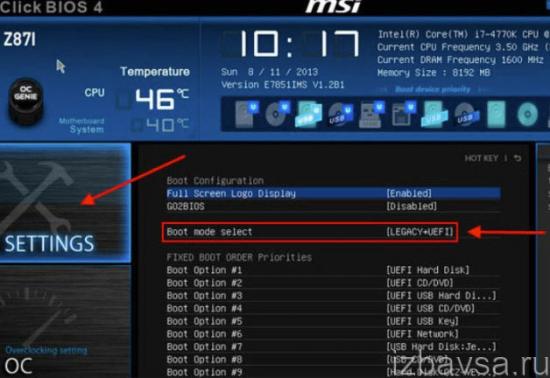
2. В Boot Mode Select поменяйте параметр на «Legacy+UEFI».
3. Нажмите F10 для сохранения изменений в опциях.
Toshiba
1. В Security- «Secure Boot» задайте положение «Disabled».
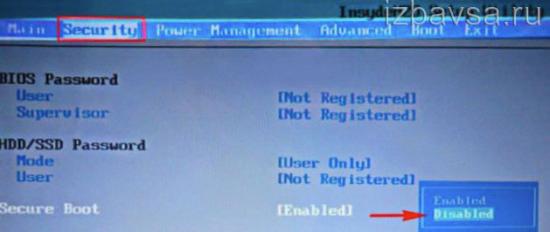
2. Перейдите в оболочке: Advanced → System Configuration.
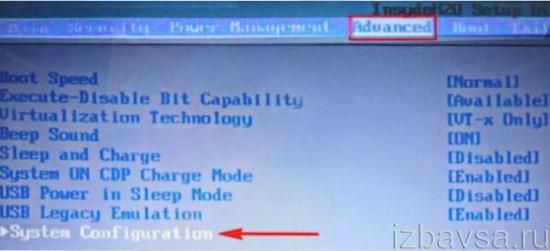
3. Найдите «Boot Mode» (также он может называться OS Mode Selection) и установите его переключатель в положение «CSM Boot» (альтернативные названия параметра — CMS OS, UEFI and Legacy OS).
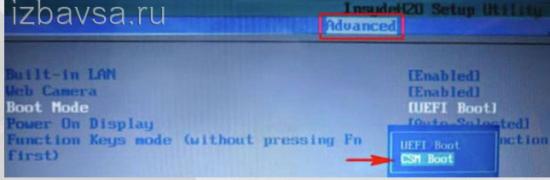
4. Активируйте команду сохранения настроек клавишей «F10». Перезапустите систему. Теперь можно использовать загрузочные диски и флешки, а также устанавливать любые ОС.
HP
В ноутбуках HP Pavillion для деактивации нужно выполнить ещё несколько дополнительных настроек:
1. Для входа в UEFI-BIOS в процессе перезагрузки нажимайте клавишу «F10» (в отдельных моделях: ESC → F10).
2. В оболочке перейдите: System Configuration → Boot Options.
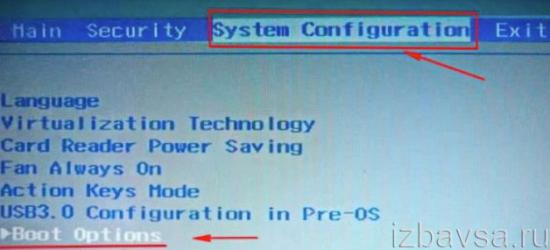
3. Измените положение следующих опций:
- Secure Boot — Disabled (отключение защитного режима);
- Legacy support — Enabled (включение совместимости с другими ОС).
5. Чтобы новые настройки вступили в силу, активируйте сохранение параметров клавишей F10.
6. Перезагрузите ОС. По завершении перезапуска системы появится предупреждение и запрос на ввод указанного кода (отображается в строке … to complete the change). Наберите его и нажмите «Enter». Ноутбук автоматически перезагрузится.
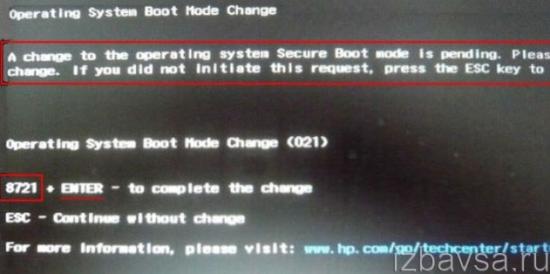
Для изменения приоритета загрузки в целях использования установочной USB-флешки в процессе включения ноутбука зайдите в стартовое меню (клавиша ESC) и выполните необходимые настройки в разделе «Boot Device Options» (клавиша F9).
Samsung
1. Чтобы перейти в оболочку UEFI-BIOS, в ходе запуска ноутбука нажимайте клавишу «F2».
2. Перейдите в панель «Boot», установите курсор в строке «Secure Boot».
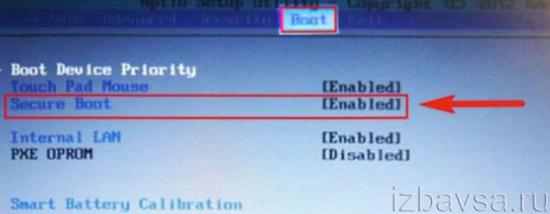
3. В подменю измените его параметр на значение «Disabled».
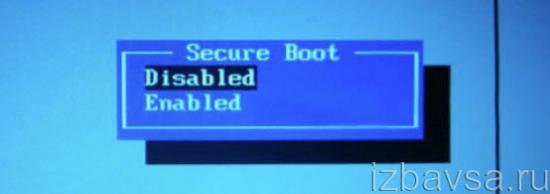
4. В сообщении с предупреждением выберите «OK» (подтвердите изменение).
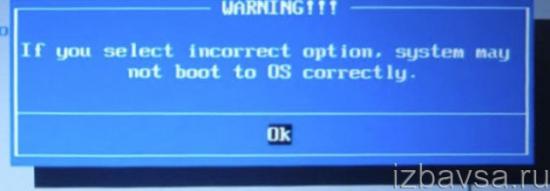
5. После отключения защиты в этом же перечне появится пункт «OS Mode Selection». Задайте в нём параметр CMS OS (или UEFI and Legacy OS).
6. Сохраните изменения настроек (F10).
7. Перезагрузите ноутбук и снова зайдите в UEFI-BIOS.
8. Перейдите: Security → Set Supervisor Password. Нажмите «Enter», введите раннее установленный пароль. В последующих полях нажмите «Enter» без ввода данных.
В сообщении «Changes… saved» снова используйте клавишу Enter. Теперь пароль сброшен и появился доступ к активации/деактивации защиты Secure Boot.
Lenovo
- Зайдите в консоль UEFI при помощи клавиши F2 или комбинации Fn+F2 (в зависимости от модели).
- Откройте: раздел «Security» → опцию «Secure Boot». В её графе поставьте значение «Disabled».
- Сохраните значение опции (нажмите F10).
Dell
В ноутбуках Dell, оснащённых оболочкой InsydeH2O, деактивация защиты выполняется так:
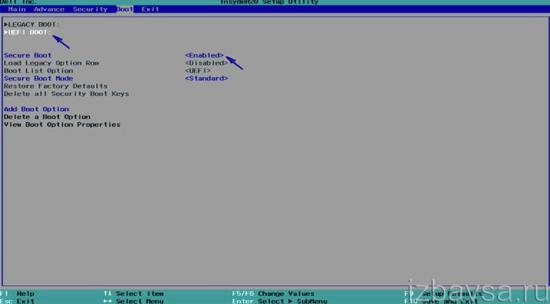
- В меню открывается: вкладка Boot → подраздел UEFI Boot.
- В строке «Secure Boot» устанавливается значение «Enabled».
- Сохраняются настройки, перезапускается ноутбук.
Преимущества и использование USB Wake from S4 support
USB Wake from S4 support (поддержка активации USB из режима S4) — это функция, встроенная в BIOS компьютера, которая позволяет активировать компьютер при подключении устройства по USB-порту даже в режиме ожидания (S4).
Ниже перечислены преимущества и возможности использования функции USB Wake from S4 support:
- Энергосбережение: Одним из главных преимуществ использования USB Wake from S4 support является экономия энергии. В режиме S4 компьютер находится в полностью отключенном состоянии, что снижает энергопотребление. Однако с помощью этой функции можно активировать компьютер при подключении устройства по USB, минимизируя время, необходимое для включения системы и повышая энергоэффективность.
- Удобство использования: Функция USB Wake from S4 support предоставляет удобство использования компьютера. Вам больше не нужно нажимать кнопку питания каждый раз, когда хотите включить компьютер. Просто подключите устройство по USB, и компьютер автоматически активируется, что особенно удобно, если компьютер находится в недоступном месте или вы хотите управлять системой удаленно.
- Расширенные возможности: Функция USB Wake from S4 support также позволяет использовать компьютер в качестве сервера или облачного хранилища. Вы можете настроить компьютер, чтобы он активировался при подключении устройства по USB, и удаленно получать доступ к информации, находящейся на компьютере, даже если он находится в режиме ожидания.
Для использования функции USB Wake from S4 support необходимо включить ее в BIOS компьютера. Конкретные настройки и названия могут немного отличаться в разных версиях BIOS или на разных материнских платах. Обычно настройка USB Wake from S4 support находится в разделе «Power Management» или «Advanced Power Management» в BIOS.
После включения функции USB Wake from S4 support в BIOS компьютера, необходимо выбрать определенный USB-порт, чтобы компьютер активировался при подключении устройства. Выбор порта может зависеть от ваших предпочтений и конкретной конфигурации компьютера.
Обратите внимание, что не все материнские платы и компьютеры поддерживают функцию USB Wake from S4 support. Перед использованием этой функции рекомендуется проверить информацию о поддержке в документации компьютера или на официальном сайте производителя
Преимущества и использование USB Wake from S4 support
Преимущества
Использование
Энергосбережение
Включение компьютера при подключении устройства по USB в режиме ожидания
Удобство использования
Автоматическое включение компьютера при подключении устройства по USB
Расширенные возможности
Использование компьютера в качестве сервера или облачного хранилища
Do you want to enable USB wake support?
By disabling this setting, a user can conserve energy by cutting off power to the S3’s USB ports. When a portable system is powered by batteries and enters the S3 system, USB devices cannot wake it up because USB Wake Support does not work on battery power.
There’s a chance that this article was translated automatically. Please use the form at the bottom of this page to send us any comments you may have about its quality.
Why must the power button be pressed in order to wake up some laptop or tablet generations from sleep mode?
Why does your system’s BIOS lack a deep sleep control feature? (Even without any external USB devices connected, the system’s onboard keyboard and touchpad can only be woken from sleep using the power button.d.