Установка принтера HP в Fedora Linux
Как использовать принтер HP, присоединенный к USB на Fedora Linux. Установите эти пакеты и попросите навалить и установить другие плагины. Без этих пакетов мой принтер трудится.
Сможет также понадобиться запустить:
для аппараты плагинов для принтера HP. Это приводит к трюку, когда принтер прекращает работать после rebooting/resetting/etc. После этого, как я установил соответствующее программное обеспечение драйвера принтера HP последующим образом.
Я не могу приплюсовать свой принтер (HP LaserJet Professional p1606dn) с поддержкою hp-setup.
Проблема в том, что я не могу загрузить двоичный файл включаемого модуля из назначения по умолчанию. Затем я получаю hplip-3.14.1.run и бросу его. Тем не менее, он по-прежнему не может загрузить двоичный файл включаемого модуля, и вся процедура находится здесь. Наконец, я удачно добавляю свой принтер с помощью HP Device Manager последующим образом.
Установка HP Linux Imaging and Printing в Ubuntu, Linux Mint
Это руководство также послужит справочником для тех, кто хочет переустановить драйверы HP из-за поврежденных программ и неработающих пакетов. Этот раздел предназначен только для Ubuntu и Linux Mint. Пользователи элементарных ОС должны перейти к следующему разделу ниже.
ШАГ 1: Перейдите на официальную веб-страницу HP SourceForge и загрузите установочный пакет HPLIP. Это должно выглядеть примерно так hplip-3.16.11.run. В вашем случае номер версии может быть другим.
ШАГ 2: Перейдите в «Приложения» или «Меню» и запустите «Терминал».
ШАГ 3. Я предполагаю, что загруженный hplip-3.16.11.run установщик находится в каталоге «Загрузки». Перейдите в него, используя компакт диск команда:
cd Загрузки
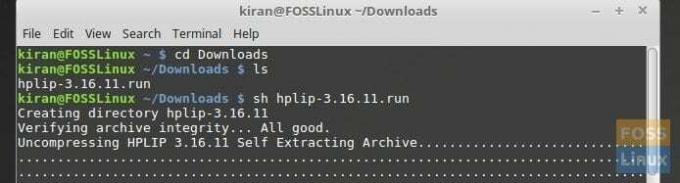 Установка HPLIP
Установка HPLIP
ШАГ 4: Используйте список, чтобы увидеть содержимое каталога «Загрузки».
ls
ШАГ 5: Запустите установщик с помощью ш команда
sh hplip-3.16.11.run
ШАГ 6: Обратите внимание на прогресс «Терминала». Введите «y» и нажмите Enter для автоматической установки, а затем нажмите «a»
ШАГ 7: Это подтвердит ваш текущий дистрибутив Linux. Введите «y» и нажмите Enter.
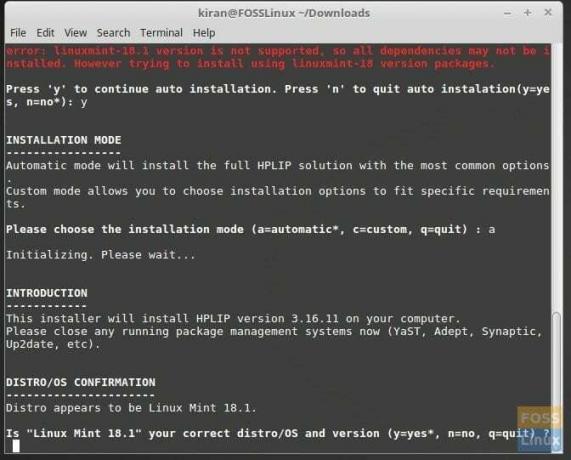 Терминал Linux Mint, показывающий установку HPLIP
Терминал Linux Mint, показывающий установку HPLIP
ШАГ 8: Введите пароль root, чтобы продолжить установку.
ШАГ 9: Нажмите Enter, чтобы продолжить.
ШАГ 10: Он спросит, хотите ли вы, чтобы этот установщик установил политику / профиль для hplip. Введите «y» и продолжайте.
ШАГ 11: На этом шаге будут показаны не установленные зависимости. HPLIP не будет работать, если не установлены все ТРЕБУЕМЫЕ зависимости, и некоторые функции HPLIP не будут работать, если НЕ установлены ДОПОЛНИТЕЛЬНЫЕ зависимости. Вперед и введите «y».
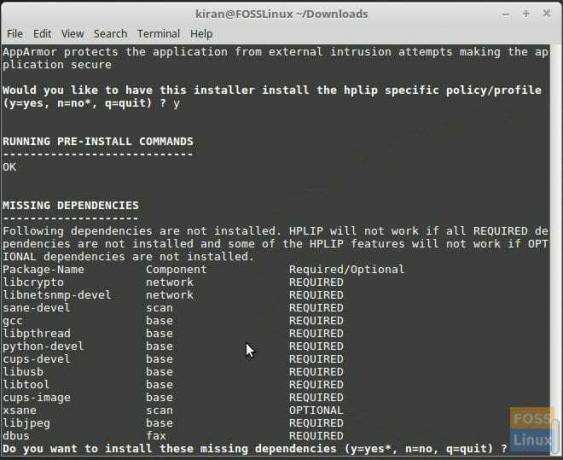 Терминал, показывающий зависимости HPLIP
Терминал, показывающий зависимости HPLIP
ШАГ 12: Программа установки автоматически запустит dpkg команда для каждой из зависимостей, чтобы загрузить и установить их. Было бы полезно, если бы у вас было подключение к Интернету.
ШАГ 13: Если на вашем ПК уже установлен HPLIP, программа установки предложит вам удалить и установить или завершить установку. Если вы обновляете HPLIP или переустанавливаете HPLIP, вам следует продолжить удаление и установку.
ШАГ 14: Программа установки автоматически скомпилирует пакет и выполнит команды «./configure» и «make». Вам не нужно ничего делать.
ШАГ 15: Введите «y», когда появится запрос на обновление HPLIP.
ШАГ 16. К этому этапу должны быть готовы драйверы принтера и приложения для обработки изображений. Следующим шагом будет подключение компьютера к принтеру и наладить работу. Завершение любого из следующих шагов не приведет к поломке уже установленных драйверов и приложений.
ШАГ 15: Теперь ваш принтер HP должен быть подключен к вашему ПК и включен, чтобы продолжить работу в режиме графического интерфейса. Введите «u» и продолжайте в режиме графического интерфейса.
ШАГ 16: Выберите тип принтера.
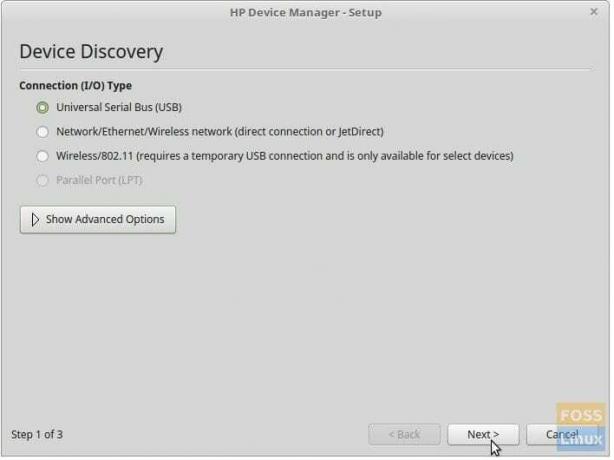 Тип подключения принтера
Тип подключения принтера
ШАГ 17: Выберите принтер для настройки.
ШАГ 18: Выберите файл PPD (или драйвер), который будет использоваться для вашего принтера. Отображаются файлы PPD, которые представляют собой не что иное, как драйверы, похожие на ваш принтер. Выберите соответствующий файл PPD для вашего принтера.
ШАГ 19: Подтвердите настройки принтера и завершите процесс настройки.
ШАГ 20: Щелкните «AddPrinter», чтобы завершить процесс настройки принтера.
Configuring HPLIP
Configuring HPLIP (HP Linux Imaging and Printing) for your HP printer or scanner involves a few steps to ensure that your device is properly set up and ready to use with your Ubuntu system. Here’s a general guide to get you started:
- Install HPLIP: Make sure HPLIP is installed on your system. You can install it from the Ubuntu repositories or directly from the HP website for the latest version.
- Open HPLIP Toolbox: Once HPLIP is installed, you can access the HPLIP Toolbox, which is a graphical interface to manage your HP devices. You can open it by searching for «HPLIP» in your system’s application menu or by running in a terminal.
- Run Setup Wizard: The HPLIP Toolbox includes a setup wizard that guides you through the process of adding a new printer or scanner. Click on the setup or add device button, and follow the on-screen instructions. The wizard will help you to discover your HP printer or scanner, either via USB or network connection.
- Choose Connection Type: Select how your HP device is connected to your computer—USB or network. If it’s a network printer, you may need to enter its IP address or hostname, depending on your network configuration.
- Install Required Plugins: Some HP devices require proprietary binary plugins for full functionality. If prompted, allow the HPLIP Toolbox to download and install these plugins. You might need to enter your administrator password to proceed with the installation.
- Print Test Page: Once the setup is complete, it’s a good idea to print a test page to ensure that the printer is working correctly. This option is typically available at the end of the setup wizard or from the printer’s management page within the HPLIP Toolbox.
- Configure Scanner (if applicable): If your HP device includes scanning functionality, you can configure it using the HPLIP Toolbox. Access the scanner settings and follow the prompts to set up scanning options.
- Troubleshooting: If you encounter any issues during setup, consult the HPLIP website for troubleshooting guides and FAQs. Common issues may include driver compatibility, connection problems, or errors during plugin installation.
Преимущества использования Astra Linux
- Безопасность⁚ Astra Linux обеспечивает высокий уровень защиты данных и системы от внешних угроз.
- Надежность⁚ ОС Astra Linux имеет стабильную и надежную архитектуру, что обеспечивает бесперебойную работу.
- Совместимость⁚ Astra Linux поддерживает широкий спектр оборудования и программного обеспечения.
- Удобство использования⁚ Система имеет интуитивно понятный интерфейс, что облегчает работу пользователя.
- Экономия ресурсов⁚ Astra Linux эффективно использует аппаратные ресурсы, что позволяет сократить затраты.
- Гибкость настройки⁚ Astra Linux позволяет настроить систему согласно индивидуальным требованиям пользователя.
- Поддержка⁚ ОС имеет активное сообщество разработчиков и пользователей, готовых оказать помощь.
- Высокая производительность⁚ Astra Linux обеспечивает быструю работу при выполнении различных задач.
HPLIP (HP Linux Imaging and Printing) ― это пакет программного обеспечения, разработанный компанией HP для управления принтерами и МФУ.
HPLIP предоставляет пользователю удобный доступ к основным функциям устройств, таким как печать, сканирование и копирование.
Пакет HPLIP также включает в себя инструменты для мониторинга состояния принтеров, установки драйверов и настройки параметров печати.
Основные функции HPLIP включают в себя⁚
- Установка драйверов принтеров и МФУ от HP;
- Печать документов с различных источников;
- Сканирование изображений;
- Оптимизация качества печати;
- Настройка параметров, таких как разрешение, цветность и формат бумаги.
HPLIP является незаменимым инструментом для пользователей Astra Linux, потому что он обеспечивает полную совместимость с принтерами и МФУ от HP, позволяя эффективно использовать их функционал.
2.6. Драйверы сканирующих устройств.
В состав Astra Linux включен проект SANE. Информация о поддерживаемых сканерах размещена на локальной странице этого проекта: file:///usr/share/doc/libsane/html/sane-mfgs.html
При отсутствии необходимого драйвера в системе, необходимо осуществить поиск на сайте производителя оборудования и выполнить установку в соответствии с размещенными там инструкциями.
Справочный центр Astra Linux содержит множество полезной технической документации, регулярно дополняемой и обновляемой для Вашего удобства. Часть статей, которые могут оказаться полезными приведены ниже:
Поддерживаемое сканирующее оборудование можно посмотреть на сайте проекта SANE.
Мы собираемся установить hplip-gui и hplip с помощью команды apt:У меня есть принтер и сканер HP Officejet Pro.
Установка сетевого принтера и сканера HP в Ubuntu Linux
Вы можете скачать программное обеспечение, посетив эту страницу.
Тем не менее, Ubuntu Linux также включает программное обеспечение в свой репозиторий.
Итак, мы собираемся использовать официальный репо Ubuntu.
Просто запустите команду apt:
sudo apt update sudo apt upgrade
Найдите HPLIP, выполните следующую команду apt-cache или apt-get:
apt-cache search hplip
Мы собираемся установить hplip-gui и hplip с помощью команды apt:
sudo apt install hplip hplip-gui
Шаг 4. Настройте принтер HP в Ubuntu Linux
Вам нужно запустить команду hp-setup, которая настраивает принтеры и факсы HPLIP в спулере CUPS.
Утилиты попытается автоматически определить правильный файл PPD.
Позволяет распечатать тестовую страницу.
Также в ыполняет основные настройки факса.
Однако сначала включите принтер.
Настройте принтер HP в Ubuntu Linux с помощью графического интерфейса, запустите:
В сегодняшней статье в картинках покажу как установить принтер в Astra Linux — операционной системе разрабатываемой для российских гос.учереждений.
И так давайте приступим.
Установка принтера в Astra Linux
В сегодняшней статье в картинках покажу как установить принтер в Astra Linux – операционной системе разрабатываемой для российских гос.учереждений.
И так давайте приступим.
Установка принтера через графическую оболочку.
Заходим в Меню – Системные – Принтеры
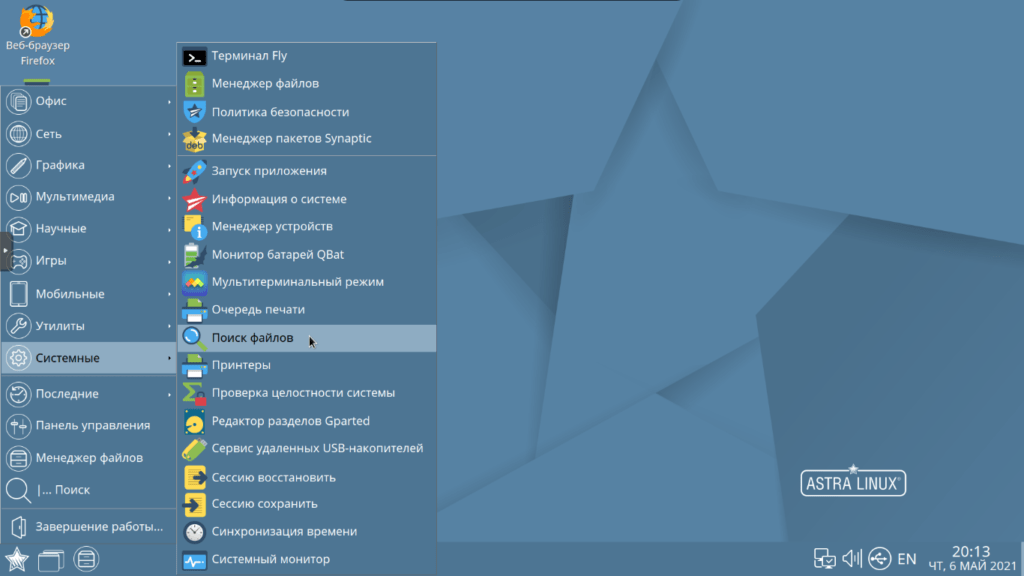
В открывшемся окне нажимаем на верхнем меню Принтер и выбираем пункт Добавить
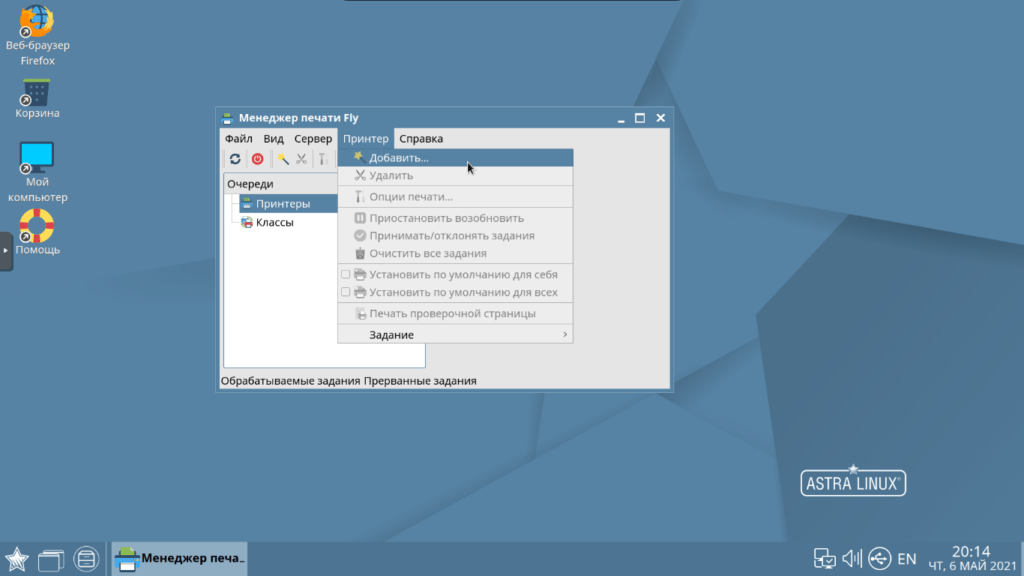
Выбираем Принтер и нажимаем Далее

В следующем меню выбираем наш принтер из списка, если конечно он там присутствует или выбираем пункт Другой
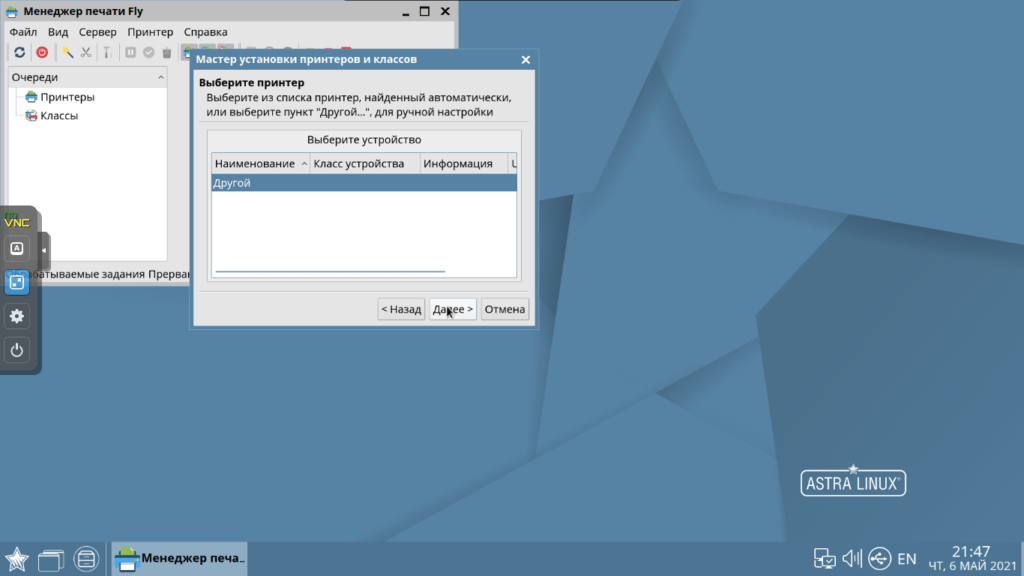
А далее в зависимости куда подключен принтер выбираем пукт для сканирования.
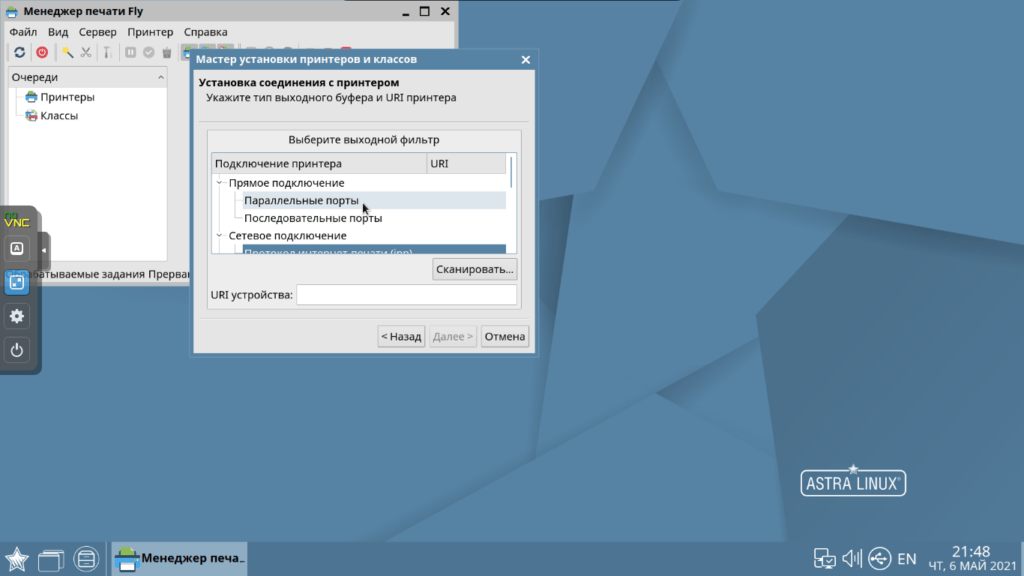
После успешного определения ваш принтер должен появится в списке.
Установка принтеров Hewlett Packard
Для подключения принтеров HP следует использовать инструмент hp-setup. Этот инструмент входит в состав пакета hplip и устанавливается автоматически при стандартной установке ОС Astra Linux. Инструмент доступен через графичеcкое меню”Пуск” – “Панель управления” – “Оборудование” – “Установка принтеров, факсов и сканеров HP”
или из командной строки. При этом из командной строки инструмент может быть запущен в графическом режиме:
или в текстовом интерактивном режиме:
Для подключения принтера HP следует запустить инструмент hp-setup. После запуска инструмента в открывшейся форме “Обнаружение устройств” выбрать вариант подключения принтера, и нажать кнопку “Далее”.
Инструмент осуществит поиск подключенных принтеров и выведет форму “Выбор из обнаруженных устройств” со списоком обнаруженных устройств:
Для установки устройства выбрать его в списке, и нажать кнопку “Далее”, после чего в форме “Настройка устройства” внести дополнительную информацию об устройстве (не обязательно), и, при желании напечатать тестовую страницу, отметить соответствующий check-box. После заполнения формы нажать кнопку “Завершить”:
После выполнения вышеуказанных действия принтер должен подключиться к системе и стать доступным для использования.
Установка драйвера принтера Brother
Компания Brother разработали утилиту, с помощью которой вы можете с лёгкостью установить драйвер принтера. Для загрузки данной утилиты следуйте инструкциям ниже.
Эта утилита автоматически устанавливает драйвер принтера, изменяя папки установки, ссылки и параметры системы без предупреждения.
При подключении по USB:Перед выполнением указанных ниже действий подключите устройство Brother к ПК.
Утилита по умолчанию загружается в папку “Download” (название папки может различаться в зависимости от дистрибутива Linux).
После загрузки открываем терминал и переходим в директорию куда скачали утилиту, в нашем случае команда будет выглядеть следующее:
Распаковываем загруженный файл:
Запускаем утилиту следующей командой:
MFC-L6950DW – название вашего принтера (взять можно также с сайта производителя)
Установка дополнительных драйверов
Если по каким либо причинам не получается установить принтер или принтеру не хватает драйверов, то проделываем следующее:
добавьте в /etc/apt/sources.list следующее строчку:
Обновить сведения о пакетах:
Установите следующей пакет:
Установка драйверов для принтера Kyocera
Если вы приобрели принтер Kyocera FS-1040 и при этом используете Astra Linux, вам понадобится установить для него драйвера. Это файлы PPD, в которых содержится описание параметров принтера и его возможностей и фильтр для печати, программа, передающая принтеру информацию в понятном для него виде. Драйвера присутствуют на диске, входящем в комплект принтера, в виде файлов *.tar.gz. Однако это не самый удобный способ установки. Приведу другой пример:
wget https://raw.githubusercontent.com/mnorin/kyocera-ppd-installer/master/kyocera_ppds_installer.shchmod +x kyocera_ppds_installer.sh./kyocera_ppds_installer.sh
Для установки потребуются права пользователя root, чтобы скопировать файлы в системные директории. Поэтому вам может понадобиться использовать команду «sudo».
В инсталлятор включены драйвера для следующих устройств:— Kyocera FS-1020MFP— Kyocera FS-1025MFP— Kyocera FS-1040— Kyocera FS-1060DN— Kyocera FS-1120MFP— Kyocera FS-1125MFP
После установки драйверов можно подключать принтер способом описанным в этой статье в первых пунктах.
RSS
- Тест скорости дисков в Linux
- Как запустить команду в фоне в Linux
- Ошибка несоответствие размеров GPT PMBR
- nginx: protocol options redefined
- Как включить поддержку linux в windows 11
Если вы нашли ошибку, пожалуйста, выделите фрагмент текста и нажмите Ctrl+Enter.
Популярные теги
ubuntu
linux
ubuntu_18_04
settings
debian
setup
apt
ubuntu_16_04
macos
error
upgrade
bash
hard-drive
command-line
package-management
wine
android
redhat
windows
dpkg
mint
server
ubuntu_20_04
problems
install
python
wifi
desktop
hardware
kernel
ubuntu_18_10
update
network
nvidia
docker
files
убунту
rhel
drivers
kali
filesystem
mount
windows_10
password
usb
web
gnome
security
kde
manjaro
kubuntu
ustanovka
software
virtualbox
updates
boot
disk
shell
partitioning
django
stretch
apache2
issues
ssd
mysql
keyboard
video_card
partition
sound
games
terminal
program
apt-get
macbook
installation
display
performance
vpn
video
lubuntu
driver
nginx
cron
xubuntu
wi_fi
centos
software-installation
git
disk_space
freebsd
backup
delete
scripting
user
os
dual-boot
dependencies
memory
установка
hotkeys
Как установить сканер HP в Linux?
Зайдите в Ubuntu Dash, нажмите «Дополнительные приложения», нажмите «Стандартные», а затем нажмите «Терминал». Введите «sudo apt-get install libsane-extras» в окно терминала и нажмите «Enter», чтобы установить проект драйверов Ubuntu SANE. По завершении введите «гксудо гэдит / etc / sane. d / dll. conf »в Терминал и нажмите« Выполнить ».
Как установить принтер HP в Linux?
Установка сетевого принтера и сканера HP в Ubuntu Linux
- Обновите Ubuntu Linux. Просто запустите команду apt:…
- Найдите программное обеспечение HPLIP. Найдите HPLIP, выполните следующую команду apt-cache или команду apt-get:…
- Установите HPLIP в Ubuntu Linux 16.04 / 18.04 LTS или выше. …
- Настройте принтер HP в Ubuntu Linux.
Как установить принтер HP в Ubuntu?
Установите следующий принтер
- Шаг 1. Откройте настройки принтера. Перейти к тире. …
- Шаг 2: Добавьте новый принтер. Щелкните Добавить.
- Шаг 3: Аутентификация. В разделе «Устройства»> «Сетевой принтер» выберите «Принтер Windows через Samba». …
- Шаг 4: Выберите драйвер. …
- Шаг 5: Выбрать. …
- Шаг 6: Выберите драйвер. …
- Шаг 7: устанавливаемые опции. …
- Шаг 8: Опишите принтер.
Как сканировать в Linux?
Вы можете сохранять отсканированные документы в форматах PDF, PNG или JPEG.
- Подключите сканер к компьютеру с Ubuntu Linux. …
- Поместите документ в сканер.
- Щелкните значок «Тире». …
- Щелкните значок «Сканировать» в приложении Simple Scan, чтобы начать сканирование.
- По завершении сканирования щелкните значок «Сохранить».
Что такое простое сканирование Linux?
Простое сканирование простое в использовании приложение, предназначенный для того, чтобы пользователи могли подключить свой сканер и быстро получить изображение / документ в соответствующем формате. Простое сканирование написано с использованием библиотек GTK +, и после установки приложения вы можете запустить его из меню «Приложения».
Работает ли VueScan в Linux?
Да! Linux имеет множество опций программного обеспечения сканера. Самым коммерческим вариантом является VueScan — программа для сканирования, которую используют более 900,000 XNUMX пользователей по всему миру. Он поддерживает множество сканеров, которые не поддерживаются проектом SANE.
Как установить драйверы в Linux Mint вручную?
Откройте Терминал и запустите команду inxi -G, которые сообщают водителю. После этого откройте Synaptic и установите соответствующий драйвер.
Как установить принтер в Linux?
Добавление принтеров в Linux
- Щелкните «Система», «Администрирование», «Печать» или найдите «Печать» и выберите соответствующие настройки.
- В Ubuntu 18.04 выберите «Дополнительные настройки принтера…»
- Нажмите «Добавить».
- В разделе «Сетевой принтер» должна быть опция «Хост или принтер LPD / LPR».
- Введите детали. …
- Нажмите «Вперед».
Принтеры HP работают с Linux?
HP Linux Imaging and Printing (HPLIP) — это Разработанное HP решение для печати, сканирования и отправки факсов со струйными и лазерными принтерами HP в Linux
… Обратите внимание, что большинство моделей HP поддерживаются, но некоторые нет. Дополнительную информацию см
В разделе «Поддерживаемые устройства» на веб-сайте HPLIP.
Как установить принтер HP 1020 в Linux?
Вот как OP решил свою проблему в этом комментарии,
- Шаг 1. Измените каталог на Downloads, в который будет загружен hplip. …
- Шаг 2: Загрузите hplip-3.13.11.run с терминала, используя wget как, wget -c http://kaz.dl.sourceforge.net/project/hplip/hplip/3.13.11/hplip-3.13.11. запустить% 22. …
- Шаг 3 : …
- Шаг 4:
Как мне найти свой принтер в Linux?
Например, в Linux Deepin вам необходимо откройте меню, похожее на тире, и найдите раздел «Система». В этом разделе вы найдете принтеры (рисунок 1). В Ubuntu все, что вам нужно сделать, это открыть Dash и ввести принтер. Когда появится инструмент принтера, щелкните его, чтобы открыть system-config-printer.
Скачивание и установка обновлений
Для обновления системы Alt Linux необходимо использовать инструменты управления пакетами, включенные в дистрибутив. Разработчики регулярно выпускают обновления, содержащие исправления ошибок, улучшения и новые функции.
Для начала процесса скачивания и установки обновлений вам нужно открыть терминал на вашей системе Alt Linux. Для этого можно воспользоваться горячей клавишей Ctrl+Alt+T.
После открытия терминала следует ввести следующую команду:
- sudo apt-get update — эта команда предназначена для обновления списка доступных для загрузки обновлений.
- sudo apt-get upgrade — эта команда предназначена для загрузки и установки доступных обновлений.
Во время выполнения команды sudo apt-get upgrade вам может потребоваться ввести пароль администратора для подтверждения действия.
После ввода пароля система начнет загрузку обновлений и автоматическую установку. Процесс может занять некоторое время в зависимости от размера и количества обновлений.
По завершении процесса установки обновлений вам будет выдано сообщение о завершении. Вы можете перезагрузить систему для полного применения изменений.
Теперь вы знаете, как скачать и установить обновления в системе Alt Linux. Регулярное обновление поможет вам получить все последние исправления и улучшения для более стабильной работы вашей системы.
Настройка печати с аутентификацией через Kerberos (ALD)
Для выполнения действий по управлению принтерами и очередями печати необходимо создать в ALD учетную запись группы администраторов печати:
sudo ald-admin group-add print_admins
Для выполнения действий по маркировке заданий необходимо создать в ALD группу
- lpmac_ald (только для версии Astra Linux Special Edition РУСБ.10015-01 (очередное обновление 1.6) и при использовании в домене ALD);
- lpmac (для всех остальных версий ОС Astra Linux Special Edition)
sudo ald-admin group-add lpmac_ald
sudo ald-admin group-add lpmac
В файле /etc/cups/cups-files.conf в значении параметра SystemGroup установить значение print_admins.Создать в ALD учетную запись администратора печати и добавить ее в группу администраторов печати ALD, например выполнив команды:
sudo ald-admin user-add ald_print_admin sudo ald-admin group-mod print_admins —add-users —user=ald_print_admin
Добавить администратора печати в группу
- lpmac_ald (только для версии ОС Astra Linux Special Edition РУСБ.10015-01 (очередное обновление 1.6) и при использовании в домене ALD);
- lpmac (для всех остальных версий ОС Astra Linux Special Edition)
sudo ald-admin group-mod lpmac_ald —add-users —user=ald_print_admin
sudo ald-admin group-mod lpmac —add-users —user=ald_print_admin
Для обеспечения совместной работы сервера печати с ALD необходимо:1) создать в БД ALD с помощью утилиты администрирования ALD принципала, соответствующего серверу печати. Принципал создается с автоматически сгенерированным случайным ключом:
sudo ald-admin service-add ipp/server.my_domain
2) ввести созданного принципала в группу сервисов mac, используя следующую команду:
sudo ald-admin sgroup-svc-add ipp/server.my_domain —sgroup=mac
3) создать файл ключа Kerberos для сервера печати с помощью утилиты администрирования ALD ald-client, используя следующую команду:
sudo ald-client update-svc-keytab ipp/server.my_domain
4) от имени учетной записи администратора с использованием механизма sudo выполнить следующие команды:
sudo cupsctl —remote-admin —share-printers —remote-anysudo cupsctl ServerAlias=*sudo cupsctl DefaultPolicy=defaultsudo cupsctl MarkerUser=ippsudo cupsctl ServerName=server.my_domainsudo cupsctl MacEnable=Onsudo cupsctl DefaultAuthType=Negotiate
5) осуществить перезапуск сервиса печати CUPS, выполнив команду:
sudo service cups restart
Далее выполнить вход на сервере печати от имени учетной записи, входящей в группу ALD print_admins, и настроить принтеры (установить политику parsec и назначить максимальные допустимые уровни заданий). Настройка принтеров может быть выполнена с использованием утилиты fly-admin-printer (см. электронную справку).
На клиентских машинах должны быть созданы файлы /etc/cups/client.conf. В файле конфигурации клиента client.conf должен быть задан один параметр ServerName, определяющий имя сервера печати, например:
2.3. Lpinfo — утилита отображения доступных устройств и драйверов
Получить список всех доступных моделей можно выполнив в терминале команду lpinfo с параметром -m. Ознакомиться подробнее с возможностями утилиты и полным набором ключей возможно в man lpinfo.
Для примера осуществим вывод доступных моделей и отфильтруем драйверы для HP LaserJet M1522 MFP:
sudo lpinfo -m | grep 1522
hplip:0/ppd/hplip/HP/hp-laserjet_m1522_mfp-ps.ppd HP LaserJet M1522 MFP Series Postscript (recommended)hplip:0/ppd/hplip/HP/hp-laserjet_m1522n_mfp-ps.ppd HP LaserJet M1522 MFP Series Postscript (recommended)hplip:0/ppd/hplip/HP/hp-laserjet_m1522nf_mfp-ps.ppd HP LaserJet M1522 MFP Series Postscript (recommended)hplip:1/ppd/hplip/HP/hp-laserjet_m1522_mfp-ps.ppd HP LaserJet M1522 MFP Series Postscript (recommended)hplip:1/ppd/hplip/HP/hp-laserjet_m1522n_mfp-ps.ppd HP LaserJet M1522 MFP Series Postscript (recommended)hplip:1/ppd/hplip/HP/hp-laserjet_m1522nf_mfp-ps.ppd HP LaserJet M1522 MFP Series Postscript (recommended)hplip:2/ppd/hplip/HP/hp-laserjet_m1522_mfp-ps.ppd HP LaserJet M1522 MFP Series Postscript (recommended)hplip:2/ppd/hplip/HP/hp-laserjet_m1522n_mfp-ps.ppd HP LaserJet M1522 MFP Series Postscript (recommended)hplip:2/ppd/hplip/HP/hp-laserjet_m1522nf_mfp-ps.ppd HP LaserJet M1522 MFP Series Postscript (recommended)hplip:3/ppd/hplip/HP/hp-laserjet_m1522_mfp-ps.ppd HP LaserJet M1522 MFP Series Postscript (recommended)postscript-hp:0/ppd/hplip/HP/hp-laserjet_m1522_mfp-ps.ppd HP LaserJet M1522 MFP Series Postscript (recommended)postscript-hp:0/ppd/hplip/HP/hp-laserjet_m1522n_mfp-ps.ppd HP LaserJet M1522 MFP Series Postscript (recommended)postscript-hp:0/ppd/hplip/HP/hp-laserjet_m1522nf_mfp-ps.ppd HP LaserJet M1522 MFP Series Postscript (recommended)postscript-hp:1/ppd/hplip/HP/hp-laserjet_m1522_mfp-ps.ppd HP LaserJet M1522 MFP Series Postscript (recommended)postscript-hp:1/ppd/hplip/HP/hp-laserjet_m1522n_mfp-ps.ppd HP LaserJet M1522 MFP Series Postscript (recommended)postscript-hp:1/ppd/hplip/HP/hp-laserjet_m1522nf_mfp-ps.ppd HP LaserJet M1522 MFP Series Postscript (recommended)postscript-hp:2/ppd/hplip/HP/hp-laserjet_m1522_mfp-ps.ppd HP LaserJet M1522 MFP Series Postscript (recommended)postscript-hp:2/ppd/hplip/HP/hp-laserjet_m1522n_mfp-ps.ppd HP LaserJet M1522 MFP Series Postscript (recommended)postscript-hp:2/ppd/hplip/HP/hp-laserjet_m1522nf_mfp-ps.ppd HP LaserJet M1522 MFP Series Postscript (recommended)postscript-hp:3/ppd/hplip/HP/hp-laserjet_m1522_mfp-ps.ppd HP LaserJet M1522 MFP Series Postscript (recommended)drv:///hpijs.drv/hp-laserjet_m1522nf_mfp-pcl3-hpijs.ppd HP LaserJet m1522nf MFP hpijs pcl3, 3.19.6hplip:0/ppd/hplip/HP/hp-laserjet_m1522nf_mfp-pcl3.ppd HP LaserJet m1522nf MFP pcl3, hpcups 3.19.6drv:///hpcups.drv/hp-laserjet_m1522nf_mfp-pcl3.ppd HP LaserJet m1522nf MFP pcl3, hpcups 3.19.6
Настройка через system-config-printer
Установка и запуск
Запуск утилиты либо через меню Menu -> Администрирование -> Настройки принтера, либо в консоли команда system-config-printer.
Если в меню данного ярлыка не нашли и команда в консоли не найдена, то необходимо доустановить данный пакет:
$ su - # apt-get update # apt-get install system-config-printer
Настройка локального принтера
1. Запустите утилиту и нажмите кнопку «Добавить», потребуется ввести имя текущего пользователя и пароль.
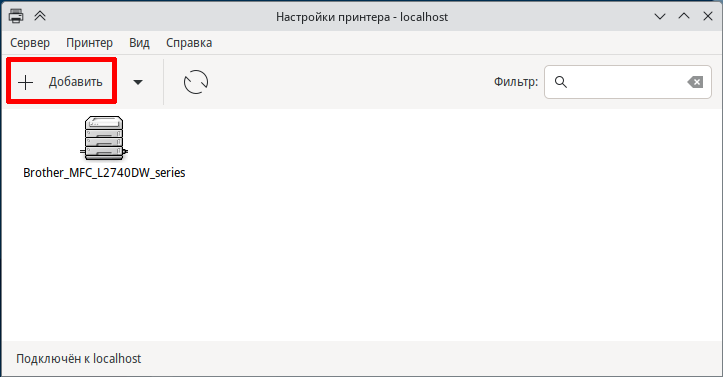
2. Далее в открывшемся окне в списке устройств слева выберите подключенный по USB принтер.

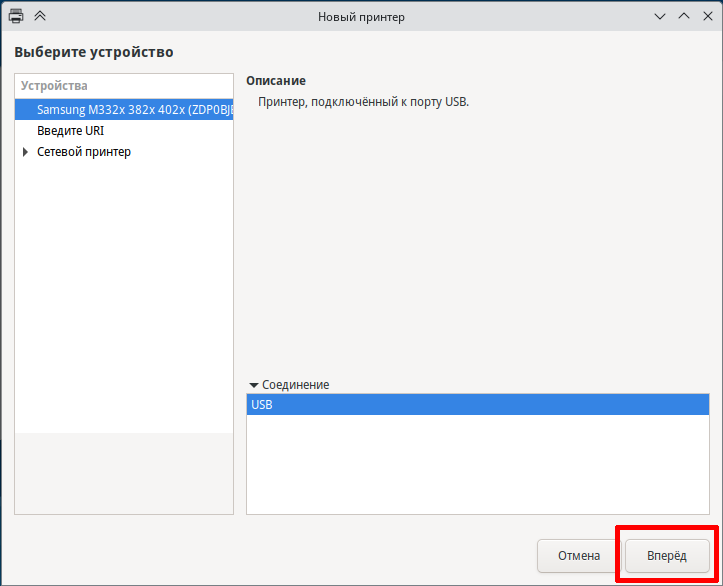
3. Нажмите кнопку «Далее» — утилита начнет поиск подходящего драйвера.
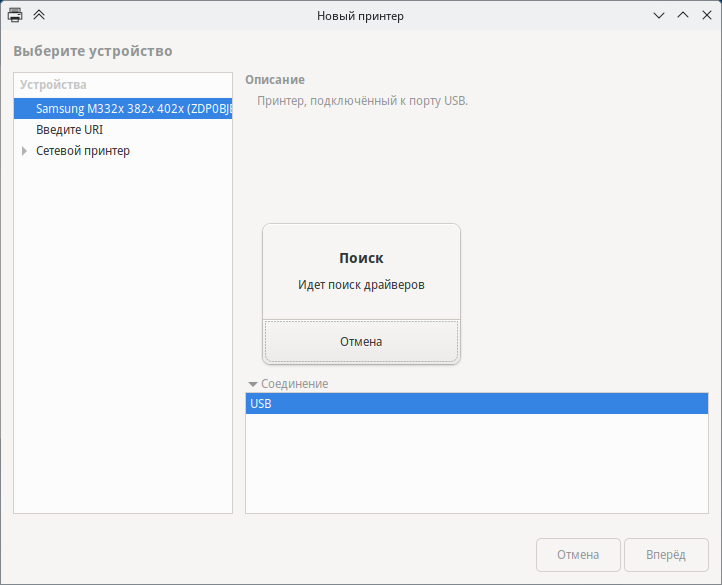
4. Если таковой найдется Вам остается только нажать кнопку «Готово». Если же нет — будет предложен список всех имеющихся драйверов, и Вам необходимо выбрать нужный. Также утилита может предложить рекомендуемый (ею) драйвер — можно попробовать с ним, однако не факт, что печать будет исправна.
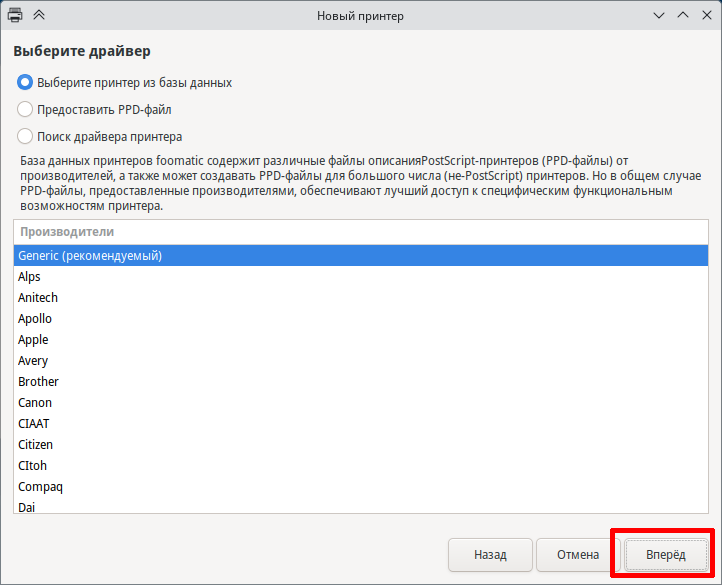
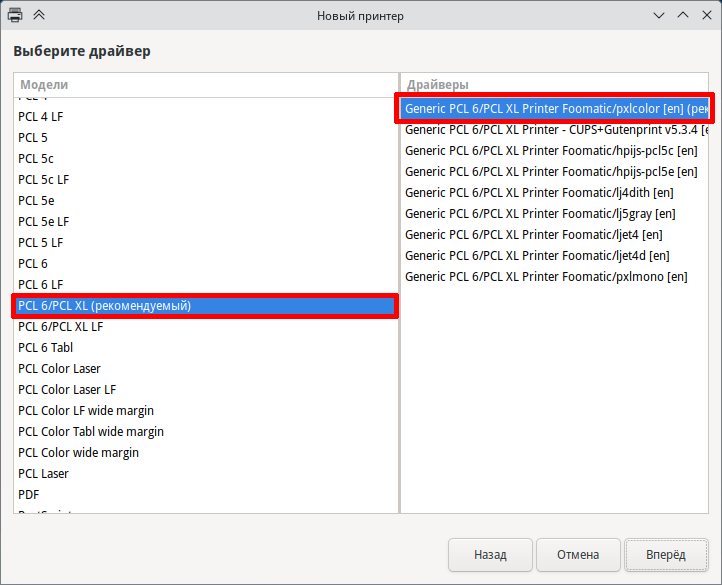
5. Введите имя и описание принтера
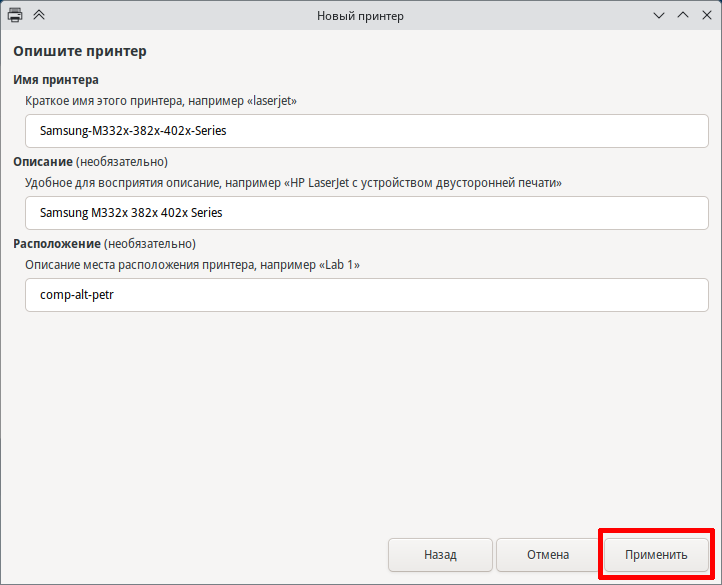
6. При желании, Вы можете напечатать пробную страницу
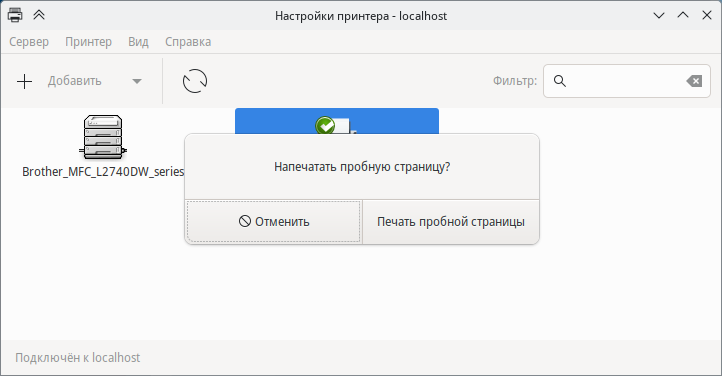
7. Принтер установлен
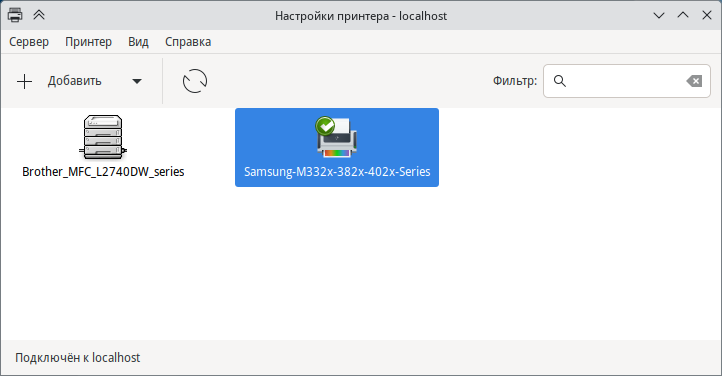
Если же возникнут проблемы, то Вам необходимо , а уже затем повторить все действия по добавлению принтера заново.
Настройка сетевого принтера
1. Запустите утилиту и нажмите кнопку «Добавить», потребуется ввести имя текущего пользователя и пароль.
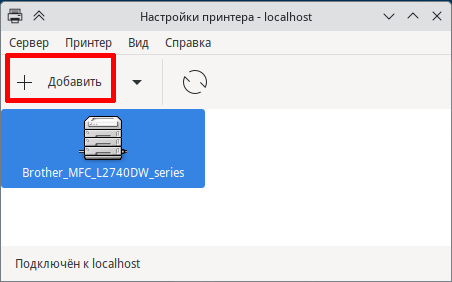
2. Далее в открывшемся окне в списке устройств слева выберите раздел «Сетевой принтер».
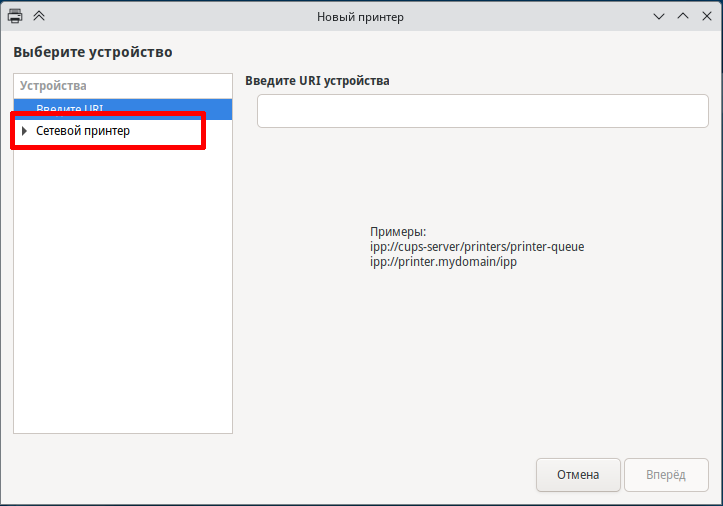
3. Из списка выберите «Поиск сетевого принтера» и в поле справа введите IP принтера и нажмите «Найти»
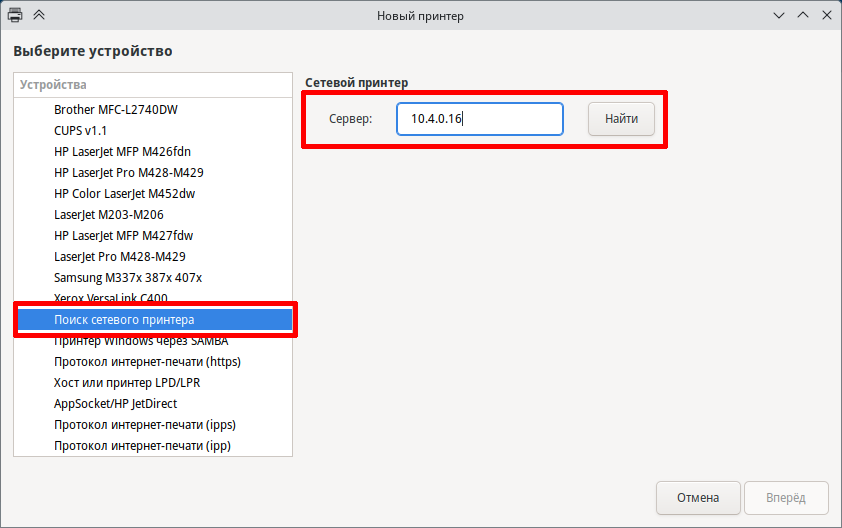
4. Программа найдет нужный принтер слева, в правой части выберите нужный протокол и нажмите «вперед»
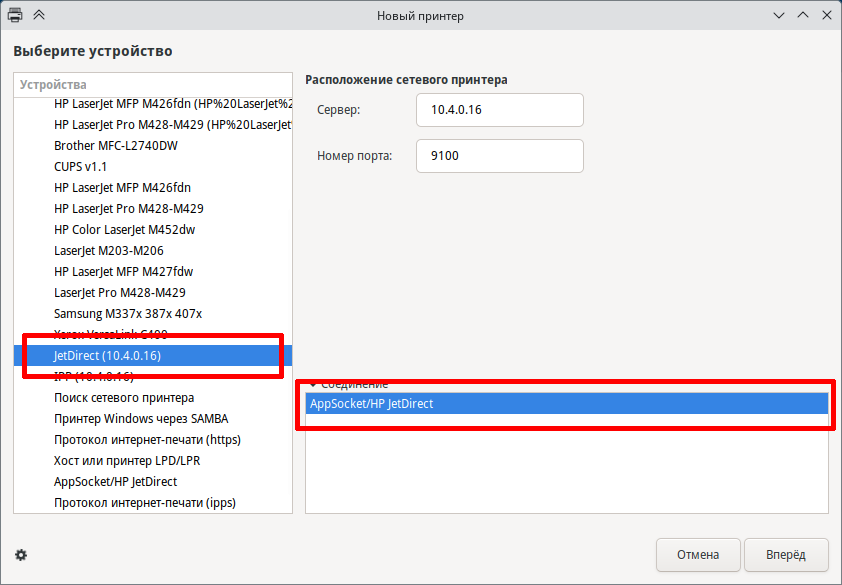
5. Программа будет искать установленные драйвера
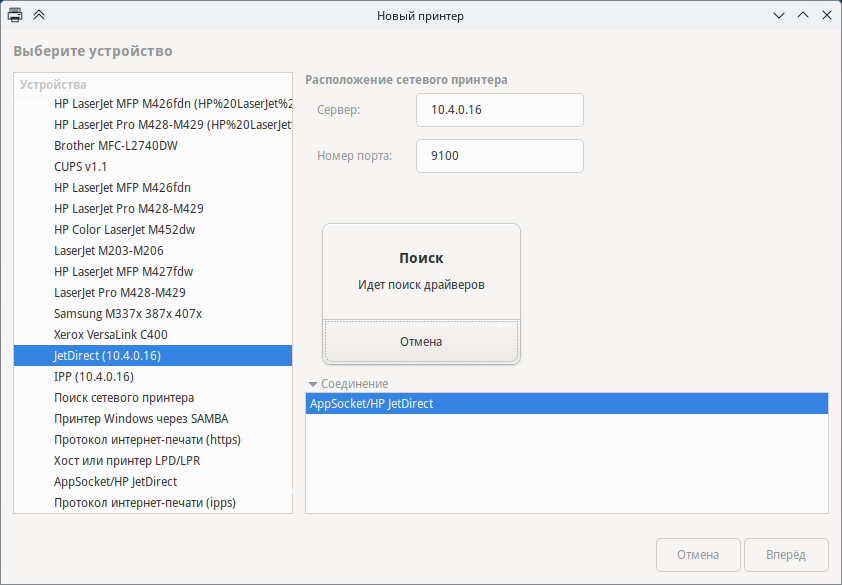
6. Выберите из базы драйверов рекомендуемый

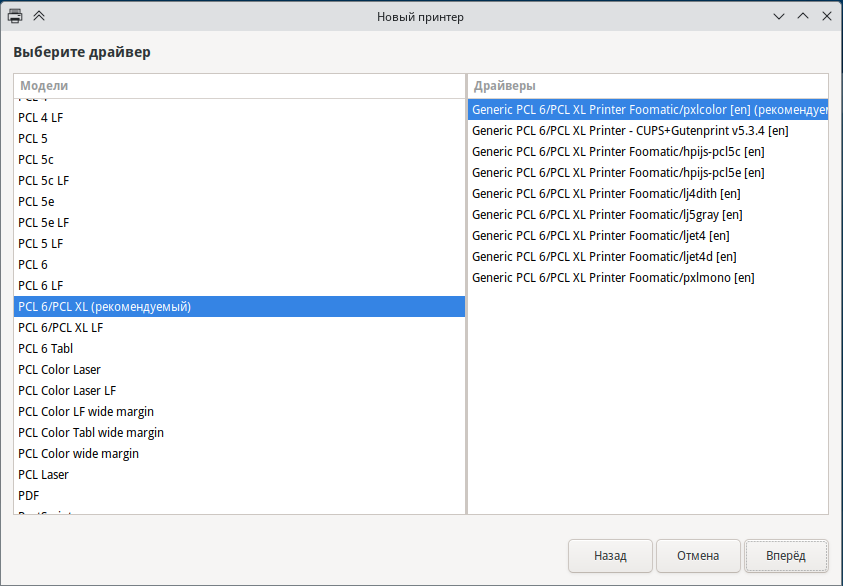
7. Введите имя принтера и его описание
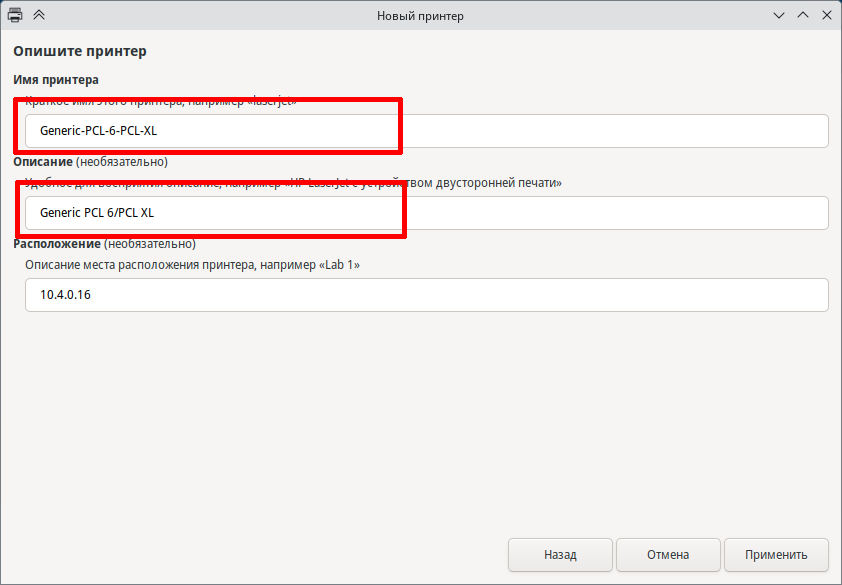
8. При желании Вы можете распечатать пробную страницу

9. Принтер установлен
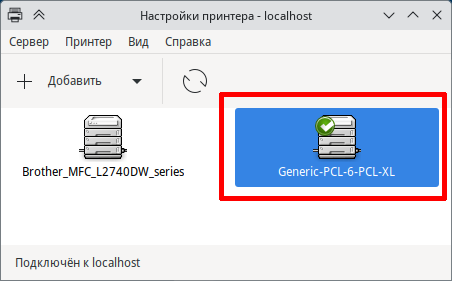
Примечание: После настройки сетевого принтера могут возникнуть проблемы с печатью — иногда это вызвано неверным автосгенерированным URI устройства.
Чаще всего помогает его смена (через свойства принтера) на один из следующих:
http://<printer’s IP>
socket://<printer’s IP>:9100
ipp://<printer’s IP>:631
Настройка принтера, расшаренного через CUPS
- См. п.1 настройки локального принтера.
- В строку адреса введите URI устройства (закладка «Введите адрес») в формате указанном выше.
- Далее с п.3 настройки локального принтера.
Настройка принтера, работающего через принт-сервер
- См. п.1 настройки локального принтера.
- Далее в списке устройств слева разверните закладку «Сетевой принтер».
- Внизу открывшегося списка выберите «Хост или принтер LPD/LPR».
- Введите адрес принт-сервер в поле «Сервер» и имя принтера в поле «Очередь».
- Далее с п.3 настройки локального принтера.
Примечание: Можно сразу ввести URI данного устройства в формате lpd://<сервер>/<принтер/очередь>
Также для удобства лучше установить данный принтер с универсальным драйвером Generic PCL 6/PCL XL, дабы при смене принтера на сервере — не сломалась печать на ПК (так как будет нужен другой драйвер). Однако с данным драйвером все-таки могут быть проблемы и полностью на него пологаться не нужно»

























