Как в Excel ограничить таблицу: настройка размеров строго синхронизированных столбцов
В Excel существует возможность задать строго синхронизированные размеры для всех столбцов в таблице. Это позволяет создать удобную и аккуратную таблицу, где все столбцы имеют одинаковую ширину.
Для настройки размеров строго синхронизированных столбцов в Excel необходимо выполнить следующие шаги:
Шаг 1:
Выделите область таблицы, в которой будут находиться столбцы с одинаковой шириной. Для этого зажмите левую кнопку мыши и проведите выделение от первой до последней ячейки в таблице.
Шаг 2:
Перейдите на вкладку «Разметка листа» в верхней части экрана. Здесь вы найдете секцию «Ячейки» с различными настройками.
Шаг 3:
Кликните на кнопку «Формат» в секции «Ячейки». В появившемся меню выберите пункт «Ширина столбца».
Шаг 4:
В появившемся диалоговом окне установите желаемую ширину столбца в поле «Ширина столбца». Вы можете указать нужное значение в пикселях или процентах.
Шаг 5:
Выберите опцию «Применить ко всем», чтобы применить установленную ширину ко всем столбцам в выделенной области.
Шаг 6:
Нажмите кнопку «ОК», чтобы применить изменения и установить строго синхронизированные размеры столбцов.
Таким образом, с помощью описанных выше шагов в Excel вы можете настроить размеры строго синхронизированных столбцов, создавая аккуратные и удобочитаемые таблицы.
Ограничение количества столбцов в таблице
Часто при работе с таблицами в Excel возникает необходимость ограничить количество столбцов. Это может понадобиться, например, для упорядочивания информации или для создания таблицы с ограниченным набором данных. В данной статье рассмотрим несколько простых способов ограничить количество столбцов в таблице.
- Использование максимального количества столбцов.
По умолчанию, в Excel имеется 16384 столбца. При создании таблицы вам предоставляется возможность использовать все эти столбцы. Однако, в большинстве случаев нам не требуется такое большое количество столбцов, поэтому сразу же после создания таблицы можно уменьшить количество столбцов до необходимого числа. Для этого достаточно выделить лишние столбцы, нажать правой кнопкой мыши на заголовке выбранного столбца и выбрать опцию «Удалить» из контекстного меню.
Использование ширины столбцов.
Если вам необходимо ограничить количество столбцов, но при этом сохранить все столбцы, вы можете уменьшить их ширину. Для этого выделите несколько столбцов, нажмите правой кнопкой мыши на заголовке выделенных столбцов и выберите опцию «Ширина столбца». В появившемся окне установите нужную ширину и нажмите кнопку «ОК».
Использование группировки столбцов.
Другим способом ограничить количество столбцов в таблице является использование группировки. С помощью функции группировки можно объединить несколько столбцов в одну группу и свернуть их для просмотра только необходимых данных. Для этого выделите необходимые столбцы, нажмите правой кнопкой мыши на заголовке выделенных столбцов и выберите опцию «Группировать» из контекстного меню. После этого вы сможете свернуть и развернуть эту группу столбцов по мере необходимости.
Использование функции «Скрыть столбцы».
Еще одним способом ограничить количество столбцов в таблице является использование функции «Скрыть столбцы». Для этого выделите необходимые столбцы, нажмите правой кнопкой мыши на заголовке выделенных столбцов и выберите опцию «Скрыть» из контекстного меню. Скрытые столбцы останутся в таблице, но не будут отображаться на экране. Для их отображения необходимо выбрать опцию «Отменить скрытие» в контекстном меню или использовать сочетание клавиш Ctrl+Shift+0.
Использование функции «Удалить столбцы».
Для более радикального ограничения количества столбцов в таблице вы можете использовать функцию «Удалить столбцы». Для этого выделите необходимые столбцы, нажмите правой кнопкой мыши на заголовке выделенных столбцов и выберите опцию «Удалить» из контекстного меню. При этом выбранные столбцы будут полностью удалены из таблицы и не могут быть восстановлены.
Использование функции «Вырезать» и «Вставить».
Если вам нужно только временно ограничить количество столбцов, вы можете воспользоваться функцией «Вырезать» и «Вставить». Для этого выделите необходимые столбцы, нажмите правой кнопкой мыши на заголовке выделенных столбцов и выберите опцию «Вырезать» из контекстного меню. Затем щелкните на заголовке столбца, после которого нужно вставить вырезанные столбцы, и выберите опцию «Вставить» из контекстного меню.
Использование фильтрации столбцов.
Если вам нужно работать только с определенными столбцами, вы можете воспользоваться функцией фильтрации. Для этого выделите заголовки всех столбцов таблицы, включая заголовок строки, и выберите опцию «Фильтр» в меню «Данные». После этого появится значок фильтрации возле каждого заголовка столбца. Щелкнув на этом значке, вы сможете отфильтровать данные таблицы по нужным столбцам.
Таким образом, с помощью простых действий можно ограничить количество столбцов в таблице, делая работу с данными более эффективной и удобной.
Используйте скрытие строк для определенного числа строк
Excel предоставляет возможность скрывать строки с помощью специальной функции, что позволяет ограничить количество отображаемых строк. Это полезно, если вам необходимо скрыть определенные данные или представления, но сохранить их в файле.
Чтобы скрыть конкретные строки в Excel, выделите строки, которые вы хотите скрыть. Затем нажмите правую кнопку мыши и выберите «Скрыть» в контекстном меню или использовать комбинацию клавиш Ctrl + 8.
Вы можете также использовать функцию автоскрытия строк, чтобы автоматически скрывать строки, в зависимости от определенных условий. Чтобы воспользоваться этой функцией, выберите строку, выше или ниже которой будут находится ваши данные. Затем в меню выберите «Форматирование», выберите «Условное форматирование» и «Автоскрытие строк».
После этого в открывшемся окне укажите условия, которые будут определять, какие строки будут скрыты. Чтобы применить автоскрытие строк, выберите «Ок».
Теперь, когда вы примените эти методы в Excel, определенные строки будут скрыты и не будут отображаться в таблице. Однако данные в этих строках останутся в файле и не будут удалены.
Использование формул и функций для защиты данных в таблице Excel
Microsoft Excel предлагает множество инструментов и функций для обработки и анализа данных. Однако, когда дело доходит до защиты конфиденциальных данных, необходимо применить дополнительные меры безопасности. Использование формул и функций может быть эффективным способом защиты данных в таблице Excel.
Одной из основных проблем при работе с таблицами Excel является возможность несанкционированного изменения данных другими пользователями. Чтобы предотвратить доступ и изменение данных, можно использовать формулы и функции для защиты ячеек и листов.
Защита ячеек:
- В Excel можно защитить отдельные ячейки или диапазоны ячеек от изменений. Для этого необходимо выбрать ячейки, которые нужно защитить, затем кликнуть правой кнопкой мыши и выбрать «Формат ячейки». Во вкладке «Защита» снимите флажок с опции «Заблокировать», а затем во вкладке «Основные» установите флажок «Защитить ячейки». После этого, чтобы применить защиту, нужно перейти во вкладку «Обзор» и выбрать «Защитить лист».
- Кроме того, можно использовать функцию «IF» для создания условной формулы, которая будет блокировать изменение ячеек, если определенное условие выполнено. Например, вы можете создать формулу, чтобы заблокировать ячейку с конфиденциальной информацией, если значение в другой ячейке равно нулю.
Защита листов:
- Excel также позволяет защитить отдельные листы в книге. Для этого выберите нужный лист, перейдите во вкладку «Обзор» и выберите «Защитить лист». Затем вы можете установить пароль для защиты листа, чтобы предотвратить его редактирование или скрыть его содержимое.
- Использование функции «Скрыть формулы» также может быть полезным для защиты данных, так как это позволяет скрыть формулы от других пользователей, сохраняя только результаты расчетов.
Использование формул и функций для защиты данных в таблице Excel помогает обеспечить конфиденциальность и предотвратить несанкционированный доступ к важной информации. Эти методы защиты могут быть эффективными инструментами для обеспечения безопасности данных в Excel
Разблокировка диапазона
При нажатии на любую область заблокированного диапазона или при попытке изменить её содержимое будет появляться сообщение, в котором говорится о том, что ячейка защищена от изменений. Если вы знаете пароль и осознано хотите отредактировать данные, то для снятия блокировки вам нужно будет проделать некоторые действия.
- Переходим во вкладку «Рецензирование».
- На ленте в группе инструментов «Изменения» кликаем по кнопке «Снять защиту с листа».
- Появляется окошко, в которое следует ввести ранее установленный пароль. После ввода нужно кликнуть по кнопке «OK».
После этих действий защита со всех ячеек будет снята.
Как видим, несмотря на то, что в программе Эксель не имеется интуитивно понятного инструмента для защиты конкретной ячейки, а не всего листа или книги, данную процедуру можно выполнить путем некоторых дополнительных манипуляций через изменение форматирования.
Мы рады, что смогли помочь Вам в решении проблемы.
Помогла ли вам эта статья?
Да Нет
Данные в Excel можно защищать от постороннего вмешательства
Это важно, потому что иногда вы тратите много времени и сил на создание сводной таблицы или объемного массива, а другой человек случайно или намеренно изменяет либо вовсе удаляет все ваши труды
Рассмотрим способы защиты документа Excel и его отдельных элементов.
Ограничение доступа к таблице с помощью пароля
Если вам требуется ограничить доступ к таблице Excel и предотвратить несанкционированное редактирование данных, вы можете использовать функцию защиты паролем.
Вот 7 простых шагов, как использовать парольную защиту для таблицы:
-
Выберите всю таблицу, которую вы хотите защитить.
-
Щелкните правой кнопкой мыши и выберите «Свойства таблицы».
-
В появившемся диалоговом окне выберите вкладку «Защита».
-
Установите флажок «Заблокировать» для всех элементов, которые должны быть защищены от редактирования.
-
Нажмите на кнопку «Установить пароль».
-
Введите пароль дважды в соответствующие поля и нажмите «ОК».
-
Потвердите пароль еще раз.
Теперь, чтобы редактировать защищенные ячейки или элементы таблицы, пользователь должен будет ввести пароль. Это обеспечит дополнительный уровень безопасности и предотвратит несанкционированный доступ и редактирование данных.
Функциональные возможности программы Excel
- Создание и форматирование таблиц: Excel позволяет создавать и форматировать таблицы для структурирования данных. Вы можете задавать ширины и высоты ячеек, добавлять заголовки, объединять ячейки и применять стили для создания профессионально выглядящих таблиц.
- Математические и статистические функции: Программа предоставляет широкий спектр математических и статистических функций для обработки данных. Например, вы можете использовать функции для выполнения арифметических операций, вычисления средних значений, нахождения максимального и минимального значений и многое другое.
- Функции для работы с текстом и формулами: Excel позволяет обрабатывать текстовые данные и выполнять различные операции над ними. Вы можете использовать функции для поиска и замены текста, объединения и разделения ячеек, вычисления дат и времени и другие операции.
- Графики и диаграммы: Программа обладает широкими возможностями по созданию различных типов графиков и диаграмм для визуализации данных. Вы можете выбирать из различных стилей и настроек, чтобы создать информативные и привлекательные визуальные представления.
- Сортировка и фильтрация данных: Excel позволяет сортировать и фильтровать данные в таблицах, чтобы упорядочить и анализировать их по разным критериям. Вы можете сортировать данные по возрастанию или убыванию, применять фильтры для отображения только нужных записей и выполнять другие операции для работы с большими объемами информации.
- Работа с формулами и функциями: Excel предоставляет мощные средства для создания и использования формул и функций. Вы можете создавать сложные вычисления, используя операторы, функции и ссылки на ячейки. Это позволяет автоматизировать расчеты и выполнение операций с данными.
Это лишь некоторые из функциональных возможностей программы Excel. Благодаря своей гибкости и удобству использования, Excel стал одним из самых популярных инструментов для работы с данными, используемых миллионами пользователей по всему миру.
Создание и форматирование таблиц
Чтобы создать новую таблицу, вы можете выбрать пустой лист или существующий рабочий лист и выбрать команду «Вставить таблицу» во вкладке «Вставка». После этого откроется диалоговое окно, где вы можете выбрать количество столбцов и строк для вашей таблицы.
После создания таблицы вы можете добавить данные, введя значения в ячейки. Вы можете перемещаться между ячейками с помощью клавиатуры или с помощью мыши. Если ваши данные не помещаются в одну ячейку, вы можете объединить ячейки, чтобы создать более крупную ячейку для ввода данных.
Чтобы форматировать таблицу, вы можете использовать различные инструменты. Например, вы можете представить данные в виде таблицы, применить цветовую схему или добавить условное форматирование для выделения определенных значений. Вы также можете изменить шрифт, размер и стиль текста или добавить границы для ячеек.
Когда вы закончите форматирование таблицы, вы можете сохранить ее или распечатать для дальнейшего использования. Кроме того, вы можете управлять данными в таблице, выполнять различные вычисления, сортировать и фильтровать данные или создавать диаграммы для визуализации информации.
Скрытие/отображение ненужных строк и столбцов
Постановка задачи
Предположим, что у нас имеется вот такая таблица, с которой приходится “танцевать” каждый день:
![]()
Кому таблица покажется маленькой – мысленно умножьте ее по площади в двадцать раз, добавив еще пару кварталов и два десятка крупных российских городов.
Задача – временно убирать с экрана ненужные в данный момент для работы строки и столбцы, т.е.,
- скрывать подробности по месяцам, оставляя только кварталы
- скрывать итоги по месяцам и по кварталам, оставляя только итог за полугодие
- скрывать ненужные в данный момент города (я работаю в Москве – зачем мне видеть Питер?) и т.д.
В реальной жизни примеров таких таблиц – море.
Способ 1. Скрытие строк и столбцов
Способ, прямо скажем, примитивный и не очень удобный, но два слова про него сказать можно. Любые выделенные предварительно строки или столбцы на листе можно скрыть, щелкнув по заголовку столбца или строки правой кнопкой мыши и выбрав в контекстном меню команду Скрыть (Hide) :
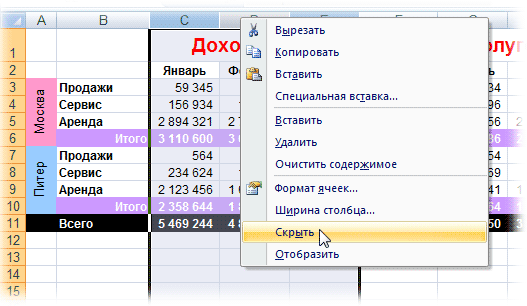
Для обратного отображения нужно выделить соседние строки/столбцы и, щелкнув правой кнопкой мыши, выбрать в меню, соответственно, Отобразить (Unhide) .
Проблема в том, что с каждым столбцом и строкой придется возиться персонально, что неудобно.
Способ 2. Группировка
Если выделить несколько строк или столбцов, а затем выбрать в меню Данные – Группа и структура – Группировать (Data – Group and Outline – Group) , то они будут охвачены прямоугольной скобкой (сгруппированы). Причем группы можно делать вложенными одна в другую (разрешается до 8 уровней вложенности):
![]()
Более удобный и быстрый способ – использовать для группировки выделенных предварительно строк или столбцов сочетание клавиш Alt+Shift+стрелка вправо, а для разгруппировки Alt+Shift+стрелка влево, соответственно.
Такой способ скрытия ненужных данных гораздо удобнее – можно нажимать либо на кнопку со знаком “+” или “–“, либо на кнопки с цифровым обозначением уровня группировки в левом верхнем углу листа – тогда все группы нужного уровня будут сворачиваться или разворачиваться сразу.
Кроме того, если в вашей таблице присутствуют итоговые строки или столбцы с функцией суммирования соседних ячеек, то есть шанс (не 100%-ый правда), что Excel сам создаст все нужные группировки в таблице одним движением – через меню Данные – Группа и структура – Создать структуру (Data – Group and Outline – Create Outline) . К сожалению, подобная функция работает весьма непредсказуемо и на сложных таблицах порой делает совершенную ерунду. Но попробовать можно.
В Excel 2007 и новее все эти радости находятся на вкладке Данные (Data) в группе Структура (Outline) :

Способ 3. Скрытие помеченных строк/столбцов макросом
Этот способ, пожалуй, можно назвать самым универсальным. Добавим пустую строку и пустой столбец в начало нашего листа и отметим любым значком те строки и столбцы, которые мы хотим скрывать:
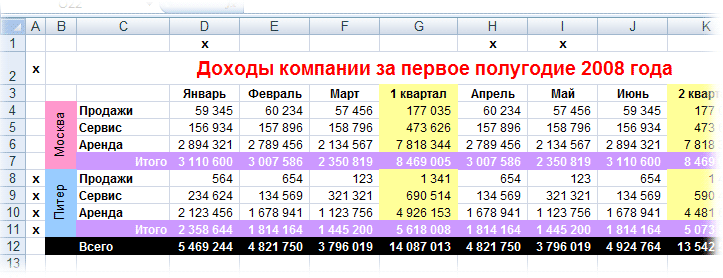
Теперь откроем редактор Visual Basic (ALT+F11), вставим в нашу книгу новый пустой модуль (меню Insert – Module) и скопируем туда текст двух простых макросов:
Как легко догадаться, макрос Hide скрывает, а макрос Show – отображает обратно помеченные строки и столбцы. При желании, макросам можно назначить горячие клавиши (Alt+F8 и кнопка Параметры), либо создать прямо на листе кнопки для их запуска с вкладки Разработчик – Вставить – Кнопка (Developer – Insert – Button) .
Способ 4. Скрытие строк/столбцов с заданным цветом
Допустим, что в приведенном выше примере мы, наоборот, хотим скрыть итоги, т.е. фиолетовые и черные строки и желтые и зеленые столбцы. Тогда наш предыдущий макрос придется немного видоизменить, добавив вместо проверки на наличие “х” проверку на совпадение цвета заливки с произвольно выбранными ячейками-образцами:
Однако надо не забывать про один нюанс: этот макрос работает только в том случае, если ячейки исходной таблицы заливались цветом вручную, а не с помощью условного форматирования (это ограничение свойства Interior.Color). Так, например, если вы с помощью условного форматирования автоматически подсветили в своей таблице все сделки, где количество меньше 10:
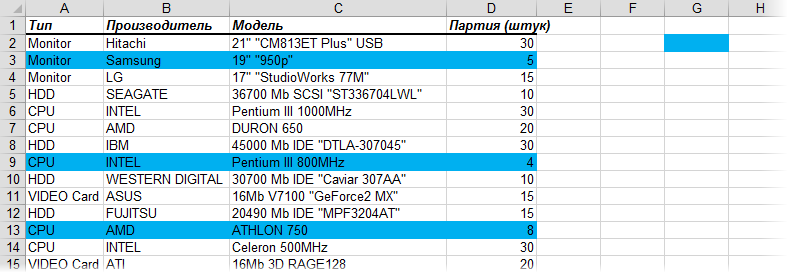
. и хотите их скрывать одним движением, то предыдущий макрос придется “допилить”. Если у вас Excel 2010-2013, то можно выкрутиться, используя вместо свойства Interior свойство DisplayFormat.Interior, которое выдает цвет ячейки вне зависимости от способа, которым он был задан. Макрос для скрытия синих строк тогда может выглядеть так:
Ячейка G2 берется в качестве образца для сравнения цвета. К сожалению, свойство DisplayFormat появилось в Excel только начиная с 2010 версии, поэтому если у вас Excel 2007 или старше, то придется придумывать другие способы.
Описание примеров
Примеры к статье построены на основе демонстрационной базы данных, которую можно скачать с сайта Microsoft
Выгруженный из этой базы данных набор записей сформирован при помощи Microsoft Query.
Данные не несут специальной смысловой нагрузки и используются только в качества произвольного набора записей, имеющих несколько ключевых полей.
Файл nwdata_sums.xls используется для версий Excel 2000-2003
Файл nwdata_sums.xlsx имеет некоторые отличия и используется для версий Excel 2007-2010.
Первый лист data содержит исходные данные, остальные – примеры различных формул для обработки информации.
Ячейки, окрашенные в серый цвет, содержат служебные формулы. Ячейки желтого цвета содержат ключевые значения, которые могут быть изменены.
Использование фильтров и сортировки
Фильтры позволяют отображать только определенные строки данных в таблице, исключая все остальные. Например, можно отфильтровать таблицу таким образом, чтобы она показывала только продукты определенного типа или только те строки, где значения в определенном столбце удовлетворяют определенным условиям. Для этого нужно выделить весь диапазон таблицы и затем выбрать функцию «Фильтр» во вкладке «Данные» на панели инструментов Excel. После этого можно настроить фильтр по различным параметрам, например, выбрать нужные значения в определенных столбцах таблицы.
Сортировка, в свою очередь, позволяет упорядочить строки таблицы по определенному столбцу или нескольким столбцам. Сортировка может быть как по возрастанию, так и по убыванию. Это очень полезная функция при работе с большими таблицами, так как позволяет быстро находить нужные данные и анализировать информацию в определенном порядке. Для сортировки таблицы нужно выделить весь диапазон таблицы и затем выбрать функцию «Сортировка» во вкладке «Данные» на панели инструментов Excel. После этого можно выбрать столбец, по которому будет производиться сортировка, и задать порядок сортировки – по возрастанию или по убыванию.
Использование фильтров и сортировки значительно упрощает работу с большими таблицами в Excel, помогая быстро находить нужные данные и анализировать информацию в нужном порядке. Зная, как правильно применять эти функции, вы значительно повысите свою производительность и эффективность работы с таблицами в Excel.
Применение автофильтра
Для применения автофильтра в Excel необходимо выполнить следующие шаги:
- Выделите таблицу, для которой нужно применить фильтр.
- На вкладке «Данные» в режиме редактирования нажмите кнопку «Автофильтр».
- В ячейке верхнего ряда каждого столбца появятся стрелки-списки.
- Для фильтрации данных выберите из списка нужные значения или введите критерии фильтрации в поле поиска.
- Excel отобразит только те строки, которые соответствуют выбранным критериям фильтрации.
Автофильтр также позволяет применять сложные фильтры, комбинируя условия. Например, вы можете отфильтровать таблицу по нескольким столбцам одновременно, указав разные критерии фильтрации.
Чтобы отменить фильтрацию и вернуться к полному отображению таблицы, просто снова нажмите кнопку «Автофильтр» на вкладке «Данные».
Применение автофильтра в Excel позволяет значительно упростить работу с большими таблицами и быстро находить нужные данные, сохраняя при этом весь объем информации.
Сортировка данных по нескольким столбцам
Работа с большими таблицами в Excel может потребовать сортировки данных по нескольким столбцам. Это может быть необходимо, чтобы легче найти нужную информацию или сгруппировать данные по нескольким параметрам.
Для сортировки данных по нескольким столбцам в Excel нужно выполнить следующие действия:
- Выделите диапазон данных, который нужно отсортировать.
- На панели инструментов выберите вкладку «Данные».
- В группе инструментов «Сортировка и фильтрация» выберите кнопку «Сортировать».
- Откроется диалоговое окно «Сортировка». Здесь вы можете выбрать, какие столбцы нужно использовать для сортировки и в каком порядке.
- Выберите первый столбец для сортировки и выберите направление сортировки (по возрастанию или по убыванию).
- Если нужно сортировать по нескольким столбцам, нажмите кнопку «Добавить уровень» и выберите следующий столбец для сортировки.
- Повторяйте предыдущий шаг для всех столбцов, по которым нужно сортировать данные.
- Нажмите кнопку «ОК», чтобы применить сортировку.
Как только вы нажмете кнопку «ОК», данные в вашем диапазоне будут отсортированы по выбранным столбцам. Excel выполнит сортировку по первому столбцу, а затем по второму столбцу и так далее.
Сортировка данных по нескольким столбцам в Excel дает возможность легко найти и анализировать нужную информацию. Не забывайте, что можно отменить сортировку, нажав кнопку «Отменить сортировку» в группе инструментов «Сортировка и фильтрация» на панели инструментов.
Выборка по одному критерию
Таблица на листе SELECT показывает вариант фильтрации данных через формулы.
Предварительно определяется количество строк в выборке:
SELECT!С4
=COUNTIF(data!$H:$H;$A$5)
Служебный столбец содержит формулы для определения номеров строк для фильтра. Первая строка ищется через простую функцию:
SELECT!С5
=MATCH($A$5;data!$H$1:$H$3000;0)
Вторая и последующие строки ищутся в вычисляемом диапазоне с отступом от предыдущей найденной строки:
SELECT!С6
=MATCH($A$5;OFFSET(data!$H$1;C5;0; ROWS(data!$H$1:$H$3000)-C5;1);0)+C5
Результат выдается через функцию вычисляемой адресации:
SELECT!B6
=IF(ISNA(C6);"";OFFSET(data!$M$1;C6-1;0))
Вместо функции проверки наличия ошибки ISNA можно сравнивать текущую строку с максимальным количеством, так как это сделано в столбце A.
Для организации выборок при помощи формул необходимо знать максимально возможное количество строк в фильтре, чтобы создать в них формулы.
Вопрос-ответ:
Что такое программа Excel полное руководство?
Программа Excel полное руководство — это подробное руководство по использованию программы Excel, которая представляет собой электронную таблицу, разработанную компанией Microsoft. В этом руководстве будет рассказано о всех основных функциях и возможностях Excel, таких как создание и форматирование таблиц, ввод и редактирование данных, выполнение математических и статистических операций, создание диаграмм и графиков, использование формул и функций, автоматизация повторяющихся задач и многое другое. Короче говоря, это идеальное руководство для тех, кто хочет овладеть всеми навыками работы с Excel.
Каковы основные функции программы Excel?
Основные функции программы Excel включают создание электронных таблиц, ввод и редактирование данных, форматирование таблиц, выполнение математических и статистических операций, создание диаграмм и графиков, работу с формулами и функциями, автоматизацию задач и многое другое. Excel предоставляет огромное количество инструментов и функций для работы с данными, что делает его незаменимым инструментом для бизнеса, финансов, учета и анализа данных в различных сферах деятельности.
Какие возможности предоставляет программа Excel для работы с данными?
Программа Excel предоставляет множество возможностей для работы с данными. Вы можете создавать электронные таблицы, вводить и редактировать данные, выполнять математические и статистические операции, создавать диаграммы и графики для визуализации данных, использовать формулы и функции для автоматизации расчетов, сортировать и фильтровать данные, а также анализировать данные с помощью различных инструментов и функций Excel. Excel также позволяет вам импортировать и экспортировать данные из других программ и устройств, что делает его универсальным инструментом для работы с данными.
Что такое программа Excel?
Excel — это программное приложение, разработанное компанией Microsoft, которое позволяет пользователям создавать, редактировать и анализировать электронные таблицы. Это мощный инструмент для организации, анализа и отображения числовых данных.
Какие возможности предоставляет программа Excel?
Excel предоставляет широкий спектр возможностей, включая создание и форматирование электронных таблиц, применение математических формул для выполнения автоматических расчетов, создание диаграмм и графиков для визуализации данных, а также фильтрацию и сортировку информации для более удобного анализа. Кроме того, Excel имеет функции автоматизации, которые позволяют создавать макросы и использовать функции Visual Basic для создания сложных расчетов и манипуляций с данными.
Post Views: 38
Как ограничить таблицу в excel
Предоставляя доступ к диапазону рабочего листа другим пользователям, вы можете запретить другим пользователям просматривать другие строки и столбцы. Здесь я расскажу о некоторых хитрых способах простого ограничения количества строк и столбцов на листе в Excel.
- Ограничить количество строк и столбцов с отключением прокрутки в Excel
- Ограничьте количество строк и столбцов, скрывая строки и столбцы
- Ограничьте количество строк и столбцов с помощью замечательного инструмента
Ограничить количество строк и столбцов с отключением прокрутки в Excel
В Excel пользователи могут установить область прокрутки, чтобы предотвратить прокрутку к другим строкам и столбцам.
Шаг 1. Щелкните правой кнопкой мыши имя рабочего листа на панели вкладок «Лист» и выберите Просмотреть код из контекстного меню.
Шаг 2: Теперь вы попадаете в окно Microsoft Visual Basic для приложений, вам нужно открыть окно свойств, щелкнув Вид > Окно свойств.
Внимание: Если окно «Свойства» уже открыто, просто пропустите этот шаг. Шаг 3
В окне «Свойства» найдите Область прокрутки на левой панели, а затем в следующем поле введите диапазон, которым хотите поделиться с другими
Шаг 3. В окне «Свойства» найдите Область прокрутки на левой панели, а затем в следующем поле введите диапазон, которым хотите поделиться с другими.
Шаг 4. Закройте окно Microsoft Visual Basic для приложений.
Затем вы увидите, что вертикальная полоса прокрутки и горизонтальная полоса прокрутки застыли, и вы не можете прокручивать до других строк и столбцов на текущем листе.
В большинстве случаев мы можем использовать только часть рабочего листа с оставшимися числовыми пустыми ячейками / диапазоном. Kutools для Excel Установить область прокрутки Утилита может помочь вам одним щелчком мыши скрыть все, кроме выбранного диапазона, или легко скрыть все неиспользуемые ячейки / строки / столбцы / диапазоны.
Ограничьте количество строк и столбцов, скрывая строки и столбцы
Помимо настройки области прокрутки, мы также можем ограничить количество строк и столбцов, скрывая неразделенные строки и столбцы в Excel.
Шаг 1: Помимо общего диапазона, вам нужно выбрать левые диапазоны и скрыть их. Выберите первый столбец справа от общего диапазона, а затем нажмите кнопку Ctrl + Shift + Стрелка вправо одновременно, чтобы выбрать все правые столбцы.
Шаг 2. Щелкните выбранные столбцы правой кнопкой мыши и выберите Спрятать из контекстного меню.
Шаг 3. Выберите первую строку под общим диапазоном, нажмите Ctrl + Shift + Стрелка вниз ключи одновременно, чтобы выбрать все строки ниже общего диапазона, а затем скрыть их.
Шаг 4. Выберите первую строку вверх по общему диапазону, нажмите Ctrl+ Shift + Стрелка вверх одновременно, чтобы выбрать все строки до общего диапазона, а затем скрыть их.
Шаг 5: Выберите первый столбец слева от общего диапазона, нажмите Ctrl + Shift+ Стрелка влево одновременно, чтобы выбрать все столбцы, оставшиеся до общего диапазона, а затем скрыть их.
Затем вы увидите, что все строки и столбцы скрыты, кроме общего диапазона на листе.
Ограничьте количество строк и столбцов с помощью утилиты KTE Set Scroll Area
Многим пользователям Excel эти горячие клавиши кажутся непростыми. Не беспокойтесь об этом, можете попробовать Kutools for Excel’s Установить область прокрутки утилита, которая помогает скрыть все строки и столбцы, кроме общего диапазона, одним щелчком мыши в Excel.
Kutools for Excel — Включает более 300 удобных инструментов для Excel. Полнофункциональная бесплатная пробная версия 30 -день, кредитная карта не требуется! Get It Now
Выберите общий диапазон, которым хотите поделиться с другими, и щелкните значок Кутулс > Показать / Скрыть > Установить область прокрутки.
Затем вы сразу увидите, что все строки и столбцы скрыты, кроме общего диапазона на листе.
Установить область прокрутки является одной из служебных программ Kutools for Excel, которая позволяет одним щелчком мыши скрыть все невыбранные строки и столбцы на активном листе. Нажмите, чтобы получить 30-дневную бесплатную пробную версию, без ограничений!
Ограниченный выбор шаблонов: как расширить возможности
В стандартном наборе шаблонов Excel предоставляет некоторое количество предустановленных таблиц и диаграмм, которые могут быть использованы для различных целей. Однако, эта коллекция часто оказывается недостаточной для пользователей, которым требуются более специфичные раскладки и дизайны.
Чтобы расширить возможности Excel и обойти ограничения в выборе шаблонов, существует несколько подходов.
1. Создание собственных шаблонов: В Excel вы можете создать свои собственные шаблоны, которые соответствуют вашим конкретным требованиям. Вы можете определить необходимую структуру таблицы, настроить форматирование и добавить любые другие эффекты и функции, которые вам необходимы.
2. Загрузка шаблонов из Интернета: Интернет предлагает огромное разнообразие бесплатных и платных шаблонов для Excel. Вы можете найти шаблоны, которые соответствуют вашим потребностям, скачать их и использовать в своих проектах.
3. Использование специализированных программ: Существуют специальные программы, которые предлагают дополнительные возможности в создании шаблонов для Excel. Они могут предлагать более сложные дизайны, дополнительные функции и инструменты для создания профессиональных и уникальных шаблонов.
Ограниченный выбор шаблонов в Excel не является серьезным недостатком, учитывая гибкость программы и возможность создания собственных шаблонов. Однако, для пользователей, которым требуются специализированные и профессиональные шаблоны, расширение возможностей может быть полезным.
В итоге, выбор метода расширения возможностей Excel в выборе шаблонов зависит от ваших потребностей и уровня опыта. В любом случае, возможности Excel стоит исследовать и экспериментировать, чтобы получить наилучшие результаты.
Ограничение доступных ячеек для редактирования
Одной из особых возможностей Excel является возможность ограничивать доступ к определенным ячейкам и диапазонам данных. Это может быть полезно в случаях, когда нужно предотвратить изменение определенных ячеек или защитить данные от случайных изменений.
Существует несколько способов ограничить доступные ячейки для редактирования:
- Защита листа: Этот способ позволяет защитить все ячейки на листе от редактирования, кроме тех, которые вы явно разрешите. Чтобы защитить лист, выберите вкладку «Рецензирование» на главной панели и нажмите кнопку «Защитить лист». Затем вы можете выбрать ячейки, которые хотите разрешить для редактирования.
- Условное форматирование: Этот способ позволяет применить форматирование к ячейкам в зависимости от определенных условий. Например, вы можете установить условие, при котором ячейка становится доступной для редактирования только при выполнении определенного условия, такого как значение в другой ячейке.
- Пользовательские макросы: С помощью пользовательских макросов вы можете создавать специальные команды, которые ограничивают доступ к ячейкам. Например, вы можете создать макрос, который блокирует или разблокирует определенные ячейки в зависимости от определенных условий.
- Защита книги: Этот способ позволяет защитить всю книгу Excel от любых изменений, включая редактирование и форматирование. Вы можете установить пароль для защиты книги, чтобы предотвратить доступ к данным без разрешения.
Эти методы могут быть использованы по отдельности или в комбинации друг с другом для создания более надежных средств защиты данных в Excel. Выбор метода зависит от ваших конкретных потребностей и требований.



























