Настройка базовых параметров сети
- Подключите Микротик к компьютеру через Ethernet-кабель и включите его.
- Откройте программу Winbox.
- Нажмите на кнопку «Search» для поиска доступных устройств.
- Выберите найденное устройство Микротик и нажмите на кнопку «Connect».
- Введите логин и пароль учетной записи администратора Микротика.
- После успешного подключения откройте вкладку «IP» и выберите «Addresses».
- Нажмите на кнопку «Add» для добавления нового IP-адреса.
- В поле «Address» введите IP-адрес для интерфейса Микротика.
- В поле «Netmask» введите подсеть соответствующую IP-адресу.
- Нажмите на кнопку «OK», чтобы сохранить изменения.
Настройка базовых параметров сети для Микротика успешно завершена. Теперь вы можете приступить к настройке дополнительных функций и параметров.
Примеры пробросов
RDP (удаленный рабочий стол)
- Chain — dstnat;
- Dst. Address — внешний IP-адрес;
- Protocol — rdp;
- Action — dst-nat;
- To Address — IP-адрес сервера, на который должно идти перенаправление.
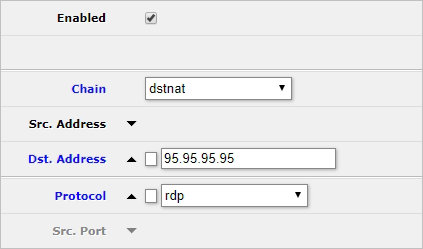
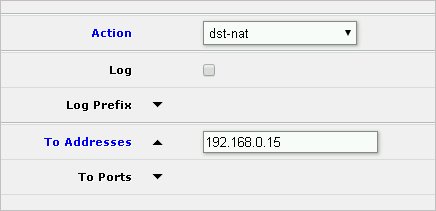
* если данная настройка не сработает, меняем протокол на tcp и задаем порт RDP — по умолчанию, 3389.
WWW (80 или веб-сервер или http)
- Chain — dstnat;
- Dst. Address — внешний IP-адрес;
- Protocol — tcp;
- Dst. Port — 80;
- Action — dst-nat;
- To Address — IP-адрес сервера, на который должно идти перенаправление.
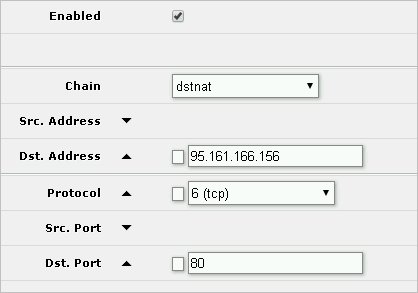
FTP
- Chain — dstnat;
- Dst. Address — внешний IP-адрес;
- Protocol — tcp;
- Dst. Port — 20,21;
- Action — dst-nat;
- To Address — IP-адрес сервера, на который должно идти перенаправление.
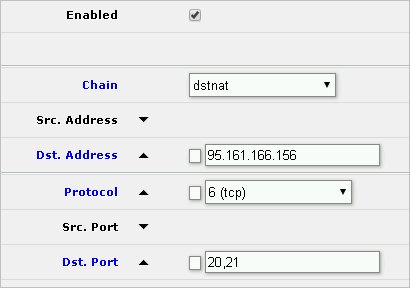
Видеонаблюдение
Системы видеонаблюдения могут работать на различных портах, поэтому первым делом обращаемся к инструкции системы, с которой необходимо работать.
В данном примере рассмотрим проброс RTSP.
- Chain — dstnat;
- Dst. Address — внешний IP-адрес;
- Protocol — udp;
- Dst. Port — 554;
- Action — dst-nat;
- To Address — IP-адрес сервера, на который должно идти перенаправление.
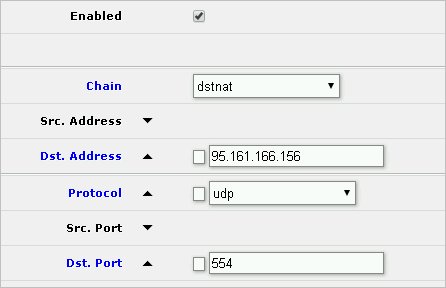
* RTSP работает по протоколам TCP и UDP. В данном примере правило настроено для последнего.
Почтовая система Zimbra
Для нормальной работы почтовой системы необходимо пробросить следующие порты:
- 25 — основной порт для обмена почтой по протоколу SMTP.
- 80 — веб-интерфейс для чтения почты (http).
- 110 — POP3 для загрузки почты.
- 143 — IMAP для работы с почтовым ящиком с помощью клиента.
- 443 — SSL веб-интерфейс для чтения почты (https).
- 465 — безопасный SMTP для отправки почты с почтового клиента.
- 587 — SMTP для отправки почты с почтового клиента (submission).
- 993 — SSL IMAP для работы с почтовым ящиком с помощью клиента.
- 995 — SSL POP3 для загрузки почты.
- 5222 — для подключения к Zimbra по протоколу XMPP.
- 5223 — для защищенного подключения к Zimbra по протоколу XMPP.
- 7071 — для защищенного доступа к администраторской консоли.
- 8443 — SSL веб-интерфейс для чтения почты (https).
- 7143 — IMAP для работы с почтовым ящиком с помощью клиента.
- 7993 — SSL IMAP для работы с почтовым ящиком с помощью клиента.
- 7110 — POP3 для загрузки почты.
- 7995 — SSL POP3 для загрузки почты.
- 9071 — для защищенного подключения к администраторской консоли.
Важно отметить, что не все перечисленные порты понадобятся именно вам. Если мы не планируем использовать POP3, то и соответствующие порты для него пробрасывать не нужно
Сама настройка на микротике будет такой:
- Chain — dstnat;
- Dst. Address — внешний IP-адрес;
- Protocol — tcp;
- Dst. Port — 25,80,110,143,443,465,587,993,995,5222,5223,9071,7071,8443,7143,7993,7110,7995;
- Action — dst-nat;
- To Address — IP-адрес сервера, на который должно идти перенаправление.
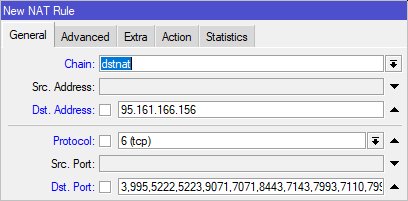
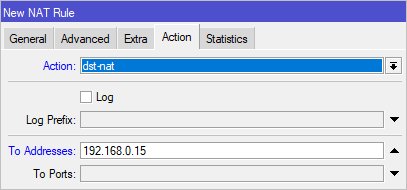
Управление маршрутизаторами и коммутаторами
Основная функция Winbox Mikrotik — это возможность удаленного подключения к сетевым устройствам и их настройка через графический интерфейс. Благодаря этому, администраторы могут без проблем управлять маршрутизаторами и коммутаторами, даже если они находятся в удаленных локациях.
Одной из важных особенностей Winbox Mikrotik является простота использования. Интерфейс программы интуитивно понятен даже новичкам, поэтому для работы с ней не требуется специальных навыков или знания командной строки.
С помощью Winbox Mikrotik можно настраивать соединения Ethernet, настраивать VLAN, настраивать беспроводные сети, а также создавать и настраивать сетевые маршруты. Кроме того, программа позволяет контролировать нагрузку на сеть и мониторить состояние сетевого оборудования.
Для более удобного управления и контроля над маршрутизаторами и коммутаторами, Winbox Mikrotik предлагает различные инструменты и настройки. Например, можно настроить фильтрацию пакетов, настроить прозрачные прокси, настроить динамическую маршрутизацию и другое.
В целом, Winbox Mikrotik является мощным инструментом для управления маршрутизаторами и коммутаторами. Эта программа предлагает широкий набор функций и возможностей, которые позволяют администраторам эффективно настраивать и контролировать работу сетевого оборудования.
| Преимущества Winbox Mikrotik |
|---|
| Простой и интуитивно понятный интерфейс |
| Возможность удаленного подключения к сетевым устройствам |
| Широкий спектр функций для настройки и контроля |
| Различные инструменты и настройки для улучшения управления |
Микротик RouterOS: настройка и функции
Winbox Mikrotik представляет собой графический интерфейс для удобного конфигурирования и администрирования маршрутизаторов Mikrotik. Он обладает интуитивно понятным пользовательским интерфейсом, позволяющим управлять различными функциональными возможностями RouterOS.
Основные функции, предоставляемые Mikrotik Winbox, включают:
- Настройка интерфейсов и поддержка различных протоколов связи (Ethernet, Wi-Fi, PPP и т. д.);
- Настройка маршрутизации и межсетевого экрана (firewall);
- Контроль и управление аппаратными ресурсами маршрутизатора (порты, процессор, память и т. д.);
- Настройка безопасности сети, включая фильтрацию трафика и VPN-сервера;
- Управление беспроводной сетью, включая настройку точек доступа и мостов;
- Мониторинг и анализ состояния сети с помощью панели инструментов и системных утилит;
- Управление пользователями и их доступом с использованием различных методов авторизации.
Для выполнения всех этих функций, пользователь Mikrotik Winbox должен предоставить правильные данные подключения, такие как IP-адрес, порт, имя пользователя и пароль. Защита паролем очень важна, чтобы исключить несанкционированный доступ к маршрутизатору и сохранить безопасность сети.
В целом, Mikrotik RouterOS и Mikrotik Winbox представляют собой мощный инструмент для настройки и управления сетями. Они обеспечивают надежный и гибкий функционал для решения различных задач в области сетевого администрирования и помогают создавать стабильные и безопасные сетевые инфраструктуры.
Mikrotik Cloud Router Switch: универсальное решение для сетей
Особое место среди продуктов Микротик занимают маршрутизаторы Mikrotik Cloud Router Switch. Это универсальные устройства, которые объединяют в себе функции маршрутизатора, коммутатора и точки доступа Wi-Fi.
Cloud Router Switch отлично подходит для использования в офисах, магазинах, кафе и других местах с большим количеством пользователей и высокими требованиями к качеству сети. Они обеспечивают стабильную передачу данных, обладают широкими возможностями настройки и эффективно защищают сеть от внешних угроз.
| Преимущества Mikrotik Cloud Router Switch: |
|---|
| 1. Компактный и функциональный дизайн |
| 2. Высокая производительность и низкое энергопотребление |
| 3. Поддержка стандартов 802.11ac и 802.11n для беспроводной передачи данных |
| 4. Возможность настройки виртуальных сетей (VLAN) и VPN-туннелей |
| 5. Удобный графический интерфейс для управления через Winbox Mikrotik |
| 6. Доступ к дополнительным функциям и приложениям через RouterOS |
| 7. Высокий уровень безопасности сети с помощью настройки firewall и протокола IPsec |
| 8. Поддержка Power over Ethernet для подключения устройств по сетевому кабелю |
| 9. Возможность использования в качестве сервера для мониторинга и управления сетью |
Mikrotik Cloud Router Switch — это надежное решение для создания и управления современной сетью. Он позволяет настроить высокоскоростной доступ в Интернет, обеспечить безопасность и контроль трафика, а также гибко расширять функционал сети. Благодаря своей гибкости и функциональности, эти маршрутизаторы находят применение в самых различных сетевых средах.
Winbox Mikrotik: интерфейс и доступ
Для доступа к интерфейсу Winbox Mikrotik необходимо ввести IP-адрес маршрутизатора, а также логин и пароль от устройства. После успешной аутентификации пользователь получает доступ к функционалу программы и может провести необходимые настройки и изменения.
Один из основных преимуществ Winbox Mikrotik — возможность удаленного управления устройством. Если маршрутизатор подключен к интернету, то можно управлять им со своего персонального компьютера, находясь в любой точке мира. Для этого нужно знать IP-адрес маршрутизатора и иметь учетную запись с правами администратора.
Интерфейс Winbox Mikrotik представляет собой окно с различными вкладками, где каждая вкладка содержит определенный набор настроек. Функционал программы позволяет настроить такие параметры, как: DHCP-сервер, маршрутизацию, фильтрацию трафика, настройки Wi-Fi и многое другое.
Безопасность важна при использовании Winbox Mikrotik. Для защиты от несанкционированного доступа рекомендуется изменить пароль по умолчанию. В настройках маршрутизатора можно установить собственный пароль, который будет использоваться при входе в Winbox Mikrotik.
В целом, Winbox Mikrotik — это удобный инструмент с широкими возможностями для настройки и управления маршрутизаторами Mikrotik. Он позволяет детально настроить все параметры сетевого оборудования и обеспечивает безопасность при удаленном доступе.
Быстрая настройка
После входа в настройки роутера с помощью утилиты Winbox перед пользователем открывается окно стандартной конфигурации Mikrotik. Ему предлагается удалить ее или оставить без изменений. Если нужно произвести настройку маршрутизатора максимально быстро — необходимо оставить заводскую конфигурацию без изменений, нажав на «OK».
- В левом столбце окна утилиты Winbox перейти на вкладку «Quick Set».
- В выпадающем списке в открывшемся окне выбрать режим работы роутера. В нашем случае больше всего подойдет «Home AP» (Домашняя точка доступа).
Беспроводная сеть
Настройки беспроводной сети расположены в левой части окна Quick Set. Параметры, которые доступны там для редактирования, такие же как и при настройке маршрутизаторов других моделей.
- Ввести имя своей сети;
- Указать частоту сети или выбрать автоматическое ее определение;
- Выбрать режим вещания модуля беспроводной сети;
- Выбрать свою страну (необязательно);
- Выбрать тип шифрования и задать пароль доступа к беспроводной сети. Обычно выбирают WPA2, но лучше отметить галочками все типы, на случай если устройства в сети не поддерживают его.
Практически все настройки осуществляются путем выбора из выпадающего списка или отметки в чекбоксе, поэтому придумывать ничего не потребуется.
Интернет
Настройки интернета находятся справа вверху окна Quick Set. Пользователю предлагается 3 их варианта, в зависимости от типа подключения, используемого провайдером:
- DHCP. В заводской конфигурации он присутствует по умолчанию, поэтому дополнительно настраивать ничего не придется. Разве что понадобится проверить МАС-адрес, если провайдер использует привязку к нему.
- Статический IР-адрес. Здесь придется внести параметры, полученные от провайдера, вручную.
- РРРоЕ-соединение. Здесь также придется вручную ввести имя пользователя и пароль, а также придумать имя для своего соединения. После этого следует нажать на «Reconnect», и если параметры настроены сделаны правильно, в полях, расположенных ниже, отобразятся параметры установленного подключения.
Как видим, ничего трудного в изменении параметров интернет-соединения в роутере Микротик нет.
Локальная сеть
Сразу же под сетевыми настройками в окне Quick Set располагается конфигурация локальной сети. Здесь можно изменить IP-адрес роутера и настроить DHCP-сервер.
Поочередно изменив все параметры в окне Quick Set, нажмите на кнопку «Apply». Соединение с роутером будет разорвано. Перезагрузите компьютер или просто отключите, а затем снова включите сетевое подключение. Все должно заработать.
Установка пароля администратора
В заводских настройках роутеров Mikrotik пароль отсутствует. Оставлять его в таком состоянии категорически нельзя из соображений безопасности. Поэтому, завершив базовую настройку устройства, следует обязательно установить пароль администратора. Для этого:
- В левом столбце окна утилиты Winbox открыть вкладку «System» и в ней перейти в подраздел «Users».
- В открывшемся списке пользователей двойным щелчком открыть свойства пользователя admin.
- Перейти к установке пароля пользователя, кликнув на «Password».
- Задать пароль администратора, подтвердить его и применить изменения поочередным нажатием на «Apply» и «OK».
На этом установка пароля администратора завершена. При надобности в этом же разделе можно добавить и других пользователей или группы пользователей с разным уровнем доступа к маршрутизатору.
Полезные советы для изменения порта winbox на MikroTik
Изменение порта Winbox на MikroTik может быть полезным для обеспечения безопасности вашей сети. По умолчанию MikroTik использует порт 8291 для доступа к Winbox, и многие злоумышленники могут искать и атаковать именно этот порт. В этой статье вы узнаете, как изменить порт Winbox на MikroTik и обеспечить вашу сеть дополнительным уровнем защиты.
| Шаг 1: | Откройте Винбокс и подключитесь к MikroTik роутеру. |
| Шаг 2: | Нажмите кнопку «System» в левой панели и выберите «Routerboard». |
| Шаг 3: | В открывшемся окне найдите поле «Default Port» и введите новый порт, который вы хотите использовать для Winbox, например 12345. |
| Шаг 4: | Нажмите кнопку «Apply» для сохранения изменений. |
| Шаг 5: | Теперь Микротик роутер будет доступен через новый порт Winbox. |
Помимо изменения порта Winbox, также рекомендуется включить дополнительные меры безопасности для вашего MikroTik роутера. Например, вы можете настроить брандмауэр, установить сильный пароль для доступа к роутеру, разрешить доступ к Winbox только из определенных IP-адресов и т.д. Это поможет обеспечить защиту вашей сети от потенциальных атак.
Не забывайте регулярно обновлять программное обеспечение на вашем MikroTik роутере, чтобы получить все последние исправления и улучшения безопасности.
How to use Winbox Interface
To continue discovering What is Winbox and How to use it, it is time to talk about Winbox Interface Overview. As you know, it is designed to be intuitive for most users. But what are the consists of the interface?
- The main toolbar at the top where users can add various info fields, like CPU and memory usage.
- The menu bar on the left – list of all available menus and sub-menus. This list changes depending on what packages are installed. For example, if the IPv6 package is disabled, then the IPv6 menu and all its sub-menus will not be displayed.
- Work area – an area where all menu windows are opened.

The title bar shows information to identify with which router the Winbox session is opened. Information is displayed in the following format:
Настройка SSH-аутентификации
Загрузите SSH-ключ на роутер, используя встроенный в Winbox файловый менеджер. (При необходимости сгенерируйте новую пару.) Из главного меню перейдите в раздел Files, нажмите кнопку Upload, выберите файл публичной части ключа на локальном компьютере. По окончании загрузки он появится в корне файловой системы роутера.
Перейдите в раздел System — Users, во вкладке SSH Keys нажмите кнопку Import SSH Key. Укажите имя пользователя—владельца ключа, в поле Key File выберите только что загруженный файл. (После импорта файл будет автоматически удален с диска.)
Теперь вы можете подключиться к роутеру через SSH:
Проброс портов в winbox
Открываем IP — Firewall — NAT, жмем «+»
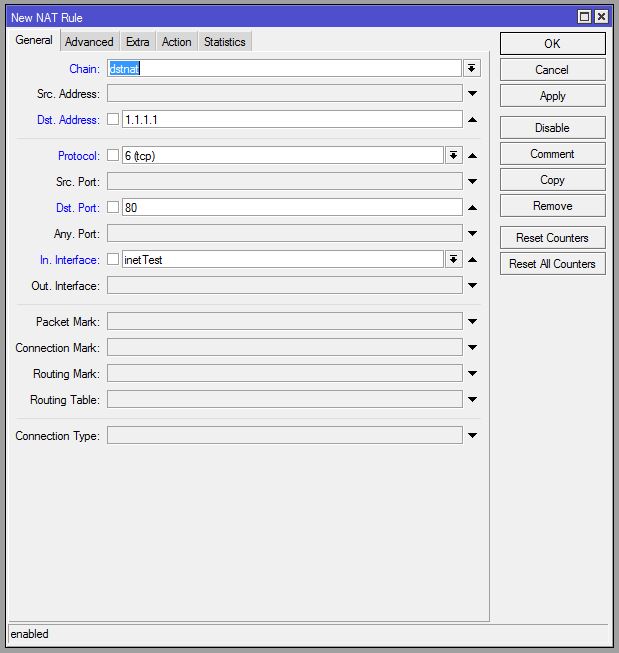
Добавление правила NAT
Chain — цепочка, в которой будет обрабатываться правило. Выбираем dstnat.Src. Address — адрес источника. Если мы хотим указать конкретный адрес, то забиваем сюда. Но т.к. веб-сервер должен быть доступен всем, то я это поле не заполняю.Dst. Address — адрес, к которому будут обращаться клиенты извне. В данном примере это адрес 1.1.1.1. Можно этот адрес не указывать, но в этом случае нужно будет обязательно указать In. InterfaceProtocol — выбираем TCP.Dst. port — порт, к которому будут обращаться клиенты извне. Для веб-сервера по-умолчанию это порт 80.In. Interface — интерфейс, который смотрит наружу. В нашем случае это интерфейс inetTest.
Остальные параметры нам в этой статье неинтересны, поэтому переходим на вкладку Action.
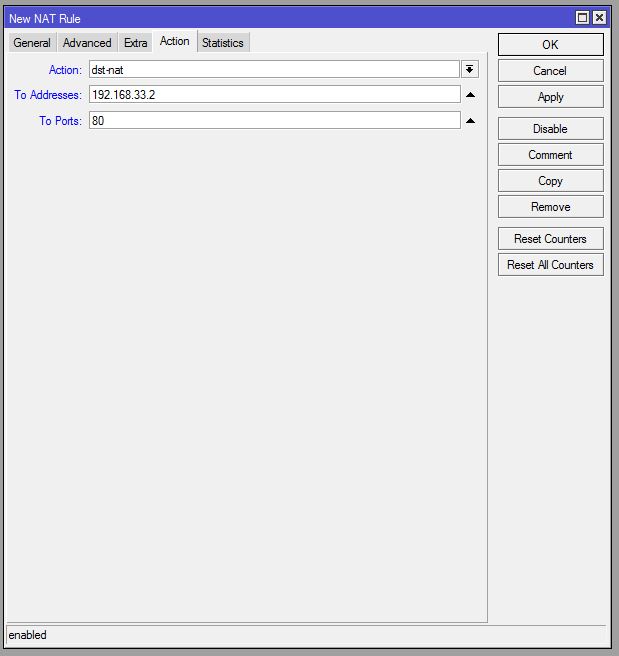
Добавление правила вкладка Action
Action — выбираем dst-nat.To Addresses — пишем IP-адрес нашего веб-сервера в локальной сети.To Ports — порт 80.
Этого, собственно, достаточно. Но есть один очень важный момент. У роутера MikroTik есть встроенный веб-сервер, который висит на том же дефолтном порту 80. Надо его оттуда убрать. Заходим в IP — Services и меняем там порт службы www с 80-го, на произвольный.
Процесс создания правила проброса порта RDP для персоналки аналогичен вышеописанному.
Реклама:
Если известен удаленный IP-адрес, с которого будет производиться подключение, обязательно его указывайте в поле Src. Address. Это как минимум. А лучше вообще используйте VPN (легко поднимается на MikroTik) вместо банального проброса порта. Если уж сильно нужен именно проброс порта и неизвестен адрес источника, то есть еще такая штука, port knocking называется. Так же можно реализовать на MikroTik, но это материал для отдельной заметки — читайте статью Port knocking MikroTik .
Здесь проброс RDP используется только в качестве примера проброса порта, а не как призыв открывать небезопасный доступ к своим рабочим столам всему интернету.
Как выбрать новый порт для Winbox?
При настройке устройств Mikrotik вы можете изменить порт, который используется для подключения к Winbox. Это может быть необходимо для повышения безопасности или для решения конкретной проблемы.
Для выбора нового порта для Winbox, выполните следующие действия:
- Запустите Winbox и введите IP-адрес вашего устройства Mikrotik в поле «Connect To».
- Нажмите на кнопку «Connect» для подключения к устройству.
- После успешного подключения, щелкните правой кнопкой мыши на левой панели и выберите «New Terminal».
- В открывшемся окне терминала введите следующую команду: «/ip service set winbox port=«, где — это новый порт, который вы хотите использовать для подключения к Winbox. Например, если вы хотите использовать порт 8080, команда будет выглядеть так: «/ip service set winbox port=8080».
- Нажмите «Enter», чтобы выполнить команду.
- Теперь ваш новый порт для Winbox установлен.
После изменения порта Winbox, не забудьте обновить настройки ваших клиентских устройств для соответствия новому порту. Таким образом, вы сможете успешно подключиться к устройству Mikrotik с использованием нового порта Winbox.
Зачем пробрасывать порты?
Обычно порты пробрасывают для доступа к внутренним ресурсам локальной сети из интернета, например:
- организации пиринговых (одноранговых) сетей
- доступа к IP-камере из интернета
- корректной работы торрента
- работы WEB и FTP-серверов
- доступ из любой точки мира к серверу умного дома
Таким образом, все получатели данных из внешней сети видят в сети только роутер и обращаются к его IP-адресу. Компьютеры, планшеты и другие устройства в локальной сети остаются невидимыми.
На этой схеме есть одно отличие: роутер принимает только те пакеты данных, которые приходят по соединению, инициированному компьютером из внутренней сети. Если компьютер или сервер из внешней сети пытается установить соединение первым, роутер его сбрасывает. А для указанных выше пунктов (игровой сервер, пиринговые сети и т. п.) такое соединение должно быть разрешено. Вот для этого и применяется проброс портов. Фактически, это команда роутеру зарезервировать один порт и все данные извне, которые на него поступают, передавать на определенный компьютер. Т. е. сделать исключение из маскарадинга, прописав новое правило.
Настройка WAN интерфейса MikroTik
Смена MAC адреса WAN порта
Если Ваш провайдер блокирует доступ к сети по MAC адресу, то необходимо сначала изменить MAC адрес WAN порта роутера MikroTik. В противном случае пропустите этот пункт.
Чтобы изменить MAC адрес порта MikroTik, открываем в программе Winbox меню New Terminal и вводим команду:
, где ether1 — имя WAN интерфейса, 00:01:02:03:04:05 — разрешенный MAC адрес.
Изменить MAC адрес MikroTik
Чтобы вернуть родной MAC адрес порта, нужно выполнить команду:
, где ether1 — имя интерфейса.
Вернуть родной MAC адрес MikroTik
Настройка Dynamic IP
Если интернет провайдер выдает Вам сетевые настройки автоматически, то необходимо настроить WAN порт роутера MikroTik на получение настроек по DHCP:
- Открываем меню IP;
- Выбираем DHCP Client;
- В появившемся окне нажимаем кнопку Add (плюсик);
- В новом окне в списке Interface выбираем WAN интерфейс ether1;
- Нажимаем кнопку OK для сохранения настроек.
Настройка DHCP клиента MikroTik
Теперь мы получили IP адрес от провайдера, который отображается в столбце IP Adress.
Получение IP адреса по DHCP MikroTik
Проверим, что есть связь с интернетом:
- Открываем меню New Terminal;
- В терминале пишем команду ping 8.8.8.8 (пингуем сайт google) и жмем Enter на клавиатуре.
Как видим, идут пинги по 60ms, значит интернет подключен и работает. Остановить выполнение команды можно комбинацией клавиш на клавиатуре Ctrl+C.
ping MikroTik
На компьютерах, подключенных к роутеру MikroTik, интернет не будет работать, пока вы не настроите локальную сеть, Firewall и NAT.
Настройка Static IP
Если вы используете статические сетевые настройки, необходимо настроить WAN порт роутера MikroTik вручную.
Настроим статический IP адрес и маску подсети WAN порта MikroTik :
- Открываем меню IP;
- Выбираем Addresses;
- В появившемся окне нажимаем кнопку Add (плюсик);
- В новом окне в поле Address прописываем статический IP адрес / маску подсети;
- В списке Interface выбираем WAN интерфейс ether1;
- Для сохранения настроек нажимаем кнопку OK.
Настройка статического адреса MikroTik
Настроим адрес интернет шлюза MikroTik:
- Открываем меню IP;
- Выбираем Routes;
- В появившемся окне нажимаем кнопку Add (плюсик);
- В новом окне в поле Gateway прописываем IP адрес шлюза;
- Нажимаем кнопку OK для сохранения настроек.
Настройка шлюза MikroTik
Добавим адреса DNS серверов MikroTik:
- Открываем меню IP;
- Выбираем DNS;
- В появившемся окне нажимаем кнопку Settings;
- В новом окне в поле Servers прописываем IP адрес предпочитаемого DNS сервера;
- Нажимаем кнопку «вниз» (черный треугольник), чтобы добавить еще одно поле для ввода;
- В новом поле прописываем IP адрес альтернативного DNS сервера;
- Ставим галочку Allow Remote Requests;
- Нажимаем кнопку OK для сохранения настроек.
Настройка DNS MikroTik
Проверим, что есть доступ к интернету:
- Открываем меню New Terminal;
- В терминале пишем команду ping 8.8.8.8 (пингуем сайт google) и жмем Enter на клавиатуре.
Как видим, идут пинги по 60ms, значит интернет подключен и работает. Остановить выполнение команды можно комбинацией клавиш на клавиатуре Ctrl+C.
ping MikroTik
На компьютерах, подключенных к роутеру MikroTik, интернет не будет работать, пока вы не настроите локальную сеть, Firewall и NAT.
Настройка PPPoE
Если вы используете ADSL модем, к которому по сетевому кабелю подключен роутер MikroTik, сначала необходимо настроить ADSL модем в режим Bridge (мост).
Настроим клиентское PPPoE соединение на роутере MikroTik:
- Слева выбираем меню PPP;
- Нажимаем кнопку Add (плюсик);
- Выбираем PPPoE Client.
Настройка PPPoE MikroTik
Настраиваем параметры PPPoE соединения MikroTik:
- В поле Name указываем имя соединения;
- В списке Interfaces выбираем первый WAN порт ether1, который подключен к провайдеру;
Выбор интерфейса PPPoE MikroTik - Переходим на вкладку Dial Out;
- В поле User указываем имя пользователя;
- В поле Password вводим пароль;
- Ставим галочку Use Peer DNS;
- Нажимаем кнопку OK.
Настройка пользователя и пароля PPPoE MikroTik
После создания PPPoE соединения напротив него должна появиться буква R, которая говорит о том, что соединение установлено.
PPPoE соединение на MikroTik установлено
Проверим, что есть связь с интернетом:
- Открываем меню New Terminal;
- В терминале пишем команду ping 8.8.8.8 (пингуем сайт google) и жмем Enter на клавиатуре.
Как видим, идут пинги по 60ms, значит интернет подключен и работает. Остановить выполнение команды можно комбинацией клавиш на клавиатуре Ctrl+C.
ping MikroTik
На компьютерах, подключенных к роутеру MikroTik, интернет не будет работать, пока вы не настроите локальную сеть, Firewall и NAT.
Сброс настроек MikroTik с помощью кнопки
Найдите на корпусе своего маршрутизатора кнопку «Reset», «Res», или «Res/WPS» (как на моем hAP Lite TC) . Если кнопка утоплена в корпус, то нужно нажимать на нее чем-то острым. Выглядит она примерно вот так:
- Отключаем питание маршрутизатора.
- Нажимаем и держим кнопку «Reset», или «Res».
- Включаем питание.
- Держим кнопку, пока не начнет активно мигать индикатор «usr». Как только он начнет мигать – отпускаем кнопку.
- Все готово.
Ничего сложно, но не так как на остальных маршрутизаторах.
Reset через web-интерфейс
Этот способ не подойдет в том случае, если вы забыли пароль от настроек, и при попытке зайти в web-интерфейс видите ошибку «Authentication failed: inval >(неверное имя пользователя, или пароль) .
В таком случае, используете способ описанный выше. С помощью специальной кнопки.
Чтобы сбросить конфигурацию через панель управления, нужно сначала открыть ее. Для этого, в браузере перейдите под адресу 192.168.88.1. Я уже писал подробную инструкцию на тему: как зайти в настройки MikroTik.
В системе RouterOS, на главной странице нажмите на кнопку «Reset Configuration».
Откроется еще одна страница, на которой можно выделить галочками разные настройки. Но мы ничего не выделяем, и нажимаем еще раз на кнопку «Reset Configuration».
Если появится еще один запрос, то подтверждаем его, нажав «Ok». После этого все настройки и пароли MikroTik будут сброшены к заводским.
Run Winbox on macOS
If you have used Wine previously, we recommend you first delete the previous Wine application and the Wine settings directory in your home folder:
rm -rf /Applications/Wine*rm -rf ~/.wine/
To run Winbox64 the following steps are required.
- During installation, you must mark «64-bit support» (by default it is not checked).
- In macOS terminal, make sure your set to use ZSH as the new shell, like this (and restart Terminal after this command):
chsh -s /bin/zsh
- Edit your zprofile file to add environment variables, pointing the wine64 command to the correct installation path of Wine Staging:
nano ~/.zprofile
The file should look like this (make sure your paths are correct here):
- Restart (quit and reopen) your macOS terminal
- Launch Winbox64 with wine64 like this: ~ % wine64 «/Applications/winbox64.exe»
Проброс портов — скрипты
В скриптах я добавил еще одно правило для протокола HTTPS на веб-сервер, а для проброса RDP использовал нестандартный порт.
#
#
# WEB Server 192.168.33.2 HTTP port 80
/ip firewall nat
add action=dst-nat chain=dstnat comment=test dst-address=1.1.1.1 dst-port=80 in-interface=inetTest protocol=tcp to-addresses=192.168.33.2 to-ports=80
# WEB Server 192.168.33.2 HTTPS port 443
add action=dst-nat chain=dstnat comment=test dst-address=1.1.1.1 dst-port=443 in-interface=inetTest protocol=tcp to-addresses=192.168.33.2 to-ports=443
# RDP PC 192.168.33.129
add action=dst-nat chain=dstnat comment=test dst-address=1.1.1.1 dst-port=4565 in-interface=inetTest protocol=tcp to-addresses=192.168.33.129 to-ports=3389
|
1 |
ip firewall nat add action=dst-nat chain=dstnat comment=test dst-address=1.1.1.1dst-port=80in-interface=inetTest protocol=tcp to-addresses=192.168.33.2to-ports=80 # WEB Server 192.168.33.2 HTTPS port 443 add action=dst-nat chain=dstnat comment=test dst-address=1.1.1.1dst-port=443in-interface=inetTest protocol=tcp to-addresses=192.168.33.2to-ports=443 # RDP PC 192.168.33.129 add action=dst-nat chain=dstnat comment=test dst-address=1.1.1.1dst-port=4565in-interface=inetTest protocol=tcp to-addresses=192.168.33.129to-ports=3389 |
Для RDP dst-port указан 4565, который MikroTik перенаправит на персоналку 192.168.33.129 на стандартный порт RDP — 3389. Соответственно, удаленному пользователю при подключению к удаленному рабочему столу надо будет так же указать и порт: 1.1.1.1:4565
Естественно, не забудьте разрешить в файерволе входящие соединения на внешний интерфейс (у нас inetTest) на порты, которые мы собираемся пробросить (в этом примере 80, 443, 4565).
В этой статье я использовал самый простой пример, но думаю, для базового уровня этого достаточно.
До новых встреч!
Реклама:
Как изменить порт в Winbox
Winbox — удобный графический интерфейс для управления MikroTik RouterOS. По умолчанию, порт, используемый Winbox, — это TCP порт 8291. Однако, для повышения безопасности, иногда требуется изменить этот порт и ограничить доступ к Winbox.
- Откройте программу Winbox на компьютере.
- В окне входа введите IP-адрес MikroTik устройства, на котором хотите изменить порт, и нажмите кнопку «Connect».
- После успешного подключения откройте вкладку «IP» в левом меню Winbox.
- Выберите пункт «Services», чтобы открыть список доступных служб.
- Найдите службу «winbox» в списке и дважды кликните по ней для открытия настроек.
- В открывшемся окне вы увидите различные параметры для настройки службы Winbox. Найдите поле «Port» и введите новый порт, который хотите использовать вместо порта по умолчанию (8291).
- Щелкните кнопку «Apply», чтобы сохранить изменения.
После сохранения изменений, порт Winbox будет изменен на указанный вами. Не забудьте сохранить новый порт в своих записях, чтобы иметь доступ к Winbox в будущем. Также помните, что вы должны настроить маршрутизатор таким образом, чтобы он пробрасывал входящие соединения на новый порт, чтобы иметь возможность подключиться к Winbox с другого компьютера.
Полезные советы для изменения порта winbox на MikroTik
Изменение порта Winbox на MikroTik может быть полезным для обеспечения безопасности вашей сети. По умолчанию MikroTik использует порт 8291 для доступа к Winbox, и многие злоумышленники могут искать и атаковать именно этот порт. В этой статье вы узнаете, как изменить порт Winbox на MikroTik и обеспечить вашу сеть дополнительным уровнем защиты.
| Шаг 1: | Откройте Винбокс и подключитесь к MikroTik роутеру. |
| Шаг 2: | Нажмите кнопку «System» в левой панели и выберите «Routerboard». |
| Шаг 3: | В открывшемся окне найдите поле «Default Port» и введите новый порт, который вы хотите использовать для Winbox, например 12345. |
| Шаг 4: | Нажмите кнопку «Apply» для сохранения изменений. |
| Шаг 5: | Теперь Микротик роутер будет доступен через новый порт Winbox. |
Помимо изменения порта Winbox, также рекомендуется включить дополнительные меры безопасности для вашего MikroTik роутера. Например, вы можете настроить брандмауэр, установить сильный пароль для доступа к роутеру, разрешить доступ к Winbox только из определенных IP-адресов и т.д. Это поможет обеспечить защиту вашей сети от потенциальных атак.
Не забывайте регулярно обновлять программное обеспечение на вашем MikroTik роутере, чтобы получить все последние исправления и улучшения безопасности.
Как подключиться к Микротик через winbox
Для подключения к маршрутизатору запустите файл winbox.exe, в открывшемся окне введите ip адрес маршрутизатора, логин/пароль, в дефолтных настройках логин admin пароль пустой.
Для подключения нажмите кнопку «Connect», Каждый раз для подключения вводить ip адрес с логином и паролем не совсем удобно, нажмите кнопку Add/Set, для сохранения подключения. В дальнейшем достаточно два раза кликнуть по нужному подключению, что бы подключиться к маршрутизатору.
Еще одна интересная вкладка Neighbors, поиск доступных маршрутизаторов Mikrotik, при переходе на нее открывается список всех доступных в сети роутеров Микротик.
Для подключения кликните два раза по нужному маршрутизатору, введите логин и пароль.






























