Папки $WINDOWS.
WS в Windows 10
В Windows 10 папка $WINDOWS.
BT содержит предыдущую установку Windows. Эти данные используются для перехода на предыдущую версию Windows или предыдущую сборку Windows 10.
Каталог похож на папку Windows.old, в которой содержатся файлы из предыдущей установки системы. Фактически, вы увидите обе папки после обновления до Windows 10 – как Windows.old, так и $WINDOWS.
Папка также содержит файлы журналов. Например, если вы загрузите и запустите средство создания загрузочного носителя, папка $WINDOWS.
BT с файлами логов будет создана автоматически. Средство создания загрузочного диска также создает папку $WINDOWS.
WS, в которую сохранит большинство установочных файлов.
Windows автоматически удалит эти файлы, чтобы освободить место после десяти дней в обновлении Anniversary Update, или тридцать дней, если ваш компьютер еще не обновлен до Anniversary Update .
-
Стоит ли переходить с виндовс 7 на виндовс 10
-
Ammyy admin не запускается на windows 10
-
0xc004c008 ошибка активации windows 7
-
Как запустить chkdsk windows 7
- Настройка одноранговой сети windows 10
Как удалить папки «Windows.old», «$Windows.~BT» и «$Windows.~WS»
Одна из причин захламления места на диске С компьютера — наличие в его корне увесистой папки «Windows.old» . Её вес может достигать более 20 Гб. В этой папке содержатся файлы предыдущей Windows, и эта папка, соответственно, появляется после операций, так сказать, нечистой установки операционной системы – после обновления до новой версии или до нового накопительного обновления в случае с Win10, после возврата системы к исходному состоянию, в результате переустановки без форматирования диска С.
Иногда вместе с папкой «Windows.old» в корне диска С могут располагаться папки «$Windows.~BT» и «$Windows.~WS» . Одна из них или обе. И каждая весом в несколько Гб. Это папки с файлами новой установки Windows.
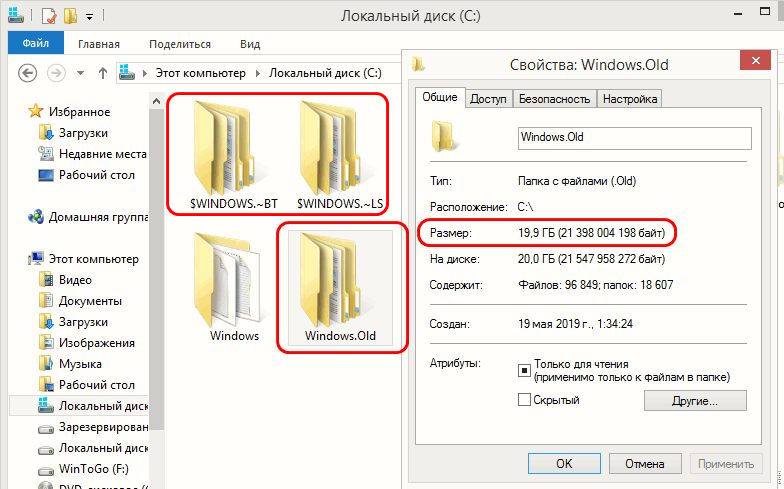
Все три папки относятся к типу системных и, соответственно, не могут быть удалены обычным образом путём помещения в корзину или удаления мимо неё. Как же удалить «Windows.old» и две другие папки при их наличии? И как упредить их появление?
1. Как избежать появления папок
Появления «Windows.old» и двух других папок в процессе обновления операционной системы или её возврата к исходному состоянию не избежать. Предупредить появление этих папок можно только выбором чистой переустановки системы – т.е., с форматированием системного раздела С. А для этого при установке Windows на этапе указания места установки нужно выбрать режим для опытных.
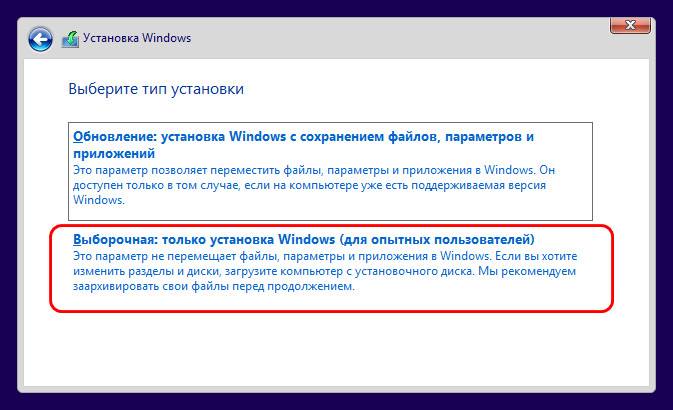
И обязательно отформатировать загрузочный и, что самое главное, системный разделы Windows. Обычно это два первых раздела диска.
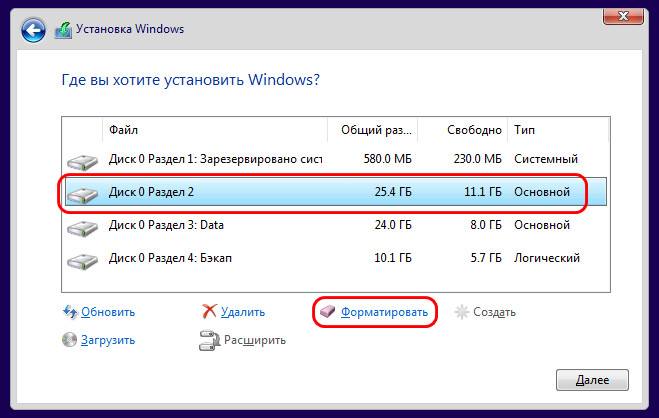
Впрочем, процесс установки Windows сам подскажет нам, что нужно отформатировать диск С, если мы упустим этот момент.
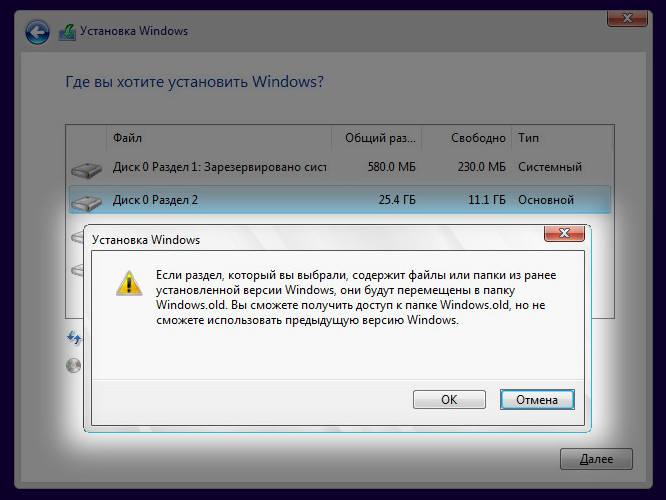
Но что делать, если «Windows.old» и, возможно, две её спутницы уже поселились на диске С и своим весом захламляют его?
2. Штатная функция очистки диска
И «Windows.old» , и две другие папки при их наличии в идеале должны удаляться в процессе запуска системной очистки диска. Эта очистка проводится в любой из актуальных версий Windows – 7, 8.1, 10 – штатной утилитой cleanmgr. Запустить её можно с помощью внутрисистемного поиска или команды «Выполнить». При запуске оставляем по умолчанию выбранный для очистки диск С.
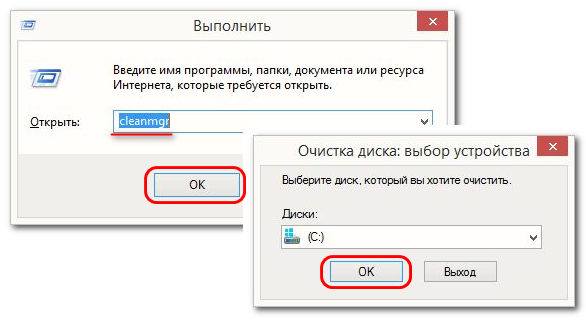
Далее в окне очистки диска жмём «Очистить системные файлы». После чего снова в окошке выбора дисков оставляем по умолчанию выбранный диск С.
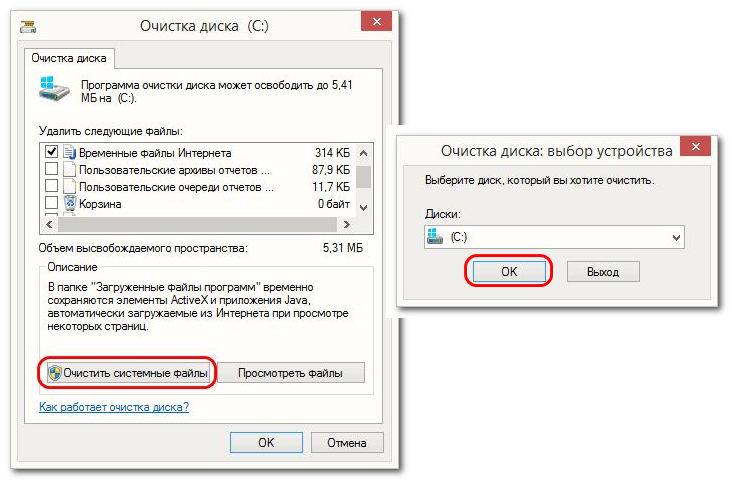
Снова увидим окно очистки диска, но теперь уже в числе объектов для удаления будет присутствовать такой пункт, как «Предыдущие установки Windows». Отмечаем этот пункт, нажимаем «Ок». Затем необходимо подтвердить удаление выбранных данных и дождаться завершения очистки.
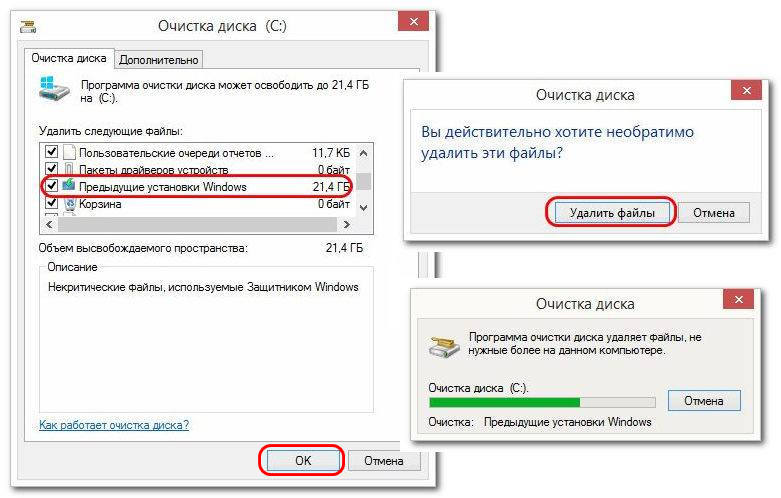
В Windows 10 у утилиты cleanmgr есть современный аналог в составе UWP -параметров. В приложении «Параметры» идём в раздел «Система», в подраздел «Память устройства». Кликаем «Временные файлы».
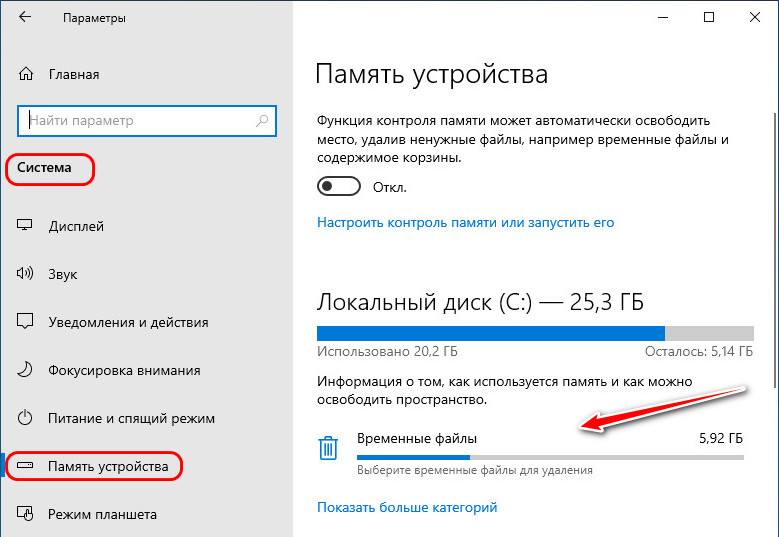
В числе типов данных для удаления отмечаем галочкой тот же пункт, что и в утилите cleanmgr — «Предыдущие установки Windows».
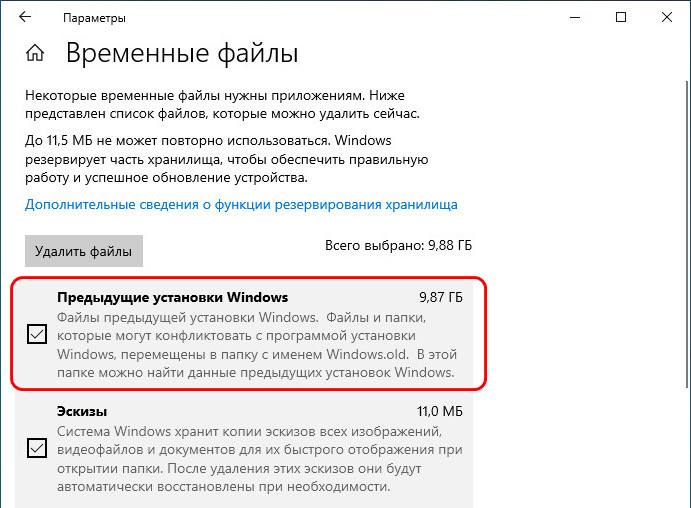
И просто дожидаемся завершения процесса.
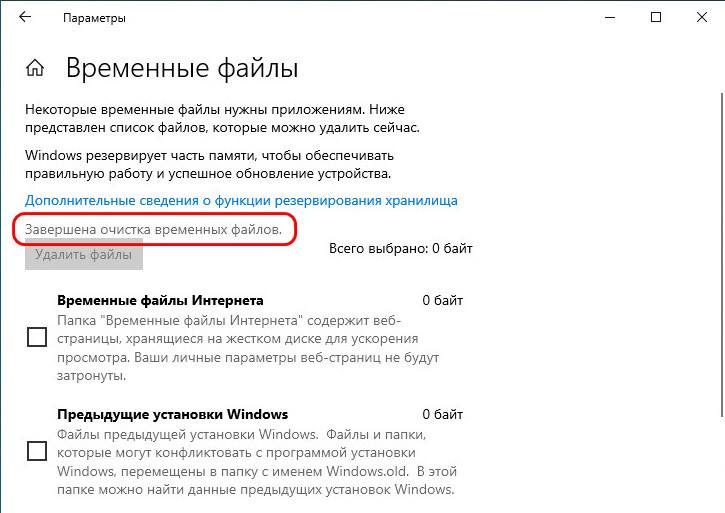
По итогам такой системной очистки «Windows.old» и две другие папки при их наличии должны удалиться. Но может быть и так, что системная очистка не поможет. В таком случае можно прибегнуть к альтернативным способам решения проблемы.
3. Удаление в командной строке
Неудаляемую «Windows.old» и две другие папки при их наличии можно попробовать удалить с помощью командной строки.
Запускаем её от имени администратора.
rd /s /q c:\windows.old
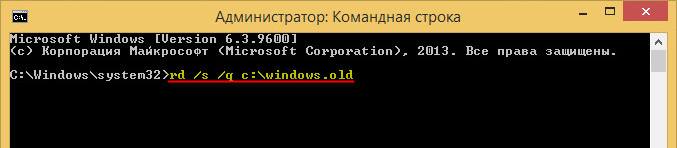
Для папок файлов новой установки системы команды будут аналогичны, просто подставляем в указанную команду их названия вместо windows.old .
Если этот способ не сработает, папки удалять придётся с LiveDisk ’а.
4. Удаление с LiveDisk’а
Для удаления защищённых системой файлов, каковым является содержимое рассматриваемых папок, сгодится любой LiveDisk на базе WinPE или Linux , лишь бы на нём был проводник или файловый менеджер.
В нашем примере будет использоваться WinPE 10-8 Sergei Strelec. Это популярный в кругах опытных пользователей LiveDisk на базе WinPE, скачать его ISO -образ можно на сайте Sergeistrelec.Ru. Загруженный образ записываем на флешку. Далее загружаемся с неё и в среде LiveDisk’а запускаем обычный проводник WinPE. В нём заходим в корень диска С, кликаем папку «Windows.old» и жмём Shift + Del . Подтверждаем действие.
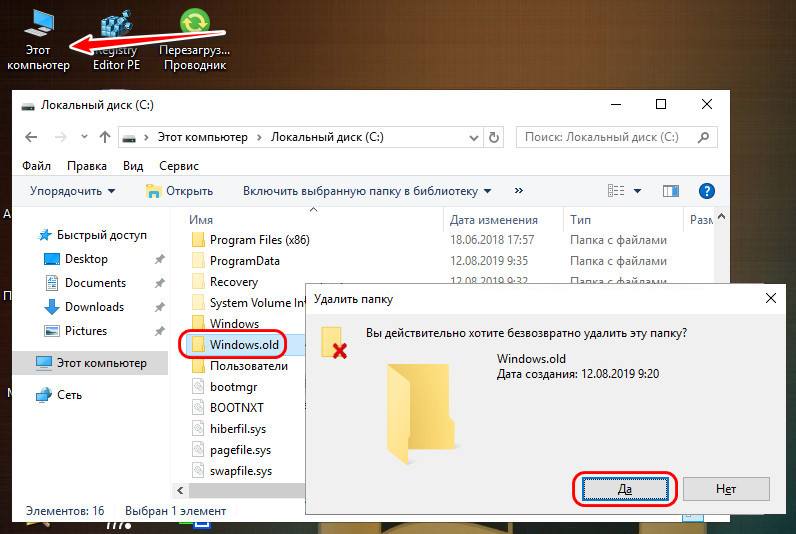
Если понадобится дополнительно подтвердить удаление отдельных файлов, ставим отметку «Выполнить для всех текущих элементов» и жмём «Да».
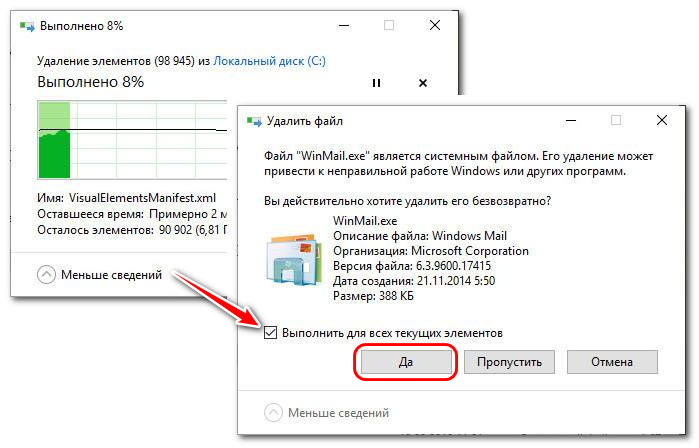
Точно так же удаляем две другие папки — «$Windows.~BT» и «$Windows.~WS» , если они есть.
Что такое CBStemp?
Когда пользователь скачивает и устанавливает обновления на своем компьютере, процесс обновления использует папку CBStemp для временного хранения файлов, связанных с обновлением, включая патчи, исправления и дополнительные компоненты.
После успешного завершения обновления эти временные файлы могут быть автоматически удалены, чтобы освободить дисковое пространство. Однако иногда эти файлы могут остаться в папке CBStemp, занимая лишнее место на диске. В таком случае их можно вручную удалить, если пользователь уверен, что обновление было успешно установлено и работает без проблем.
Важно помнить, что неправильное удаление файлов из папки CBStemp может привести к возникновению проблем с функционированием операционной системы Windows, поэтому перед удалением советуется создать резервную копию системы или обратиться к специалисту
Определение CBStemp
Папка CBStemp играет важную роль в обновлении Windows 10, так как она содержит временные файлы, необходимые для корректной работы процесса обновления. В ходе установки или обновления операционной системы, создаются временные файлы, которые могут занимать значительное пространство на диске. После успешного завершения процесса обновления, эти временные файлы больше не нужны и могут быть безопасно удалены.
Папка CBStemp находится в системном разделе диска C:\ и обычно скрыта от пользователя. Чтобы увидеть эту папку, необходимо включить отображение скрытых файлов и папок в настройках операционной системы.
Удаление содержимого папки CBStemp не рекомендуется делать вручную, так как это может повлиять на работу операционной системы. Для удаления временных файлов, созданных при обновлении Windows 10, рекомендуется использовать встроенную функцию очистки диска или специальные программы для очистки временных файлов.
Назначение CBStemp
Основное назначение папки CBStemp состоит в том, чтобы обеспечить сохранность и целостность файлов операционной системы и гарантировать корректную установку обновлений без возможности повреждения системы. Временные файлы в папке CBStemp могут быть созданы при установке пакетов обновлений, при выполнении утилиты «DISM» (Deployment Image Servicing and Management) и других системных процессов.
После успешной установки обновлений или выполнении ремонтных работ, файлы в папке CBStemp могут быть удалены. Процесс удаления может быть автоматическим или требовать ручного вмешательства пользователя, особенно в случаях, когда необходимо освободить место на жестком диске.
Структура папки CBStemp может включать такие подпапки, как «logs» (журналы событий), «packages» (пакеты обновлений) и «manifests» (манифесты). Каждая из этих подпапок содержит конкретные файлы, необходимые для обновления или поддержки функциональности операционной системы.
Важно помнить, что папку CBStemp нельзя удалять или изменять вручную без необходимости или без подробного знания работы системы. Неправильные действия с этой папкой могут привести к нежелательным последствиям, таким как неработоспособность операционной системы или потеря важных данных
Использование сторонних программ для удаления защищенных папок
Также для удаления отдельных директорий могут быть использованы не только встроенные инструменты, но и сторонние приложения. Наибольшую популярность приобрели:
- Unlocker;
- CCleaner.
С особенностями использования каждой стоит ознакомиться более детально.
Программа Unlocker
Инструкция по применению стороннего приложения выглядит следующим образом:
- Скачать установочный файл приложения с официального сайта разработчиков, установить программу на ПК.
- Перейти в локальный диск С и найти необходимую папку. Нажатием ПКМ вызвать контекстное меню.
- Из доступных инструментов выбрать «Unlocker».
- На экране отобразится окно утилиты. Потребуется сразу нажать на «Удалить», а затем на «Ок».
Обратите внимание! Если все перечисленные пошаговые действия выполнены правильно, на экране отобразится уведомление, что «Объект удален»
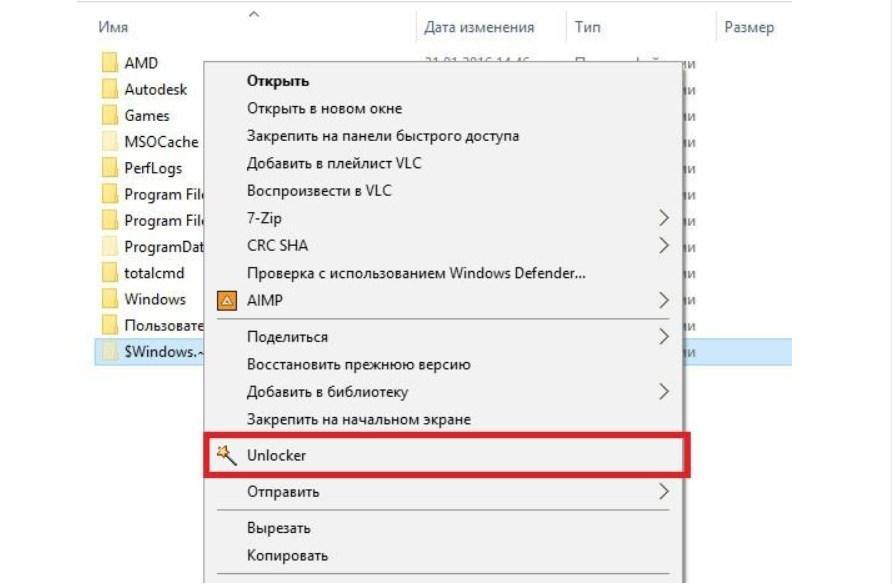
Особенности использования сторонней утилиты Unlocker
Через стороннее приложение CCleaner
Программа CCleaner пользуется большой популярностью благодаря эффективности эксплуатации и простоте. Инструкция по использованию выглядит следующим образом:
Если пользователь выполнил все в строгой последовательности, системная директория благополучно удалится.
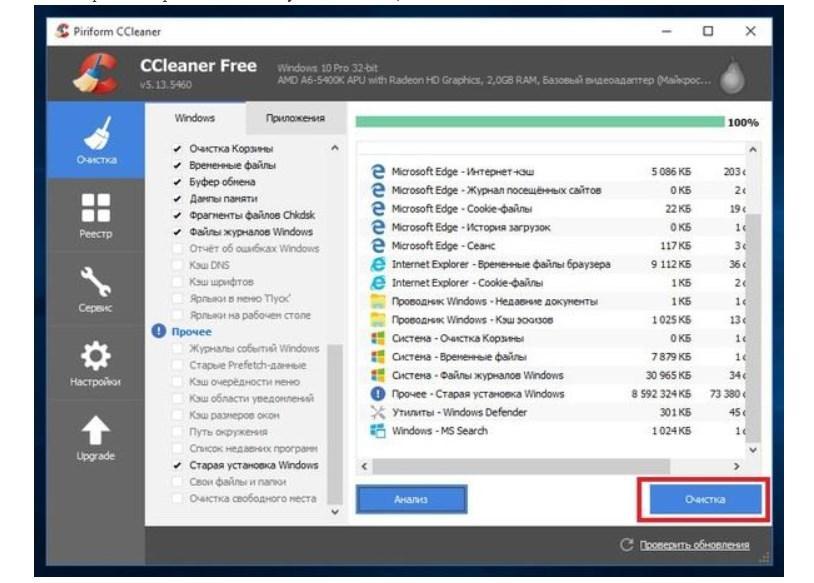
Как правильно удалять системные файлы при помощи программы CCleaner
Существует несколько способов, как удалить системные директории Windows BT и Windows WS, занимающие много пространства на жестком диске. Если все выполнять в строгой последовательности, сложностей не возникнет.
Что это за служба SysMain грузит диск Windows 10
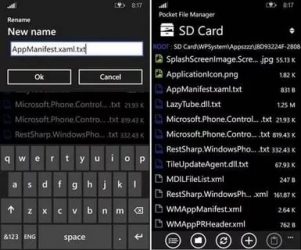
У некоторых пользователей хост-сервис SysMain загружает диск Windows 10. Он может полностью загрузить слабый процессор компьютера. Раздел услуг содержит его описание: поддерживает и улучшает работу системы. Не похоже на огромный прирост производительности.
Эта статья расскажет, что за служба SysMain загружает диск в Windows 10. Проще говоря, приложения, которые постоянно используются, заранее переносятся в оперативную память в сжатом виде. Вопрос в том, нужно ли и можно ли его полностью отключить и в какой ситуации.
Что это за служба SysMain Windows 10
Описание SysMain полностью совпадает с описанием ранее известного сервиса SuperFetch. В текущей версии операционной системы найти SuperFetch уже не получится, есть только SysMain. Он работает скрытно в фоновом режиме, анализируя данные в оперативной памяти.
Часто используемые приложения предварительно кэшируются в оперативной памяти. Идея в том, что когда вы запускаете приложение, оно загружается в несколько раз быстрее. Во время работы служба обращается к диску. Жесткий диск начинает тормозить, что сказывается на работе ПК.
В диспетчере задач в разделе «Распределение памяти» показано, сколько сжатой памяти используется или сколько данных хранится в сжатой памяти и фактически зарезервировано (память, которая содержит кэшированные данные и код, который в данный момент не используется).
По сравнению с классическим файлом подкачки (которым по-прежнему можно управлять и настраивать), служба SysMain работает автоматически без вмешательства пользователя. Его можно только отключить или включить (на самом деле он включен по умолчанию).
Как отключить службу SysMain в Windows 10
Важно! Мы не рекомендуем полностью отключать службу хоста SysMain. Если вы загружаете диск или процессор, вы можете перезагрузить его несколькими щелчками мыши
Владельцам мощных игровых компьютеров это просто не нужно. У них все работает молниеносно.
Локальные службы
Откройте службы, выполнив команду Services.msc в окне Win+R. В списке всех (локальных) служб перейдите в Свойства службы SysMain.
Измените Тип запуска с Автоматически на Отключено. Чтобы снять нагрузку, вы можете остановить и перезапустить службу.
Командная строка
Запустите командную строку от имени администратора Windows 10. Теперь выполните простую команду: sc config SysMain start= disabled.
Windows PowerShell
За что отвечает служба узла SysMain, более-менее понятно. Можно с уверенностью сказать: для сжатия данных в оперативной памяти. И на самом деле его кеширование для увеличения скорости. Отдельные компоненты службы могут быть включены или отключены.
В Windows PowerShell выполните команду Get-MMAgent. Просмотрите все компоненты службы SysMain в результатах. Я думаю, вам нужно добавить краткое описание их отдельно.
- ApplicationLaunchPrefetching — предварительная загрузка системы для запуска необходимых приложений. Это на самом деле главный виновник загрузки накопителя и процессора.
- ApplicationPreLaunch: На самом деле есть функция прогнозирования запуска часто используемых приложений. Он загружает их в память раньше времени.
- PageCombining — отвечает за объединение страниц памяти с одинаковым содержимым. Уменьшает количество запросов/доступов к памяти.
- MemoryCompression Указывает сжатие памяти.
- OperationAPI: предоставление другим приложениям доступа к SysMain (SuperFecth) через API. Разработчики Microsoft не закручивают гайки.
Например, чтобы отключить компонент сжатия памяти MemoryCompression, просто выполните команду: Disable-MMagent -MemoryCompression. Все просто! Вы можете повторно включить его: Enable-MMagent -MemoryCompression.
Компонент Prefetcher отключается только при изменении значений реестра. Перейдите по адресу: HKEY_LOCAL_MACHINESYSTEMCurrentControlSetControlДиспетчер сеансовУправление памятьюPrefetchParameters.
- В случае нехватки памяти происходит процесс сжатия данных. Как минимум, сразу объединяются страницы с одинаковым содержанием. Уменьшается количество обращений к памяти и, как следствие, объем записываемых на диск данных. Теперь вы можете отслеживать количество сжатых данных.
- Служба хоста SysMain превосходит файл подкачки. Из минусов система использует мощность процессора для работы со сжатой памятью. Возможно, более заметно на более слабых ноутбуках или ПК. Затем администратор смотрит на загрузку диска и процессора.
- В диспетчере задач в Creators Update (1703) добавлена возможность отслеживать использование оперативной памяти. В разделе производительности вы можете увидеть структуру памяти. Возможно, вы захотите обновиться до последней версии Windows 10.
Проблемы с доступом к папке WS
Возникают проблемы с доступом к папке WS‚ когда пользователь не имеет соответствующих разрешений или прав на доступ к этой папке.
Почему возникает проблема доступа?
Проблема доступа к папке WS может возникнуть из-за ограничений безопасности операционной системы Windows.
Это может быть вызвано отсутствием административных прав‚ неправильными настройками разрешений или конфликтом с другими программами или процессами‚ которые используют WS-папку.
Как решить проблему доступа к папке WS?
Для решения проблемы доступа к папке WS в Windows‚ можно применить несколько подходов⁚
- Проверить права доступа к папке и убедиться‚ что у пользователя есть необходимые разрешения.
- Запустить программу или команду с административными привилегиями.
- Проверить наличие конфликтов с другими программами и процессами‚ которые могут использовать WS-папку. В таком случае‚ следует выявить и устранить эти конфликты.
Как удалить $WINDOWS.~BT в Windows 10
Если же отвечать на вопрос можно ли удалять папку $WINDOWS.~BT, то здесь ответ простой, поскольку папки $WINDOWS.~BT и $Windows.~WS хранят временные файлы, то после удачного обновления операционной системы их можно смело удалить. Здесь уже появляется вопрос как их удалить в Windows 10 самому не навредив системе.
Лично у меня папки удалились просто в два клика с проводника без проблем, нужно было только подтвердить удаление. Но бывают случаи что система не может удалить их с проводника. В этом случае нужно искать альтернативные способы удаления. Рекомендуем ознакомиться со статьей как удалить не удаляемую папку.
Командная строка
Процесс удаления с использованием командной строки действительно простой, для этого нужно выполнить три команды.
Для удаления папки $WINDOWS.~BT используем следующие команды:
takeown /F C:\$Windows.~BT\* /R /A
icacls C:\$Windows.~BT\*.* /T /grant administrators:F
rmdir /S /Q C:\$Windows.~BT\
Очистка системы
Как очистить систему от временных файлов и предыдущих установок Windows мы рассматривали уже не один раз. Более подробно можно посмотреть в статье как очистить диск С от ненужных файлов в Windows 10, где мы показали разные способы для того чтобы освободить память.
- Выполняем команду cleanmgr в окне Win+R, чтобы открыть средство очистки диска.
- Дальше выбираем системный локальный диск и в открывшимся окне нажимаем Очистить системные файлы.
- В открывшимся пути отмечаем пункты Предыдущие установки Windows, Временные файлы установки Windows и Файлы журнала обновления Windows и нажимаем ОК.
Будьте осторожны, поскольку после удаления предыдущих установок Windows у Вас не будет возможности восстановить предыдущую версию операционной системы. А также рекомендуем почитать как удалить папку Windows.old в Windows 10.
Выводы
При первом же обнаружении папки $WINDOWS.~BT не стоит паниковать, даже если Вы удалите её просто через проводник система будет работать, как и раньше. Эта статья ориентирована на пользователей, в которых эта папка не удаляется обычным способом и они не знают что делать. Как Вы поняли её можно удалять не думая о последствиях в том случае, если Вы уже установили последние обновления системы.
: Удаление вручную
Избавиться от папки $WINDOWS.~BT можно в ручном режиме, войдя в учетную запись обычного администратора.
- Если вы еще не включили отображение скрытых объектов, переключитесь на ленте «Проводника» в раздел «Вид» и установите флажок в пункте «Скрытые элементы».
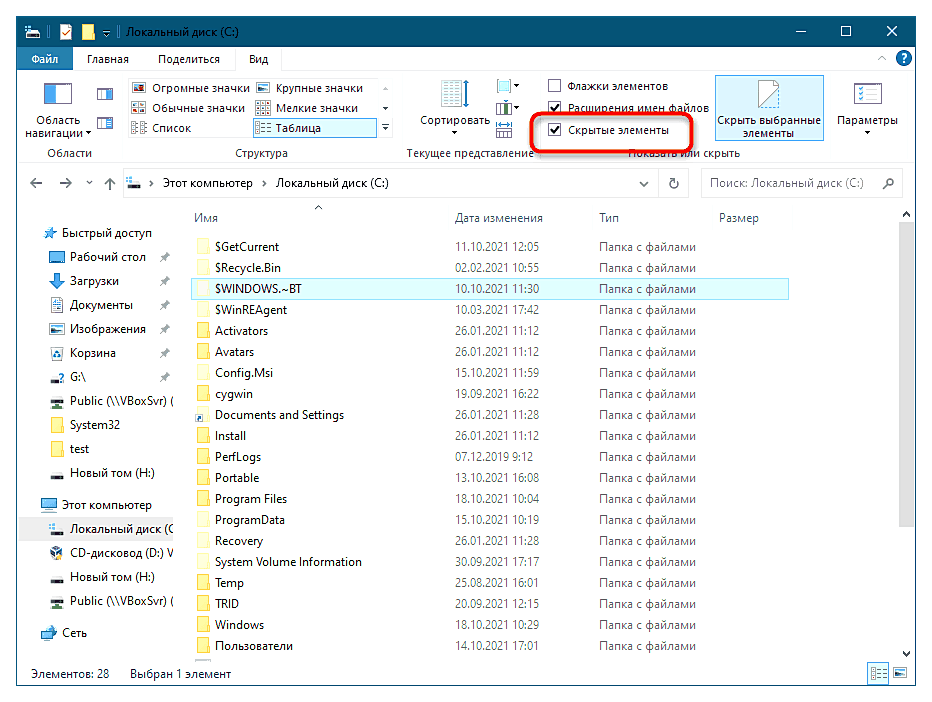
Перейдите в корень системного раздела (обычно это диск C), найдите там каталог $WINDOWS.~BT и удалите его как всякую другую папку.
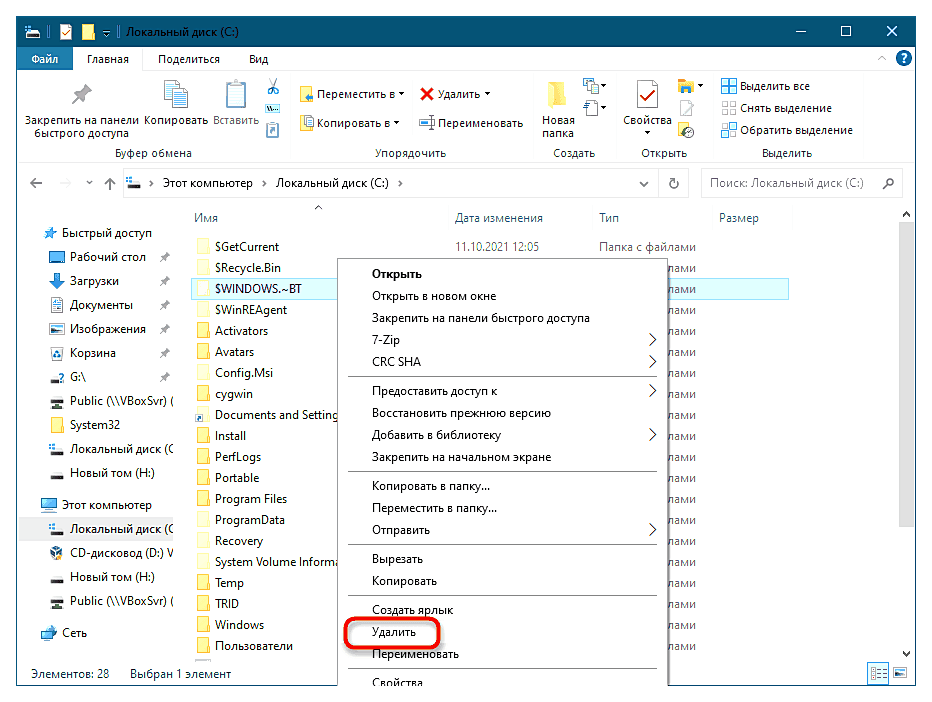
Если при удалении папки вы получите ошибку, откройте ее «Свойства», переключитесь на вкладку «Безопасность» и посмотрите, какие у вас как у администратора имеются на нее права доступа — вы должны иметь полный доступ. В противном случае нажмите кнопку «Изменить».
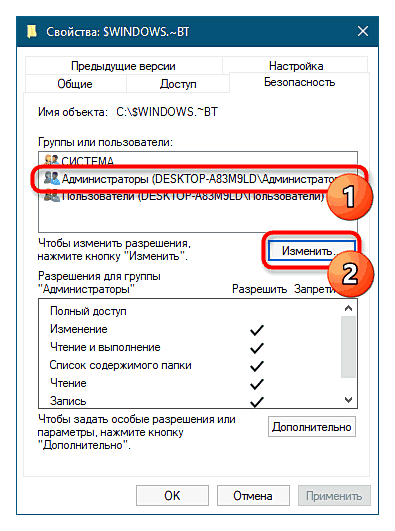
В открывшемся окне «Разрешения для группы «$WINDOWS.~BT»» выделите учетную запись администратора и выставьте «Полный доступ». Сохраните настройки.
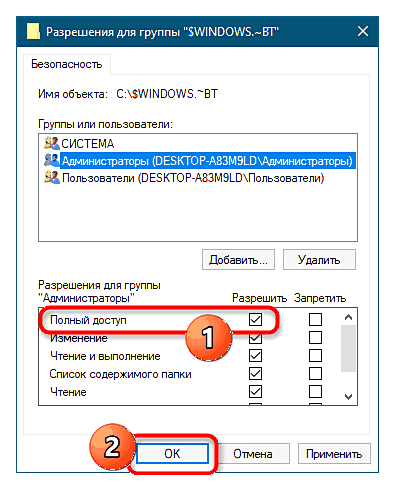
Как удалить папку $WINDOWS.~BT после обновления до Windows 10.
Есть папка, которая называется $WINDOWS.~BT в корне моего диска C:\. Это скрытая папка и составляет 2 ГБ. Какова её цель? Безопасно, удалить её или нет? Папка $WINDOWS.~BT – это временная папка которая создаётся центром обновления Windows, которая содержит обновление журналов и файлов, скачиваемых в процессе обновления Windows. По умолчанию папка $WINDOWS.~BT скрыта. Она существует в корне системного диска. Чтобы увидеть её, Вам нужно включить просмотр скрытых папок в Windows 10. Папка $WINDOWS.~BT может быть безопасно удалена. Но, вы не сможете удалить эту папку обычным способом. В этой статье мы покажем вам 2 способа как удалить папку $WINDOWS.~BT, чтобы вернуть объём своему жёсткому диску.
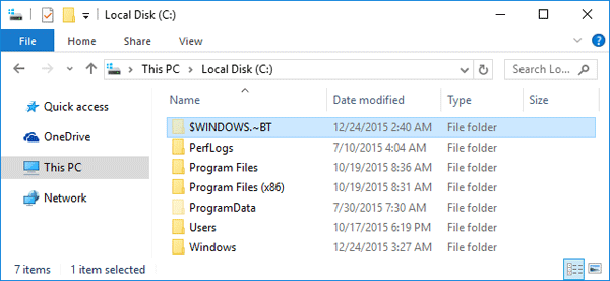
Вариант 1: удалить папку $WINDOWS.~BT, используя TakeOwnershipPro
- Скачайте и установите бесплатную программу TakeOwnershipPro на ваш компьютер. После установки, она будет добавлять ярлык в контекстное меню, так что вы сможете в контекстном меню щёлкнуть правой кнопкой мыши на ней,чтобы её запустить.
- Перейдите в корневой каталог системного диска. Теперь щёлкните правой кнопкой мыши на папку $WINDOWS.~BT и выберите TakeOwnershipPro. Это позволит предоставить вам полные разрешения на доступ к этой папке $WINDOWS.~BT.
3. Теперь вы можете удалить папку $WINDOWS.~BT обычным способом.
Вариант 2: удалить папку $WINDOWS.~BT с помощью очистки диска
- Чтобы очистить папку $WINDOWS.~BT, откройте Мой компьютер, и вам нужно правой кнопкой мыши нажать на диске C:, а затем в контекстном меню выбрать свойства.
2. Нажмите на Очистка диска.
3. Затем нажмите на Очистить системные файлы. Утилита будет выполнять сканирование жёсткого диска вашего ПК, чтобы определить, какие файлы можно удалить, и сколько места они используют.
Когда закончится сканирование программа “Очистка диска” откроется снова, но уже на этот раз с несколькими дополнительными параметрами, которые можно выбрать, как, показано на рисунке ниже. Далее, чтобы всё таки вы могли удалить папку $WINDOWS.~BT, вы должны проверить опцию с надписью “временные файлы установки Windows” или “предыдущие установки Windows(с)“.
Нажмите кнопку ОК и мастер очистки диска очистит всё что находится в папке $WINDOWS.~BT. Если в папке есть много данных, чтобы их удалить, пожалуйста, будьте терпеливы, когда они удаляются с жёсткого диска вашего ПК.
Вариант 3. Удалить $WINDOWS.~BT: параметр удаления (командой РД)
Если по каким-то причинам, Очистка диска не работает на вашем ПК, вы можете попробовать удаление старой папки с помощью команды Remove Directory (RD) из командной строки.
Вот как это сделать:
Подключите к нему клавиатуру, если она у вас есть (это просто легче сделать с клавиатуры). Подключите к нему клавиатуру, если она у вас есть (это просто легче сделать с клавиатуры). Вам нужно запустить от имени администратора командную строку, нажмите для этого правой кнопкой мыши на кнопку Пуск (нажать и удерживать), а затем из меню выбрать командная строка (Администратор). В окно командной строки, введите “RD /S /Q c:\windows.old” (без кавычек).
Нажмите клавишу Ввод.
Технически, есть четвертый вариант который вы можете использовать, чтобы удалить папку $WINDOWS.~BT. По сути, это просто второй вариант который выполняется из среды восстановления. К счастью, это очень маловероятно, что вы когда-либо должны сделать это. Вам, скорее всего, придется использовать этот метод с рабочего стола или на машине, которая была обновлена с Windows 7.
И это всё. Вы должны были восстановлены совсем немного дискового пространства, удалив папку $WINDOWS.~BT (я вернул 22gb на своём диске). Просто помните, что Вы не сможете откатить до Windows 8.1 без полного восстановления с диска восстановления.
Sysnative папка в Windows 64-битной объяснил
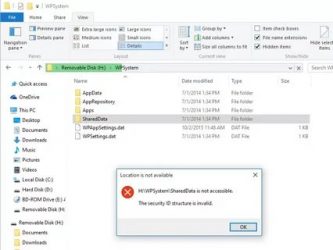
С выпуском 64-разрядной версии Windows 7 были внесены некоторые незначительные изменения в обычное расположение папок в каталоге Windows. Две новые папки включены в 64-разрядную версию Windows 7, Windows 8 и Windows 10. Это папки Sysnative и SysWOW64. Это только на 64-битной винде. Если вы используете 32-разрядную версию Windows на 64-разрядной машине, вы их не увидите. Вы также не увидите их при запуске 32-битной Windows на 32-битной машине.
Вне каталога Windows есть еще одна папка с именем Program Files (x86). Мы привыкли к названию папки Program Files, в которой находятся исполняемые файлы наших программ. В 64-битных системах 64-битные программы хранятся в папке Program Files, а 32-битные — в Program Files (x86). Однако Windows использует что-то вроде эмуляции для запуска 32-битных программ на 64-битной машине. И поэтому необходимо знать и понимать, что такое системные папки в Windows (64-битной), чтобы знать, как получить нужный файл.
В отличие от 32-разрядных компьютеров, где 32-разрядные библиотеки DLL хранятся в папке System32, 64-разрядная версия Windows хранит библиотеки DLL, связанные с 64-разрядными файлами, в папке System32. Это упрощает программирование и обеспечивает обратную совместимость. То есть, если 64-битная программа ссылается в своем коде на System32, она автоматически получит 64-битную DLL при вызове. Это помогает разработчикам, поскольку им не нужно изменять код в своих 64-разрядных программах Windows.
Короче говоря, Windows переместила все 32-разрядные библиотеки DLL из папки System32 в каталоге Windows в другую папку, чтобы старые программы не нужно было перекодировать для получения правильных библиотек DLL даже при использовании API после обновления до 64. -кусочек. Проблема возникает, когда 32-разрядное приложение пытается получить доступ к папке System32. В этом случае программа завершится ошибкой, поскольку она не предназначена для обработки 64-разрядных библиотек DLL.
Папка SysWOW64 в 64-битной Windows
Все 32-разрядные библиотеки DLL были перемещены в новую папку SysWOW64 в 64-разрядных версиях Windows 7, Windows 8 и Windows 10, поэтому, когда 32-разрядные программы вызывают 32-разрядные библиотеки DLL, они должны обращаться к папке SysWOW64.
Вы можете подумать, что разработчикам придется сканировать свои программы и приложения, чтобы указать функции DLL в папке SysWOW64. Но Microsoft уже позаботилась об этом. Если это 32-битная программа, вызывающая C:WindowsSystem32, эмулятор перенаправит путь на C:WindowsSysWOW64. То есть для запуска 32-битных программ в 64-битной Windows используется эмулятор, чтобы обеспечить правильную обратную совместимость и избежать ошибок при вызове DLL.
Sysnative Folder в 64-битной Windows
Бывают случаи, когда для 32-разрядной программы или приложения требуется 64-разрядная библиотека DLL. В этом случае вам нужно будет использовать папку перенаправления Sysnative. Вы можете думать о SysNative как о виртуальной папке и псевдониме, указывающем на папку System32. Он физически не существует в вашей системе как таковой.
Поэтому, если вашей 32-битной программе нужен доступ к 64-битной DLL, не используйте C:WindowsSystem32, потому что эмулятор 32-битной программы переместит ее в папку 32-битной DLL с именем SysWOW64. Вместо этого используйте C:WindowsSysNative в качестве пути к программе DLL.
Использование Sysnative в пути перенаправит вас в папку System32 вместо папки SysWOW64.
Если вы откроете проводник Windows, вы не найдете папку Sysnative в C:Windows. Даже если вы установили параметры папки для отображения скрытых и системных папок. Это связано с тем, что Windows File Explorer является 64-разрядной программой при работе в 64-разрядной версии Windows, а папка Sysnative видна и доступна только для 32-разрядных программ.
Резюмируя:
- Папки System32 содержат 64-битные файлы DLL.
- SysWOW64 содержит 32-разрядные DLL-файлы, а 32-разрядные программы автоматически перенаправляют в эту папку
- Sysnative — это папка перенаправления, которая позволяет 32-разрядным программам вызывать 64-разрядные библиотеки DLL.
Заключение
Из материала видно, что удалить скрытые папки «$Windows.
BT» и «$Windows.
WS» совсем несложно. Удалив эти папки, вы сможете освободить до 10 гигабайт свободного места на жестком диске. Это особенно актуально для планшетных и портативных компьютеров, у которых установлены SDD объемом в 32 и 64 гигабайта.
Также хочется отметить, что если у вас есть возможность сделать чистую установку Виндовс 10, то вы лишите себя проблем с удалением этих директорий. Кроме удаления этих папок не забывайте, что «Windows.old» может также содержать десятки гигабайт информации
Поэтому позаботьтесь об удалении файлов из этой папки, предварительно сделав бекап важной информации
Чтобы еще более максимально увеличить объём вашего HDD или SDD попробуйте воспользоваться программами для очистки системы. Тот же CCleaner поможет удалить сотни файлов мусора, освободив тем самым гигабайты свободного места. Мы надеемся, что изложенный материал поможет вам разобраться с папками «$Windows.
BT» и «$Windows.
Если после изучения материала этой статьи у вас остались вопросы, посмотрите похожую статью с дополнительной информацией на тему Куда скачиваются файлы обновления до Windows 10.
WS”: что хранится в данных папках и где они расположены, за что они отвечают и можно ли их удалить . Папки $WINDOWS.
WS создаются системой во время обновления . Эти каталоги могут появится на любой 32 или 64 битной версии Windows 7, 8 или 10. Размер файлов в них часто превышает несколько гигабайт.
Папкам автоматически назначается атрибут – скрытые. Для их просмотра необходимо отобразить скрытые файлы и папки в проводнике Windows.





























