Преимущества использования Windows preinstallation environment перед обычной операционной системой
Windows preinstallation environment (WinPE) представляет собой специальное окружение, которое позволяет установить, настроить и восстановить операционную систему Windows. В отличие от обычной операционной системы, WinPE имеет несколько преимуществ, которые делают его полезным инструментом в различных ситуациях.
В целом, Windows preinstallation environment предлагает широкие возможности для работы с операционной системой Windows, включая ее установку, настройку, восстановление и диагностику. Благодаря своей мобильности, гибкости и функциональности, WinPE является незаменимым инструментом для системных администраторов, специалистов по поддержке и обычных пользователей Windows.
How to Create a Bootable Windows PE Media?
Now that you have the conditions to create a bootable Windows PE media, then you can see the following steps to create one.
Step 1: Create working files
No matter which kind of media you’re going to create, first you need to create a working set of WinPE files.
- Launch the Deployment and Imaging Tools Environment as an administrator.
- Run CopyPE to create a working copy of the Windows PE files. Type copype amd64 C:\WinPE_amd64 and hit Enter.

Step 2: Create a bootable Windows PE media
Now that you have a set of working files, you are able to use MakeWinPEMedia to build a bootable WinPE media.
Choice 1: Create a bootable WinPE USB drive
- Attach a USB flash drive to your PC, and then launch the Deployment and Imaging Tools Environment as an administrator.
- Format the USB using MakeWinPEMedia with the / UFD option and install Windows PE to the USB flash drive by typing MakeWinPEMedia /UFD C:\WinPE_amd64 E: (E: should be the USB drive letter).
Note: One thing is that you’d better choose a USB without data or without important data because MakeWinPEMedia will format it as FAT32 during the creating. Another is if you want to store files larger than 4GB on the WinPE USB drive, you can create a multipartition USB drive that has an additional NTFS partition.
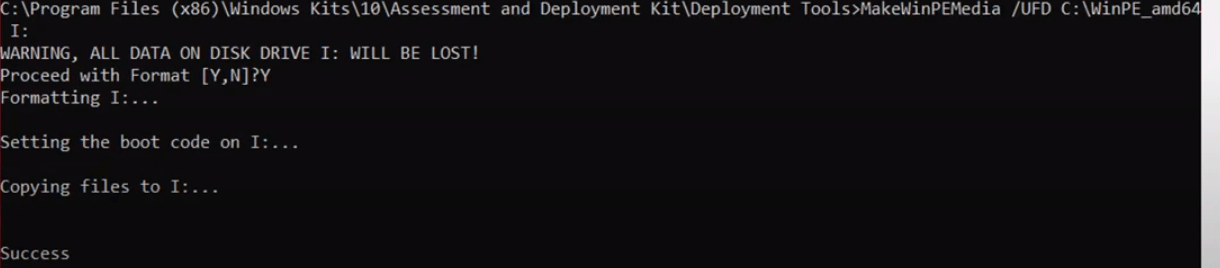
Choice 2: Create a WinPE ISO, or burn it DVD, or CD
- Start MakeWinPEMedia with the /ISO option to create an ISO file containing the Windows PE files by typing MakeWinPEMedia /ISO C:\WinPE_amd64 C:\WinPE_amd64\WinPE_amd64.iso.
- Then you can choose to burn it to a DVD or CD via Windows Disc Image Burnner or other burnning tools.
Что такое Windows preinstallation environment?
WinPE используется для подготовки компьютеров перед установкой Windows, а также для решения проблем с загрузкой и восстановления операционной системы. Эта среда предлагает набор инструментов, необходимых для выполнения основных операций, таких как форматирование диска, установка драйверов, создание разделов и т.д.
WinPE запускается с USB-накопителя или сетевого раздела и работает независимо от установленной операционной системы на компьютере. Она предлагает удобный интерфейс командной строки и графическую оболочку для взаимодействия с пользователями.
WinPE может быть использована для различных задач, включая установку новой копии Windows, восстановление поврежденной системы, создание резервных копий и многое другое. Эта среда часто используется администраторами систем, техническими специалистами и пользователями, которые нуждаются в возможности управления и восстановления операционных систем Windows.
Важно отметить, что WinPE не является полноценной операционной системой, и она не предназначена для повседневного использования. Она создана специально для установки и восстановления Windows, и ее функциональность ограничена соответствующими задачами
В целом, Windows preinstallation environment предлагает мощный и гибкий инструмент для установки и восстановления Windows, позволяя пользователям выполнять различные задачи в отдельной окружающей среде.
Создание загрузочного образа Windows PE
Установите .
Настройка образа Windows PE
Для загрузки в командную строку создайте стартовый скрипт, который может быть включён в загрузочный образ следующим образом:
start.cmd
cmd.exe pause
Скрипт поддерживает внесение дальнейших модификаций в Windows PE при использовании опции . Смотрите страницу руководства для чтобы получить больше информации. При желании вы можете добавить Windows-приложения, хоторые хотите запускать в Windows PE или добавить дополнительные драйвера которые необходимы Windows PE (драйвера могут быть загружены при помощи команды в Windows PE).
Получение Windows ISO или WAIK-образа
позволяет создать загрузочный Windows PE ISO из нескольких источников. Для начала необходимо получить один из вариантов:
Важно: Удостоверьтесь, что вы выбрали правильную целевую архитектуру: либо x86 (32-bit), либо x64 (64-bit). Совместимость программ для 32-bit на Windows x64 в основном хорошая, но ваш опыт использования может отличаться.. Различные версии установочных образов Windows содержат различные версии Windows PE
Для соотнесения версий Windows и Windows PE обратитесь к .
Различные версии установочных образов Windows содержат различные версии Windows PE. Для соотнесения версий Windows и Windows PE обратитесь к .
Подготовка загрузочного ISO Windows PE
Как только вы получили установочный образ Windows или образ WAIK/WADK, необходимо примонтировать его. Предполагая, что образ называется :
# mkdir /media/winimg # mount winimg.iso /media/winimg
Используйте скрипт , поставляемый с для создания загрузочного Windows PE ISO , вместе со стартовыми скриптами из предыдущей секции:
Вариант А: в качестве источника выступает установочный образ Windows:
$ mkwinpeimg --iso --windows-dir=/media/winimg --start-script=start.cmd winpe.iso
Вариант Б: в качестве источника выступает образ WAIK/WADK:
$ mkwinpeimg --iso --waik-dir=/media/winimg --start-script=start.cmd winpe.iso
Смотрите для дополнительной информации, включающей опцию для копирования файлов в образ.
Демонтируйте исходный ISO:
# umount /media/winimg
Вариант В: в качестве источника выступает образ Hiren’s BootCD:
Hiren’s BootCD уже является загрузочным и нуждается лишь в записи на USB-накопитель.
dd bs=4M if=./HBCD_PE_x64.iso of=/dev/sdX status=progress && sync
Удостоверьтесь, что USB-накопитель использует таблицу разделов GPT как описано ниже.
Подготовка загрузочной флешки Windows PE для систем с UEFI
К сожалению, в версии 1.13.1-1 , не может создавать загрузочные UEFI-системы. Но мы легко можем создать такую UEFI-систему: установочный ISO Windows 10 уже содержит необходимые загрузочные UEFI-файлы.
Важно: Удостоверьтесь, что вы выбрали соответствующую архитектуру вашего ISO-образа Windows. Это руководство было протестировано только с x64, т.е
он загружается с использованием . Неизвестно, будет ли UEFI-система загружать образ Windows x86. Пожалуйста, обновите это руководство, если можете протестировать.
На USB-носителе создайте таблицу разметки GPT, включающую единственный раздел FAT32 с типом «EFI System». Это может быть выполнено в интерактивном режиме с или через fdisk:
# fdisk /dev/sdX (fdisk) g # Создать новую таблицу разделов GPT (fdisk) n # Создать новый раздел, оставив все параметры по умолчанию (fdisk) t # Сменить тип раздела (fdisk) 1 # Тип 1 это "EFI System Partition" (fdisk) w # Сохранить и выйти
Затем отформатируйте раздел в FAT32:
# mkfs.vfat /dev/sdX1
Примонтируйте файл , созданный , примонтируйте свой USB-носитель и скопируйте на него данные:
# mkdir /media/{winpe,usb}
# mount winpe.iso /media/winpe
# mount /dev/sdX1 /media/usb
# cp -r /media/winpe/* /media/usb/
Наконец, примонтируйте оригинальный Windows ISO и скопируйте загрузочные файлы в :
# mount winimg.iso /media/winimg # cp -r /media/winimg/efi /media/usb/
Вы можете отмонтировать все ISO и USB-носитель, который теперь готов к загрузке.
Это правда: нет нужды в магии syslinux или grub. Прошивка UEFI должна обнаружить раздел FAT и загрузить , предоставленный Windows для загрузки с USB-носителя.
Part 2: How Windows PE Works
Now when you know the basics of Windows PE, let’s take a step up and learn more about its working. Unlike MS-DOS, Windows PE supports TCP/IP, device drivers, and more, making it more advanced. In a nutshell, the environment is based on these components.
- It supports dynamic volume creation of files and NTFS file systems.
- It also supports various device drivers for Windows (32/64 bit, depends on the PE version).
- It also provides native support for file sharing via TCP IP networks.
- One can initiate Windows PE from different mediums like USB drives, CDs, DVDs, DS (deployment services).
- It provides WMI (Windows Management Instrumentation) option and is a subset of the Windows API.
Мультизагрузочная флешка Windows в WinSetupFromUSB
Давайте создадим мультизагрузочную флешку с несколькими ОС Windows и загрузочными дисками.
Обычно, на современных компьютерах используется интерфейс UEFI (вместо BIOS) с таблицей разделов GPT (вместо MBR). Для подобных компьютеров важен выбор файловой системы для флешки. Для загрузки в UEFI с флешки необходима файловая система FAT32, потому что компьютер не увидит флешку, отформатированную в файловую систему NTFS.
В флешках, отформатированных в FAT32, размер файла не должен превышать 4 ГБ. Поэтому придется использовать образы, размером менее 4 ГБ. Если вы используете образы, размером более 4 ГБ, отформатируйте флешку в файловую систему NTFS. В этом случае, вы не будете зависеть от размера файлов, на большинстве компьютеров флешка будет загружаться.
В программе WinSetupFromUSB реализована поддержка образов, размером более 4 ГБ в файловой системе FAT32. При создании загрузочной флешки, большой файл разбивается на части.
Подключите флешку в USB разъем компьютера. USB флэш накопитель должен иметь достаточный размер, которого хватит для добавления на флешку нескольких образов операционных систем или утилит.
- Запустите программу WinSetupFromUSB.
- Поставьте флажок в пункте настроек «Auto format it with FBinst» для форматирования флешки. Выберите файловую систему FAT
- В разделе «Add to USB disk» выберите соответствующий пункт, в нашем случае, я выбрал «Windows Vista / 7 / 8 / 10 /Server 2008/2012 based ISO». Нужно поставить галку, а затем указать путь к образу операционной системы. Я выбрал образ операционной системы Windows
- Для старта записи образа на флешку, нужно нажать на кнопку «GO».
- В двух поочередно открывшимся окнах с предупреждениями об удалении файлов на флешке, и о выборе файловой системы, нажмите на кнопку «Да».
- После окончания процесса записи, в окне появиться сообщение о завершении работы: «Job done».
Операционная система Windows 7 записана на флешку.
Далее нужно добавить в программу другую операционную систему Windows (в моем случае).
Внимание! При записи на флешку следующих систем, загрузочных дисков или утилит, в пункте «Auto format it with FBinst» не нужно ставить галку, потому что больше нет необходимости в форматировании флеш накопителя.
В пункте «Windows Vista / 7 / 8 / 10 /Server 2008/2012 based ISO» я добавил образ операционной системы Windows 10, размером более 4 ГБ.
Имейте в виду, что WinSetupFromUSB не поддерживает совместные образы «два в одном», состоящие одновременно из 32 битных и 64 битных версий Windows в одном образе. Поддерживаются отдельно 32 битные или 64 битные образы операционной системы, в которые могут входить несколько редакций Windows одной разрядности.
После этого, открылось окно с предупреждение о том, что файл будет разбит на части, для использования в файловой системе FAT32. С этим нужно согласиться.
Затем нажмите на кнопку «GO».
После завершения процесса копирования файлов, добавьте следующий образ.
Я активировал пункт «Linux ISO/Other ISO Grub4dos compatible ISO», а потом добавил образ загрузочного диска Acronis True Image, на основе операционной системы Linux.
В открывшемся окне отредактируйте имя (если нужно), которое будет отображаться в загрузочном меню.
Нажмите на кнопку «GO», дождитесь окончания копирования.
В завершении, я добавлю на USB диск загрузочный аварийный диск Антивируса Касперского — Kaspersky Rescue Disk, созданный на основе Linux.
Сначала следует поставить галку в пункте «Linux ISO/Other ISO Grub4dos compatible ISO», а затем выбрать образ Kaspersky Rescue Disk на компьютере.
Название образа можно отредактировать. Запустите копирование образа на USB диск.
На этом закончим добавлять файлы на диск, я думаю, что для примера этого достаточно. Мультизагрузочная флешка с несколькими Windows и утилитами готова к использованию.
Вам также может быть интересно:
- Мультизагрузочная флешка в Бутлер (Boutler)
- Создание загрузочной флешки в WinSetupFromUSB
Step 3: Create a WinPE drive
After preparing your USB drive, you need to take some needed measures to create a WinPE drive. To create a USB bootable drive with Windows PE, follow these steps:
1. To start with, launch the Windows Deployment and Imaging Tools Environment that you have already downloaded. Make sure that you run it via administrator.
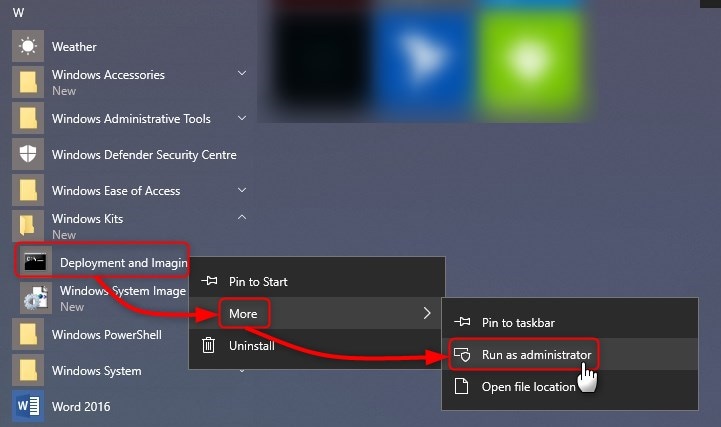
2. Now, you need to create a copy of the Windows PE file. This can be done by using the «copype» command. You can have the arm, x86, or amd64 format. A sample code would be like: «copype amd64 C:\WinPE».
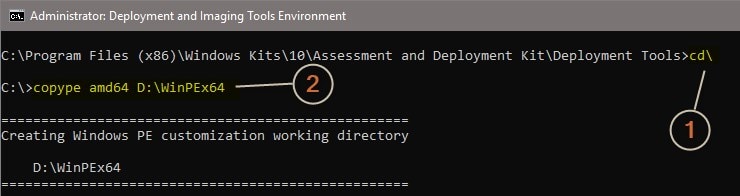
If you are creating WinPE for a 32-bit computer, just replace amd64 with x86, that is, the code will be «copype x86 C:\WinPE»
3. Great! You are almost there. Now, you can just install the Windows PE to your attached USB drive. A sample command can be «MakeWinPEMedia /UFD C:\WinPE P:» You can replace the letter of the drive with your drive name as well. Needless to say, this will automatically format your drive.
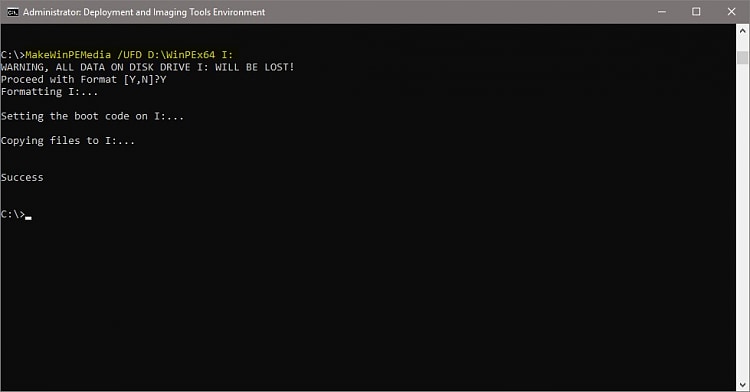
By following these steps, you easily learn how to create a bootable disk using Windows PE.
Спасение файлов
Очень часто среди компьютерных проблем сами по себе дефекты не так уж и трагичны. Ситуация усложняется, когда существует необходимость спасти конкретные файлы. На помощь придет аварийная «флешка». Утилита Agent Ransack входит даже в базовую комплектацию. Она позволяет легко найти файлы по имени.
Если структура файловой системы повреждена, дополнительными спасателями выступят такие программы, как TestDisk и PhotoRec. Посредством этих инструментов командной строки выберите соответствующий жесткий диск. Пункт «Analyse» программы TestDisk обнаружит даже потерянные разделы.
Загрузочные флешки Windows
В данной части представлены программы, цель которых перенести установочные файлы операционной системы Windows на флешку для удобной установки на нетбуки или другие компьютеры, не оснащенные приводами для чтения оптических компакт дисков (кто-нибудь так говорит?).
Microsoft Windows 7 USB/DVD Download Tool
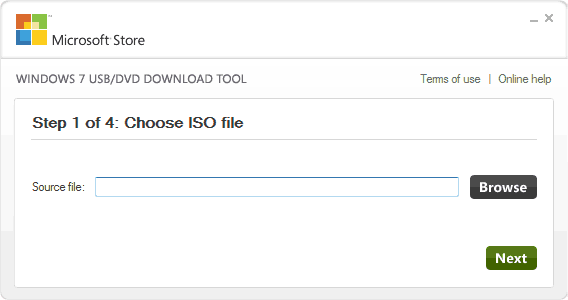
Выбор образа ISO Windows в утилите от Microsoft
Использование не представляет собой никаких сложностей — после установки, Вам необходимо будет указать путь к файлу образа диска с Windows (.iso), указать, на какой USB-диск производить запись (все данные будут удалены) и дождаться завершения операции. Вот и все, загрузочная флешка с Windows 10, 8 или Windows 7 готова.
Загрузочная флешка в командной строке Windows
Если вам нужна флешка для установки Windows 8, 8.1 или Windows 7, то необязательно использовать какие-либо сторонние программы для ее создания. Более того, часть из этих программ попросту представляют собой графический интерфейс, выполняя все то же самое, что вы можете сделать самостоятельно с помощью командной строки.
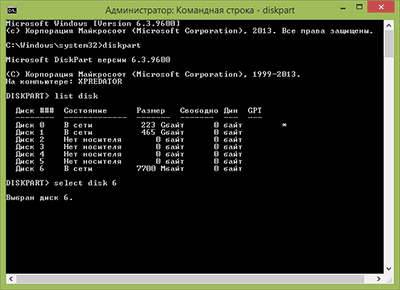
Процесс создания загрузочной флешки в командной строке Windows (в том числе с поддержкой UEFI) выглядит так:
- Вы готовите флешку с помощью diskpart в командной строке.
- Копируете все файлы установки операционной системы на накопитель.
- При необходимости вносите некоторые изменения (например, если требуется поддержка UEFI при установке Windows 7).
Ничего сложного в такой процедуре нет и при следовании инструкции справится даже начинающий пользователь. Инструкция: Загрузочная флешка UEFI в командной строке Windows
Флешка с Windows 10 и 8 в WinToUSB Free
Программа WinToUSB Free позволяет сделать загрузочную флешку не для установки Windows 10 и 8, а для их непосредственного запуска с USB накопителя без установки. При этом, по моему опыту, справляется с этой задачей лучше аналогов.
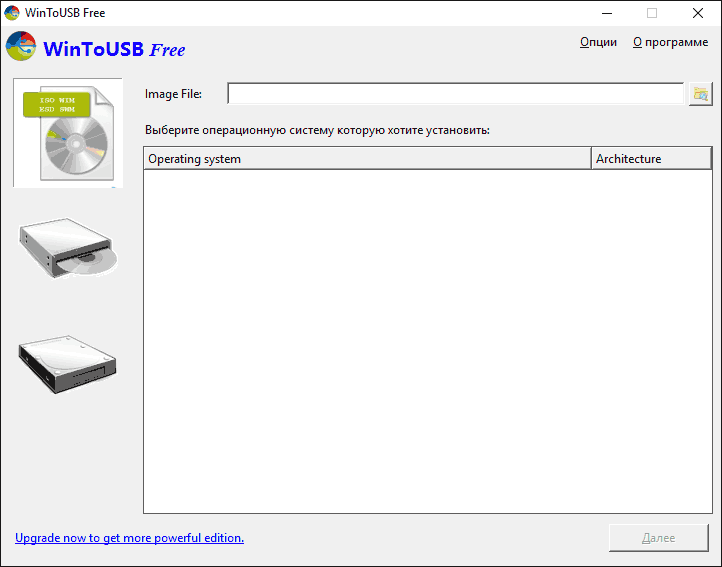
В качестве источника для системы, записываемой на USB может использоваться образ ISO, компакт-диск с Windows или даже уже установленная на компьютере ОС (правда, последняя возможность, если я не ошибаюсь, не доступна в бесплатной версии). Подробнее о WinToUSB и других подобных утилитах: Запуск Windows 10 с флешки без установки.
WiNToBootic
Еще одна бесплатная и прекрасно работающая утилита для создания загрузочной флешки с Windows 8 или Windows 7. Достаточно мало известная, но, на мой взгляд, стоящая внимания программа.
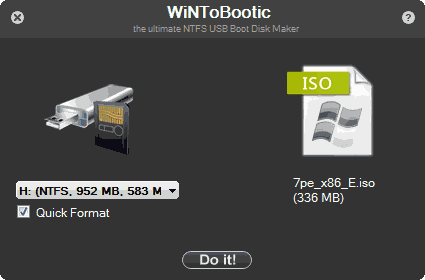
Создание загрузочного USB в WiNToBootic
Преимущества WiNTBootic по сравнению с Windows 7 USB/DVD Download Tool:
- Поддержка образов ISO с Windows, распакованной папки с ОС или DVD-диска
- Отсутствует необходимость установки на компьютер
- Высокая скорость работы
Использование программы столь же простое, как и у предыдущей утилиты — указываем нахождение файлов для установки Windows и на какую флешку их записать, после чего дожидаемся окончания работы программы.
Утилита WinToFlash
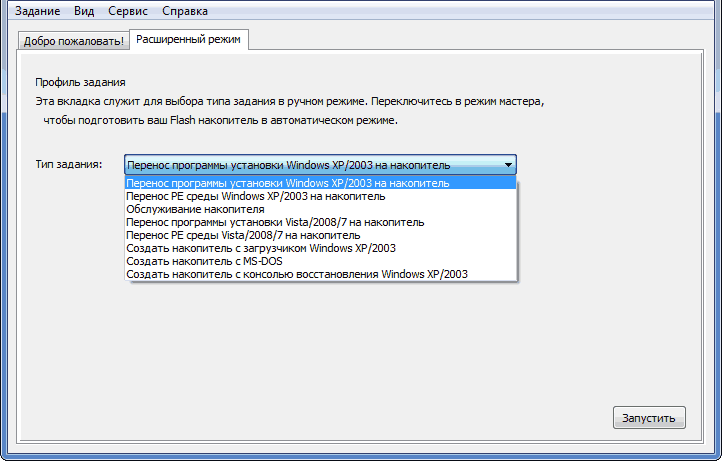
Задачи в программе WinToFlash
Данная бесплатная portable программа позволяет создавать загрузочную флешку с компакт диска установки Windows XP, Windows 7, Windows Vista, а также Windows Server 2003 и 2008. И не только это: если Вам потребовалась загрузочная флешка MS DOS или Win PE, Вы также можете сделать ее с помощью WinToFlash. Еще одна возможность программы — создание флешки для удаления баннера с рабочего стола.
Rufus
Rufus — бесплатная утилита, позволяющая создать загрузочную флешку Windows или Linux. Программа работает на всех актуальных на данный момент версиях ОС Windows и, помимо прочих своих функций, может проверить флешку на наличие сбойных секторов, бэд-блоков. Также имеется возможность разместить на флешке различные утилиты, такие как Hiren’s Boot CD, Win PE и другие
Еще одно важное преимущество данной программы в последних ее версиях — простое создание загрузочной флешки UEFI GPT или MBR
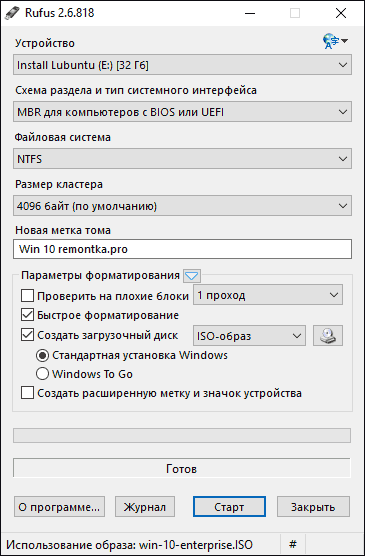
Сама программа очень проста в использовании, и, в последних версиях, помимо прочего, может делать накопитель Windows To Go для запуска Windows с флешки без установки. Подробнее:Создание загрузочной флешки в Rufus
Что такое среда предустановки Windows
Windows PE не является операционной системой, вы можете использовать ее как стандартную. Его следует использовать только для развертывания и восстановления. Несмотря на то, что он легкий, вы не сможете использовать его также в качестве встроенной ОС. Microsoft позаботилась о том, чтобы PE перестал работать после 72 часов непрерывного использования. При повторном запуске все изменения будут потеряны, включая изменения в реестре.
Если вы хотите иметь что-то постоянное, вам нужно будет установить и настроить его.
Что можно делать с Windows PE
- Настройте жесткий диск перед установкой Windows.
- Используйте сценарии или приложения для установки Windows по сети или на локальный диск.
- Захват и применение образов Windows.
- Используйте его для изменения операционной системы, когда она не запущена.
- Настройте инструменты автоматического восстановления.
- Если устройство не загружается, вы можете восстановить данные с его помощью.
- Добавьте собственную оболочку или графический интерфейс для автоматизации таких задач.
Поскольку вы можете делать все это, очевидно, что Windows PE поддерживает многие функции ОС. Он включает в себя пакетные файлы, сценарии, приложения, включая Win32, универсальные драйверы, сетевые протоколы, такие как TCP/IT, NetBIOS через TCP/IP через локальную сеть. Он также поддерживает NTFS, инструмент DiskPart и загрузку BCD. Когда дело доходит до безопасности, вы можете использовать BitLocker, TPM, безопасную загрузку и другие. Наконец, вы также можете использовать VHD, интеграцию с мышью и т. д., что позволяет запускать PE в гипервизоре.
Однако не поддерживается Терминал, Сетевой домен, Удаленный рабочий стол, расширение MSI, 64-разрядная версия вместо 32-разрядной и добавление пакетов приложений через DISM.
Ограничения размера Windows PE
Поскольку при установке Windows PE используется файловая система FAT 32, это создает ограничение. Вы можете использовать максимальный размер файла 4 ГБ и максимальный размер диска 32 ГБ. Даже если у вас есть диск объемом более 32 ГБ, он все равно будет использовать только 32 ГБ. Вы можете либо создать несколько разделов на USB-накопителе, либо использовать отдельный USB-накопитель для образа, либо использовать образ из сетевого расположения.
Где можно скачать Windows PE
Как минимум вам потребуется 512 МБ ОЗУ, т. е. жесткий диск не требуется. Но вам понадобится загрузочный диск RAM, который может содержать весь образ Windows PE
Также обратите внимание, что 32-разрядная среда Windows PE работает с 32-разрядными ПК с UEFI и BIOS, а также с 64-разрядными ПК с BIOS, в то время как 64-разрядная среда Windows PE может загружать ПК с 64-разрядными UEFI и BIOS
Начиная с октябрьского обновления Windows 10; Теперь Windows является дополнением к комплекту для оценки и развертывания Windows. Вам нужно будет создать загрузочную флешку WinPE USB, CD, DVD или виртуальный жесткий диск. Файлы, необходимые для разработки носителя WinPE, включены в надстройку Winpe к комплекту для оценки и развертывания Windows.
Чтобы создать носитель WinPE, необходимо установить ADK с параметром Инструменты развертывания, а затем установить дополнительный комплект WindowsPE.
Дата: 10 марта 2019 г. Теги: восстановление
Создание Windows PE с помощью AOMEI PE Builder
Для начала создания Windows PE вам понадобятся следующие материалы:
- Установочный образ Windows;
- AOMEI PE Builder;
- USB-накопитель или DVD;
- Компьютер с установленной операционной системой Windows.
Чтобы создать Windows PE с помощью AOMEI PE Builder, следуйте этим шагам:
- Загрузите и установите AOMEI PE Builder на свой компьютер.
- Запустите программу и выберите «Создать Windows PE».
- Выберите источник установочного образа Windows.
- Выберите место назначения для сохранения файла ISO.
- Выберите «Создать ISO» и нажмите «Создать».
- Подождите, пока процесс создания ISO-образа не завершится.
- После завершения процесса можно записать ISO-образ на USB-накопитель или DVD с помощью программы для записи дисков, например, «Rufus» или «ImgBurn».
Теперь у вас есть загрузочное окружение Windows PE, которое можно использовать для запуска различных инструментов и приложений. Вы можете использовать его для резервного копирования и восстановления данных, установки операционной системы, восстановления паролей и многое другое.
Создание Windows PE с помощью AOMEI PE Builder
Шаги по созданию Windows PE с помощью AOMEI PE Builder:
- Загрузите и установите AOMEI PE Builder на ваш компьютер.
- Запустите AOMEI PE Builder и выберите путь для сохранения файла образа Windows PE.
- Выберите компоненты, которые вы хотите включить в свой образ Windows PE. Например, вы можете добавить программы для резервного копирования, антивирусные программы и другие инструменты.
- Подключите флешку или другое съемное устройство к компьютеру.
- Выберите съемное устройство в AOMEI PE Builder и нажмите кнопку «Старт», чтобы запустить процесс создания Windows PE.
- Подождите, пока процесс создания образа Windows PE завершится. Это может занять некоторое время.
- Когда процесс завершится, вы получите готовый образ Windows PE на флешке или другом съемном устройстве.
Теперь у вас есть готовый образ Windows PE, который можно использовать для различных задач, таких как восстановление системы, резервное копирование данных или установка операционной системы. AOMEI PE Builder делает процесс создания Windows PE простым и доступным даже для неопытных пользователей.
Создание Windows PE с помощью AOMEI PE Builder
Для начала вам потребуется загрузить и установить AOMEI PE Builder на ваш компьютер. После установки запустите программу и следуйте инструкциям на экране для создания образа Windows PE.
В процессе создания Windows PE с помощью AOMEI PE Builder вы сможете выбрать нужные компоненты и включить их в образ. Вам предоставляется широкий выбор инструментов для восстановления системы, управления дисками, работы с файлами и папками, а также различные утилиты и драйверы.
После выбора необходимых компонентов вам потребуется указать путь для сохранения образа Windows PE. Рекомендуется сохранить его на флешку, чтобы иметь возможность загрузить Windows PE с нее.
После сохранения образа на флешку вы можете использовать ее для загрузки Windows PE на любом компьютере. Просто подключите флешку к компьютеру, выберите соответствующий устройство загрузки в BIOS и запустите систему с флешки. Теперь вы можете использовать созданную Windows PE для решения различных проблем с вашей системой или для выполнения системных операций.
Создание Windows PE с помощью AOMEI PE Builder предоставляет вам удобный способ создания настраиваемой и функциональной системы для восстановления и управления вашей существующей системой. Следуя инструкциям и используя доступные инструменты и компоненты, вы сможете создать полезный инструмент для работы с вашей системой в случае проблем или необходимости выполнения системных операций.
Как создать Live CD с помощью AOMEI PE Builder
1. Первым шагом необходимо скачать и установить программу AOMEI PE Builder на свой компьютер.
2. Запустите программу и выберите «Создание загрузочного диска».
3. В следующем окне выберите «Live CD» и нажмите «Далее».
4. Выберите дистрибутив Windows, который будет использоваться для создания Live CD, и нажмите «Обзор», чтобы указать путь к образу Windows.
5. Настройте параметры загрузки, такие как язык, разрешение экрана и сетевые настройки.
6. Добавьте необходимые драйвера и программы, которые вы хотите включить в Live CD. Для этого нажмите на кнопку «Добавить файл» или «Добавить папку» и выберите нужные файлы.
7. Нажмите «Старт» и дождитесь завершения процесса создания Live CD.
8. После завершения создания Live CD, вы можете записать его на CD или создать загрузочную флешку.
Теперь у вас есть Live CD, который можно использовать для загрузки компьютера в случае проблем с операционной системой или восстановления данных. Не забудьте проверить работоспособность созданного Live CD перед его использованием.
Boot from the media you created
Now that you’ve created bootable Windows PE media, you can use it to boot your PC.
- Insert the media into the PC you want to boot.
- Turn on the PC.
- Press the key or key combination that will bring up the boot menu. This key or key combination is different depending on your PC manufacturers. If you don’t know which key combination will bring up your PC’s boot menu, contact your PC manufacturer.
- From the boot menu, select the bootable Windows PE media.
Your PC will boot into Windows PE.
Troubleshooting
-
If Windows PE doesn’t appear, try the following workarounds, rebooting the PC each time:
- To boot a PC that supports UEFI mode: In the firmware boot menus, try manually selecting the boot files: \EFI\BOOT\BOOTX64.EFI.
- If your PC requires storage or video drivers to boot, try adding those same drivers to the Windows PE image. For more information, see WinPE: Mount and Customize.
-
If the PC doesn’t connect to network locations, see WinPE Network Drivers: Initializing and adding drivers.
Каким образом Windows preinstallation environment может помочь при восстановлении системы?
Windows preinstallation environment (WinPE) представляет собой минимальную операционную систему, созданную специально для восстановления и обслуживания Windows компьютера. Эта среда установки Windows может быть использована для решения различных проблем и восстановления операционной системы до работоспособного состояния.
Следующие возможности Windows preinstallation environment помогут восстановить систему:
- Управление дисками: используя WinPE, вы можете создавать, форматировать и изменять разделы на жестком диске. Это может быть полезно при удалении вирусов, восстановлении поврежденных разделов или установке новой копии Windows.
- Командная строка: WinPE предоставляет доступ к командной строке, что позволяет выполнить множество операций восстановления. Например, вы можете использовать команду chkdsk для проверки и исправления ошибок на жестком диске, или сбросить пароль учетной записи.
- Сетевые возможности: WinPE позволяет установить подключение к сети, что может быть полезно для восстановления или резервного копирования файлов на удаленном сервере. Вы также можете использовать сетевые возможности для загрузки драйверов или обновлений операционной системы.
- Восстановление реестра: WinPE позволяет восстановить поврежденный реестр Windows. Вы можете использовать специальные инструменты для восстановления системных настроек, редактирования реестра или восстановления удаленных учетных записей пользователей.
- Резервное копирование и восстановление данных: с помощью WinPE можно создавать резервные копии файлов и папок, а также восстанавливать их. Это полезно для защиты ваших данных от потери или восстановления в случае сбоя системы.
В целом, Windows preinstallation environment является мощным инструментом, который поможет вам восстановить и поддерживать работоспособность операционной системы Windows. С его помощью вы сможете исправить множество проблем, восстановить утерянные данные и вернуть ваш компьютер к работе.
























