Версия AMI BIOS
|
Последовательность звуковых сигналов |
Описание ошибки |
|
2 коротких |
Ошибка чётности опер.памяти или вы забыли выключить сканер или принтер |
|
3 коротких |
Ошибка в первых 64 КБ оперативной памяти |
|
4 коротких |
Несправен системный таймер |
|
5 коротких |
Проблемы с процессором |
|
6 коротких |
Ошибка инициализации клавиатуры |
|
7 коротких |
Проблемы с материнской платой |
|
8 коротких |
Ошибка памяти видео — карты |
|
9 коротких |
Неверная контрольная сумма BIOS |
|
10 коротких |
Ошибка записи в CMOS |
|
11 коротких |
Ошибка КЭШ , расположенного на мат.плате |
|
1 длинный, 1 короткий |
Проблемы с Блоком Питания |
|
1 длинный, 2 коротких |
Ошибка (Mono-CGA) |
|
1 длинный, 3 коротких |
Ошибка (EGA-VGA) |
|
1 длинный, 4 коротких |
Отсутствие Виодео карты |
|
1 длинный, 8 коротких |
Проблемы с картой или не подключён Монитор |
|
3 длинных |
Оперативная память — тест чтения/записи завершен с ошибкой. Переустановите память или замените исправным модулем. |
|
Отсутствует и пустой экран |
Неисправен Процессор . Возможно изогнута(сломана контактная ножка) . |
|
Непрерывный звуковой сигнал |
Неисправность блока питания либо перегрев компьютера |
Составляющие Power on self test (POST)
Power on self test (POST) — это процедура, выполняемая компьютером в момент его включения. Она имеет существенное значение, поскольку позволяет компьютеру проверить работоспособность различных компонентов и убедиться, что все они функционируют должным образом.
Составные части POST могут варьироваться в зависимости от производителя и модели компьютера, но, в целом, она включает в себя следующие основные компоненты:
BIOS: Основной компонент, отвечающий за выполнение POST. BIOS (Basic Input/Output System) — это микропрограмма, которая запускается при включении компьютера и инициализирует аппаратное обеспечение до загрузки операционной системы. В рамках POST, BIOS выполняет проверку железа и инициализирует его для работы.
CPU: Центральный процессор (central processing unit) — это основной вычислительный компонент компьютера. В процессе POST, CPU проходит проверку на наличие дефектов и проверку совместимости с другими компонентами.
RAM: Оперативная память (random access memory) — это временное хранилище данных, используемое компьютером для выполнения операций
Важно, чтобы RAM была работоспособной и правильно распознавалась системой. POST выполняет проверку RAM на предмет ошибок.
GPU: Графический процессор (graphics processing unit) — это компонент, отвечающий за обработку и вывод графики на экране компьютера
POST проверяет работоспособность GPU и его соответствие требованиям системы.
Жесткий диск: Жесткий диск (hard disk drive) — это устройство для хранения данных на компьютере. POST проверяет, что жесткий диск может быть успешно обнаружен и доступен для работы системы.
Периферийные устройства: Включают в себя клавиатуру, мышь, принтер, сканер и другие устройства, которые могут быть подключены к компьютеру. POST проверяет, что эти устройства работают правильно и могут быть обнаружены системой.
Все составляющие POST взаимодействуют с BIOS, который отвечает за выполнение процедуры POST и предоставляет информацию об ошибке, если такая возникла.
Понимание составляющих POST помогает лучше понять процесс запуска компьютера и выявить возможные проблемы с аппаратным обеспечением. Если POST выявляет ошибки, это может указывать на неисправности в одном или нескольких компонентах компьютера, которые требуют ремонта или замены.
Звуковые коды AST Research BIOS
Ниже приведены общие звуковые сигналы AST Research BIOS. Однако из-за большого количества моделей, поставляемых с этим BIOS, звуковые коды могут отличаться.
- 1 короткий звуковой сигнал — Не удалось выполнить проверку низкоуровневого процессора (POST 1)
- 2 коротких звуковых сигнала — Не удалось очистить буферы контроллера клавиатуры (POST 2)
- 3 коротких звуковых сигнала — Ошибка сброса контроллера клавиатуры (POST 3)
- 4 коротких звуковых сигнала — Тест интерфейса контроллера клавиатуры низкого уровня (POST 4)
- 5 коротких звуковых сигналов — Ошибка чтения данных с контроллера клавиатуры (POST 5)
- 6 коротких звуковых сигналов — Ошибка инициализации микросхемы поддержки системной платы (POST 6)
- 7 коротких звуковых сигналов — Ошибка проверки чтения / записи регистра процессора (POST 7)
- 8 коротких звуковых сигналов — Ошибка инициализации таймера CMOS (POST

- 9 коротких звуковых сигналов — Ошибка проверки контрольной суммы ROM BIOS (POST 9)
- 10 коротких звуковых сигналов — Инициализировать основное видео (POST 10)
- 11 коротких звуковых сигналов — 8254 ошибка при тестировании 0 канала таймера (POST 11)
- 12 коротких звуковых сигналов — 8254 ошибка при тестировании 1 канала таймера (POST 12)
- 13 коротких звуковых сигналов — 8254 ошибка теста таймера 2 канала (POST 13)
- 14 коротких звуковых сигналов -Ошибка включения питания CMOS и проверки времени (POST 14)
- 15 коротких звуковых сигналов — Ошибка при проверке байта отключения CMOS (POST 15)
- 1 длинный звуковой сигнал — Ошибка теста 0 канала DMA (POST 16)
- 1 длинный и 1 короткий звуковой сигнал — Ошибка теста 1 канала DMA (POST 17)
- 1 длинный и 2 коротких сигнала — Ошибка при проверке регистрации страницы DMA (POST 18)
- 1 длинный и 3 коротких сигнала — Ошибка теста интерфейса контроллера клавиатуры (POST 19)
- 1 длинный и 4 коротких сигнала — Не удалось выполнить тест переключения обновления памяти (POST 20)
- 1 длинный и 5 коротких сигналов — Не удалось выполнить первый тест памяти объемом 64 КБ (POST 21)
- 1 длинный и 6 коротких сигналов — Ошибка установки таблицы векторов прерываний (POST 22)
- 1 длинный и 7 коротких сигналов — Ошибка инициализации видео (POST 23)
- 1 длинный и 8 коротких сигналов — Ошибка теста видеопамяти (POST 24)
Вот как нужно интерпритировать эти сигналы, читаются как x сигналов — пауза — y сигналов — пауза — z сигналов
Во время запуска или обновления BIOS компьютер может издать один или два коротких звуковых сигналов. Процесс следует продолжить, не прерывая его.
Тем не менее, если Windows не запускается должным образом и компьютер издает звуковые сигналы, то возникла более серьезная проблема с оборудованием. Наиболее распространенные проблемы, при которых издается звуковая индикация:
Поломки, связанные с памятью и нагреванием компонентов, возникшие в результате скопления пыли около важных вентиляционных отверстий
Модуль памяти DIMM или кабель жесткого диска подключены не должным образом
Как решить проблему с двумя длинными сигналами BIOS HP на своем компьютере?
При запуске компьютера производителем установленная система базовых ввода-вывода (BIOS) выполняет серию самодиагностических тестов, позволяющих определить состояние железа и программного обеспечения компьютера. В случае обнаружения проблем BIOS может произвести определенные звуковые сигналы, которые могут подсказать вам, в чем именно проблема.
Одним из таких сигналов является два длинных сигнала, которые могут указывать на определенные проблемы с системной памятью компьютера. Если вы слышите эти два длинных сигнала при запуске компьютера, вот несколько шагов, которые вы можете предпринять для решения этой проблемы.
- Перезагрузите компьютер. Иногда проблема с системной памятью может быть временной и возникать из-за неправильного расположения памяти или других временных факторов. Перезапуск компьютера может решить эту проблему.
- Проверьте физическое подключение памяти. Убедитесь, что память правильно установлена в слоты на материнской плате компьютера. Проверьте, нет ли видимых повреждений или коррозии на контактах памяти.
- Удалите и переустановите память. Попробуйте удалить все модули памяти из слотов и затем вернуть их обратно. Убедитесь, что они должным образом вставлены и зафиксированы в слотах.
- Проверьте совместимость памяти. Убедитесь, что память, которую вы установили, совместима с вашей системой. Проверьте спецификации компьютера и требования к памяти в руководстве пользователя или на официальном сайте производителя.
- Попробуйте заменить память. Если проблема не устраняется, попробуйте использовать другую память для проверки. Если другая память работает корректно, то проблема скорее всего связана с вашими родными модулями памяти.
- Обратитесь к специалисту. Если ничего из вышеперечисленного не помогает, возможно, вам потребуется обратиться к профессионалу для дальнейшей диагностики и ремонта вашего компьютера.
Следуя этим рекомендациям, вы можете попытаться решить проблему с двумя длинными сигналами BIOS на компьютере HP. Однако имейте в виду, что конкретные шаги могут варьироваться в зависимости от модели и конфигурации вашего компьютера, поэтому всегда рекомендуется обращаться к руководству пользователя или официальному сайту производителя для получения точной информации.
BIOS Setup и Hardware Monitor
Если все оборудование в норме, программа POST издает короткий звуковой сигнал и обращается дальше к программе настройки (также «зашитой» в BIOS) Setup. Программа BIOS Setup имеет систему вложенных меню, которые можно увидеть на экране монитора.
Чтобы их увидеть, надо во время процедуры POST (сразу после включения) периодически кратковременно нажимать на клавиши Del, F2, F10 или другие (зависит от производителя BIOS и компьютера).
В настройках можно устанавливать дату, время, источник загрузки системы, константы, определяющие работу процессора, памяти и множество других параметров. Можно увидеть и параметры hardware monitor – напряжения блока питания, обороты вентиляторов, температуру процессора.
Это чрезвычайно полезная информация, позволяющая определить причины нестабильной работы компьютера.
Отметим, что если сразу после старта компьютера температура процессора достигает 50-60 градусов Цельсия и выше, то это говорит о проблемах с его охлаждением.
И не нужно будет каждый раз входит в Setup. Но эти служебная информация будет пребывать на экране недолго, не более 2 секунд. Чтобы внимательно посмотреть на все параметры, надо нажать кнопку Pause на клавиатуре.
Настройки BIOS Setup – это отдельная большая (и сложная для начинающих) тема, об этом мы расскажем в следующих постах. Пока скажем только об опциях выхода из программы настройки. В большинстве случаев могут быть следующие опции:
Если вы плохо ориентируетесь в опциях BIOS Setup (или забыли, что меняли), то при выходе из нее используйте опцию «Exit without saving» (выйти без записи). И все, что вы случайно «наклацали», не запишется.
Можно еще использовать опцию «Load Default». При этом будет выполнена настройка параметров BIOS «по умолчанию», определяемая производителем.
Заканчивая первую часть статьи, отметим, что после выполнения программы POST начинается загрузка операционной системы. Об этом – в следующей части статьи.
Можно еще почитать:
1. Hardware Monitor Для любознательных.
2. Как отремонтировать блок питания компьютера.
3. Как отремонтировать материнскую плату компьютера.
До встречи на блоге!
Why are Power-On Self-Tests important?
Power-On Self-Tests are an essential part of system troubleshooting because the boot-up can only proceed if the software is working correctly; if the software isn’t working, the BIOS produces an error message. This is important because numerous essential programs are loaded when systems boot up.
When a POST is completed successfully, bootstrapping — which starts the initialization of the boot-up — is enabled. In computing, bootstrap means to boot or load a program, usually an OS, onto a computer using a much smaller initial program.
Computers aren’t the only devices that use POSTs. Some appliances, medical equipment and other hardware run similar self-tests after being turned on.
Signs that PC has Failed POST
If POST identifies some problem with the hardware components of your computer and fails the test, the system will not boot into the Operating System. It will then notify about the issues in the computer through beep sounds, text messages on the screen, LED light codes, or POST codes. If POST cannot display the error message using the Text codes on the screen, it will use the beep sound or the LED flashes.
Some system boards also give the error message only using a light code or a beep sound. These error codes are useful to diagnose the problem on your computer and fix them accordingly.
Beep Codes
On early computers, if POST detected any malfunctions with the components you would hear a series of beeping sounds. These are known as the beep codes. The computer basically communicates with the user with these beep codes before or during the video controller test. This is when the video is not available and text errors cannot be displayed on the screen.
Here is a list of beep codes with their meanings, that you may hear on computers with AMI BIOS.
These beep codes along with their indications can differ from the motherboards. If you are experiencing such error codes, it is recommended that you consult your computer’s user manual to get to the specifics of the issue.
Text Errors
After the video test has succeeded and the display runs normally, the POST errors could be displayed as text on your display. These text errors give a direct report about the issue without using numeric codes or beeping sounds. For instance, if POST detects an issue with the keyboard, it will show a message like “Keyboard Failure” on the screen after the completion of the test.
Hex POST Errors
Sometimes, the text errors, Light codes, or beep codes can be misleading as well. These error notifications will not be generated if the POST process is interrupted and your computer goes on a boot loop. For a computer rendered dead, Hex codes provide a good reading of the existing issue.
Hex POST Card
However, to get the Hex POST codes, you need an interface card known as the POST card. Such POST cards fit into your computer’s expansion slot. When the BIOS carries out the POST, this card displays two characters of Hexadecimal code that indicate the bad hardware component.
The Hex diagnostic codes and their meaning can differ from the cards you use. However, here are some of the common hex codes along with what they usually indicate.
Light Codes
On Laptops when the POST fails, the users can get notified by light flashes on the power button or front battery LEDs. These are known as light codes and they generally flash with some specific color combinations.
For instance, On dell laptops, the Failed post is indicated by a followed by white flashes. Each of these patterns conveys different issues pertaining to the RAM, CPU, BIOS, and others.
LED Light Flashes on a Laptop
The light codes on the laptops could vary with the manufacturers and even models. To know the exact light codes for your laptop along with their implications, you must refer to your device’s user manual.
Коды звуковых сигналов Award BIOS (Сигналы Award BIOS)
Ниже приведены звуковые коды Award BIOS с их подробными расшифровками и действиями, которые помогут их устранить. Однако из-за большого количества различных производителей компьютеров с этой BIOS звуковые коды могут отличаться. Вот так вот выглядит экран компьютера при включении, имеющего Award BIOS.
А вот всем известный внешний вид Award BIOS, это голубой фон и желто-белый текст
- Отсутствие сигнала — У вас проблема с блоком питания, он либо не работает, либо не правильно подключен
- 1 короткий сигнал — У вас все отлично и ошибок не обнаружено, ваш персональный компьютер или ноутбук полностью исправен. У меня такой сигнал постоянно при включении компьютера
- 2 коротких сигнала — В данном случае у вас есть незначительные ошибки. Вам необходимо проверить все шлейфы от деталей подключаемых к материнской плате. Установите в BIOS значения по умолчанию
- 1 длинный повторяющийся сигнал — В данном случае у вас проблемы с оперативной памятью. Проверьте ее правильное и плотное подключение, возможно она не исправна и вам нужно воткнуть другую. Так же нужно проверить по документации совместимость и разрядность память с вашей материнской платой.
- 1 длинный и 1 короткий сигнал — В данном случае у вас проблемы с оперативной памятью. Проверьте ее правильное и плотное подключение, возможно она не исправна и вам нужно воткнуть другую. Так же нужно проверить по документации совместимость и разрядность память с вашей материнской платой.
- 1 длинный и 2 коротких сигнала — Один длинный сигнал, за которым следуют два коротких сигнала, указывает на то, что в видеокарте произошла какая-то ошибка и BIOS не может инициализировать видеокарту для отображения дополнительной информации. Возможно, потребуется переустановить видеокарту или правильно подключить кабели.
- 1 длинный, 3 коротких — Один длинный сигнал, за которым следуют три коротких сигнала, означает, что либо видеокарта не установлена, либо память на видеокарте неисправна. Повторная установка или замена видеокарты обычно устраняет причину этого звукового сигнала. В ряде случаев может быть проблема с клавиатурой.
- 1 длинный и 9 коротких сигналов — ошибка при чтении данных из микросхемы BIOS
- 3 длинных сигнала — неисправность контроллера клавиатуры
- Бесконечно повторяющиеся звуковые сигналы (1 короткий повторяющийся сигнал) — Проблема с оперативной памятью или блоком питания
- Повторяющиеся звуковые сигналы чередуются с высокой и низкой частотой — Повторяющийся звуковой сигнал высокой/низкой частоты является признаком проблемы с процессором. CPU может перегреваться или работать неправильно.
- Повторяющиеся высокочастотные гудки во время работы ПК. Перегрев процессора (CPU)
Frequently Asked Questions (FAQs)
Why is my HP laptop caps lock blinking 3 times long and 2 times short?
This error tells you that the embedded controller has timed out waiting for the BIOS to return from system board initialization. And the blinks indicate the system board failure on your PC. You can try to restore the BIOS to default settings and check if it fixes the issue.
What does 2 long beeps and 2 short beeps mean on HP ProDesk?
This error occurs when the BIOS of your PC is corrupted. You can use the PC Hardware Diagnostic to go back to the previous version of BIOS. To do that, you will need to press the power button and then immediately start pressing the F2 key repeatedly to bring up the PC Hardware Diagnostic Utility. Now, go to the Firmware management to go back to the previous BIOS version.
Solutions for the 3 Long and 4 Short Beep Code Error
Let’s look at the solutions one by one respectively with the causes listed above:
#1
Remove External Devices and Perform a Power Reset
This one’s simple. By trying out this solution, not only can you fix the error (if it was due to any of the connected devices), but you can also ascertain whether the issue is with the peripherals or not. (That sounded a bit muddled…)
Basically, you have to take these steps:
- Take out all USB devices connected to the USB ports such as flash drives, printers, scanners, mice, and keyboards
- Empty your CD-ROM and floppy drive
- Remove all peripherals including media, power cord, mouse USB adapter, and any other devices connected to the USB ports, etc then press the power button and reset the device
If the problem were with the mouse USB adapter, power cord, or other external devices, the beeping would stop.
Since you’ve removed all the peripheral devices, you could put them back in one by one and keep restarting to see which one has the problem.
Once you narrow it down to the specific device causing the trouble, change it.
If the beeping, on the other hand, does not stop, it could be due to the two other causes discussed above.
#2
Fixing problems with the BIOS Image
This one is relatively simple to do as well. All you have to do is open up the BIOS (you can do this when the system starts) and reset the settings.
Once the settings have been reset, press the power button and then restart the system. You can also opt for downloading a new BIOS from HP support.
#3
Fixing the CMOS battery
Just as this cause is not very known to people, so is the solution. Check the CMOS battery’s voltage to see if it is fit to work or not.
3V is the normal reading, and you’ll need to change the battery if it is anything under this.
That should fix the loop of beeps if the problem were due to this cause.
#4
Testing Computer Memory
If the above solutions do not solve the problem then your computer may be experiencing a potential memory failure.
You can try testing your computer memory for troubleshooting. Please follow the below steps to perform a memory self-test:
- Press the power button to start the computer and repeatedly hit the F10 key to enter the BIOS setup window
- Use the arrow keys to select memory test and hit enter.
- Follow the on-screen instructions to test the computer’s memory for troubleshooting
Miscellaneous Solutions
Besides the ones mentioned above, there are a few other solutions that you can try out to fix the beeping. Some of them are:
#5
Clear and clean the power supply fan vent and all other vents.
Yep, if that hot air gets bottled up inside the PC because of a dirty power supply vent, it can mess around with the inner components.
While that could be a potential cause, it isn’t as likely as the others.
Nevertheless, just blow a couple of times on the power supply fan vent and make sure that all vents but especially the power supply fan vents aren’t obstructed.
#6
The issue can be with the memory modules as well. Taking them out and putting them back in can be a fix for this issue.
However, you must make sure that the notches on the modules align with the tabs in the memory slot.
Additionally, this step requires you to unplug the power chord before doing this.
#7
The issue can be with the video card or graphics card.
Removing and reseating the video card and graphics card may fix the problem.
Additionally, a quick clean of the graphics card fan may help.
#8
The issue can be that an unsuported adapter is installed, a quick fix for this is to unplug the power cord from the monitor and wait a few minutes then plug the power cord back in.
#9
Bad Power Supply. Yes, the source of the problem could be related to a power issue.
A simple check to see if the power supply is working may help to fix the problem.
Remove the power cord from the outlet/power strip and inspect it for damage, you can also test the power cord on another device to see if it is functioning.
Remove the power cord and then reinsert the power cord and ensure that it’s properly connected.
A faulty or improperly connected power cord could be the cause of the problem.
If the power cord is faulty it will have to be replaced by a working power cord.
Once the power cord fault has been resolved and the correct power supply has been restored, things will go back to working normally.
#10
If your computer has a power brick on its power cord then it may be causing the problem.
If there is a fault with the power brick then you will have to replace it and it may make sense to just replace the whole power cord.
#11
If the audible beep codes still don’t stop, you may need a product repair.
Take it to a service center and stick to a hardware expert that is reliable and trustworthy.
It makes sense to do a quick HP product warranty check or speak to HP customer service to see if you are covered for any replacement costs.
Power-on Self-test
What Is Power-on Self-test
What is POST? POST, referred to as Power-On Self-Test, is the initial setup of its power-on purpose to determine if there are hardware-related issues with the computer for proper diagnostic testing. The computer is not the only device running POST. Some devices, medical devices, and other devices can also perform very similar self-tests after they are powered on.
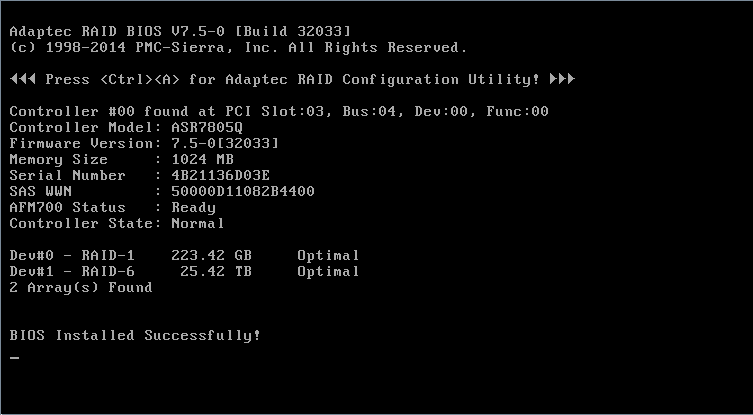
Tip: To learn more fixes for hardware-related issues, you can go to MiniTool to find the answers.
If all hardware passes the power-on self-test, the computer will continue the bootup process and may generate a single beep sound as well. If the power-on self-test is unsuccessful, it generates a beep code to indicate the error encountered and the computer will not boot up. All computer POST errors are related to hardware issues with one of the components in the computer.
The Role of POST in the Startup Process
The power-on self-test is the first step in the boot sequence. It doesn’t matter if you just restart your computer or turn it on for the first time within a few days. Regardless, POST will run.
It does not depend on any particular operating system. In fact, you don’t even need to have an operating system installed on your hard drive to run POST. This is because testing is handled by the system’s BIOS and not any installed software.
It checks for the existence and functioning of basic system devices, such as keyboards and other peripherals, and other hardware elements (such as processors, storage devices, and memory).
After the POST, the computer will continue to boot, but only if it completes successfully. The problem definitely comes after POST, such as Windows hangs during startup, but in most cases, these problems may be due to operating system or software issues, not hardware.
In computers compatible with IBM PC, the main responsibility of POST is handled by the BIOS. The BIOS will transfer some of these responsibilities to other programs designed to initialize very specific peripherals, especially for video and SCSI initialization. The principal duties of the main BIOS during POST are as follows:
- find, size, and verify the system main memory
- initialize BIOS
- identify, organize, and select which devices are available for booting
- verify CPU registers
- verify the integrity of the BIOS code itself
- verify some basic components like DMA, timer, interrupt controller
- pass control to other specialized extensions BIOS (if installed)
Что такое Power on self test (POST) и как он работает?
Power on self test (POST) – это процесс автоматической проверки аппаратной составляющей компьютера при его включении. Он выполняется перед загрузкой операционной системы и проверяет работоспособность и правильное функционирование основных компонентов компьютера, таких как процессор, память, графический адаптер, клавиатура, мышь и другие устройства.
Цель POST – обнаружение и сообщение пользователю о возможных проблемах с аппаратурой компьютера, которые могут привести к некорректной или неполадочной работе системы.
Основные этапы работы POST обычно включают в себя:
- Инициализация системы
- Проверка процессора
- Проверка работы памяти
- Проверка шины системной платы
- Проверка графического адаптера
- Проверка работоспособности клавиатуры и мыши
- Проверка подключенных устройств
- Отображение результатов
На каждом этапе POST выполняет специальные тесты и проверки, чтобы убедиться в корректности работы каждого компонента. Если в процессе проверки выявляется ошибка, компьютер может проигрывать звуковые сигналы или выводить сообщения на экран, указывающие на возникшую проблему.
Результаты POST могут быть отображены на экране в виде текстового сообщения или с помощью системы трехдиагностических светодиодов (при условии наличия у материнской платы такой функциональности).
Если POST успешно завершается без ошибок, компьютер продолжает загрузку операционной системы. Если же память компьютера или другие важные компоненты не проходят проверку, компьютер может производить звуковые сигналы ошибок или просто останавливаться, не давая возможности загрузиться.
POST является важной частью процесса загрузки компьютера, поскольку позволяет тестирующей программе инициализировать и проверить все критически важные компоненты перед передачей управления операционной системе
How to Resolve Errors Detected on POST?
Here’s a general way of resolving the POST error messages.
- Different ROM manufacturers set different POST alert codes. The details of such error codes and what they convey are explained in the service manual of the motherboard. Therefore, the first step is to look at the error codes and identify the hardware problems associated with such codes from the manual.
- If the computer appears dead, with no beeping sound or any other form of error code, you can place a POST card in the computer’s expansion slot to diagnose the issue. After you know what component is causing the problem, check its connections. There are cases where you have to replace those troublesome components as well.
- Verify if all the components or peripherals attached to the computer are compatible with the system. If the problem has started after installing a new hardware component, disconnect it and check if this makes the computer functional.
- If the error codes suggest an issue with RAM, try reseating the modules or swapping their slots. You can also try booting your computer with only one RAM module installed.
- Make sure that the fans on the computer are working well. Overheating causes computer components to not function properly and result in POST failures. The POST tests also might not detect the Fans and halt the booting process.
- If you are receiving error codes suggesting CPU failures, try reseating the CPU (if possible) into its socket. You can even change the thermal paste in the process.
- If the BIOS settings have been configured incorrectly or there seems to be some problem with the BIOS, this may trigger the error codes. Resetting the BIOS to its factory default can give you resolve in this case.
If you are one of those getting the beep codes and wondering how you can resolve them, here’s an in-depth article on Beep codes on ASUS Motherboard that could help you.
What is Power on Self Test (POST)?
Power on self-test (POST) is a system diagnostic process that is carried out by the BIOS right after you power on the computer. The main function of this test is to see if the components connected to your computer are functioning well.
POST checks the hardware components installed on your computers such as the RAM, hard drive, processor, and others, and ensures these are functioning as intended. After the test is completed or if there are some issues detected, the system notifies the user with an error code using beep sounds, LED light flashes, or a hexadecimal POST code.
Once the POST is completed by the BIOS, it passes control to the bootstrap loader function on the system BIOS. Bootstrapping provides a set of instructions for the system to load the Operating system by checking the hard drives and other bootable devices.
Boot Sequence
Разрешение звуковых кодов
Выполните следующие действия для устранения таких проблем. Перед началом выполнения задания выключите компьютер и отсоедините шнур питания. После выполнения операции установите панели на место, подключите сетевой шнур, включите компьютер и прослушайте звуковой код.
Извлеките все носители из дисководов для гибких дисков, CD/DVD-приводов, USB-портов и разъемов для подключения устройств чтения карт памяти, затем отсоедините все устройства, использование которых для работы компьютера в данный момент не требуется (принтеры, сканеры, внешние жесткие диски и другие подобные устройства).
Отсоедините мышь и клавиатуру и попробуйте повторно запустить компьютер. Если сигналы прекратились, отремонтируйте или замените данные устройства.
Горячий воздух может повредить внутренние компоненты! Очистите вентиляторы от посторонних объектов, которые мешают циркуляции воздуха. Очистите вентиляторы на корпусе, чтобы убрать пыль. Если вентиляторы не работают или издают странные звуки, отнесите компьютер в сервисный центр.
Рис. : Горячий воздух выходит из вентиляторов в корпусе (корпус вашего компьютера может отличаться)
Отсоедините крышку, закрывающую модули памяти, отсоедините все модули памяти и установите их на место. Если подача звуковой индикации прекратится, то, возможно, модуль памяти был неправильно установлен или подключен.
Если компьютер оснащен несколькими модулями памяти, включите его, сняв все модули, кроме одного. Если подача звуковой индикации прекратится, то, возможно, модуль памяти поврежден или, его тип не соответствует материнской плате. Переустановите память в разъем, чтобы проверить, не вызвана ли проблема подключением; в противном случае, замените модуль. Выполните данную операцию для всех модулей памяти, установленных в компьютере
Если после выполнения всех вышеперечисленных шагов компьютер по-прежнему издает звуковые сигналы, ознакомьтесь с таблицей звуковых сигналов для вашей материнской карты или обратитесь в компанию HP (Связь с HP) для получения дополнительных инструкций.
what not to do
Computer problems can be frustrating. The beeping noises, the frozen screens – it’s enough to make anyone want to just force restart the dang thing over and over. But take it from me, that temptation to just open ‘er up and poke around isn’t always the best idea.
Those beeps and error messages aren’t there to annoy you – they’re the computer’s way of saying “Hey! Something’s not right here!” Ignoring them is like ignoring a check engine light in your car. Sure, you might not notice anything wrong at first, but eventually bigger problems can crop up if you don’t address the underlying issue.
I know it’s tempting to think that if you just restart it enough times, the problem will magically go away. But unless you know exactly what’s causing the issue, all you’re really doing is masking the symptoms. It’s like taking cough medicine when you really need antibiotics – you’re not getting at the root cause.
And opening up the case when you aren’t sure what you’re looking at? Also not the best idea unless you really know your stuff. Poking around with the wrong tool can definitely make things worse, and might even void that warranty you worked so hard to get.
The good news is, you don’t have to go it alone. Those manuals and guides exist for a reason – to help point people like you and me in the right direction when things go wrong. And if it’s still not making sense, there are pros like me out there who can help get your precious computer up and running again safely.
The beeps are annoying, but they’re there for a reason. Stay calm, do your homework, and consider getting a professional opinion before you start randomly swapping parts. Your computer will thank you!


























