AIDA64
Многопрофильная программа, которая помимо предоставления расширенной информации о комплектующих, позволяет проводить онлайн проверку производительности компьютера. Функционал AIDA64 используется как новичками, так и профессионалами.
Первый режим предполагает тестирование центрального и графического процессора. Для его проведения потребуется:
- Скачать программу с официального сайта разработчиков и установить в ОС.
- После запуска софта нажать на «Сервис» и в выпадающем списке выбрать «Тест GPGPU».
В новом окне можно поставить галочку около двух параметров: CPU (центральный процессор) и GPU (графический процессор). Если требуется проверить только ЦП, то вторую отметку нужно снять.
Кликнуть по надписи «Start Benchmark» для запуска процесса.

Осталось дождаться окончания проверки производительности. В это время система будет максимально загружена, поэтому для получения точных данных не рекомендуется выполнять на компьютере другие задачи.
Когда результаты отобразятся, их можно сохранить в отдельный файл по нажатию на кнопку «Save».
Сама программа только отобразит цифры, но не скажет, насколько производительным является компьютер. Анализ результатов заключается в их сравнении с показателями другой конфигурации, мощность которой считается достаточной для выполнения поставленных задач. Найти цифры для сравнения будет несложно – следует лишь составить правильный поисковый запрос.
Второй режим оценки компьютера предполагает онлайн проверку стабильности работы комплектующих под максимальной нагрузкой. Он необходим в случае, если планируется проводить разгон процессора. Выполняется до и после изменения параметров работы ЦП.
Последовательность действий такова:
Повторить второй шаг предыдущего списка, но выбрать строку «Тест стабильности системы».
Выставить отметку около стоки «Stress CPU». Остальные можно снять.
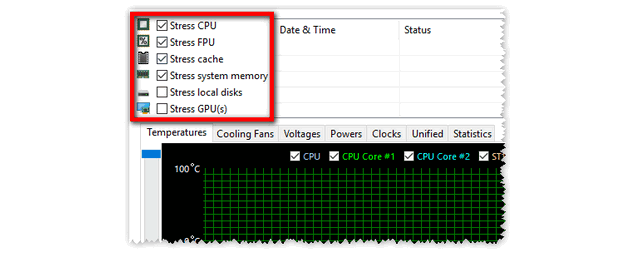
После клика на кнопку «Preferences» можно выставить цвет, который будет отображаться на графике для различных параметров, а также установить минимальное и максимальное значение температуры.
Нажать «Start».
На верхнем графике отобразится температура процессора, на втором – нагрузка.
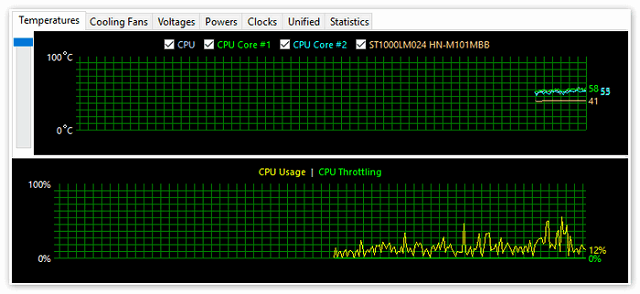
Тест следует прекратить спустя 20-30 минут или в случае достижения максимального температурного порога.
Вкладка «Statistics» продемонстрирует текущее, минимальное, максимальное и среднее значение таких показателей как температура, скорость вращения кулера, вольтаж, потребление энергии и частоту.
Где в everest посмотреть температуру?
Именно ради этого, в большинстве своём, и ставят Эверест. Узнать температуру устройств, можно в меню Компьютер->Датчик
Вывод температуры в трей.
Что бы не приходилось постоянно лазить в настройки, гораздо удобнее будет видеть всю температуру в нижнем правом углу экрана, рядом с часами, и прочими значками.
Для этого заходим в Файл-настройки, затем в меню “мониторинг аппаратуры”, пункт: “значки датчиков”. Нужные отметим галочкой, так же не забудьте поставить её напротив фразы “показывать значки датчиков”
Настройка оповещений о превышении температуры
В Everest-е есть такая замечательная функция, как “тригеры”, пользоваться ими очень легко, а польза от них очень существенна.
Вся их суть заключается в том, что при достижении определённой температуры, определённым устройством — программа подаст сигнал.
Вновь идём в настройки, проделываем всё как на скриншоте ниже.
Кликнув по кнопке “создать”, откроется нечто похожее:
Как узнать характеристики компьютера?
Everest сканирует систему, и выдаёт детальное описание всего имеющегося железа.
Зайдите в раздел “компьютер” пункт “суммарная информация.” Здесь можно увидеть, что за материнская плата, какой видеоадаптер и прочее установлено.
Автозапуск Everesta
Крайне удобно, когда при запуске windows Everest так же начинает загружаться. Для этого надо зайти в настройки, пункт “Общие”, поставить галку напротив “загружать Everest при старте windows”
Аналоги
Существует несколько программ типа everest.
1. В первую очередь это Aida
. Именно она перехватила эстафету, обладает всем функционалом, интерфейсом и возможностями своего предшественника.
2. RivaTuner
— немного глючный, на мой скромный взгляд.
3. Real Temp
— аналогчно Аиде, крайне точно определяет температуру.
Интересное на блоге:
Каждому пользователю компьютера предстоит рано или поздно узнать технические характеристики своего ПК. Будь то игры или специализированное программное обеспечение, любые из этих программных продуктов требуют определенных мощностей от компьютерного оборудования для того, чтобы он, как говорится, «тянул» и не «тормозил».
Разобрать системный блок или ноутбук для того, чтобы определить тип материнской платы на компьютере или просто узнать её название под силу далеко не каждому пользователю. А что делать если Вы установили компьютерную игру, но она не запускается? Для начала нужно выполнить проверку производительности компьютера и определить – соответствует ли начинка ПК системным требованиям игры.
Для решения вышеизложенных задач и многих других нам необходима программа Everest (Эверест)
, которая способна не только в подробностях вывести названия и характеристики устройств компьютера, но и вывести на экран такие важные показатели, как например, температура процессора и видеокарты, определить их нормальную температуру, протестировать производительность.
Благо, для этого там предусмотрены несколько разных тестов, наглядно демонстрирующих способность железа справляться с нагрузками
Основное внимание советуем уделить рабочей температуре процессора, которая не должна превышать допустимую, в противном случае это может отразиться на нестабильной работе системы и частым случаям самопроизвольного выключения компьютера
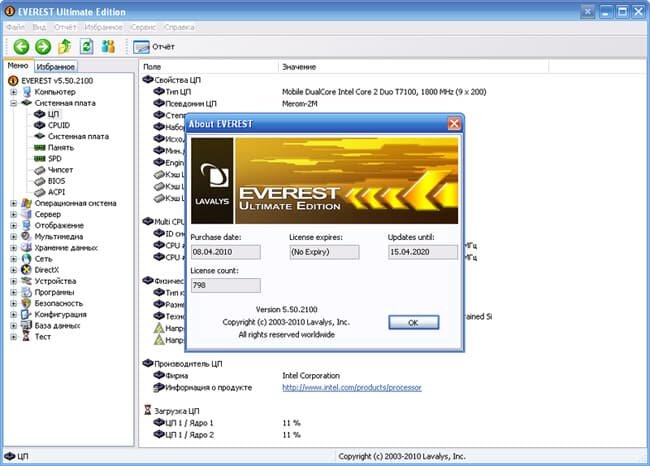
Среди пользователей она считается, чуть ли не лучшей в своем роде благодаря понятному и простому интерфейсу.
подробные характеристикиустановленном оборудовании
Эти показатели занимают более сотни страниц
технической информации о вашем компьютере, но для простых пользователей можно ограничиться базовыми сведениями о производительности компьютера. Всё остальное будет больше полезно для технических специалистов.
Дополнительно стоит отметить, что полезность программы Эверест дополняется неплохой системой мониторинга работы и отслеживания показателей производительности в режиме реального времени (то есть Online). С её помощью можно взвешенно оценить степень загруженности центрального процессора, отследить пиковую загрузку оперативной памяти, степень нагрева и работу кулеров (скорость вращения вентилятора), подключенных к материнской плате.
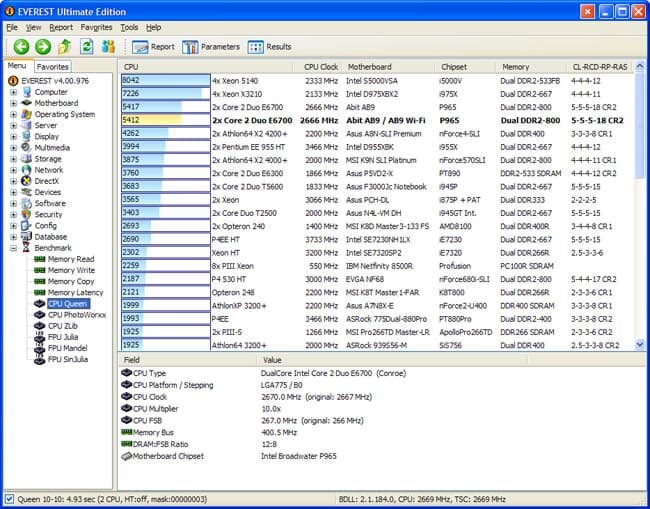
С ее помощью вы сможете сделать полноценный тест на производительность и выявить «белые» пятна в работе системы, узнать, что нужно улучшить, определить возможность разгона процессора или видеокарты, выявить необходимость обновить биос на материнской плате (asus, intel и многих других производителей железа).
Программа существует в различных вариантах, однако, именно Ultimate Edition предоставит вам информацию как об аппаратных средствах, так и о программах, тесно связывающих «железо» с пользователем – то есть с Вами.
В чём отличия Aida64 Extreme, Engineer и Business edetion
Программный продукт Aida64 сталь пользоваться настолько большим успехом, что разработчики задумались о выпуске отдельных версий с расширенными возможностями. Так Aida64 стала распространяться как для домашнего, так и коммерческого использования. Все версии имеют общие возможности. Но, отдельные экземпляры обладают специальными функциями для узкого предназначения. Соответственно в каждый продукт имеет больше чем остальные, но и обладает некоторыми ограничениями. В этой статье мы рассмотрим отличия версий Aida64.
Aida64 – Extreme Edition
Разрабатывалась бесплатная утилита для домашнего использования. Она предоставляет такие возможности как мониторинг состояния оборудования материнской платы, подробную информацию о каждом узле железа, разгон процессора и видеокарты, данные о операционной системе и установленных приложениях. Кроме того, данная версия позволяет проводить тесты некоторых частей системы. В базу ее оборудования входит 150000 единиц, которая постоянно расширяется и выходит с обновленными версиями утилиты.
Однако EXTREME не является продуктом для работы с сетью и не способна анализировать базы данных, автоматизировать сетевые процессы и вести аудит. Кроме того, данная версия не позволяет вести удаленный мониторинг состояния оборудования сети. Отслеживание изменений и сетевые оповещения также недоступны для пользователя.
Aida64 – Engineer Edition
Платная версия для коммерческого применения. Обладает всеми функциями EXTREME. Отличительная особенность данной версии в том, что у нее есть две дополнительные возможности:
- Автоматизация командной строки;
- Латентность DRAM. Предоставляет информацию о задержке передачи сигнала в оперативную память и вывод его в другие части материнской платы;
- Обозреватель ACPI. Информация о питании устройств материнской платы и данных конфигурации.
Конечно в домашнем использовании данный функции мало кому пригодятся. Однако для производителей и владельцев торговыми площадками, данные функции позволяют проверять продукт на соблюдение стандартов.
Aida64 – Business Edition
Самая продвинутая и платная версия для коммерческого использования. Она объединяет в себе функции двух предыдущих версий, а также обладает рядом дополнительных.
Что входит в дополнительные функции данного продукта:
- Работа с базами данных SQL;
- Аудит при сканировании файлов;
- CSV отчеты в XML формате;
- Удаленный контроль за оборудованием в графической оболочке;
- Удаленный мониторинг пользователей и состояния устройств;
- Удаленный мониторинг баз данных по вирусам;
- Выполнение автоматической удаленной отчетности;
- Сетевые оповещения;
- Администрирование отчетностей по аудиту;
- Отслеживание изменений на компьютерах сети в реальном времени.
Это идеальный продукт для коммерческой организации со своей локальной сетью. BUISNESS EDITION обладает всеми необходимыми функциями для администрирования сети и получения детальной информации о каждом узле каждого устройства.
1.1 Краткая характеристика некоторых популярных утилит
Как отмечалось ранее в мире существует огромное количество различных программ (утилит) для диагностики и тестирования персонального компьютера.
Из популярных утилит и многофункциональных пакетов стоит отметить:
Norton Utilities — один из лучших и многофункциональных пакетов фирмы Symantec для системного обслуживания компьютера. Далее она рассмотрена более подробно.
SiSoft SANDRA — мощный пакет диагностических утилит, в состав которого входят около 70 модулей для сбора информации обо всех основных компонентах PC (включая CPU, винчестер, видео — и аудиосистемы, принтеры, коммуникационное оборудование, клавиатура, мышь и пр), тестирования (проверяются CPU, дисковые накопители, память и сетевое оборудование, включая Burn-in Wizard — мастер проверки системы в экстремальных условиях, поочередно запускающий избранные тестовые модули) и выработки рекомендаций по улучшению их работы. Она также рассмотрена более подробно.
Fix-It Utilities — содержит средства для мониторинга, анализа и оптимизации системы, а также для коррекции программных проблем (особенно относящихся к Реестру). Кроме того, имеются антивирусная утилита, монитор сбоев и диспетчер файлов PowerDesk. Далее данный пакет рассмотрен более подробно.
CheckIt — также достаточно мощный набор тестовых утилит, давно завоевавший популярность. Представляет собой средство детального диагностического тестирования всех основных узлов, элементов и внешних устройств ПК. Утилита позволяет получать в виде отчёта весьма достоверную информацию о текущей конфигурации ПК и используемых ресурсах, тестировать элементы, узлы и устройства ПК, а также отображать на экране характеристики производительности основных узлов ПК.
AIDA — это отличная программа, которая проводит диагностику компьютера и выдаёт подробнейшую информацию как об его аппаратной части (процессор, материнская плата, монитор и видеоподсистема целиком, диски и т.д.), так и о программной начинке — операционная система, драйверы, все установленные и отдельно автозагружаемые программы, запущенные процессы, лицензии, хотфиксы и т.д.
Dr Hardware — одна из наиболее популярных и качественных программ в своем классе! Она предоставляет точную и исчерпывающую информацию о системе, ее аппаратном и программном обеспечении. С помощью Dr. Hardware можно легко протестировать и сравнить производительность процессора и памяти (поддерживаются многопроцессорные системы), видеосистемы, жестких дисков (в том числе удаленных), приводов CD/DVD, и т.д. Кроме того, программа поможет сгенерировать отчет о системе в различных форматах (TXT, HTML, RTF. .), настроить монитор, и многое другое.
CPU-Z — простая маленькая утилита, которая выдает подробную информацию по процессору, материнской плате и оперативной памяти.
Everest Ultimate — одна из лучших информационно-диагностических программ, предоставляющая максимум информации о системе. Everest предназначен для диагностики и тестирования аппаратных средств компьютера, а также для их настройки на оптимальную работу.
MSDIAGNOS фирмы Microsoft Inc предназначена для детальной диагностики ПК и предоставления по нему обширной справочной информации. С учётом характера использования ПК пользователю могут оказаться полезны средства тестирования и диагностирования компонентов вычислительной системы. Для этих целей с ПК поставляются диагностические средства и тесты, которые в основном ориентированны на персонал.
VMARKBAD фирмы Golden Bow Systems предназначена для диагностирования указанного тома на предмет обнаружения и индетификации дефектных кластеров.
Crosh-Chex фирмы Award SoftWare служит для тестирования узлов ПК с выводом результатов тестирования на экран.
Также существует множество других утилит как для тестирования отдельных устройств компьютера, так и для тестирования компьютера в целом. Информация о конфигурации ПК и его программном обеспечении всегда важна, особенно в начальный период работы на неизвестном компьютере. Далее более подробно разобрана работа программ Norton Utilities, SiSoft SANDRA и Fix-It Utilities.
для Windows 7 или другой подобной ОС: первое знакомство
Итак, для начала посмотрим на интерфейс приложения, его основные компоненты и сведения, которые можно получить в каждом разделе.
После старта программы перед пользователем возникает блок меню, расположенный в левой части, и основное окно, в котором показываются главные характеристики устройств и выводятся отчеты. Нетрудно заметить, что на начальном экране разделы меню и значки в основном поле дублируют друг друга, но при выборе определенного раздела справа отображаются полные характеристики выбранного оборудования. Вообще, здесь довольно много информации, и она настолько полная, что большая ее часть рядовому пользователю просто не нужна.
Бенчмарки
Это специализированные программы для тестирования производительности компьютера в 3D-приложениях, которые ещё называют «синтетикой», позволяют выяснить производительность любого РС в абсолютном выражении. Вы всегда сможете сравнить результаты вашей машины с данными миллионов других тестеров.
Кроме того, бенчмарки не требуют установки специализированных программ и показывают нагрузку на все элементы компьютера в реальном времени. Однако к минусам данных программ можно отнести то, что в них никто не играет, то бишь результат в играх может заметно отличаться в обе стороны от того, что вы намеряете бенчем. Оттого и «синтетика».
Список ведущих бенчмарков следующий:
3DMark (скачать для Windows | iOS | Android | Windows Phone)
3DMark с поддержкой DirectX 12 и 4K-разрешения — последняя версия самого популярного в мире бенчмарка. История 3DMark насчитывает более 10 лет и специалисты Futuremark всегда радовали аудиторию запоминающейся графикой. Так случилось и в этот раз — 3DMark (2013) запомнится потрясающим демотестом Fire Strike и четверкой графических профилей, прогнав каждый из которых вы оцените производительность собственной видеокарты.
3DMark 11 (скачать для Windows)
Вполне заслуженно мы отдали второе место еще одному продукту Futuremark. Вышедший в 2011 году бенчмарк пусть и не является таким же сложным, как 3DMark (2013), но все еще способен поставить слабые системы на колени — а еще вы сможете прогнать целый ряд тестов, например, на физику или на скорость обмена данными.
Unigine Heaven (скачать для Windows)
Один из самых красивых (в свое время) бенчмарков, специально заточенный для тестирования возможностей DirectX 11. Последняя версия позволяет оценить производительность актуальных видеокарт при использовании современных технологий.
FurMark (скачать для Windows)
Так называемый «бублик», раскаляющий вашу систему до тех пор, пока она не сгорит. Нет, серьезно, производители компьютерного железа даже не рекомендуют его использовать. Тем не менее, FurMark позволяет неплохо проверить возможности охлаждения вашей видеокарты и какой будет её температура при максимальной нагрузке.
Catzilla (скачать для Windows)
Новичок в мире бенчмарков, который завоевал огромное внимание благодаря запоминающемуся демотесту с огромной кошкой в главной роли. Помимо него, программа определит проблемы, влияющие на производительность вашего РС, и даст советы по их устранению. Зачастую никаких проблем с данными программами быть не должно — скачал, установил и прогнал пару тестов, разве что их полный функционал будет доступен только в платной версии
Зачастую никаких проблем с данными программами быть не должно — скачал, установил и прогнал пару тестов, разве что их полный функционал будет доступен только в платной версии.
до Айда и обратно: изучение самой глубокой части Ocean
-
Поделиться на Facebook
-
Поделиться в Twitter
-
Поделиться на Reddit
-
по обмен на LinkedIn
99
.
Печать
Люди побывали во всех уголках планеты и почти в каждом городе построили Интернет-кафе или Starbucks. Вы можете найти пластик посреди океана, а базовый лагерь на Эвересте — это огромная куча мусора. Спутники отслеживают практически каждый квадратный метр Земли каждый день, а Google отправил камеры почти на каждую проселочную дорогу.
Итак, что еще осталось открыть?
На самом деле, есть часть нашей планеты размером с Австралию, которая почти полностью не исследована и неизвестна людям. А оттуда, где я сижу, всего пара миль — прямо вниз.
Зона хадаль, названная в честь греческого бога подземного мира, начинается где-то на глубине около 6000 метров под поверхностью и заканчивается там, где в отложениях на дне прекращается существование жизни. На протяжении десятилетий ученые считали эти глубины пустыней посреди морского дна. Они пришли к выводу, что ничто не может выжить в холодном, наполненном давлением, лишенном света и бедном питательными веществами мире на дне океана.
Теперь мы знаем, что самые глубокие части океана далеко не безжизненны и на самом деле могут таить в себе такое же разнообразие, как и коралловые рифы. Но факт остается фактом: о хадальской зоне почти ничего не известно по той простой причине, что она так удалена и так чужда жизни (и технике), приспособленной к условиям на поверхности.
Весь океан таков, но хадальские глубины имеют мрак в пиках. Более 98 процентов океана находится на глубине более 6500 метров, до которой мы можем добраться с помощью большого количества управляемых людьми, дистанционно управляемых и автономных подводных аппаратов. Но именно эти последние 4,5 километра ускользнули от наблюдения, за исключением нескольких глубоководных посадочных систем, которые могут наблюдать за крошечным участком морского дна в пределах досягаемости их огней.
Вот почему мы здесь. Я с группой из 32 ученых, инженеров и студентов на борту R/V Thomas G. Thompson , одного из крупнейших кораблей океанографического исследовательского флота США.
terra incognita Nereus
Да, был Trieste , и японский дистанционно управляемый автомобиль Kaiko , и Deepsea Challenger Джеймса Кэмерона , но поездки, которые совершали эти автомобили, были просто точками на карте хадальской зоны — и все они были сосредоточены в основном на самое глубокое место в океане, Бездна Челленджера.![]()
В настоящее время мы находимся примерно в 150 милях к северо-востоку от Окленда, Новая Зеландия, и ждем, когда можно будет поднять некоторые инструменты с относительно спокойной глубины 4000 метров, чтобы мы могли развернуть их и снова развернуть.
Наука такая же, какой бы сложной ни была ваша полевая площадка, поэтому, если мы хотим узнать что-нибудь о зоне Хадала, в ближайшие шесть недель нам придется много раз повторять то, что мы делаем. И много ожидания. Здесь нашим инструментам требуется более часа, чтобы достичь морского дна и снова всплыть на поверхность — больше времени, чтобы сделать то, для чего они предназначены.
Сегодня позже Nereus отправится в воду для второго погружения в круизе. После этого нам предстоит разобраться с еще одной причиной, по которой океан в целом и его глубины в частности крайне малоизучены: с погодой. Надвигается буря, которая закроет нас на день или около того, но даст мне возможность рассказать вам о том, что мы уже сделали.
А пока я оставлю вам ответ одного ученого на мой вопрос о том, почему он изучает жизнь в хадальской зоне: «Потому что мы не знаем, что там внизу. Каждый раз, когда мы туда идем, мы находим что-то новое».
И , что является движущей силой всех настоящих исследований.
Высказанные мнения принадлежат авторам и не обязательно совпадают с мнением Scientific American.
AIDA64 — собираем информацию о компьютере
Обновлено: 15.03.2018 Опубликовано: 2016 год или раньше
| Скачать AIDA64 (Everest) с официального сайта |
Описание
AIDA64 (ранее Everest, а еще ранее AIDA32) — программа для сбора информации о компьютере и его состоянии. Она может показать информацию о производителе и модели материнской платы, операционной системе, провести ряд тестов и многое другое.
Как скачать
- AIDA64 Extreme Edition — для домашних компьютеров. Сбор информации о компьютере.
- AIDA64 Business Edition — для корпоративного использования. Инвентаризация компьютеров по сети.
Кликаем по Download версии Extreme Edition:

На следующей странице выбираем источник загрузки — сайт download.aida64.com:
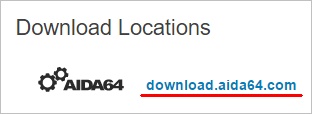
Начнется загрузка программы на компьютер.
Как пользоваться программой AIDA64
Попробуем разобрать самые используемые тесты и показатели.
1. Установка
После установки запускаем программу. В первом окне будет сказано, что это пробная версия, срок действия которой истечет через 30 дней — нажимаем OK;
2. Тест жесткого диска
Программа тестирует скорость чтения носителя информации. Для запуска проверки кликаем по Сервис — Тест диска:
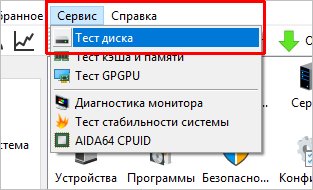
В открывшемся окне мы можем выполнить тесты в следующих режимах:
- Linear Read (линейное считывание).
- Random Read (Считывание случайных блоков).
- Buffered Read (Буферизованное считывание).
- Average Read Access (Средняя скорость доступа к данным).
- Read Test Suite — комплексный тест (делает проверки во всех вышеуказанных режимах).
- Average Read Access (Средняя скорость доступа к данным).
Выбираем нужный диск, если их несколько в системе, выбираем режим и нажимаем Start:

3. Тест стабильности системы
Если компьютер ведет себя странно (медленно работает, самопроизвольно перезагружается, выкидывает ошибки), стоит выполнить тест оборудования. Суть теста сводиться к тому, что на выбранные компоненты создается высокая нагрузка, которая заставляет их работать на пределе. Если компонент неисправен, тест закончиться ошибкой или перезагрузкой ПК, что даст нам информацию о его нестабильности.
В открывшемся окне ставим все галочки или оставляем как есть:
и нажимаем Start.
В случае обнаружения неполадок, в окне программы появятся красные надписи с сообщениями об ошибках или, как сказано выше, компьютер может перезагрузиться.
Переходим в разделы Компьютер — Датчики:
В правом окне подразделе «Температуры» можно увидеть текущие показатели:
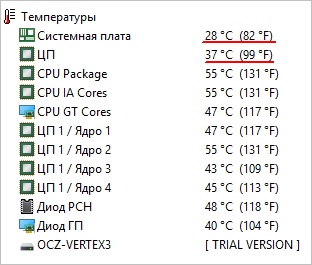
5. Как узнать видеокарту
Переходим в раздел Отображение — Видео Windows:
В правом окне подраздела «Свойства видеоадаптера» можно увидеть производителя и модель видеокарты:

6. Узнаем модель материнской платы
В главном окне находим Системная плата и кликаем на нее. Далее находим еще раз Системная плата — снова кликаем:

В подразделе «Системная плата» отображается модель материнской платы:

Ниже есть ссылка на сайт производителя и страничку с драйверами:

Обратите внимание, что не все поля доступны для просмотра в трианой версии:

- Speccy — программа для получения информации о компьютере от компании Piriform.
- CPU-Z — показывает подробную информацию о процессоре, модель материнской платы и видеокарты.
- Speedfan — отображает информацию о температуре комплектующих.
Что в итоге
Тестирование — увлекательная и многогранная профессия. Она подходит людям усидчивым и ответственным, тем, кто любит искать решения сложных задач.
У начинающих QA-инженеров есть перспектива роста: можно построить карьеру от джуна до сеньора, стать руководителем группы. Можно выбирать специализацию по душе, а в дальнейшем переквалифицироваться в разработчика, проектного менеджера, бизнес-аналитика.
Современный тестировщик должен много знать и уметь, чтобы стать востребованным специалистом. Ему нужно освоить виды и методы тестирования, изучить языки программирования, уметь заполнять техническую документацию.






























