HWiNFO
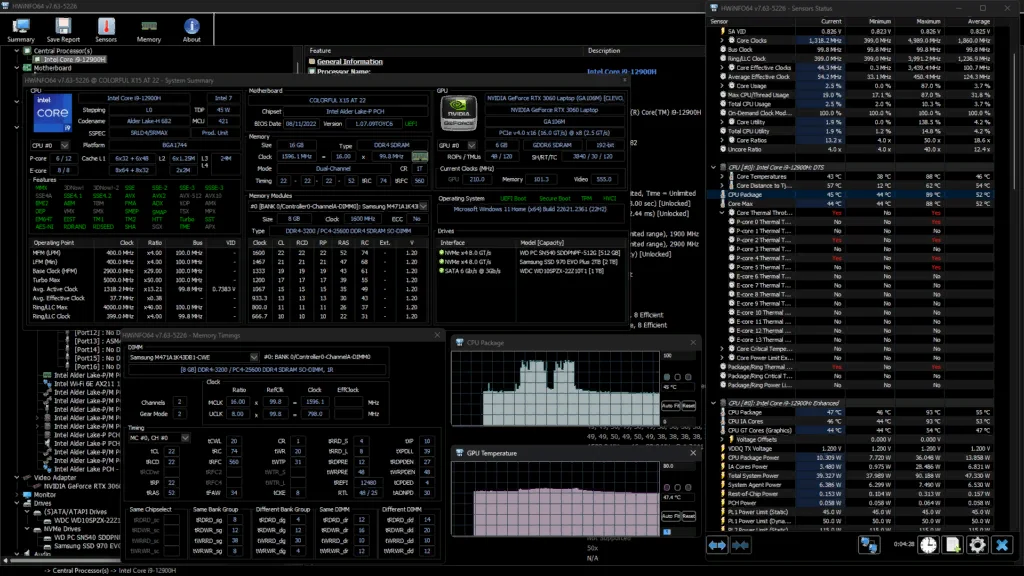
HWiNFO автоматически определяет установленные компоненты ПК и активирует мониторинг их ключевых датчиков. Данные демонстрируются в графиках, таблицах и диаграммах. Для видеокарты это:
- модель и название видеочипа;
- температура GPU;
- использование видеопамяти;
- тактовые частоты графического процессора и памяти;
- напряжение питания Видеоядра;
- загрузка PCI Express.
Утилита позволяет настроить пороги оповещения на каждый контролируемый сенсор. Например, выставить предел по температуре GPU. Кроме того, она умеет собирать логи со всех аппаратных сенсоров. Это позволяет проанализировать поведение и взаимосвязи параметров системы за любой период времени.
Как настроить и пользоваться MSI Afterburner для разгона видеокарты
MSI Afterburner — это больше, чем просто инструмент для повышения производительности графической подсистемы вашего компьютера. Он предоставляет ряд инструментов для захвата и просмотра видео, а для расширения его функциональности можно использовать дополнения.
В этом разделе объясняется, как использовать Afterburner. Предоставляет общий алгоритм разгона видеочипов и описывает основные функции и опции приложения. Показывает возможности мониторинга, настройки графики и управления скоростью вращения вентилятора видеокарты. Покажите, как настроить ярлыки Afterburner.
OverdriveNTool
Инструмент майнеров, предпочитающих получать криптовалюту с помощью видеокарт на AMD OverdriveN. Англоязычный интерфейс отпугивает новичков, но на самом деле сложностей в работе не вызывает. Утилита предоставляет доступы к значениям частот видеоядра, памяти, тактовой частоте центрального процессора.
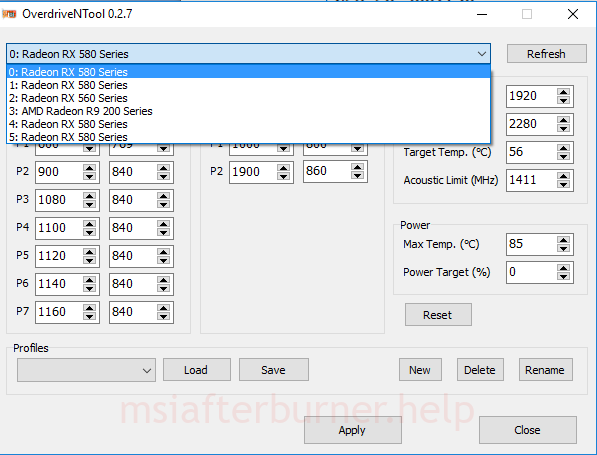 Минималистичный интерфейс OverdriveNTool прямиком из 90-х.
Минималистичный интерфейс OverdriveNTool прямиком из 90-х.
Функции и особенности:
- работа с несколькими видеокартами одновременно (майнинг, мощные геймерские компьютеры);
- поддерживает не все модели GPU, версии драйверов;
- автоматический разгон;
- для ряда видеокарт необходимо перепрошивать их BIOS;
- шаблоны разгона;
- применение настроек на лету;
- ограничение энергопотребления.
Условия использования и распространения
Как следует из лицензионного соглашения, прилагаемого к программе, использование данной утилиты бесплатно для конечного пользователя, а вот право распространения принадлежит исключительно компании MSI, о чем красноречиво намекает и её название. То есть появление её в файловых архивах сторонних сайтов без разрешения компании является не совсем законным.
Почему мы удостоили этот факт внимания? На просторах бывшего СССР словосочетание «право на интеллектуальную собственность» относится к категории «малопонятная игра слов». В настоящий момент неизвестно, будет ли компания MSI жёстко контролировать сторонние сайты в плане распространения программы. Мы уважаем интеллектуальную собственность и для написания обзора скачали программу с официального сайта:).
Помимо распространения с официального сайта, MSI Afterburner будет присутствовать и на дисках с программным обеспечением, прилагаемым к видеокартам данного производителя. В настоящий момент никакой «привязки» к картам исключительно производства MSI нет и вы можете свободно применять её на видеокартах любой марки. Надеемся, что подобная практика сохранится и в дальнейшем.
Кстати, единственным форумом техподдержки является не сайт компании , как вполне логично было бы ожидать, а совершенно другой ресурс — портал Guru3D.com . К сожалению, не владеющие «великим и могучим» английским языком пользователи останутся без поддержки.
Программа поддерживает все нынешние разновидности ОС Windows (кроме серверных решений), видеокарты GeForce 8X00 и новее для NVIDIA и R3000 и новее для AMD. Как можно заметить, в отличие от EVGA Precision, владельцы старых видеокарт GeForce 6-ой и 7-ой серий не у дел. Пользователям Windows Vista и Windows 7, использующим контроль учетных записей (UAC), придется разрешать старт программы при каждом запуске (в том числе и при автозагрузке вместе с системой), как и для RivaTuner, но по крайней мере не появляется предупреждений об установке неподписанных драйверов.
Что такое Memory clock в MSI Afterburner?
Memory clock влияет на скорость обмена данными между видеокартой и ее памятью. Высокая скорость работы памяти может повысить производительность видеокарты и обеспечить более плавную работу графических приложений и игр.
В MSI Afterburner вы можете увеличить или уменьшить значения Memory clock, чтобы найти оптимальную частоту работы памяти для вашей видеокарты
Однако стоит отметить, что увеличение частоты работы памяти может вызвать перегрев видеокарты или привести к сбою работы системы, если не будет соблюдена осторожность
Изменение Memory clock может быть полезно, если вы хотите улучшить производительность своей видеокарты или достичь более стабильной работы графических приложений и игр. Однако перед изменением этого параметра рекомендуется ознакомиться с руководством пользователя MSI Afterburner и следовать рекомендациям производителя вашей видеокарты.
Практические рекомендации по настройке Memory clock в MSI Afterburner
Memory clock — это параметр, отвечающий за тактовую частоту видеопамяти на графической карте. Настройка этого параметра может повлиять на производительность и стабильность работы видеокарты.
Для оптимальной настройки Memory clock в MSI Afterburner рекомендуется следовать следующим рекомендациям:
Перед настройкой Memory clock важно проверить стабильность работы видеокарты. Для этого можно использовать различные специализированные программы для тестирования видеопамяти
Если видеокарта работает стабильно на заводских настройках, то можно продолжать настройку Memory clock для достижения еще лучших результатов.
Настройку Memory clock лучше проводить постепенно, увеличивая частоту на небольшой шаг и каждый раз проверяя стабильность работы видеокарты. Это позволит избежать возникновения ошибок и артефактов на экране.
При настройке Memory clock рекомендуется использовать тестовую нагрузку для проверки производительности видеокарты. Можно запустить игры с высокими требованиями к видеопамяти или использовать специальные бенчмарки.
Увеличение Memory clock может привести к повышению температуры видеокарты. Поэтому рекомендуется следить за температурным режимом и использовать дополнительное охлаждение, если необходимо.
Не рекомендуется устанавливать слишком высокую частоту Memory clock, так как это может привести к нестабильной работе видеокарты и возникновению ошибок.
При настройке Memory clock в MSI Afterburner важно помнить, что каждая видеокарта имеет свои индивидуальные возможности и ограничения, поэтому оптимальные значения параметра могут отличаться для разных моделей графических карт. В случае возникновения проблем с работой видеокарты после настройки Memory clock, рекомендуется сбросить параметры на заводские значения или снизить частоту, чтобы восстановить стабильность работы
В случае возникновения проблем с работой видеокарты после настройки Memory clock, рекомендуется сбросить параметры на заводские значения или снизить частоту, чтобы восстановить стабильность работы.
Важно помнить, что изменение параметров графической карты может повлечь за собой аннулирование гарантии. Поэтому перед проведением любых манипуляций с настройками желательно ознакомиться с гарантийными условиями от производителя
Настройки и параметры MSI Afterburner
Перед разгоном видеокарты лучше ознакомиться со всеми возможностями MSI Afterburner, возможно, вы найдете нечто полезное для себя.
В главном окне вы увидите основные параметры своего компьютера: главные находятся на четвертой и пятой строчке сверху, вам нужно запомнить эти значения.
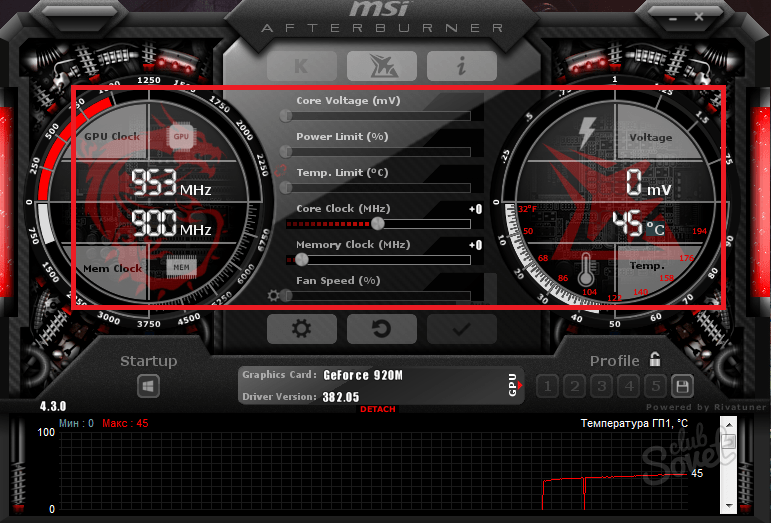
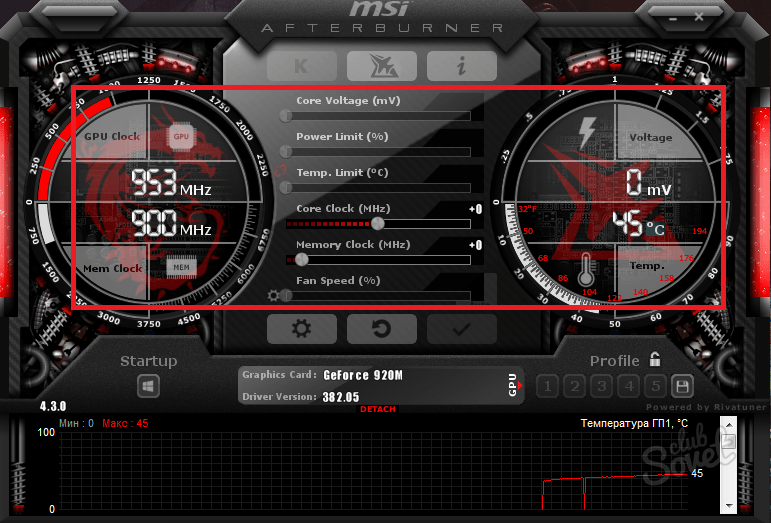
Чтобы каждый параметр увидеть в динамике, нажмите на слово “Detach”.
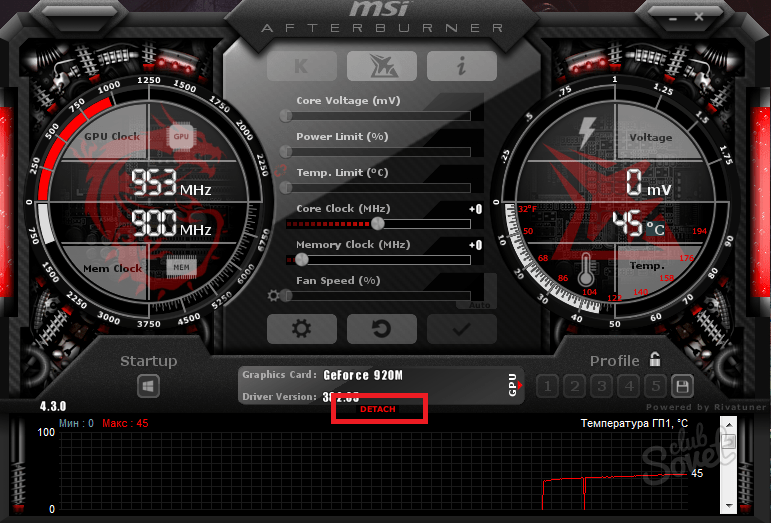
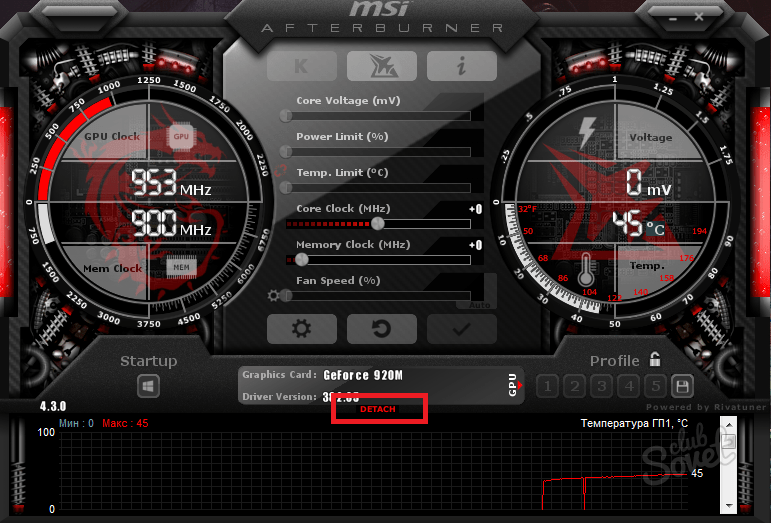
Вы увидите окошко, где расположен график показателей. Он вам может пригодиться при разгоне видеокарты.
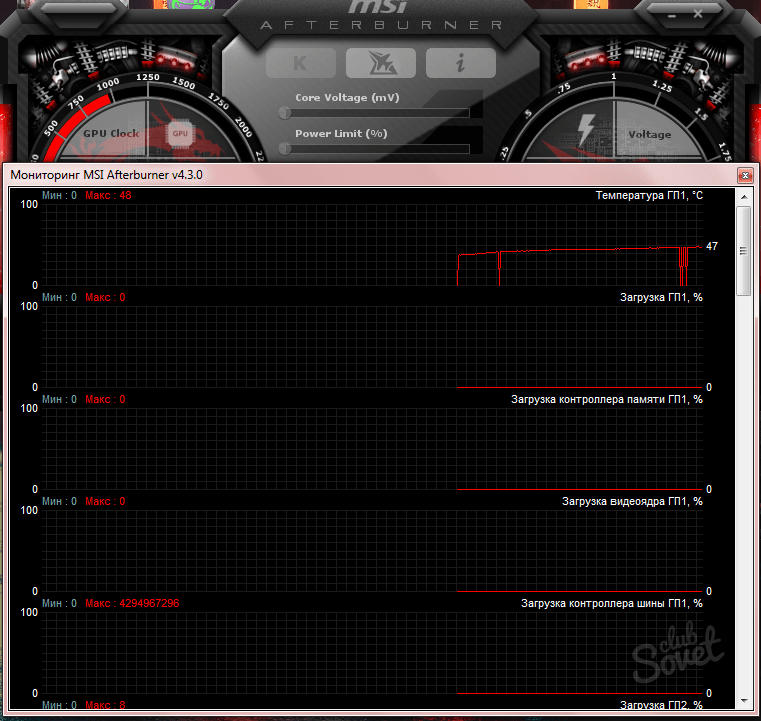
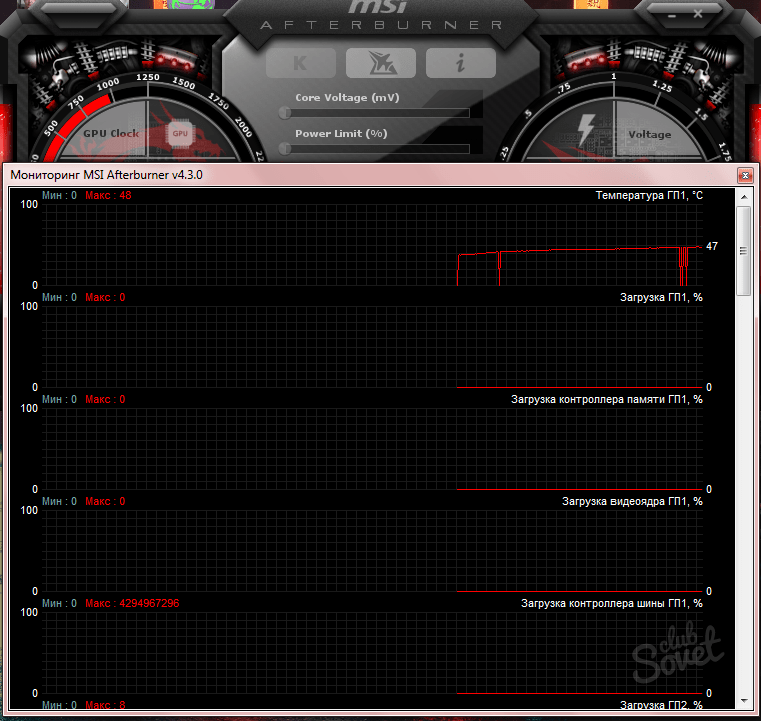
Сверху расположены три кнопки:
- Первая кнопка запускает другую программу, которая скачивается отдельно. Её название Kombustor.
- Вторая просто запускает справку с информацией.
- Третья кнопка вызывает свойства.
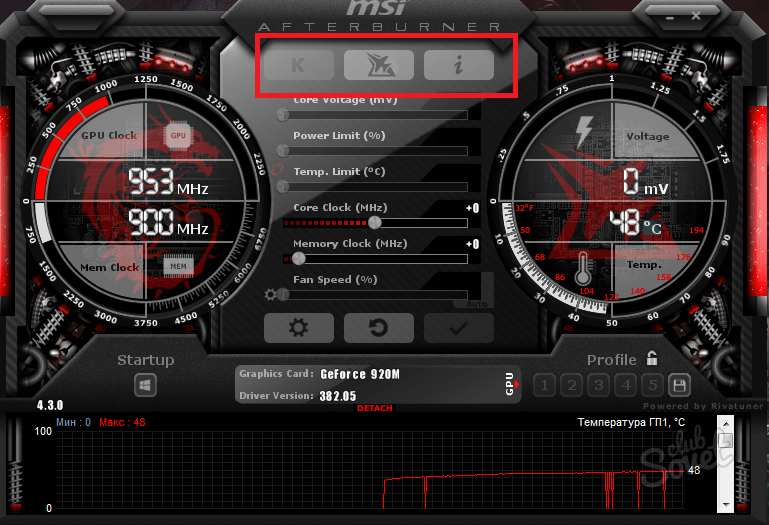
Нажав на третью кнопку, вы увидите подробные характеристики системы.
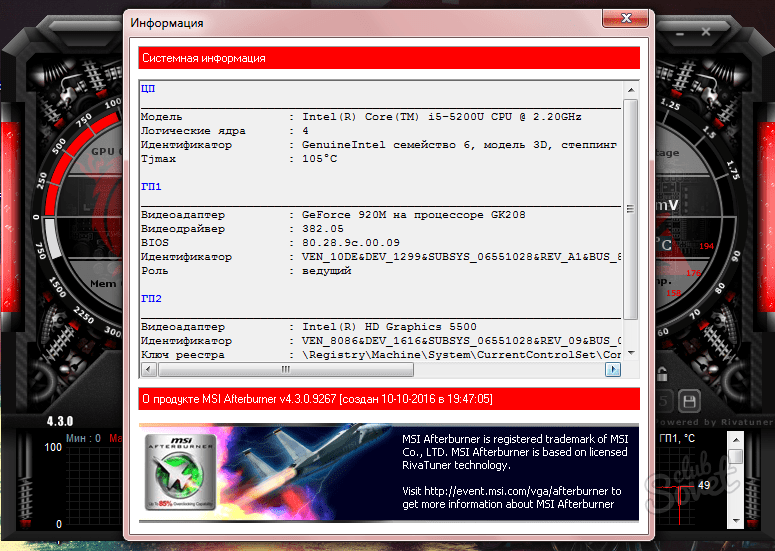
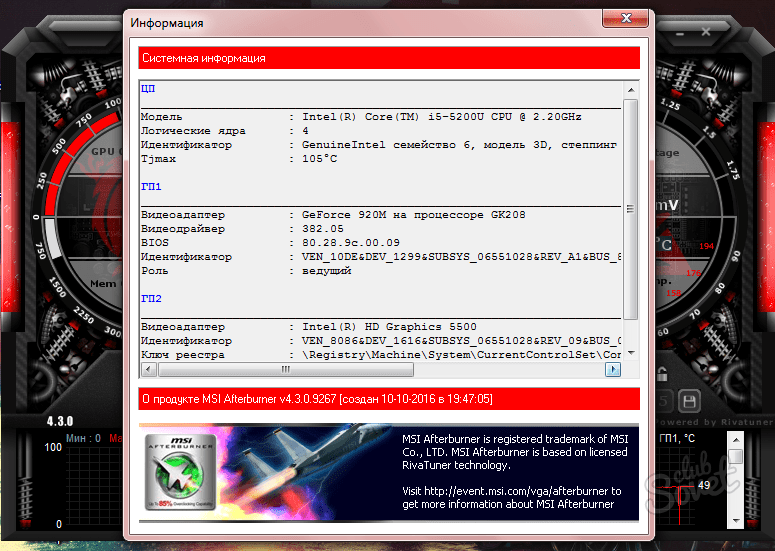
Снизу окна вы обнаружите ещё три кнопки:
- Кнопка с иконкой шестеренки вызывает окно с некоторыми настройками.
- Вторая откатывает изменения назад.
- Третья кнопка с галочкой понадобится вам позднее при разгоне.
Заметьте, что вы можете увидеть подсказки, наведя курсором на ту или иную кнопку.
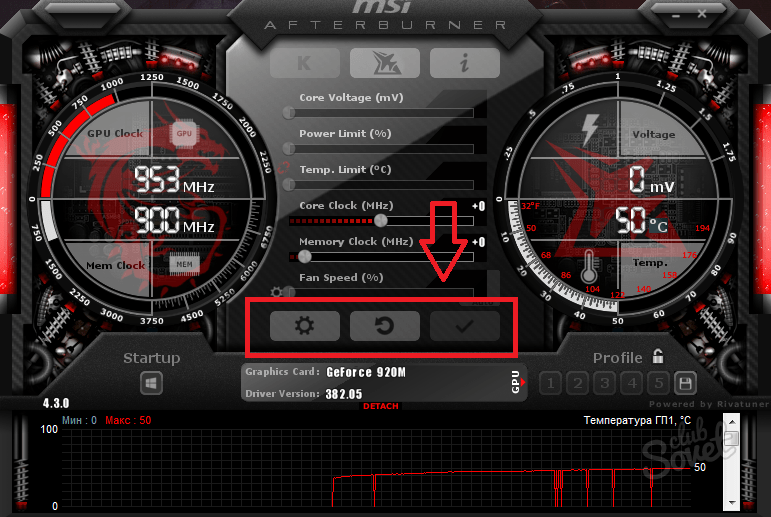
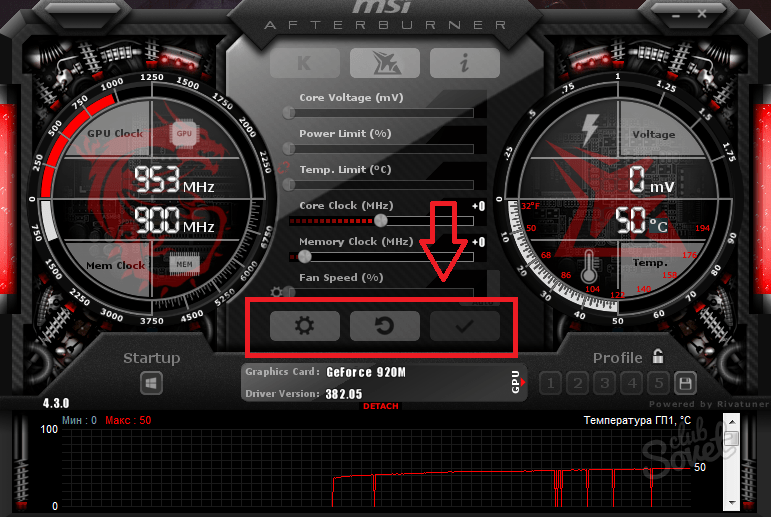
- В окне настроек вы можете задать параметры захвата видео экрана программой MSI Afterburner, настроить запуск утилиты, дать необходимые разрешения.
- Как видите, эта программа подходит и для мониторинга всех систем компьютера.
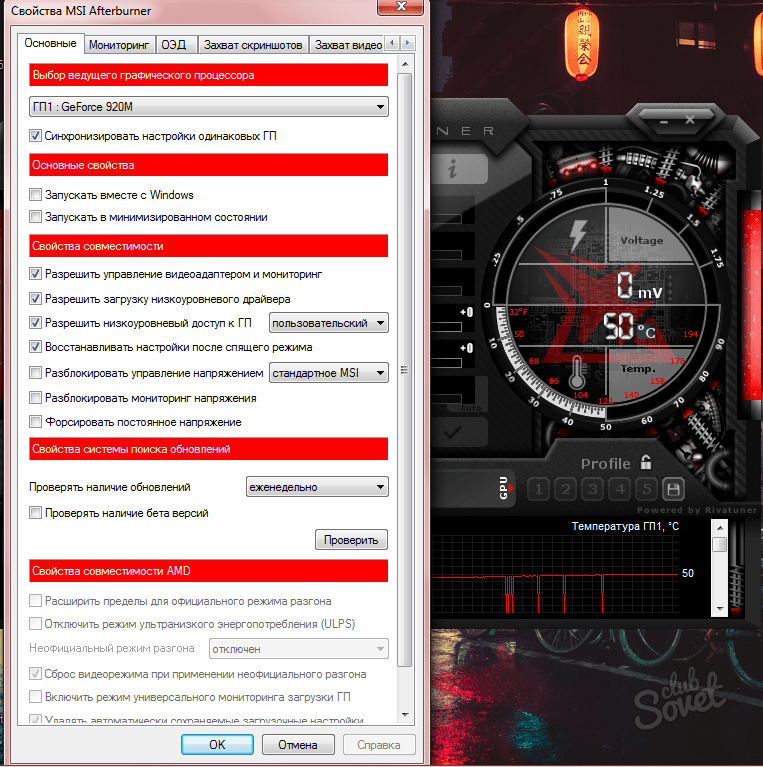
How to use the On-Screen Display (OSD)
- In MSI Afterburner go to settings, then select the Monitoring tab and check the components you want to see on the OSD.
- Then select them all using the “Ctrl” key and check on the “Show in On-Screen Display” option.
- Go to the On-Screen Display tab and type in the hotkeys to toggle the on-screen commands and click apply.
- Open the Riva Tuner and turn on the “Show On-Screen Display” option and click apply.
- Select the “Application detection level” to Low and turn on the “Stealth Mode”. Some games mistake Riva Tuner for modding software. By enabling the stealth mode, you will not have this problem.
- You can also change the position of the components by changing them in the preview. Just click it and drag it around until you are satisfied with the placement. (Click on the images below to enlarge them)
На что обращать внимание при увеличении показателя Memory clock
Memory clock (частота памяти) в MSI Afterburner отвечает за скорость работы графической памяти видеокарты
Увеличение этого показателя может помочь улучшить производительность видеокарты, однако есть несколько важных аспектов, на которые следует обратить внимание при настройке Memory clock
- Совместимость: Перед увеличением частоты памяти необходимо убедиться, что видеокарта и ее память поддерживают повышение тактовой частоты. Некоторые модели видеокарт имеют ограничения или не поддерживают разгон памяти.
- Стабильность: Увеличение Memory clock может привести к возникновению артефактов, сбоев в системе или перегрева видеокарты. Поэтому необходимо следить за стабильностью работы видеокарты после каждого увеличения показателя. Если возникнут проблемы, необходимо вернуть значение Memory clock на предыдущую, более стабильную, настройку.
- Температура: Повышение частоты памяти приводит к увеличению тепловыделения видеокарты. Проверьте температуру видеокарты после увеличения Memory clock, чтобы убедиться, что она находится в допустимых пределах. При необходимости, обеспечьте дополнительное охлаждение для видеокарты.
- Потребление электроэнергии: Увеличение Memory clock также приводит к увеличению потребления электроэнергии видеокартой. Учтите это при настройке показателя, особенно если энергопотребление уже близко к предельным возможностям вашей системы.
- Тестирование производительности: После каждого изменения показателя Memory clock рекомендуется проводить тестирование производительности видеокарты. Это поможет убедиться, что увеличение частоты памяти действительно приводит к улучшению производительности.
Обратите внимание, что увеличение Memory clock может привести к потере гарантийных обязательств со стороны производителя, поэтому будьте осторожны и делайте изменения на свой страх и риск. Также рекомендуется регулярно резервировать и сохранять свои настройки, чтобы иметь возможность быстро вернуться к предыдущим значениям в случае проблем
Панель мониторинга
Представлена двумя информационными элементами с полезными сведениями о режимах работы аппаратных компонентов графического ускорителя: частоты ядра и видеопамяти, напряжения, термических параметров, напряжения видеоядра.
 Информационные элементы утилиты.
Информационные элементы утилиты.
Ниже расположено «Окно мониторинга» – панель с временными графиками характеристик видеокарты: частота кадров, вычислительных элементов, загрузки ОЗУ и видеопамяти, центрального и графического процессоров, прочее (26 переменных).
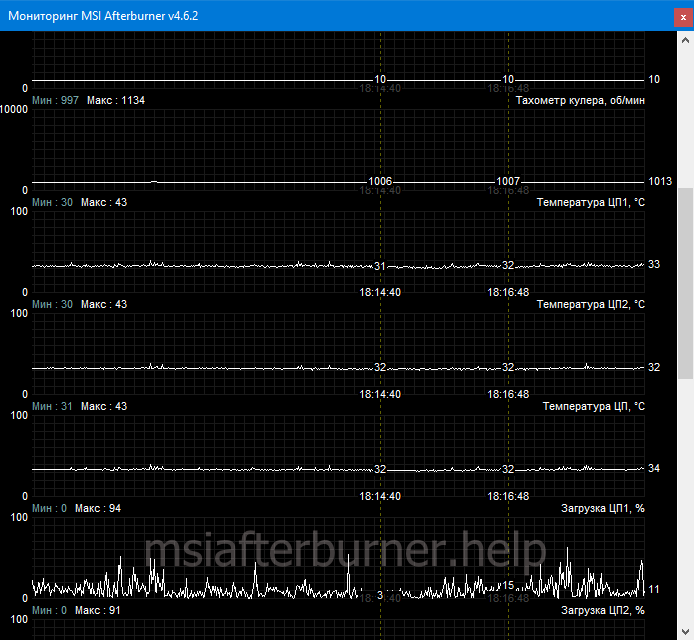 Панель с временными графиками характеристик видеокарты
Панель с временными графиками характеристик видеокарты
Можно отключить ненужные графики, изменить цвет кривой и названия (подписи), шрифт, размер для быстрого ориентирования. Для расширения количества активных графиков мониторинга подключают сторонние плагины (с AIDA64, HWiNFO). В Afterburner предусмотрена установка сквозных маркеров (левый клик с зажатой кнопкой Alt) в окне мониторинга.
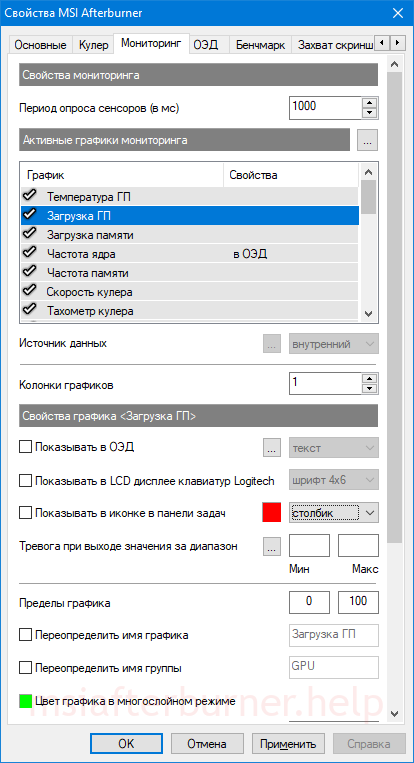 Окно мониторинга.
Окно мониторинга.
Undervolting видеокарты через MSI Afterburner
Как только вы пытаетесь повысить производительность видеокарты, вам обязательно приходится сталкиваться с проблемой увеличения тепловыделения. Любая современная видеокарта имеет заложенные разработчиками условия, при которых возможно нормальное функционирование. Очень часто такое значение установлено на отметке в 94 градуса Цельсия, что является предельной температурой, при которой исправно может функционировать компонент. Если вы по какой-либо причине нагреете приспособление сверх данного лимита, то не исключена вероятность, что видеокарта отключится из-за срабатывания встроенной защиты, либо вовсе перегреется и выйдет из строя с невозможностью последующей работы.
Видео
Показано в этом видео как пользоваться MSI Afterburner.
Хотите отслеживать работу вашей системы во время игр? Существует очень простой способ узнать предоставляет ли система лучшую установку, или что-либо сдерживает ее работу. Можно увидеть обзоры видеоигр с живой информацией о системе на экране при помощи настроек мониторинга MSI Afterburner .
Информационный блок в верхней левой части называется OSD (On Screen Display) и это одна из функций, наиболее часто используемых в приложении. Это позволяет отслеживать, как ваш видеоадаптер и другое оборудование работают в игре, предоставляя вам жизненно необходимую информацию о том, что возможно улучшить для того, чтобы получить лучшие игровые впечатления. Хотите узнать, как же получить данную информацию на экране? Следуйте простым шагам ниже!
Во-первых для этого понадобится последняя версия приложения и сервера статистики Rivatuner. Оба приложения находятся в установщике утилиты.
- Откройте программу;
- Нажмите «Настройки»;
3.Щелкните «Мониторинг» и перейдите в раздел «Активные графики аппаратного мониторинга».
Теперь, если вы начнете играть, вы должны увидеть меню.
Также вы можете изменить внешний вид. Можно легко настроить приложение при помощи сервера статистики RivaTuner, который автоматически устанавливается.
Щелкните на значок «Сервер статистики Riva Tuner».
Откроется меню, где можно увидеть все параметры, которые можно поменять. Вот основные из наиболее полезных вариантов тюнинга:
- Display shadow — при включении текст будет иметь темный контур, что упростит его просмотр.
- Display palette — здесь вы можете изменить цвет текста. Также можно изменить цвет тени.
- Display zoom — здесь можно изменить размер текста.
- Положение меню — перетащите текст туда, где вы хотите, чтобы он отображался на экране.
После отладки своего экранного меню, снова запустите игру, чтобы проверить результаты и определиться, нужны ли дальнейшие изменения. Эта утилита — чрезвычайно удобный инструмент для геймеров по всему миру. Утилита также служит стандартом для справки, когда вам нужно испытать видеоигру. Он постоянно обновляется, чтобы обеспечить совместимость и стабильность при использовании нового программного и аппаратного обеспечения.
MSI Afterburner – это утилита, созданная для разгона графического процессора. Она пришла на смену Riva Tuner. Помимо увеличения характеристик видеопамяти, приложение позволяет следить за температурой процессора и обладает многими другими функциями.
Как пользоваться MSI Afterburner
Перед началом работы с программой пользователям необходимо осознавать, что при неверных действиях видеокарта может испортиться. Поэтому следует четко придерживаться инструкций. Нежелателен и автоматический режим разгона.
Программа MSI Afterburner поддерживает видеокарты NVIDIA и AMD. Если у вас другой производитель, что маловероятно, воспользоваться инструментом не получиться. Посмотреть название своей карты можно в нижней части программы (выделено желтым).
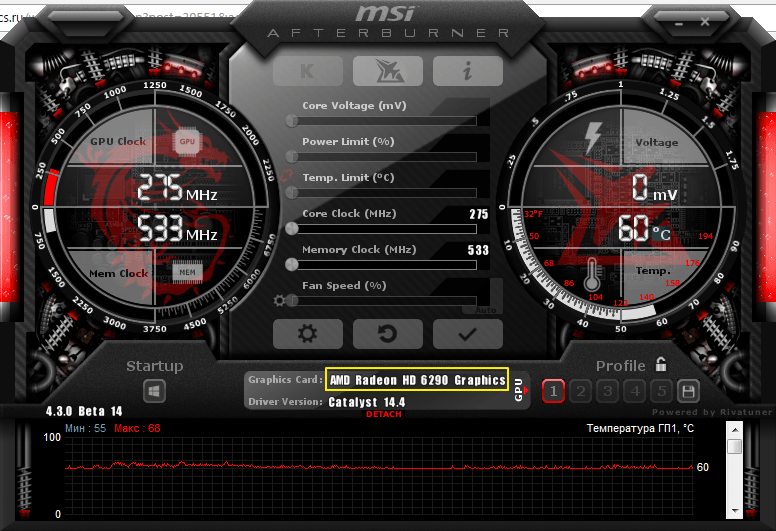
Запуск и настройка программы
Запускаем MSI Afterburner через ярлык, который был создан на рабочем столе. Нам необходимо задать первоначальные настройки, без которых многие действия в программе будут недоступны. Выставляем все галочки, которые видны на скриншоте. Если в вашем компьютере две видеокарты, тогда добавляем галочку в поле «Синхронизировать настройки одинаковых ГП». После чего жмем «ОК».
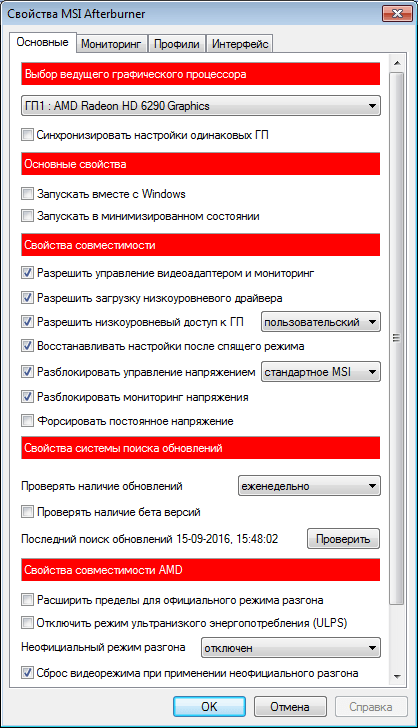
На экране увидим уведомление о том, что программу необходимо перезапустить. Жмем «Да». Больше ничего делать не нужно, программа будет перезагружена в автоматическом режиме.
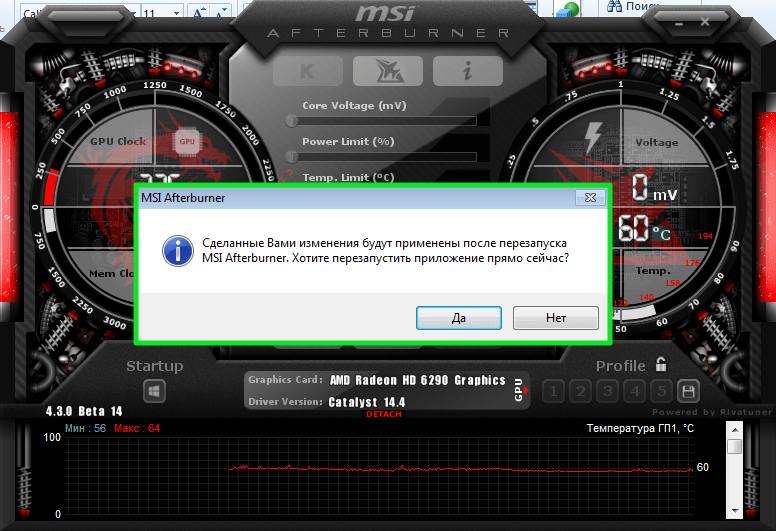
Core Voltage
По умолчанию ползунок Core Voltage заблокирован. Однако после того, как мы выставили основные настройки (Галочку в поле разблокировки напряжения), он должен начать двигаться. Если после перезапуска программы он по-прежнему не активен, значит, эта функция не поддерживается вашей моделью видеокарты.
Core Clock и Memory Clock
Ползунок Core Clock регулирует частоту видеокарты. Для того чтобы начать разгон, необходимо его сдвинуть вправо. Перемещать регулятор следует понемногу, с шагом не более 50 MHz
В процессе разгона важно не допустить перегрева устройства. Если температура поднимется выше 90 градусов Цельсия, возможна поломка видеоадаптера
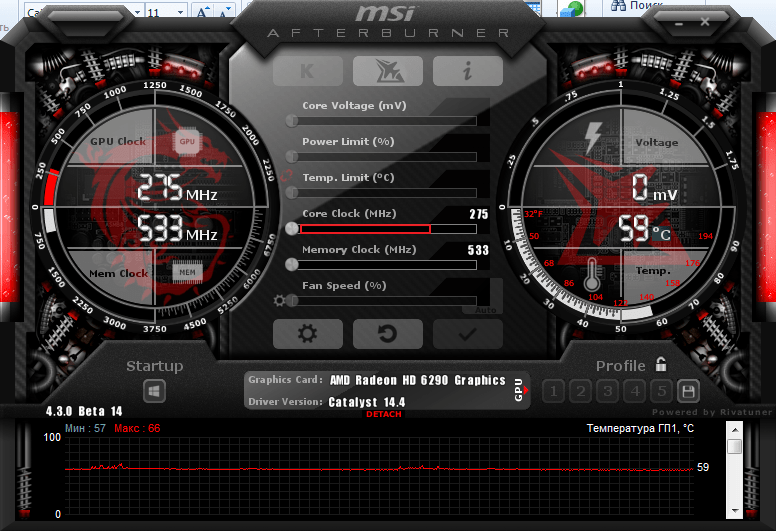
Дальше тестируем свою видеокарту сторонней программой, например, VideoTester. Если все в порядке, можно процедуру повторить и сдвинуть регулятор еще на 20-25 единиц. Делаем это до тех пор, пока не увидим дефекты изображения на экране
Здесь важно выявить верхний предел значений. Когда он определён, уменьшаем частоту единиц на 20 для исчезновения дефектов
То же самое делаем и с Memory Clock (Частота памяти).
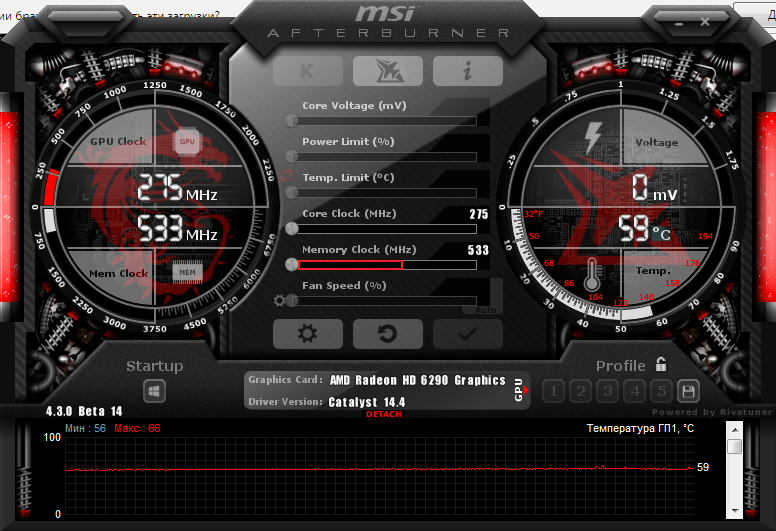
Для проверки сделанных нами изменений можем поиграть в какую-нибудь игру с высокими требованиями к видеокарте. Для того чтобы в процессе наблюдать за показателями адаптера, настраиваем режим мониторинга.
Мониторинг
Заходим в «Настройки-Мониторинг». Выбираем из списка необходимый показатель, например, «Загрузка ГП1». Внизу ставим галочку «Показывать в Оверлейном Экранном Дисплее».
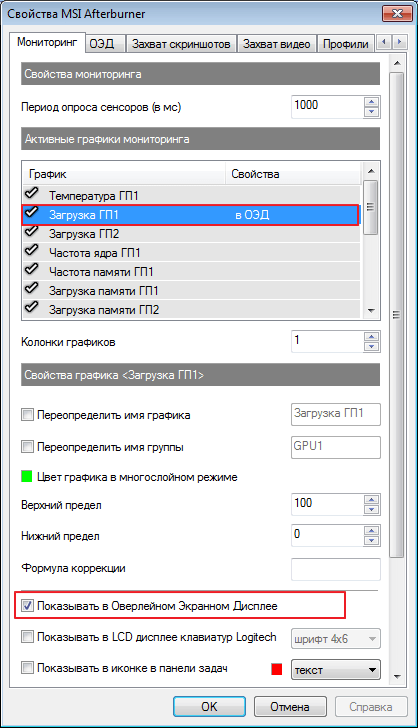
Далее поочередно добавляем остальные показатели, за которыми будем наблюдать. Дополнительно можно настроить режим отображения монитора и горячие клавиши. Для этого переходим во вкладку «ОЭД».
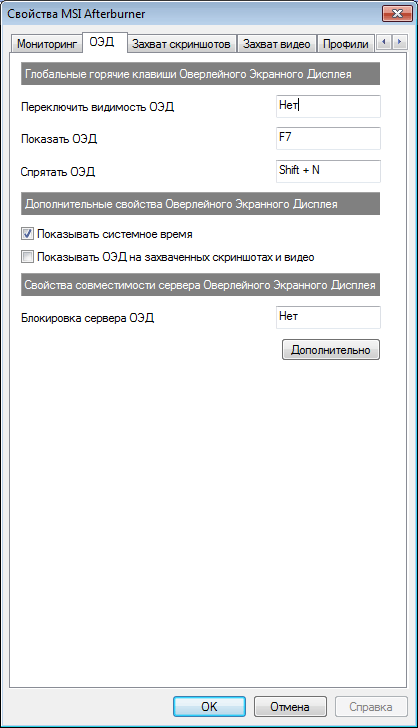
Настройка кулера
Отметим, что эта функция доступна не на всех компьютерах. Если вы решили разогнать видеокарту в новых моделях ноутбука или нетбука, вкладки кулер вы там попросту не увидите. Хотя и разгонять графический адаптер на портативных устройствах в целом не рекомендуется.
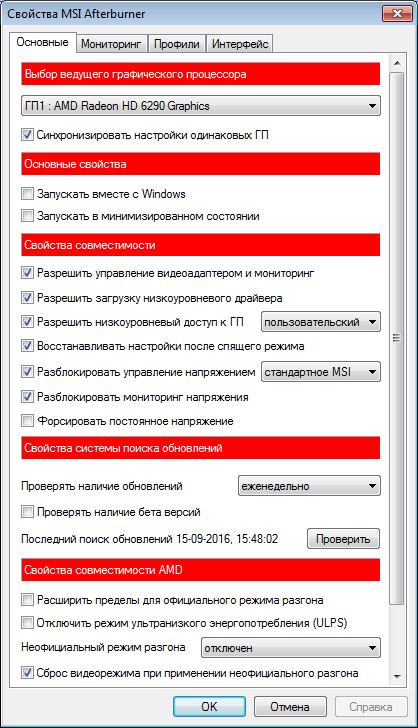
Для тех, у кого этот раздел есть, ставим галочку напротив «Включить программный пользовательский режим». Информация будет выводиться в виде графика, на котором внизу отображена температура видеокарты, а в левом столбце скорость кулера, которую можно менять вручную, передвигая квадратики. Хотя делать это не рекомендуется.
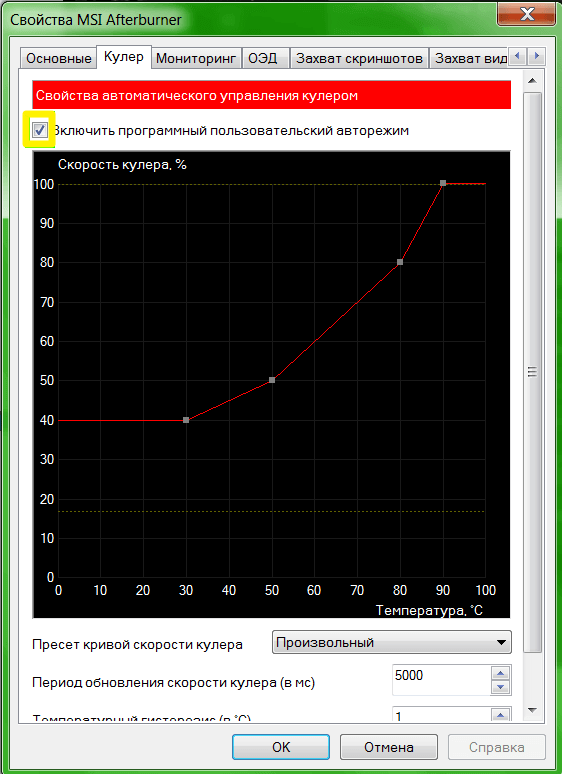
Сохранение настроек
На конечном этапе разгона видеокарты мы должны сохранить сделанные настройки. Для этого нажимаем значок «Сохранить» и выбираем один из 5 профилей. Также необходимо воспользоваться кнопкой «Windows», для запуска новых настроек при старте системы.
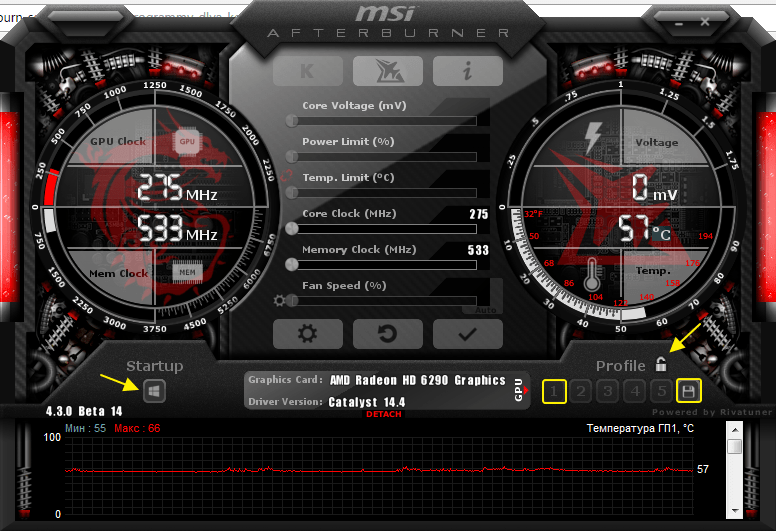
Теперь переходим в раздел «Профили» и выбираем там в строке «3D» свой профиль.
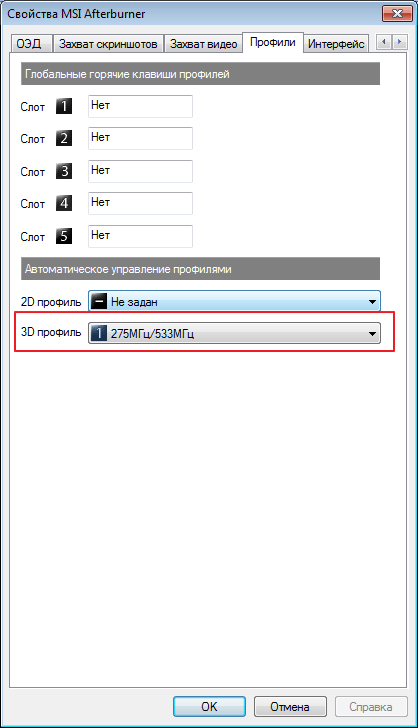
При необходимости можно сохранять все 5 вариантов настроек и загружать подходящий для каждого конкретного случая. Мы же на этом закончим.
Часто задаваемые вопросы
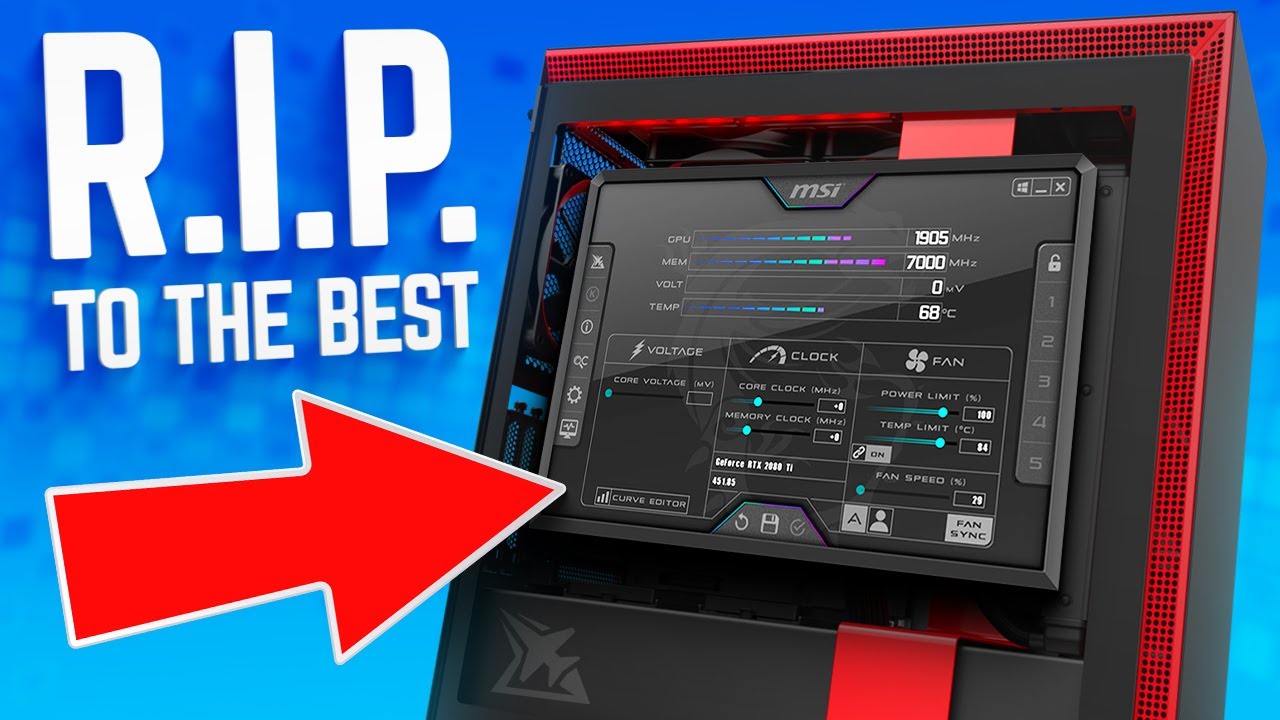
1. Могу ли я использовать MSI Afterburner с любой видеокартой?
Да, MSI Afterburner совместим с широким спектром видеокарт, в том числе других производителей.
2. Приведет ли разгон моей памяти к аннулированию гарантии?
Разгон вашей видеокарты может привести к аннулированию гарантии, предоставляемой производителем
Прежде чем приступать к каким-либо действиям по разгону, важно ознакомиться с условиями вашей гарантии
3. Можно ли вернуть настройки частоты памяти по умолчанию?
Да, MSI Afterburner позволяет сбросить частоту памяти и другие настройки до значений по умолчанию простым нажатием кнопки.
4. Может ли разгон памяти повредить мою видеокарту?
Разгон, выполненный без надлежащего мониторинга и охлаждения, потенциально может привести к повреждению оборудования
Крайне важно внимательно следить за показаниями температуры и обеспечивать достаточное охлаждение
5. Как определить оптимальные настройки частоты памяти для моей видеокарты?
MSI Afterburner предоставляет утилиты стресс-тестирования, которые помогут вам определить оптимальные настройки частоты памяти для вашей конкретной видеокарты. С помощью стресс-тестирования вы можете обеспечить стабильность и избежать сбоев или нестабильности системы.
Шаг 2: Пошаговая инструкция по настройке Memory Clock
После того, как вы установили и запустили программу MSI Afterburner, перейдите к настройке Memory Clock вашей видеокарты.
Откройте программу MSI Afterburner и найдите раздел «Настройки».
В разделе «Настройки» выберите вкладку «Основные».
Убедитесь, что поле «Ограничение частоты обновления (Hz)» не установлено на максимальное значение. Если оно установлено на максимальное значение, снимите галочку с опции «Контроль частоты обновления (кадры/сек)».
Настройте поле «Ограничение частоты обновления (Hz)» на оптимальное значение, которое соответствует характеристикам вашего монитора (обычно 60Hz или 144Hz).
Перейдите к разделу «Настройка частот GPU и памяти».
В поле «Скорость памяти» установите желаемое значение для Memory Clock
Обратите внимание, что увеличение значения может привести к повышению производительности вашей видеокарты, но также может вызвать проблемы стабильности системы.
Нажмите кнопку «Применить» и перезапустите компьютер для сохранения изменений.
После перезапуска компьютера настройки Memory Clock будут применены, и вы сможете оценить изменения в производительности вашей видеокарты.
Разгон видеокарты AMD Radeon
После настройки охлаждения видеокарты можно начинать делать разгон через MSI Afterburner. В главном окне программы производится разгон видеокарты но прежде чем начать разгон с помощью MSI Afterburner нужно активировать ползунки напряжения. Открываем настройки программы и ставим галочки у пунктов Разблокировать управление напряжением
и Разблокировать мониторинг напряжения
после этого сохраните настройки нажатием на кнопку ОК и окно настроек закроется.
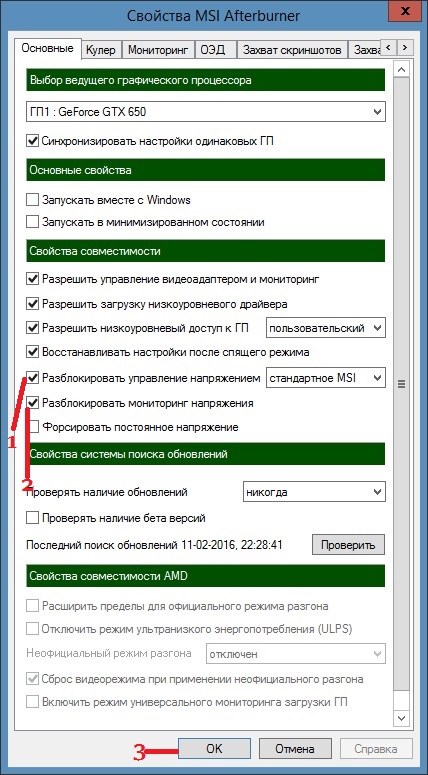
Разгонять видеокарту нужно прибавляя к каждому параметру по несколько пунктов, а если прибавить сразу на полную то может произойти сбой программы и перезагрузка компьютера. Разгон видеокарты через MSI Afterburner нужно начинать с пункта Core Clock, увеличив его всего на 10 пунктов нажмите на кнопку Apply. Если не произошло никаких искажений и не появились какие-нибудь точки или полосы на мониторе то можно переходить к следующему параметру Memory Clock и увеличить его тоже на 10 пунктов. Если вы таким образом очень сильно увеличите параметры то необходимо будет немного увеличить напряжение видеокарты но в этом случае видеокарта начнёт сильнее греться и вам нужно будет протестировать её на какой-нибудь игре. Поиграв 15 минут в игру и если видеокарта не нагревается больше 90 градусов то можно оставить эти параметры.
При увеличении очередной характеристики иногда может произойти сбой и ваш компьютер перезагрузится и все параметры вернутся к заводским параметрам. Поэтому записывайте или запоминайте сколько пунктов вы уже добавили, чтобы не начинать заново настраивать разгон видеокарты. Если вам не понравились сделанный вами разгон видеокарты можно нажать кнопку Reset
и все настройки вернутся к заводским.
Как разблокировать ползунки Core Voltage, Power Limit и Temp Limit
Пример неактивной опции:
Чтобы разблокировать кор вольтаж, разгон и fan speed необходимо нажать на шестеренку настроек:
Здесь мы можем отметить галочкой нужные нам опции – « Разблокировать управление напряжением » и « Разблокировать мониторинг напряжения ».
Так же разблокировать Core Voltage можно в файлах *.cfg для каждой видеокарты отдельно путем включения функции VDDC_Generic_Detection .
Если там нет таких строк, то нужно вставить их в каждый конфигурационный файл самостоятельно.
Теперь ползунок Core Voltage становится активным.
Так же не забудьте в настройках поставить галочки « Разблокировать управление напряжением » и « Разблокировать мониторинг напряжения ».
Приступаем к разгону!
Видео:
Если вы уверены, что ваша видеокарта способна к разгону — приступаем. На левой стороне имеется несколько полей где вы можете изменить значения тактовых частот, напряжений и скоростей вращения вентиляторов. На правой стороне вы можете увидеть Hardware Monitor, где в режиме реального времени отображается информация о таких вещах, как температура, нагрузка, скорость вращения вентиляторов и напряжение. Вы можете легко изменять значения или разъединять их для лучшего обзора. MSI Afterburner позволяет настроить поля в удобном для вас формате.
Разгон это процесс проб и ошибок, где вы пытаетесь найти золотую середину между максимальной производительностью при сохранении нормальной температуры в пределах безопасного значения. Чтобы узнать максимальную производительность вашей видеокарты, придется пробовать более высокие значения. Путь к успеху в разгоне выложен черными/синими экранами, сбоями и ошибками.
Для начала перейдите в настройки управления напряжением и мониторинг напряжения, это позволит вам увеличить напряжение питания ядра вашего графического процессора, увеличьте значение частоты ядра на 10 и нажмите Применить в правом нижнем углу. Ваш GPU теперь будет получать больше питания, что позволит разогнать GPU и память видеокарты.
Как разогнать видеокарту
Разгон в MSI Afterburner придерживается стандартной техники разгона и тестирования, чтобы найти самые высокие и наиболее стабильные настройки. Не забывайте нажимать кнопку «Применить» после любых изменений.
- Для начала установите ползунки «Power Limit» и «Temp Limit» на максимум. С этими настройками видеокарта будет более энергоэффективной и будет достигать более высоких температур. Видеокарта никогда не достигнет верхнего предела, если не произойдет серьезная неисправность оборудования, поэтому не удивляйтесь, если максимальная температура покажется опасно высокой. Производители карт определяют эти параметры, и поэтому они считаются безопасными, и нет риска повредить видеокарту.
- Увеличьте немного ползунок тактовой частоты ядра. Каждое деление ползунка соответствует одному МГц выше или ниже штатной тактовой частоты, в зависимости от того, двигаете ли вы вверх или вниз. Мы рекомендуем прибавлять от 20 до 30 МГц. Не забудьте нажать «Применить» после увеличения тактовой частоты.
- Для каждого приращения запустите Kombustor в фоновом режиме и проверьте наличие артефактов, мерцающего экрана, черных вспышек или сбоев. Отведите пару минут на наблюдение за каждым изменением.
- Как только вы столкнетесь с постоянным количеством графических проблем, прекратите повышать тактовую частоту. Не беспокойтесь о необычном поведении; это вполне ожидаемо, и это способ для GPU сообщить нам, что он достиг максимальной мощности. Сбои и черные экраны сбрасывают драйвер видеокарты, после чего вы сможете восстановить тактовую частоту через несколько секунд.
- Уменьшайте тактовую частоту ядра небольшими приращениями примерно на 5 МГц, пока не исчезнут все артефакты / проблемы с графикой и Kombustor не станет стабильным. Мы также рекомендуем протестировать любые изменения в контексте требовательного майнера или игры. Поднимите настройки до ультра, чтобы заставить видеокарту усердно работать, чтобы нагляднее увидеть изменения. Если у вас возникнут проблемы, уменьшите тактовую частоту.
- Далее мы применим тот же стресс-тест к тактовой частоте памяти, но с большим шагом. Мы рекомендуем от 50 до 100 МГц.
- Как только вы столкнетесь с постоянными графическими проблемами в Kombustor, уменьшайте тактовую частоту памяти небольшими шагами, пока не найдете стабильную скорость. Также протестируйте в игре.
- Теперь мы хотим протестировать новые тактовые частоты ядра и памяти в течение длительного периода. Запустите Kombustor и дайте ему поработать добрых 10 минут, проверяя наличие артефактов и сбоев. Уменьшайте скорость небольшими приращениями, пока не получите стабильную комбинацию обоих.
- Когда вы будете довольны общей стабильностью, не забудьте сохранить настройки в виде профиля, щелкнув значок дискеты, а затем одну из кнопок профиля 1-5.
Оптимизация частоты памяти для обеспечения стабильности
Хотя идея разгона частоты памяти вашей видеокарты может показаться заманчивой, важно найти правильный баланс между производительностью и стабильностью. Слишком высокая частота памяти без надлежащего тестирования и мониторинга может привести к сбоям, нестабильности системы и даже необратимому повреждению вашего оборудования
MSI Afterburner предоставляет ряд инструментов и функций, которые помогут вам оптимизировать тактовую частоту памяти, сохраняя при этом стабильность. Он позволяет вам отслеживать показатели производительности в режиме реального времени, включая температуру, напряжение и скорость вращения вентилятора, гарантируя, что вы имеете полный контроль над поведением вашего графического процессора. Кроме того, он предоставляет утилиты стресс-тестирования, которые помогут вам определить оптимальные настройки для вашей видеокарты.
Процесс разгона
Ускорение карты производится зачастую с помощью MSI Afterburner. Это программа, предназначенная для разгона видеокарты, что приводит к улучшению работоспособности компьютера и игры в целом.
Особенность процесса заключается в том, что входить в настройки BIOS системы и менять напряжение не потребуется. Все будет делать программа, и самое главное – научиться ею пользоваться.
- Процесс представляет собой выполнение нескольких шагов, о каждом из которых пойдет речь подробнее далее. Основана процедура на отслеживании состояния видеокарты по мере ее нагружения и соответствующего изменения параметров устройства.
- Первый шаг – выбор настроек
- Первым делом необходимо запустить программу. Перед глазами появится начальный экран. Далее последовательность действий заключается в следующем:
- Нужно зайти в меню. Меню выглядит в виде шестеренки на верхней панели.
- В графе под названием «Выбор ведущего графического процессора» указать видеокарту для разгона. Если на компьютере установлено две карты, то потребуется нажать галочку для синхронизации настроек одинаковых ГП.
- После этого потребуется поставить еще одну галочку. Она ставится в графе «разблокировать монитор напряжения».
- Затем нужно перейти во вкладку «Кулер» и включить автоматический режим. Только тогда программа разрешит задать зависимость между скоростью и температурой.
- Наконец, последним действием шага станет изменение точек на появившемся графике. График как раз и будет отображать зависимость между скоростью и температуры.
Стоит отметить, что сразу выставлять максимальную скорость нельзя, иначе кулер тут же выйдет из строя.
Второй шаг – регулирование ползунков
Второй шаг при разгоне видеокарты с помощью MSI Afterburner подразумевает:
- Передвижение ползунка параметра Core Clock в правую сторону. Желательно передвинуть его примерно на 10-20 МГц.
- Подтверждение действия с помощью кнопки «Применить».
- Передвижение ползунка Memory Clock также в правую сторону до 20 МГц.
- Подтверждение действия.
Таким образом, на первой стадии должны получиться цифры в 921 и 2072 МГц.
Третий шаг – тестирование
После того, как были выполнены настройки работы видеокарты, необходимо проверить ее работоспособность. Для этого потребуется запустить достаточно мощную игру на компьютере в оконном режиме и играть примерно 2 часа, не забывая следить за состоянием графика. Если в процессе игры не было замечено никаких искажений на экране в виде разноцветных или красных полос, можно еще раз передвинуть курсор, изменяя частоту.
И далее по той же схеме:
- запуск игры;
- тестирование на протяжении двух часов;
- отслеживание показателей;
- увеличение частоты.
Как только начнут появляться искажения экрана, процесс необходимо остановить. Также потребуется закрыть игру и понизить частоту. Ответить, на какой стадии у видеокарты будет прирост, не получится, так как в любом случае показатель будет индивидуальным. Некоторые останавливают процесс на втором повышении, некоторые разгоняют карту до третьего и даже четвертого повышения температуры.
Однако при увеличении скорости работы карты стоит принять во внимание, что при длительной работе в таком состоянии она просто-напросто сгорит, и тогда придется покупать новую
Именно поэтому так важно обеспечить охлаждение устройства

























