How to cut out a shape using Booleans in Blender
First Create a cutter object and place it where you want to cut your object. In the properties tab select the modifier properties and add a Boolean modifier. Set the boolean object to the cutter object.
Related content: How to use boolean modifier in Blender
If we want to keep the part we cut out we can create a copy of the object but with the boolean set to intersect.
Sometimes the boolean will not work properly, a few things we can try are changing the solver from exact to fast or by moving one of the objects very slightly. There are certain edge cases where a boolean modifier just won’t work and in those cases, it may be better just to use the knife tool.
You can also read this article for more detailed instructions on how to solve boolean problems.
Related content: Boolean modifier problems and how to solve them
The reason we might use this method instead of the knife method is because it allows us to cut out exact shapes and can be much quicker. This method also allows for quick iteration.
One downside with booleans is that the geometry they output isn’t perfect and requires a bit of clean-up to get good poly flow and to remove N-gons.
Related content: Blender N-gon guide
Cut without adjusting the surface
We may also want to cut using a boolean without actually creating a hole in the model similar to how the knife tool works. We can achieve this effect with a few extra steps.
First select the object we’re going to be cutting and duplicate it. In the first object’s properties go to the modifier properties and add a boolean modifier then set the object to the cutter object. Set the mode to difference.
In the copied object go to the modifier properties and add a boolean modifier and set the cutter object then Set the mode to intersect.
Once we have the booleans working on both objects we can apply the boolean on each object.
Now merge the two objects together and then set the object interaction mode to edit. Press A to select everything and then at the top of the window go to Mesh > Cleanup > Merge by distance. Now we should have an edge loop that matches the shape of the cutter object.
This can be useful as it will act just like the knife tool but like mentioned above will allow us to model the exact shape we want to cut rather then eyeballing it or creating it by hand.
Like mentioned above though the resulting geometry from booleans isn’t perfect so if we don’t want to go through the drop of cleaning up the geometry the knife tool may be a better option.
Выборочное сглаживание
Для гладкой поверхности объекта можно включить Гладкое затенение (Shade Smooth), щёлкнув по объекту ПКМ в Объектном режиме (Object Mode). Тем не менее этот эффект затрагивает даже те части, где по задумке должны быть резкие очертания. Чтобы исправить этот изъян, заходим в Настройки данных объекта (Object Data Properties) — значок с зелёным треугольником на правой панели — и во вкладке Нормали (Normals) ставим галочку напротив Автосглаживания (Auto-Smooth). После этого некоторые рёбра объекта снова станут острыми. При желании им можно добавить сглаженности, увеличив градус (по умолчанию стоит 30°).
Преимущества Blender перед Zbrush
- Бесплатность: Одним из главных преимуществ Blender является его бесплатность. В отличие от Zbrush, которое является коммерческим продуктом с платной лицензией, Blender доступен абсолютно бесплатно и предлагает все необходимые функции для создания 3D-моделей.
- Открытый исходный код: Blender распространяется под лицензией GNU General Public License (GPL), что означает, что его исходный код открыт для всех. Это позволяет пользователям изменять программу и создавать дополнительные плагины, что дает большую гибкость в работе.
- Широкий функционал: Blender предлагает широкий набор инструментов и функций для создания 3D-моделей. Он включает в себя не только инструменты для моделирования, но и текстурирования, анимации, рендеринга и многого другого. Это делает Blender универсальным инструментом для работы с 3D-графикой.
- Поддержка различных платформ: Blender доступен для Windows, macOS и Linux, что делает его доступным для широкого круга пользователей.
- Активное сообщество: Blender имеет большое и активное сообщество пользователей, которые активно обмениваются опытом и создают дополнительные материалы и плагины. Это создает благоприятную среду для обучения и развития.
В целом, Blender предлагает множество преимуществ и является отличным выбором для тех, кто ищет бесплатное и мощное программное обеспечение для 3D-моделирования.
Использование плагинов для разрезки объекта
Blender позволяет разрезать объекты на части без использования плагинов, однако использование плагинов может ускорить процесс и сделать его более точным. Существует множество плагинов для разрезки объектов в Blender, каждый из которых имеет свои особенности и преимущества.
Один из таких плагинов — «Cell Fracture». Он позволяет разбить объект на части, как если бы он был расщеплен ячейками. Этот плагин особенно эффективен для создания разрушаемых объектов, таких как стены или машины.
Еще один плагин, который может быть полезен для разрезки объектов — это «Booltool». Он позволяет объединять, вычитать и пересекать объекты, что может быть полезным при создании сложных форм или внедрении в объект других объектов.
Также стоит упомянуть плагин «Knife Project». С его помощью можно использовать другой объект для разрезки выбранного объекта. Этот плагин подходит для создания сложных резов или вырезов в объектах.
Все эти плагины установлены в Blender по умолчанию и могут быть легко найдены во вкладке «Edit» или «Object». Однако, большинство плагинов может быть установлено из интернета и добавлено в Blender через менеджеры дополнений.
Таким образом, использование плагинов может значительно упростить процесс разрезки объектов в Blender и сделать его более точным и эффективным.
Сообщество и поддержка Blender
Blender имеет активное и дружелюбное сообщество пользователей, которое всегда радо помочь новичкам и опытным 3D-художникам. Сообщество Blender включает в себя форумы, чаты, блоги, видеоуроки и многое другое.
Существует также множество внешних ресурсов, посвященных Blender, таких как блоги, YouTube-каналы и онлайн-сообщества. На этих ресурсах вы можете найти полезные советы, учебные материалы, а также примеры работ и проектов, созданных с помощью Blender.
Помимо русскоязычной версии официального сайта Blender на русском языке работает несколько форумов и сообществ, где вы можете задать свои вопросы, поделиться своими проектами и получить помощь от других пользователей.
- Официальное сообщество Blender
- Blender Artists — сообщество художников Blender
- BlenderNation — новости и ресурсы Blender
- Сообщество Blender в ВКонтакте
Если у вас возникли вопросы или проблемы связанные с использованием или настройкой Blender, обязательно обратитесь за помощью к сообществу. Разделы помощи и обратной связи на официальном сайте Blender — отличное место для начала.
Create a Single Cut
To make a single, non-straight cut with the knife tool in Edit Mode, press the keyboard shortcut “K.” Click and hold the left mouse button. Drag your cursor over the surface of the selected object. As you cross edges of the geometry, red squares will appear showing where the cut will add new vertices. Press “Enter” to confirm the cut.
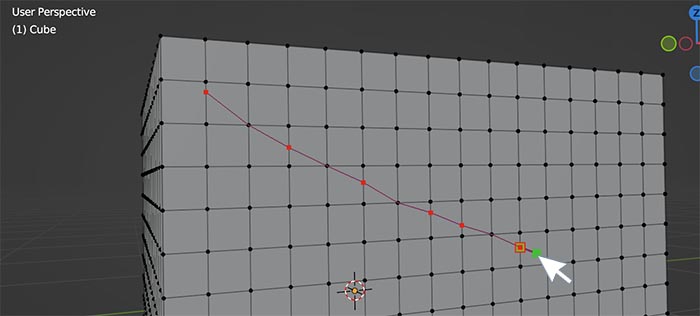 A red line indicates where the cut will be made
A red line indicates where the cut will be made
 The completed cut with both ends connected to nearby geometry
The completed cut with both ends connected to nearby geometry
The above instructions will create a single cut from the first edge we crossed with our cursor to the last. The cut will follow the general direction in which we drag the cursor.
It will also connect the first and last vertices created to the nearest edge if they are not created on an existing edge.

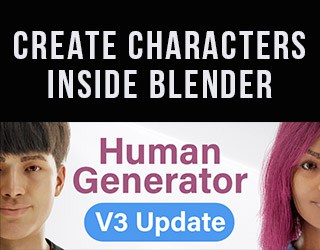
Основные возможности Blender
Без сомнения, главной особенностью этой программы является то, что она полностью бесплатна (даже для профессионального использования), имеет открытый исходный код и кроссплатформенное программное обеспечение. Любой пользователь, желающий использовать его, может использовать его независимо от своей цели.
Хотя программа не очень проста в использовании, она стандартно поставляется с широким спектром примитивных геометрических фигур, включая кривые, сетки, пустоты и метабалы. Это сэкономит много работы при использовании программы. Он также имеет динамическое моделирование мягких тел, частиц и жидкостей, а также систему статических частиц для моделирования волос и волос.
Интерфейс Blender очень прост для понимания и к тому же полностью настраиваемый. Таким образом, каждый пользователь может настроить его в соответствии со своими вкусами и потребностями.
Blender имеет множество инструментов анимации, таких как обратная кинематика, деформации, пики нагрузки, а также статические и динамические частицы. Он также предназначен для разработки игр (его дизайн очень хорошо сочетается с движком Unity), поэтому в нем есть инструменты обнаружения столкновений и динамические и логические развлекательные системы.
Это программное обеспечение поддерживает язык программирования Python. С его помощью мы можем автоматизировать или контролировать различные задачи редактирования. Кроме того, включенный в комплект 3D-игровой движок также может быть запрограммирован с использованием этого языка.
Что касается рендеринга, то в этой программе несколько систем. Например, мы можем выделить его универсальную внутреннюю систему рендеринга, а также его интеграцию с мощными бесплатными системами трассировки лучей, такими как kerkythea, YafRay или Yafrid.
Использование домашнего блендера
За исключением некоторых особых случаев, никто не будет использовать Blender самостоятельно на профессиональном уровне. Однако, если мы используем воображение, мы можем сами использовать Blender дома, на нашем компьютере, для выполнения различных личных действий:
- Создавайте собственные анимации.
- Создавайте 3D-объекты.
- Распечатайте созданные нами 3D-объекты на 3D-принтере.
- Создавайте персонажей или предметы для личных игр с помощью таких движков, как Unity.
- Создавайте простые игры, запрограммированные на Python.
И если мы хотим узнать, как освоить Blender, мы сможем это сделать. Пока у нас есть время и много силы воли, поскольку, повторяем, это непростая программа, которая скрывает тысячи инструментов и возможностей.
Моделирование банки
В этом уроке рассматривается построение банки. Это довольно просто, и будет интересно для тех, кто только начинает свое знакомство с 3D графикой. Здесь описаны основные методы и инструменты. При работе будут использоваться стандартные инструменты моделирования. Также понадобится изображение создаваемого объекта. Построение будет делаться из куба, который подгоняется под размер фото. Далее с помощью модификатора создается обтекаемая форма, затем ее сглаживают, превращая в цилиндр. Добавляются ребра для придания необходимой формы, размечается дно и вверх с помощью экструдирования. Отдельно делается деталь открывалки.
Преимущества использования Blender
- Открытый исходный код. Благодаря этому, любой пользователь может видоизменять и улучшать Blender в рамках своих потребностей, а также делиться своими наработками со всем сообществом.
- Мультиплатформенность. Blender доступен для различных операционных систем, включая Windows, macOS и Linux, что позволяет легко работать на разных платформах.
- Широкий набор функций и инструментов. Blender предлагает множество инструментов для создания, моделирования, текстурирования, риггинга, анимации и рендеринга 3D объектов, позволяя реализовать самые сложные идеи.
- Поддержка VFX. Blender имеет инструменты для создания визуальных эффектов, включая симуляцию жидкости, частиц, взрывов и дыма.
- Сообщество и документация. Blender имеет активное сообщество пользователей, которые готовы помочь новичкам и поделиться опытом. Кроме того, существует множество обучающих ресурсов, видеоуроков и документации, что делает изучение программы доступным и удобным.
- Интеграция с другими программами. Blender может работать с другими программами для создания 3D контента, такими как Photoshop, After Effects и Unity, что позволяет интегрировать его в рабочий процесс.
- Большое количество аддонов. Существует огромное количество аддонов, разработанных сообществом, которые позволяют расширить функциональность Blender и адаптировать его под различные задачи.
Все эти преимущества делают Blender незаменимым инструментом для профессионалов и любителей 3D моделирования и анимации.
Использование модификатора Boolean
Для использования модификатора Boolean необходимо выбрать два объекта — «исходный» и «целевой». «Исходный» объект будет вырезаться или объединяться с «целевым» объектом, в зависимости от выбранного варианта действия.
Применение модификатора Boolean
Для применения модификатора Boolean необходимо выполнить следующие шаги:
- Выберите «исходный» объект и перейдите в режим редактирования.
- Выберите «целевой» объект и перейдите в режим редактирования.
- В панели инструментов выберите раздел «Модификаторы» и нажмите кнопку «Добавить модификатор».
- В появившемся меню выберите «Boolean».
- Выберите вариант действия: «Вырезать» или «Объединить».
- Настройте дополнительные параметры, если необходимо.
- Нажмите кнопку «Применить модификатор».
После применения модификатора Boolean вы увидите результат в режиме объекта. Если вы выбрали вариант «Вырезать», «исходный» объект будет удален и созданы новые грани в «целевом» объекте. Если вы выбрали вариант «Объединить», «исходный» объект будет объединен с «целевым» объектом, создавая новую форму.
Примечание: При использовании модификатора Boolean может возникнуть необходимость в предварительной подготовке объектов, такой как удаление или объединение лишних вершин и граней. Также стоит помнить, что сложные геометрические формы могут привести к непредсказуемым результатам, и потребуется дополнительная настройка параметров модификатора.
Модификатор Boolean является мощным инструментом в Blender, который позволяет создавать сложные формы и комбинации объектов. Он бывает особенно полезен при моделировании архитектурных деталей или создании уникальных дизайнов.
Теперь вы знаете, как использовать модификатор Boolean в Blender для вырезания одной фигуры из другой и создания новых форм. Удачного моделирования!
Альтернативы Blender
Юнити / Нереальный движок
Хотя программное обеспечение для 3D-рендеринга очень популярно во всех типах работ, в последние годы большую популярность приобрели другие типы программ: движки для видеоигр. Они могут предложить более высокую урожайность, чем Blender, гораздо более простым способом и с лучшим конечным результатом. Будь то для 3D-анимации, для создания дизайнерских или архитектурных проектов, у этих движков есть все больше и больше последователей. И, кроме того, они совершенно бесплатны.
- Загрузите Unity.
- Загрузите Unreal Engine.
Autodesk Maya
Еще одна из программ 3D-моделирования и рендеринга, которые мы можем найти, в основном ориентированная на профессиональную область, — это Autodesk Maya. Это мощное программное обеспечение дает нам большое количество опций для моделирования, анимации, визуальных эффектов, 3D-рендеринга и многого другого. Программное обеспечение широко используется, особенно в кино, для создания анимационных фильмов или всевозможных визуальных эффектов.
Мы можем скачать эту программу со своего сайта .
Создание карты нормалей в Blender (Normal Maps)
Normal Map — это текстура, контролирующая направление отражения света. Используется данная технология для создания высокодетализированных низкополигональных моделей. Необходима для визуализации относительно сложных объектов в компьютерных играх без потери качества.
Немного теории
Для создания карты нормалей необходимо иметь высокополигональную и низкополигональную модель. Во время создания текстуры информация из высокополигональной модели интерпретируются в цветовую составляющую RGB, где соотносятся с осями . Соответственно красный цвет (R) отвечает за координату X, зеленый (G) за координату Y и синий (B) за Z (высоту).
Вы можете создать модель состоящую из миллиона полигонов, а затем создать такую же (визуально и под определенным углом), но состоящую всего из двух полигонов.
Создание Normal Maps в Blender
Возьмите любую высокодетализированую поверхность. Для примера, я буду использовать плоскость, на которой расположено несколько простых геометрических объектов. Как видите, она состоит из 8234 треугольников. Теперь создайте плоскость таких же размеров и расположите ее над высокодетализированым объектом: Разделите окно 3D вида на две части и в левой выберите UV/Image Editor. Создайте в нем новое изображение с настройками по умолчанию (я только имя указал). Выделите Вашу плоскость, перейдите в режим редактирования и создайте для нее UV-развертку: Выделите Вашу высокополигональную модель, а затем удерживая Shift низкополигональную. На вкладке Render в самом низу у Вас находится меню Bake. Выставите для него следующие настройки и нажмите кнопку Bake. По завершению процесса запекания, у Вас в окне UV/Image Editor должна появится текстура карты нормалей. В моем случае она выглядит следующим образом: Вот собственно и все!
Чтобы увидеть результат работы данной техники, на панели свойств включите режим отображения GLSL и включите режим отображения текстур: Теперь создайте для плоскости новый материал с настройками по умолчанию, затем перейдите на вкладку текстур и выставите следующие настройки: Можете выбрать лампу, перемещать ее в 3D пространстве и видеть, как свет создает тени на плоскости так, как будто-то это вовсе не плоскость, а высокополигональная модель
Vue
Требования к ПО: 64-разрядная версия Windows 7, Windows 8, Windows 10 и Intel Mac OS X 10.10+ платформы. 8GB и больше RAM, 4GB и больше места на жестком диске.
Стоимость: бесплатно или от 20$ в месяц
Плюсы:
- Моделировать легко и интересно;
- Большая библиотека элементов.
Минусы:
Мало инструментов именно для 3D-моделирования.
E-on Software предлагает две бесплатные версии линейки продуктов Vue для создания ландшафта. Эти Personal Learning Editions являются некоммерческими версиями таких высокопроизводительных продуктов компании, как Vue Infinite и Vue xStream. Хорошо дополняется Gaea и Xfrog.
Срок действия софта не ограничен, однако файлы, которые можно сохранять в PLE, несовместимы с другими версиями программного обеспечения, а на рендерах появляются водяные знаки.
Симметрия без модификатора
Как правило, для создания симметричных форм используют модификатор Симметрия (Mirror), но существует и альтернативный метод. Правым кликом по объекту выбираем Задать центральную точку (Set Origin) — Центр объекта к геометрии (Origin to Geometry). Переходим в Режим редактирования (Edit Mode) и включаем симметрию по одной или нескольким осям одновременно (правый верхний угол вьюпорта). Теперь при редактировании меша изменения будут симметричными по выбранным осям.
Расположение меню с ориентацией осей; различие при редактировании объекта со включённой симметрией по осям X и Y и симметрией по одной оси X
Подобную операцию можно проводить и с двумя одинаковыми объектами. Убедитесь, что объекты идеально выровнены вдоль одной или нескольких осей (для точного перемещения используйте G + X; G + Y; G + Z). Объединяем их в один меш в Объектном режиме (Object Mode) с помощью Ctrl + J и устанавливаем Центр объекта к геометрии (Origin to Geometry), как указано выше. Курсор перемещения (включается на панели слева) должен оказаться в середине. Переходим в Режим редактирования (Edit Mode), включаем симметрию по нужным осям (в том числе ту, по которой выровнены объекты), выставляем ориентацию осей на Локальную (Local), выделяем нужные участки одного из объектов — и вращаем, перемещаем и масштабируем на своё усмотрение.
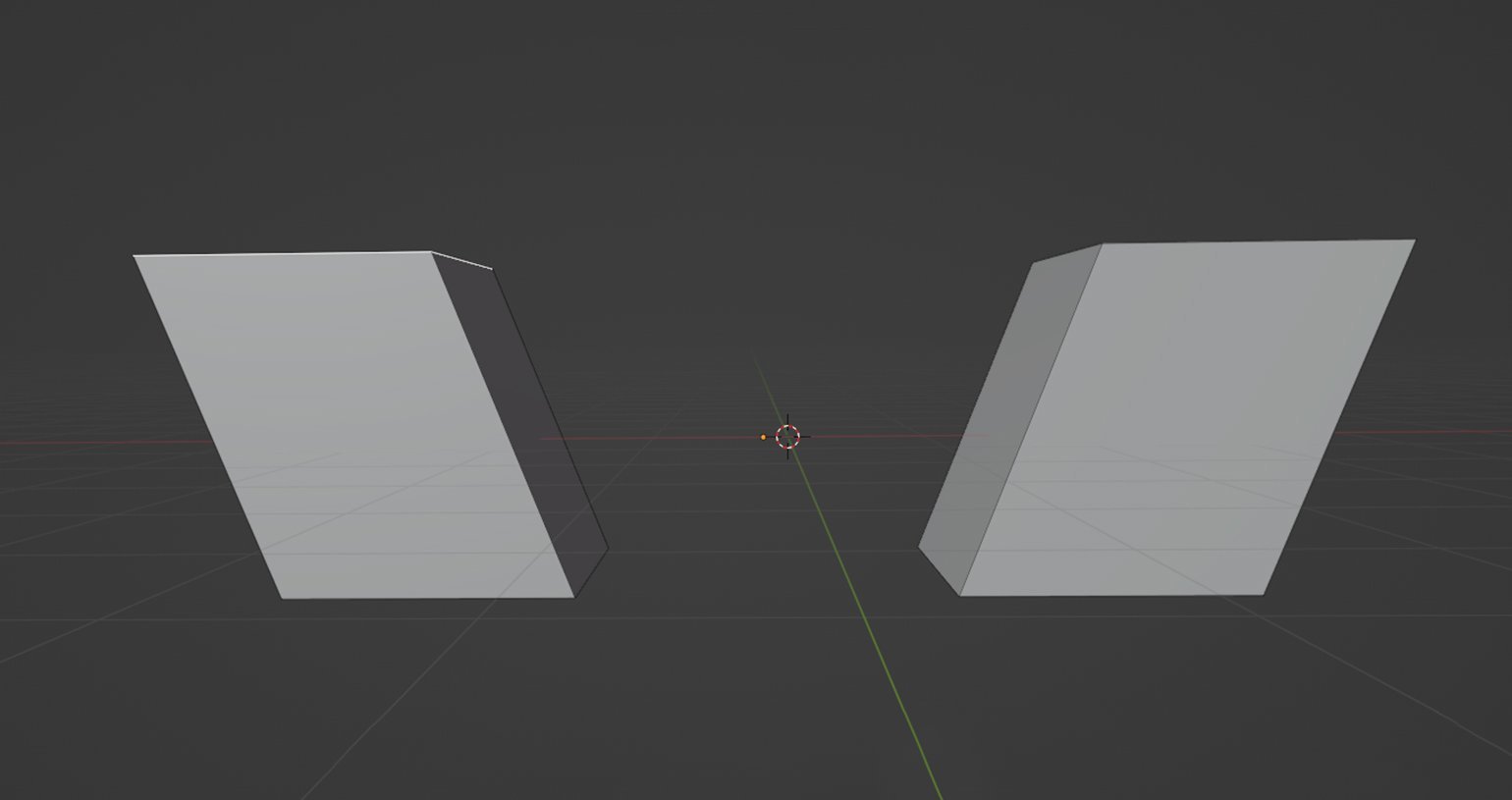
Симметричное редактирование двух кубовСкриншот: Леон Балбери для Skillbox Media
Возможности Blender
| 1. | Моделирование | Blender позволяет создавать сложные 3D модели с помощью различных инструментов, таких как скульптинг, ретопология и модификаторы. Он поддерживает создание различных объектов, таких как персонажи, автомобили, здания и многое другое. |
| 2. | Анимация | Blender предоставляет возможность создавать анимированные сцены и персонажей. Он поддерживает риггинг, кинематику, анимацию кадров и путей, что позволяет создавать плавные и реалистичные движения. |
| 3. | Визуализация | Blender поддерживает различные методы визуализации, включая рендеринг снимков и анимации. Он обладает мощным рендерером Cycles, который использует физически правильные алгоритмы для создания фотореалистичных изображений. Blender также поддерживает рендерер Eevee, который обеспечивает реальном времени визуализацию. |
| 4. | Симуляции | Blender позволяет создавать различные физические симуляции, такие как симуляция частиц, ткани, жидкости и дыма. Это позволяет создавать эффекты, такие как взрывы, огонь, дождь и т.д. |
| 5. | Видеомонтаж | Blender предоставляет инструменты для редактирования видео и создания специальных эффектов. Он поддерживает такие функции, как наложение слоев, цветокоррекция, трекинг движения и многое другое. |
Это лишь небольшой обзор возможностей Blender. Благодаря его открытому исходному коду и активному сообществу разработчиков, Blender постоянно обновляется и развивается, добавляя новые функции и инструменты.
Режим Редактирования — Редактирование Вершин Меш-Объекта
После того как вы создали меш-объект, Вы можете перейти в Режим Редактирования (кнопка Tab) и изменять его форму. В режиме редактирования, вы можете работать с индивидуальными вершинами (пересечениями мешей), для создания нужной формы. Определить, находитесь ли вы в режиме редактирования можно по розовым или желтым точкам на поверхности выбранного объекта. Розовыми точками обозначаются не выбранные вершины, желтыми — выбранные.
|
Режим редактирования Объектный режим |
Выделение Вершин:
Находясь в Режиме Редактирования, Вы можете выбрать каждую вершину индивидуально щелкнув по ней Правой Кнопкой Мышки. Для выбора нескольких вершин, удерживайте клавишу Shift щелкая по ним Правой Кнопкой Мыши. Чтобы выделить вершины прямоугольником — нажмите кнопку «B», будут выделены все вершины попавшие под прямоугольник. Повторное нажатие кнопки «B» вызовет инструмент выбора окружностью, вы можете регулировать радиус этой окружности с помощью кнопок «+ или «-» на цифровой клавиатуре. Прокрутка колеса мышки работает аналогично «+» и «-«. Нажатие «Esc» отменит работу с этим инструментом выделения. Для выделения всех вершины или снять выделения с уже выделенных — нажмите клавишу «A»(для выбора всех вершин) один или два раза (для снятия выбора с вершин).
Опции Выделения в режиме редактирования:
| По умолчанию, вы можете выделять вершины, но при необходимости вы можете работать (выделять) и с ребрами и с гранями. Вы можете найти эти настройки в нижней части 3D окна, находясь в Режиме редактирования. |
выделение вершин |
выделение ребер |
выделение граней |
| В твердотельном режиме отображения эта кнопка скроет все задние (не видимые) грани. |
Основные Модификаторы:
После того как вы выделили некоторые вершины, Вы можете использовать основные модификаторы, о которых мы говорили в прошлой главе («G»— перемещение, «S»— масштабирование, «R»— вращение).
Создание Дополнительных Вершин:
Иногда Вам необходимо добавить дополнительные вершины, во всем меш-объекте или в его конкретной части, для получения необходимой детализации. Чтобы это сделать, надо сначала выбрать все вершины, которые вы хотите подразделить, а затем найти и нажать кнопку Edit в верхней части Окна Кнопок (иконка этой кнопки похожа на плоскость в Режиме Редактирования):
Теперь найдите в одной из панелей кнопку Subdivide и нажмите ее столько раз, насколько сильно вам нужно подразделить объект.
Специальное Меню:
В Режиме Редактирования нажмите кнопку «W» для вызова дополнительного меню. Оно предоставит вам различные опции редактирования. Большенство из этих опций могут быть вызваны и из режима Edit Панели Кнопок, по аналогии с SubDivide.
Центральные Точки:
Каждый объект, который Вы создаете в Blender имеет маленькую точку где то внутри объекта (по-умолчанию, в центре объекта). Эта точка является центром объекта или точкой вращения. Новички в Blender часто не понимают — почему их объекты вращаются, масштабируются не так как должны? Это происходит потому, что при перемещении всех вершин объекта в «Режиме Редактирования» центральная точка остается на прежнем месте. Если вы хотите переместить весь меш-объект, сначала нажмите TAB что бы выйти из Режима Редактирования и перейти в Объектный Режим. Теперь, когда вы будете передвигать объект с помощью «G», центральная точка будет двигаться вместе с ним.
Если вам когда-нибудь понадобиться переместить центр объекта, поместите 3D курсор в новую позицию точки центра объекта, найдите кнопку «Center Cursor» в разделе Edit, Окна Кнопок. Эта кнопка, а так же еще две находящиеся рядом, изменяют положение точки центра объекта. При нажатии на кнопку «Centre», вершины и грани объекта переместятся в область вокруг нового центра. Если вы активизируете кнопку «Centre New», программа переместить точку центра объекта в математический центр его вершин и граней.
Основные функции
Программа Blender содержит множество инструментов, каждый из которых обладает своими особенностями. Во время открытия программы появляется вьюпорт, где предлагается возможность создания и изменения трехмерной модели. Ее можно вращать и перемещать, а также без сложностей меняется масштаб. В вьюпорте представлены все внесенные корректировки, связанные с визуализацией, анимацией или изменением текстуры.
К основным функциям относится:
3D-моделирование. Пользователь может выбирать разные методы создания и редактирования объемной модели. Для этого применяются примитивы, полигоны, метасферы, булевые операции, NURBS-кривые или инструменты, предназначенные для скульптинга.
Анимация. Предлагается возможность пользоваться скелетной анимацией, инверсной кинематикой, ограничителями и сеточной деформацией. Среди основных функций представлена анимация по ключевым кадрам, а также можно редактировать весомые коэффициенты вершин.
Текстурирование. С помощью софта накладываются разные текстуры на одну модель. Для текстурирования можно пользоваться разными инструментами, например, частично настраивать текстуры или включать UV-маппинг. Программа считается гибкой за счет применения шейдеров, которые каждый пользователь настраивает самостоятельно с учетом собственных требований.
Рисование. Хотя Blender в основном предназначена для 3D-моделирования, но среди дополнительных функций представлена возможность для рисования. Поэтому пользователь легко делает наброски, для чего предлагаются разные виды кистей. Для упрощения процесса работы с 2D-анимацией можно пользоваться несколькими слоями.
Визуализация. ПО содержит несколько инструментов для визуализации моделей, причем допускается даже интегрировать ее с внешними рендерами.
Редактор видео
Даже для опытных пользователей такая функция считается оригинальной и важной. Благодаря встроенному редактору видео можно комбинировать трехмерные модели с видеороликами
Данная функция считается мощной и удобной в использовании.
Игровой движок. Эта функция редко встречается в стандартных или профессиональных программах. С помощью игрового движка пользователей может создать интерактивное трехмерное приложение. Благодаря понятному интерфейсу Python API легко корректируются параметры игры.
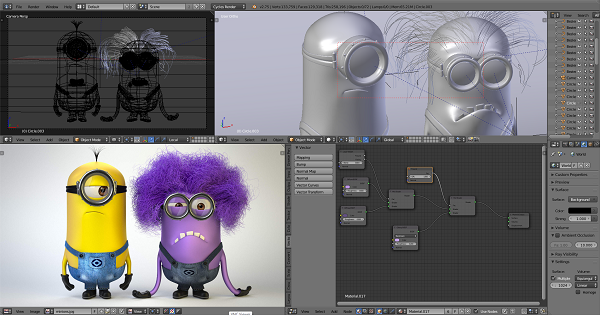
Преимущества и недостатки
Программа Blender регулярно обновляется и улучшается, поэтому постоянно появляются новые уникальные функции. Ее хвалят даже профессионалы, которые являются специалистами в трехмерном моделировании. К основным плюсам софта относится:
- оперативность работы, поскольку за счет небольшого веса программа запускается очень быстро, а также молниеносно реагирует на команды пользователя;
- все уникальные функции работают даже при установке ПО на компьютер, соответствующий только минимальным системным требованиям;
- высокая функциональность, обусловленная большая количеством работающих и удобных инструментов, позволяющих решать различные задачи, связанные с трехмерными моделями, а на других программах такой функциональности можно достичь только при установке плагинов;
- высокая универсальность, обусловленная возможностью создания видеороликов, мультфильмов или приложений, а также предусмотрена высококачественная анимация;
- установка уникального внутреннего рендерера Cycles, который работает на GPU или CPU;
- программа работает на движке EEVEE, который дает возможность в любое время изучить текстуры или проверить наложенные эффекты;
- компонент UI считается продвинутым и удобным, что позволяет любому пользователю легко привыкнуть к инструментам управления.
Но Blender обладает и некоторыми недостатками. К ним относится:
- многие инструменты отличаются низкой мощностью, что негативно воспринимается профессионалами, которые нацелены на реализацию сложных рабочих проектов;
- некоторые функции нуждаются в дополнительной настройке, которая считается сложной для новичков в 3D-моделировании;
- разработчики регулярно выпускают новые версии, что требует частного обновления, поэтому меняется интерфейс и появляются новые функции, но не все пользователи легко привыкают к таким новшествам.
Осторожно! Внедрение все новых рабочих инструментов становится причиной появления недоработок или багов, которые пользователи обнаруживают во время работы с программой.
Основные инструменты режима редактирования
Начнём с одной из самых распространённых операций — Экструдирования (Extrude). Выделяем нужную грань, нажимаем клавишу E и вытягиваем новый полигон вперёд. Таким образом создаётся новая грань и дополнительное кольцо полигонов, связывающее её с остальным мешем. С помощью поворотов новых граней по оси и дальнейшего экструдирования можно создавать изогнутые формы.
Пример экструдирования граней
Примечание: эту и следующие операции можно найти на панели инструментов, расположенной слева. Но мы рекомендуем пользоваться горячими клавишами, так как они значительно ускоряют работу.
Панель инструментов. Скриншот: Леон Балбери для Skillbox Media
Ещё одна полезная команда — Выдавить внутрь (Inset Faces), горячая клавиша I. В режиме Выделения граней (Face Select) она создаёт полигон внутри полигона, образуя вокруг него дополнительное кольцо из граней.
Пример создания нового полигона при помощи функции Inset Faces
Не менее полезное действие — Разрезать петлёй (Loop Cut). Нажав Ctrl + R и наведя курсор на любую часть объекта, вы увидите жёлтую рамку — она определяет, где будет проходить разрез. Определившись с размещением разреза, жмём ЛКМ, чтобы подтвердить действие. Затем появится возможность отрегулировать позицию курсором — закончив, снова нажимаем ЛКМ для подтверждения либо ПКМ для отмены (в этом случае ободок вернётся в центр). Так мы «разрезаем» полигоны, добавляя новые рёбра.
Пример разделения полигонов вдоль и поперёк объекта
Чтобы удалить элемент, выбираем его и нажимаем X. Появится меню, уточняющее, что именно нужно удалить: вершины, рёбра или полигоны (а также несколько дополнительных опций, но на них останавливаться мы пока что не будем)
Важно помнить, что с одним удалённым элементом могут пропасть и другие. Например, если удалить угловое ребро, то образованные им два полигона тоже исчезнут.
Полученный результат. Стрелка указывает на расположение удалённого ребра. Скриншот: Леон Балбери для Skillbox Media
Если вместо ребра удалить обе его вершины по отдельности, то исчезнут все рёбра и полигоны, к которым эти вертексы принадлежали.
Полученный результат. Стрелка указывает на расположение удалённых вершин. Скриншот: Леон Балбери для Skillbox Media
Чтобы создать полигон между двумя или тремя рёбрами, переходим в режим выделения рёбер, выбираем нужные и нажимаем клавишу F. Функция работает и с одним ребром, если геометрия объекта позволяет это сделать. В таком случае Blender автоматически попытается сгенерировать полигон между выделенным и соседними рёбрами. Этот способ особенно полезен, когда операцию нужно повторить несколько раз — например, добавить пять полигонов в ряд. Он срабатывает не всегда и не на всех типах геометрии, но попробовать стоит, так как это упрощает моделирование.
Пример добавления полигонов путём выделения трёх и одного рёбер
С помощью вышеперечисленных способов можно создавать объекты любой сложности. Деструктивность такого подхода заключается в том, что пользователь не может свободно возвращаться к более раннему этапу работы.
Например, вы удалили одну из вершин объекта, а позже поняли, что её нужно вернуть. В итоге вам придётся отменять все предыдущие действия без возможности их восстановить, пока не найдёте удалённый вертекс. Если такая проблема возникла в рамках одной сессии, её можно решить путём спама Ctrl + Z
Но важно помнить, что в Blender число отмен ограничено (32 по умолчанию, 256 максимум). Все доступные отмены находятся во вкладке Правка (Edit) — Отменить по истории… (Undo History…).
Создание анимации в Blender
В Blender есть множество инструментов и функций, которые позволяют создавать анимацию. Одним из основных инструментов является Timeline — временная шкала, на которой можно отслеживать и редактировать все элементы анимации.
Для создания анимации в Blender нужно определить начальное и конечное состояние объекта или сцены, а затем задать промежуточные состояния, которые Blender автоматически между ними оформит. Для этого можно использовать Keyframes — метки, где определены основные параметры объекта или сцены в конкретный момент времени.
Blender позволяет анимировать разные свойства объектов, такие как положение, масштаб, поворот, цвет и другие. Это дает возможность создавать динамичные и интересные анимации.
Кроме того, в Blender есть инструменты для создания физической симуляции, таких как жидкости, ткани и волосы. С их помощью можно создавать реалистичные эффекты в анимации.
Blender также поддерживает создание персонажей и скелетной анимации. С помощью специальных инструментов и режимов работы можно создать сложные анимации движения персонажей.
Результат созданной анимации можно сохранить в различных форматах, включая видеофайлы, чтобы использовать их в разных проектах или публиковать в интернете.
В заключение, Blender — это мощный инструмент для создания анимации, который предоставляет широкие возможности для воплощения творческих идей и создания удивительных визуальных эффектов.

























