Отключение SuperFetch
Если служба узла SuperFetch грузит диск, отключить её в Windows 10 или других версиях системы можно встроенными средствами. Есть несколько способов деактивации сервиса, варианты решения проблемы будут приведены далее.
Через службы
Проще всего отключить работу SuperFetch, выполнив следующие действия:
- открываем оснастку «Службы» любым удобным способом, например, используя Поиск или консоль «Выполнить» (Wi+R) и команду «services.msc»;
- в окне системных служб будет список, включающий все локальные компоненты, выстроенные по умолчанию в алфавитном порядке. Находим здесь SuperFetch;
- выбрав сервис из перечня, жмём «Остановить» на панели слева, чтобы сервис прекратил работу (если блок не отображается, в нижней части окна выбираем вкладку «Расширенный») или жмём ПКМ по имени службы и выбираем пункт «Остановить»;
- чтобы служба не запускалась автоматически, а была отключена навсегда, идём в «Свойства» из контекстного меню (жмём ПКМ на SuperFetch) и на вкладке «Общие» окна свойств из выпадающего меню меняем «Тип запуска», выставив значение «Отключена» (или «Вручную»);
- жмём «ОК» и закрываем окна.
После выполненных манипуляций перезагружаем комп и проверяем работу. Если в ходе диагностики выяснилось, что служба не имеет отношения к нагрузке на ресурсы, включить SuperFetch можно, выполнив аналогичные действия по запуску окна служб, только на этот раз нажать нужно «Запустить», а в свойствах выбрать «Тип запуска» – «Автоматически».
С помощью реестра
Ещё один вариант отключения сервиса предполагает использование редактора реестра
Напоминаем, что вносить любые правки в системный реестр следует предельно осторожно, поскольку неправильные действия пользователя могут привести к нестабильной работе и краху системы. Перед внесением коррективов рекомендуется создать резервную копию реестра
Как отключить SuperFetch в реестре Windows 10:
- идём в реестр, например, используя консоль «Выполнить» (Win+R) и команду «regedit» или другим удобным способом;
- в редакторе разворачиваем ветку HKEY_LOCAL_MACHINE/ SYSTEM/ CurrentControlSet/ Control/ Session Manager/ Memory Management/ PrefetchParameters;
- здесь для параметра EnableSuperfetch меняем значение на «0»;
- если параметр отсутствует, жмём в свободной области правой кнопкой мыши, выбираем опцию «Создать» – «Параметр DWORD (32 бита)», присваиваем новому параметру имя EnableSuperfetch и выставляем для него значение «0»;
- перезагружаем устройство, чтобы применить изменения.
Таким же способом отключается SuperFetch и в Windows 7.
Через командную строку
Теперь разберём метод деактивации SuperFetch из командной строки:
- запускаем командную строку от имени администратора, например, через контекстное меню Пуск – Командная строка (Администратор) или Поиск (жмём ПКМ на появившемся в результатах поиска варианте и выбираем «Запуск от имени администратора»);
- в терминале прописываем команду «sc config SysMain start= disabled» и жмём Enter;
- перезагружаемся, чтобы изменения применились.
При помощи утилиты
Деактивацию ненужных служб Виндовс можно выполнять также посредством специальных утилит. Отключить сервис легко при помощи простой программки Superfetch.exe, не требующей установки. Её можно бесплатно скачать с сайта разработчиков и кроме SuperFetch деактивировать Prefetch, ReadyBoot и Windows Update, а также настроить некоторые параметры для ускорения функционирования девайса.
Для деактивации службы выполняем следующее:
- загружаем Superfetch.exe и запускаем (инсталлировать софт не нужно);
- в окне утилиты отмечаем галочками нужные пункты;
- жмём «Применить изменения» и перезагружаемся.
Через диспетчер задач
Этот способ в отличие от вышерассмотренных вариантов подразумевает остановку SuperFetch только на время сеанса, то есть при следующем старте системы штатная системная служба будет снова работать. Чтобы временно отключить сервис, выполняем такие шаги:
- открываем Диспетчер задач, например, из контекстного меню Пуск или с помощью комбинации клавиш Ctrl+Alt+Del;
- идём на вкладку «Службы» и находим в списке запущенных сервисов SysMain (в описании Superfetch);
- жмём по ней ПКМ и выбираем опцию «Остановить».
Мы разобрали несколько эффективных способов, позволяющих деактивировать сервис SuperFetch. Несмотря на то, что служба, появившаяся вместе с Vista в 2007 году, уже устарела и результаты её работы не слишком впечатляют с учётом скорости современного оборудования, отключать супервыборку стоит лишь в тех случаях, когда она действительно нагружает диск.
Узнайте, как работает служба Chemtable Startup Checking
Служба Chemtable Startup Checking является важной частью программного обеспечения Chemtable Software, которая помогает контролировать процессы загрузки вашего компьютера и обеспечивает его стабильную работу. Основная функция Chemtable Startup Checking заключается в мониторинге и анализе списка программ и служб, которые запускаются автоматически при загрузке операционной системы
Благодаря этому инструменту вы сможете контролировать количество и качество запускаемых приложений, а также легко управлять ими
Основная функция Chemtable Startup Checking заключается в мониторинге и анализе списка программ и служб, которые запускаются автоматически при загрузке операционной системы. Благодаря этому инструменту вы сможете контролировать количество и качество запускаемых приложений, а также легко управлять ими.
После проведения анализа Chemtable Startup Checking предоставит вам детальный отчет о каждой программе или службе, указав их рейтинг безопасности и возможные риски. С помощью этого отчета вы сможете самостоятельно принять решение о том, какие приложения или службы следует оставить в автозагрузке, а какие лучше отключить или удалить.
Служба Chemtable Startup Checking также обеспечивает возможность изменять список автозагрузки, добавлять или удалять программы из него. Это позволяет вам полностью контролировать процессы загрузки компьютера и оптимизировать его работу для достижения максимальной производительности и безопасности.
Важно отметить, что служба Chemtable Startup Checking не является автономным приложением и работает вместе с другими компонентами программного обеспечения Chemtable Software. Чтобы воспользоваться всеми возможностями данной службы, рекомендуется установить все необходимые компоненты и обновления
Преимущества использования службы Chemtable Startup Checking:
- Контроль и анализ загружаемых приложений и служб;
- Оптимизация загрузки операционной системы;
- Улучшение производительности компьютера;
- Обеспечение безопасности системы;
- Возможность управления списком автозагрузки.
В заключение, служба Chemtable Startup Checking является незаменимым инструментом для контроля и оптимизации процессов загрузки компьютера. Благодаря этому инструменту вы сможете повысить производительность и безопасность вашей системы, а также снизить время загрузки операционной системы.
Общая суть работы службы Chemtable startup checking
Служба Chemtable startup checking предназначена для контроля запуска программ при загрузке операционной системы. Она позволяет пользователю управлять автозагрузкой программ и оптимизировать время загрузки системы.
Работа службы основана на анализе списка программ, которые запускаются вместе с операционной системой. Она проверяет каждую программу на наличие в автозагрузке и предоставляет возможность пользователю самостоятельно выбирать, какие программы должны автоматически запускаться при загрузке, а какие нет.
Основными функциями службы Chemtable startup checking являются:
- Отображение списка программ, запускаемых при загрузке системы
- Возможность отключить запуск определенной программы
- Возможность добавить новую программу в автозагрузку
- Автоматическое обновление списка программ при каждой загрузке системы
- Возможность сохранить текущий список автозагрузки для последующего восстановления
Пользователь имеет полный контроль над автозагрузкой программ и может самостоятельно настраивать ее в соответствии с собственными потребностями. Это позволяет оптимизировать время загрузки системы и ускорить ее работу.
В целом, служба Chemtable startup checking является полезным инструментом для управления автозагрузкой программ при загрузке операционной системы. Она обеспечивает удобство использования и позволяет пользователю оптимизировать процесс загрузки системы, что приводит к более быстрой и эффективной работе компьютера.
Инструменты и технологии, используемые в работе службы Chemtable startup checking
В работе службы Chemtable startup checking используются различные инструменты и технологии, которые помогают обнаруживать и анализировать запускаемые при загрузке операционной системы программы и службы. Это позволяет пользователям более эффективно управлять автозагрузкой и повышать производительность своего компьютера.
Одним из основных инструментов, используемых в службе Chemtable startup checking, является база данных, содержащая информацию о запускаемых при загрузке программ и службах. База данных регулярно обновляется, чтобы пользователи всегда имели доступ к актуальной информации.
Для анализа запускаемых при загрузке программ и служб служба Chemtable startup checking использует алгоритмы сканирования и поиска, которые позволяют обнаруживать элементы автозагрузки и анализировать их. Это позволяет идентифицировать программы и службы, которые могут замедлять загрузку компьютера или вызывать другие проблемы.
Для предоставления пользователю удобного интерфейса и инструментов для управления автозагрузкой служба Chemtable startup checking использует технологии разработки программного обеспечения, такие как HTML, CSS и JavaScript. Благодаря этому пользователи могут легко просматривать список запускаемых при загрузке программ и служб и выполнять различные операции с ними.
Еще одним инструментом, используемым в работе службы Chemtable startup checking, является интеграция с операционной системой. Благодаря этому служба может получать информацию о программных и служебных процессах, которые запускаются при загрузке ОС. Также служба может изменять настройки автозагрузки и выполнять другие действия для оптимизации процесса загрузки компьютера.
- База данных с информацией о запускаемых при загрузке программ и службах
- Алгоритмы сканирования и поиска для анализа автозагрузки
- HTML, CSS и JavaScript для интерфейса и инструментов управления
- Интеграция с операционной системой для получения информации и изменения настроек
Все эти инструменты и технологии позволяют службе Chemtable startup checking эффективно работать с автозагрузкой и помогают пользователям оптимизировать процесс загрузки операционной системы.
Преимущества использования службы проверки стартапов
1. Экспертная оценка
Служба проверки стартапов предоставляет возможность получить экспертную оценку вашего проекта со стороны профессионалов в данной области. Разработчики службы обладают богатым опытом и знаниями, которые позволяют им выявить потенциальные проблемы и недостатки в вашем стартапе, а также предложить рекомендации по их устранению.
2. Обратная связь
Узнайте, что думают другие люди о вашем стартапе. Служба проверки стартапов предоставляет возможность получить обратную связь от экспертов, инвесторов и других стартаперов. Это позволит вам улучшить свой проект, а также найти потенциальных партнеров или инвесторов для дальнейшего развития.
3. Снижение рисков
Запуск стартапа сопряжен с рисками. Однако, использование службы проверки стартапов позволяет снизить риски и увеличить вероятность успешного запуска вашего проекта. Эксперты помогут выявить потенциальные проблемы и недостатки, которые могут негативно сказаться на вашем бизнесе, и предложат рекомендации по их устранению.
4. Глобальный доступ
Службы проверки стартапов предоставляют возможность получить оценку своего проекта вне зависимости от вашего расположения. Это позволяет предпринимателям со всего мира иметь равные возможности и доступ к экспертам и инвесторам, что делает запуск своего стартапа более доступным и простым.
5. Сэкономьте время и ресурсы
Запуск и развитие стартапа требует много времени и ресурсов. Использование службы проверки стартапов позволяет сэкономить время и упростить процесс. Вместо того, чтобы самостоятельно искать экспертов и партнеров, служба предоставляет все необходимое в одном месте.
В итоге, использование службы проверки стартапов может быть ключевым фактором для успешного запуска и развития вашего проекта. Экспертная оценка, обратная связь, снижение рисков, глобальный доступ и экономия времени и ресурсов – все это преимущества, которые могут значительно повысить ваши шансы на успех.
Функции
Наша служба поддержки готова решить вашу проблему с Startup и удалить Startup прямо сейчас!
Оставьте подробное описание вашей проблемы с Startup в разделе Техническая поддержка. Наша служба поддержки свяжется с вами и предоставит вам пошаговое решение проблемы с Startup. Пожалуйста, опишите вашу проблему как можно точнее. Это поможет нам предоставит вам наиболее эффективный метод удаления Startup.
Как удалить Startup вручную
Эта проблема может быть решена вручную, путём удаления ключей реестра и файлов связанных с Startup, удалением его из списка автозагрузки и де-регистрацией всех связанных DLL файлов. Кроме того, отсутствующие DLL файлы должны быть восстановлены из дистрибутива ОС если они были повреждены Startup.
Чтобы избавиться от Startup, вам необходимо:
1. Завершить следующие процессы и удалить соответствующие файлы:
Предупреждение: вам необходимо удалить только файлы, контольные суммы которых, находятся в списке вредоносных. В вашей системе могут быть нужные файлы с такими же именами. Мы рекомендуем использовать Утилиту для удаления Startup для безопасного решения проблемы.
2. Удалите следующие папки:
3. Удалите следующие ключи и\или значения ключей реестра:
Предупреждение: Если указаны значения ключей реестра, вы должны удалить только указанные значения и оставить сами ключи нетронутыми. Мы рекомендуем использовать Утилиту для удаления Startup для безопасного решения проблемы.
Как предотвратить заражение рекламным ПО? Мы рекомендуем использовать Adguard:
4. Сбросить настройки браузеров
Startup иногда может влиять на настройки вашего браузера, например подменять поиск и домашнюю страницу. Мы рекомендуем вам использовать бесплатную функцию «Сбросить настройки браузеров» в «Инструментах» в программе Spyhunter Remediation Tool для сброса настроек всех браузеров разом. Учтите, что перед этим вам надо удалить все файлы, папки и ключи реестра принадлежащие Startup. Для сброса настроек браузеров вручную используйте данную инструкцию:
Для Internet Explorer
Если вы используете Windows XP, кликните Пуск, и Открыть. Введите следующее в поле Открыть без кавычек и нажмите Enter: «inetcpl.cpl».
Если вы используете Windows 7 или Windows Vista, кликните Пуск. Введите следующее в поле Искать без кавычек и нажмите Enter: «inetcpl.cpl».
Выберите вкладку Дополнительно
Под Сброс параметров браузера Internet Explorer, кликните Сброс. И нажмите Сброс ещё раз в открывшемся окне.
Выберите галочку Удалить личные настройки для удаления истории, восстановления поиска и домашней страницы.
После того как Internet Explorer завершит сброс, кликните Закрыть в диалоговом окне.
Предупреждение: В случае если это не сработает используйте бесплатную опцию Сбросить настройки браузеров в Инструменты в программе Spyhunter Remediation Tool.
Найдите папку установки Google Chrome по адресу: C:\Users\»имя пользователя»\AppData\Local\Google\Chrome\Application\User Data.
В папке User Data, найдите файл Default и переименуйте его в DefaultBackup.
Запустите Google Chrome и будет создан новый файл Default.
Настройки Google Chrome сброшены
Предупреждение: В случае если это не сработает используйте бесплатную опцию Сбросить настройки браузеров в Инструменты в программе Spyhunter Remediation Tool.
Для Mozilla Firefox
В меню выберите Помощь > Информация для решения проблем.
Кликните кнопку Сбросить Firefox.
После того, как Firefox завершит, он покажет окно и создаст папку на рабочем столе. Нажмите Завершить.
Предупреждение: Так вы потеряте выши пароли! Рекомендуем использовать бесплатную опцию Сбросить настройки браузеров в Инструменты в программе Spyhunter Remediation Tool.
StartupCheckingService сканер
Security Task Manager показывает все запущенные сервисы Windows, включая внедренные скрытые приложения (например, мониторинг клавиатуры или браузера, авто вход). Уникальный рейтинг надежности указывает на вероятность того, что процесс потенциально может быть вредоносной программой-шпионом, кейлоггером или трояном.
Бесплатный aнтивирус находит и удаляет неактивные программы-шпионы, рекламу, трояны, кейлоггеры, вредоносные и следящие программы с вашего жесткого диска. Идеальное дополнение к Security Task Manager.
Инструмент ремонта ПК бесплатное сканирование, очистка, восстановление и оптимизация вашей системы.
Другие процессы
runsw.exe svchostviewer.exe nusb3mon.exe StartupCheckingService.exe hxtsr.exe clbcatq.dll avp.exe wsbrowserappmgr.dll ituneshelper.exe syshook.dll sqlservr.exe
Как исправить ChemtableStartupChecker.exe
Чтобы избежать дальнейших проблем с Reg Organizer:
- Регулярно выполняйте сканирование на наличие вредоносных программ.
- Очистите жесткий диск с помощью системных инструментов, таких как Очистка диска (cleanmgr) и расширение Средство проверки системных файлов (ПФС / SCANNOW).
- Удалите ненужные программы.
- Управляйте программами запуска через Диспетчер задач.
- Включите автоматическое обновление системы.
- Регулярно создавайте резервные копии данных или устанавливайте точки восстановления.
Для решения серьезных проблем используйте Диспетчер задач и Монитор ресурсов для диагностики проблем. Восстановите систему, используя встроенные параметры восстановления или DISM инструмент, избегая полной переустановки ОС. Использовать для обеспечения безопасности для проверки и удаления любого потенциального вредоносного ПО.
Обновлено в апреле 2024 г.:
Мы рекомендуем вам попробовать это новое программное обеспечение, которое исправляет компьютерные ошибки, защищает их от вредоносных программ и оптимизирует производительность вашего ПК. Этот новый инструмент исправляет широкий спектр компьютерных ошибок, защищает от таких вещей, как потеря файлов, вредоносное ПО и сбои оборудования.
- Шаг 1: (Win 11, Win 10, 8, 8.1, 7, Vista — золотой сертификат Microsoft).
- Шаг 2: Нажмите «Начать сканирование”, Чтобы найти проблемы реестра Windows, которые могут вызывать проблемы с ПК.
- Шаг 3: Нажмите «Починить все», Чтобы исправить все проблемы.
Загрузите или переустановите ChemtableStartupChecker.exe
Это не рекомендуется загружать заменяемые exe-файлы с любых сайтов загрузки, поскольку они сами могут содержать вирусы и т. д. Если вам нужно скачать или переустановить ChemtableStartupChecker.exe, то мы рекомендуем переустановить основное приложение, связанное с ним Reg Organizer.
Информация об операционной системе
Ошибки ChemtableStartupChecker.exe могут появляться в любых из нижеперечисленных операционных систем Microsoft Windows:
- Windows 11
- Windows 10
- Windows 8.1
- Windows 7
- Windows Vista
Какие данные можно получить с помощью Chemtable
- Имя запускаемого приложения
- Путь к исполняемому файлу
- Аргументы командной строки
- Имя компьютера и пользователя, от имени которого запускается приложение
- Идентификатор процесса и его родительский процесс
- Состояние процесса (активен, завершен и т.д.)
- Дата и время запуска процесса
- Информация о памяти, выделенной для процесса
- Список модулей, загруженных в процесс
- Различные параметры и флаги, связанные с процессом
Все эти данные позволяют подробно анализировать работу запущенных приложений на вашем компьютере. Chemtable может быть полезен для мониторинга и управления процессами, определения нежелательных или вредоносных программ, а также для отслеживания использования системных ресурсов приложениями.
SuperFetch — что это за служба
Рабочий процесс, который улучшает отзывчивость операционной системы (ОС) и приложений благодаря анализу ретроспективных данных и последующего активного управления свободной оперативной памятью. Эта служба дебютировала в Windows Vista и с тех пор включалась в каждый релиз ОС. По умолчанию она постоянно работает в фоновом режиме, анализируя запускаемые файлы. Возможна достаточно гибкая настройка этого системного компонента.
СуперФетч можно сравнить с умным отцом, который держит весь инструмент в гараже не просто в порядке, а в «правильном» порядке, чтобы сын быстро отыскивал нужные ключи или кусачки. «Правильный» порядок означает следующее:
- в непосредственной близости от рабочей зоны будут находиться те инструменты, который используются чаще всего;
- приоритетный инструмент также расположен не наобум — если часто снимаются автоколеса, то домкрат будет ближе, чем баллонный ключ, поскольку тот нужен раньше;
- все инструменты после использования кладут на старое место;
- если какая-то операция уже не повторяется (например, купили новую покрышку и колесо теперь не прокалывается часто), то требуемый для ее выполнения специфический инструмент постепенно располагается все дальше и дальше от рабочей зоны.
Пример абсолютно условный, но он абстрактно демонстрирует задачи службы и это поможет более точно ответить на вопрос: «SuperFetch? Что это?».
Для чего она нужна
Чтобы понять, что такое SuperFetch, можно описать 2 основные цели службы:
- Загружать Windows быстрее. Во время запуска ОС разные файлы требуются в различное время (да и один и тот же файл нужен много раз, но в разное время). Служба «узнает», какие файлы или их комплект нужен для загрузки, и в какой именно момент времени. В результате создается условная папка, где хранятся наиболее приоритетные для Виндовс файлы. Постоянное повторение циклов запуска системы позволяет хранить требуемые компоненты таким образом, чтобы их чтение минимально нагружало систему. При этом служба взаимодействует со встроенным дефрагментатором — файлы физически будут находиться в непосредственной близости друг к другу. Итог — загрузка выполняется быстрее.
- Запускать приложения эффективнее. Для этого анализируются 2 фактора: какие приложения запускаются чаще, и существует ли определенная очередность их запуска. Например, утром бухгалтер на рабочем месте может все начать с краткого чтения новостей через браузер. Далее он запустит 1С и проведет актуальные хозяйственные операции. После обеда он может плотно заняться финансовым анализом, используя Excel. Изо дня в день эта последовательность может особо не изменяться. Служба «видит» этот паттерн поведения и предварительно загружает в свободную оперативную память те данные, которые нужны для запуска следующего приложения. То есть, утром, если браузер запущен, в оперативку уже частично загружены самые важные файлы 1С. Итог — приложения запускаются эффективнее и поэтому работают стабильнее.
Порой служба узла SuperFetch грузит диск Windows 10. Это вызывается 2 причинами:
- Служба базируется на прошлом опыте. Она «привыкла», что после приложения X всегда запускается приложение Y и «готовится» к этому. Если случится непредсказуемое, и нужно будет загружать программу B, а не Y, то это может вызвать сбой и существенную загрузку ресурсов ОС.
- Служба чувствительна к объему оперативной памяти. Чем больше оперативки, тем эффективнее работает Суперфетч, ведь все основывается на рациональном и предварительном заполнении свободной оперативной памяти. Если все окажется занято, то не останется места, куда можно записывать часто используемые файлы. Итог — увеличится конкуренция за каждый незанятый мегабайт и система может из-за этого подтормаживать.
Shellhwdetection определение оборудования оболочки is not running startup type automatic
Well, I had to disable the service because explorer became very slow. So the command sc qc ShellHwDetection answers that the service is not installed, ERROR 1060.
I know this service is loaded by svchost but I suppose there is a dll or other file with the program, and I suppose this file is missing or inaccesible. I passed sfc and it says all system files are OK.
Thanks, you are relly quick in your answers!!
I’ve made all you said and I get the following responses (how are your spanish? )
C:\Windows\system32>sc qc shellhwdetection QueryServiceConfig CORRECTO
C:\Windows\system32>sc queryex shellhwdetection
NOMBRE_DE_SERVICIO: shellhwdetection TIPO : 10 WIN32_OWN_PROCESS ESTADO : 1 STOPPED CÓDIGO_DE_SALIDA_DE_WIN32 : 2 (0x2) CÓDIGO_DE_SALIDA_DEL_SERVICIO: 0 (0x0) PUNTO_DE_CONTROL : 0x0 ESPERA : 0x0 PID : 0 MARCAS :
C:\Windows\system32>sc qprivs shellhwdetection QueryServiceConfig2 CORRECTO
NOMBRE_DE_SERVICIO: shellhwdetection PRIVILEGIOS : SeImpersonatePrivilege
C:\Windows\system32>sc sdshow shellhwdetection
C:\Windows\system32>sc qsidtype shellhwdetection QueryServiceConfig2 CORRECTO
NOMBRE_DE_SERVICIO: shellhwdetection TIPO_DE_SID_DE_SERVICIO: NO_RESTRINGIDO
And if I enabled it and make a sc start, I get
C:\Windows\system32>sc start shellhwdetection
NOMBRE_SERVICIO: shellhwdetection TIPO : 10 WIN32_OWN_PROCESS ESTADO : 2 START_PENDING (NOT_STOPPABLE, NOT_PAUSABLE, IGNORES_SHUTDOWN) CÓD_SALIDA_WIN32 : 0 (0x0) CÓD_SALIDA_SERVICIO: 0 (0x0) PUNTO_COMPROB. : 0x0 INDICACIÓN_INICIO : 0x7d0 PID : 716 MARCAS :
It looks like all right (except START_PENDING, of course)
Chemtable Startup Checking — что это за программа? (процесс StartupCheckingService.exe — от службы)
Приветствую, друзья! Поговорим о программе Chemtable Startup Checking — я как всегда постараюсь найти максимум информации и написать здесь все простыми словами, не буду грузить вас терминами и непонятными словами.
Начинаем разбираться
Поискав по интернету, первое что нашел — вроде это не программа, а служба, работающая под процессом StartupCheckingService.exe, который запускается из этой папки:
C:\Program Files\Autorun Organizer\
Как видим — упоминается Autorun Organizer, видимо некая программа, выяснил — это бесплатный менеджер автозагрузки Windows. Можно настроить автозагрузку — отключить лишнее, присутствует какая-то очередность загрузки программ, отложенный запуск. В общем вроде бы полезная и нужная программа.
Нашел такую картинку:
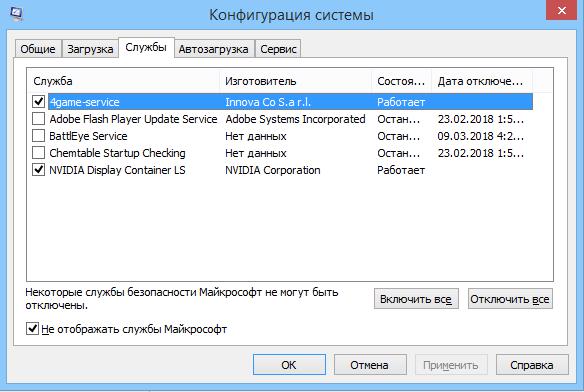
Как видим — запись присутствует. Однако в колонке Изготовитель — пусто, что немного подозрительно.
Кстати перевод названия интересный:
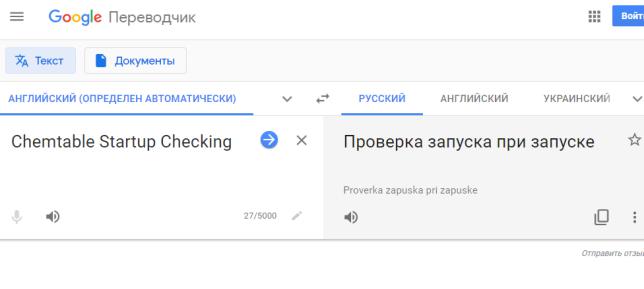
С одной стороны — и правда может иметь отношение к Autorun Organizer. С другой стороны — под эту программу спокойно может маскироваться вирус, такое явление — не редкость.
Еще одно окошко автозагрузки и здесь также отсутствует информация в колонке Изготовитель:
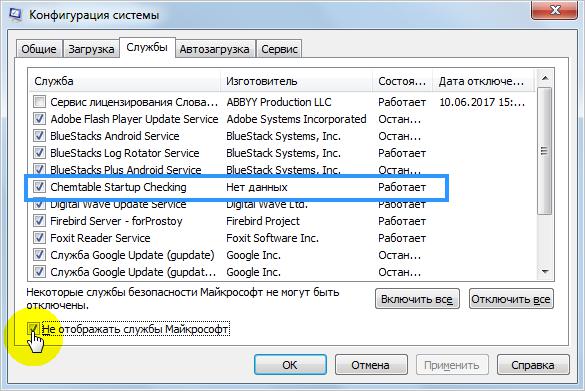
Снова найдена картинка, точнее скриншот, на котором — программа Менеджер автозагрузки, где видим Chemtable Startup Checking, в колонке Издатель указано Chemtable Software, но главное — колонка Команда, где упоминается Autorun Organizer:
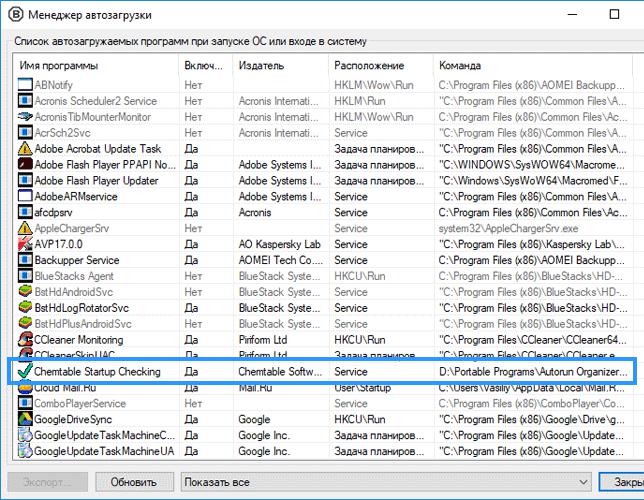
Мы нашли еще одно подтверждение отношения к Autorun Organizer. И еще одно:
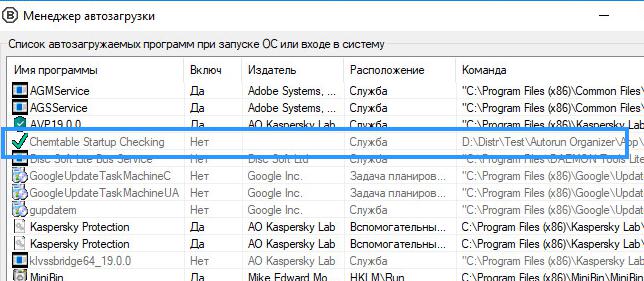
По поводу процесса StartupCheckingService.exe — тоже самое.
Процесс StartupCheckingService.exe или запись Chemtable Startup Checking вы также можете заметить на ПК, если у вас установлен Reg Organizer. Например процесс StartupCheckingService.exe может запускаться из этой папки:
C:\Program Files (x86)\Reg Organizer\App\RegOrganizer\
Возможно Reg Organizer и Autorun Organizer создала одна компашка.
Кстати еще запись может быть в реестре по такому пути:
HKEY_LOCAL_MACHINE\System\CurrentControlSet\Services\Chemtable Startup Checking\
Заключение
Данная программа, то есть Chemtable Startup Checking — не является вирусом, или какой либо угрозой. И принадлежит софту Autorun Organizer или Reg Organizer.
Разработчик вышеуказанных программ — ChemTable Software.
Под Chemtable Startup Checking может вполне спокойно маскироваться вирус. Поэтому при малейших подозрениях советую проверить ПК утилитами Dr.Web CureIt! (против опасных вирусов), AdwCleaner (против рекламных).
Частые ошибки связанные со службой SuperFetch
Бывает, что SuperFetch Windows 10 грузит диск на 100%. Система в таком режиме не отвечает на команды пользователя, и поэтому сложно завершить текущие операции — например, браузер не захочет закрываться. Это, как правило, наблюдается при двух обстоятельствах:
- На компьютере 4 и меньше гигабайт оперативной памяти. Образно говоря, если дать службе волю, то она с радостью закэширует 20 гигабайт программных и системных файлов. Однако, сегодня даже открытый браузер с 10 вкладками в течение 5-6 часов может спокойно занять 2 гигабайта оперативки. Такая ресурсоемкость современных приложений не позволяет службе «распоясаться», что может вызвать ее внутренний сбой.
- При запуске требовательных игр на старых компьютерах. В этом сценарии ситуация усугубляется тем, что игрушки очень часто обращаются к различным файлам — все время подгружаются новые текстуры, которые много весят, красочные визуальные эффекты в пиковые моменты могут требовать от системы все имеющиеся ресурсы. Если прибавить к этому старый и медленный жесткий диск, то SuperFetch станет «бутылочным горлышком» ОС — служба в стремлении все оптимизировать не поспеет за столь активным и хаотичным кругооборотом файлов.
Решение ошибок
Самый действенный способ исправить любую ошибку — отключить службу. Это наиболее эффективно, но также можно попробовать такие способы:
- изменять значения параметров службы;
- переустановить недавно установленные приложения;
- проверить жесткий диск на ошибки.






![Superfetch что это за служба: [отключить] или [нет]!? (2019)](http://mtrufa.ru/wp-content/uploads/5/a/5/5a59dce34e8cf773ea8301427d23837a.webp)



















